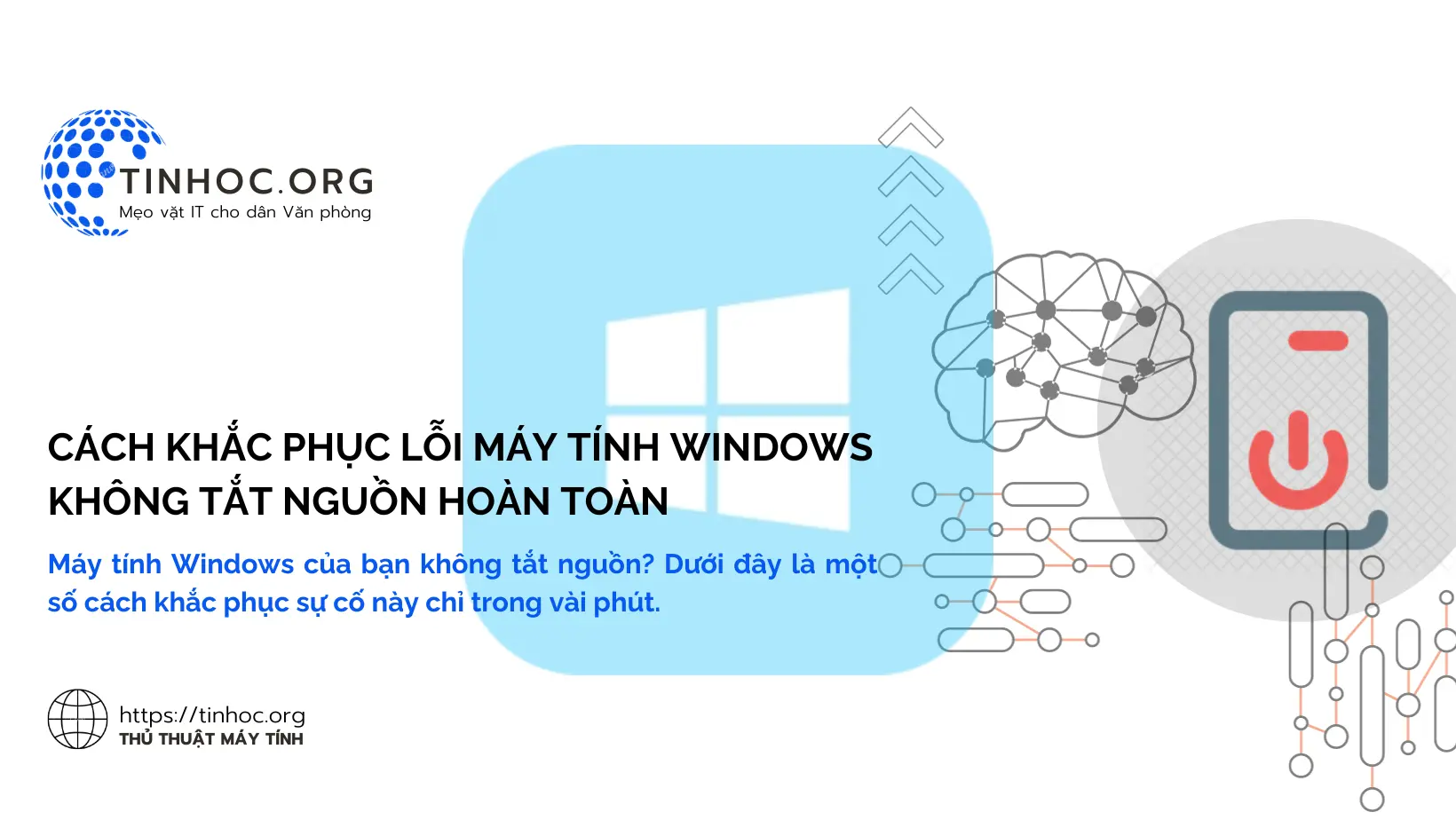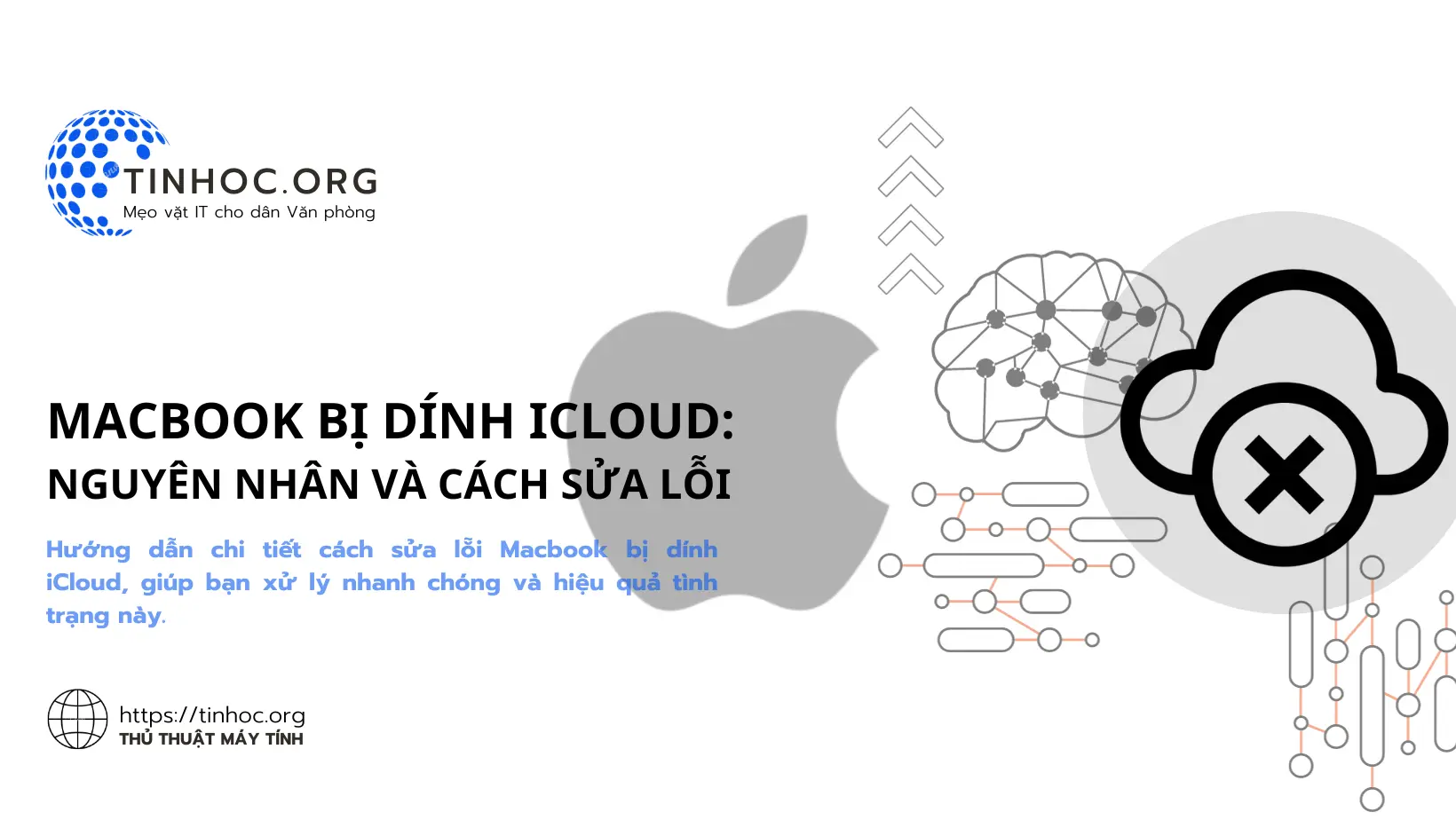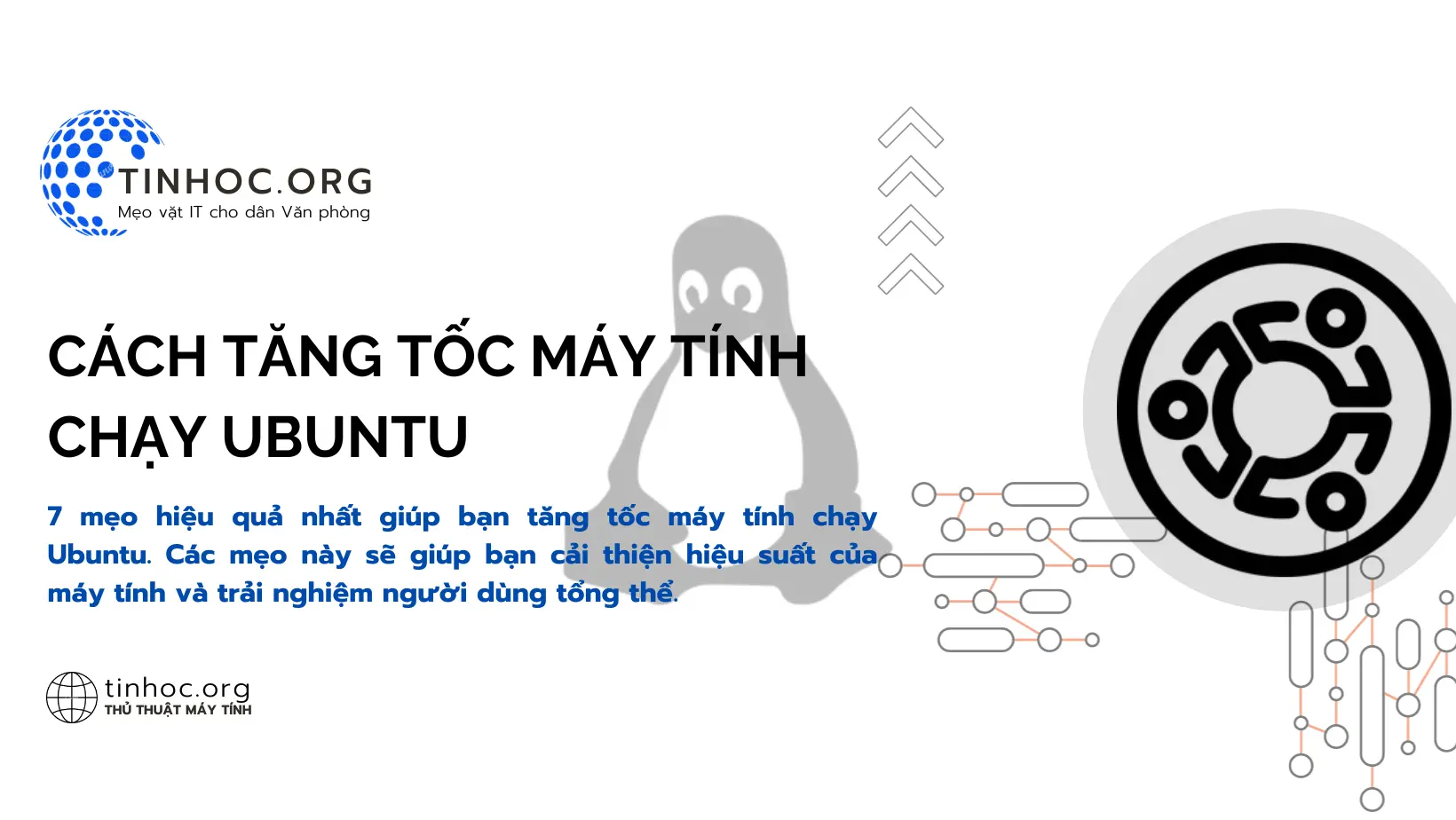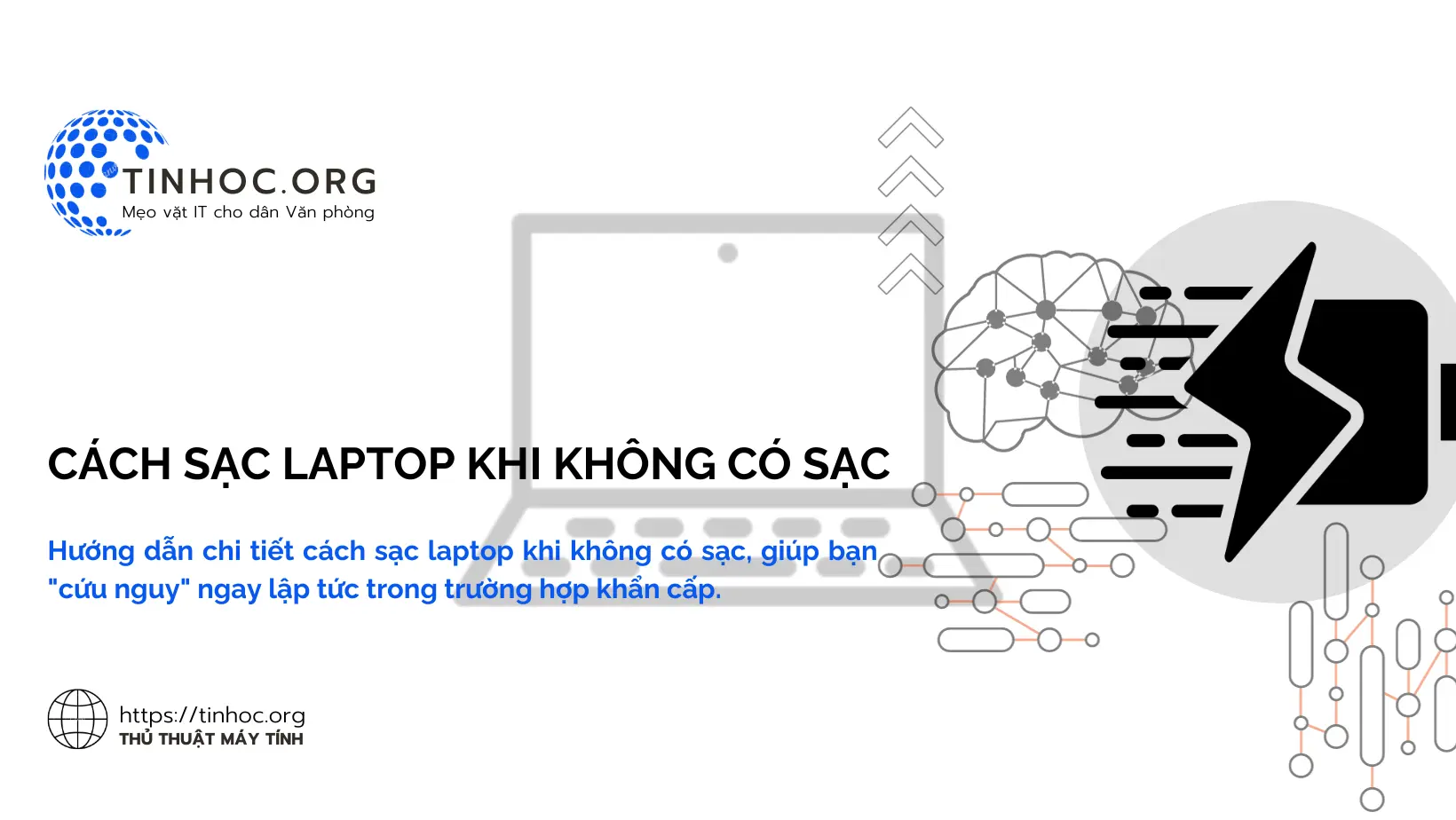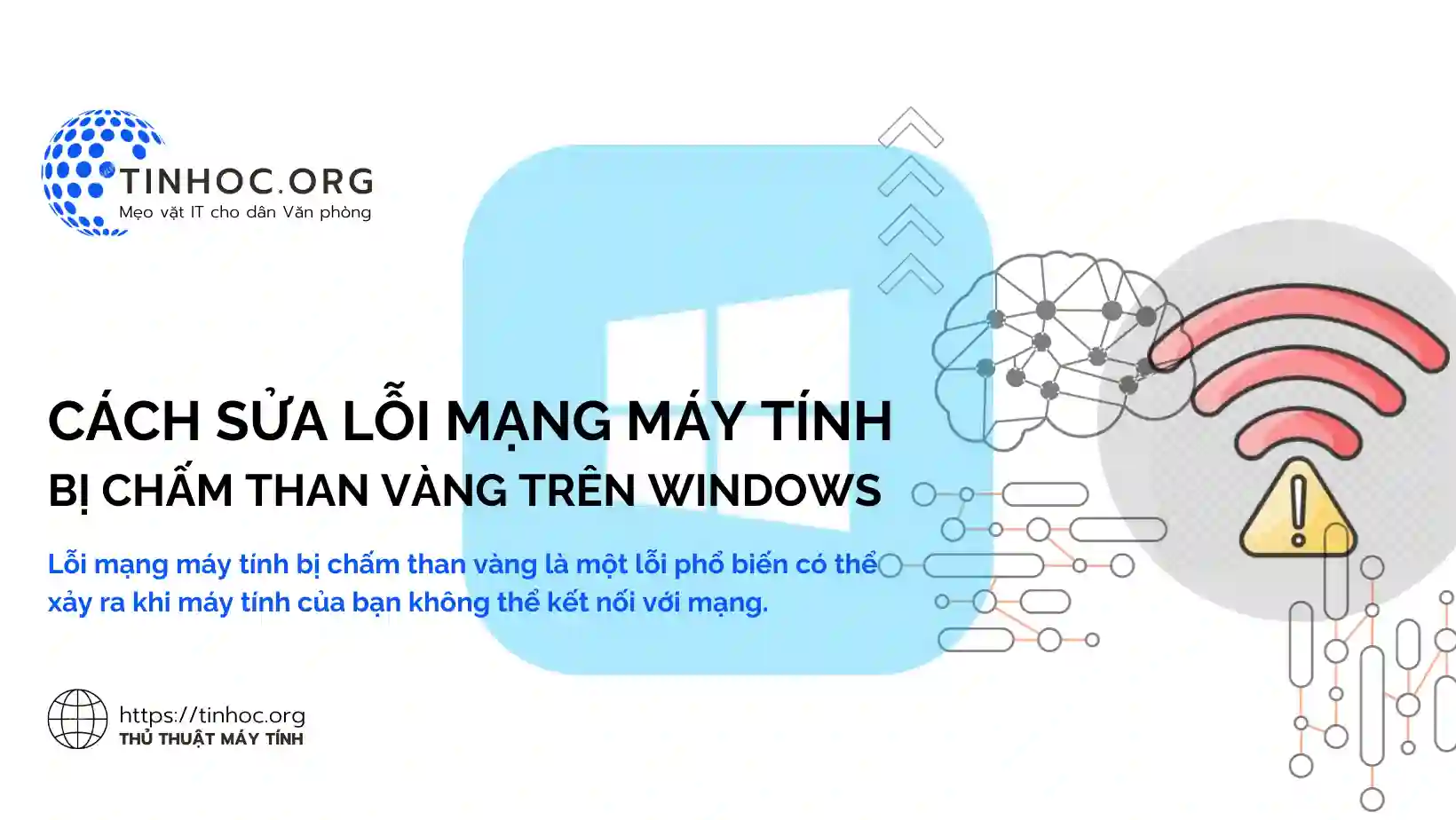Cách ghi âm trên MacBook
Tìm hiểu cách ghi âm trên MacBook như một chuyên gia. Sử dụng các mẹo và thủ thuật để có được chất lượng âm thanh tốt nhất.
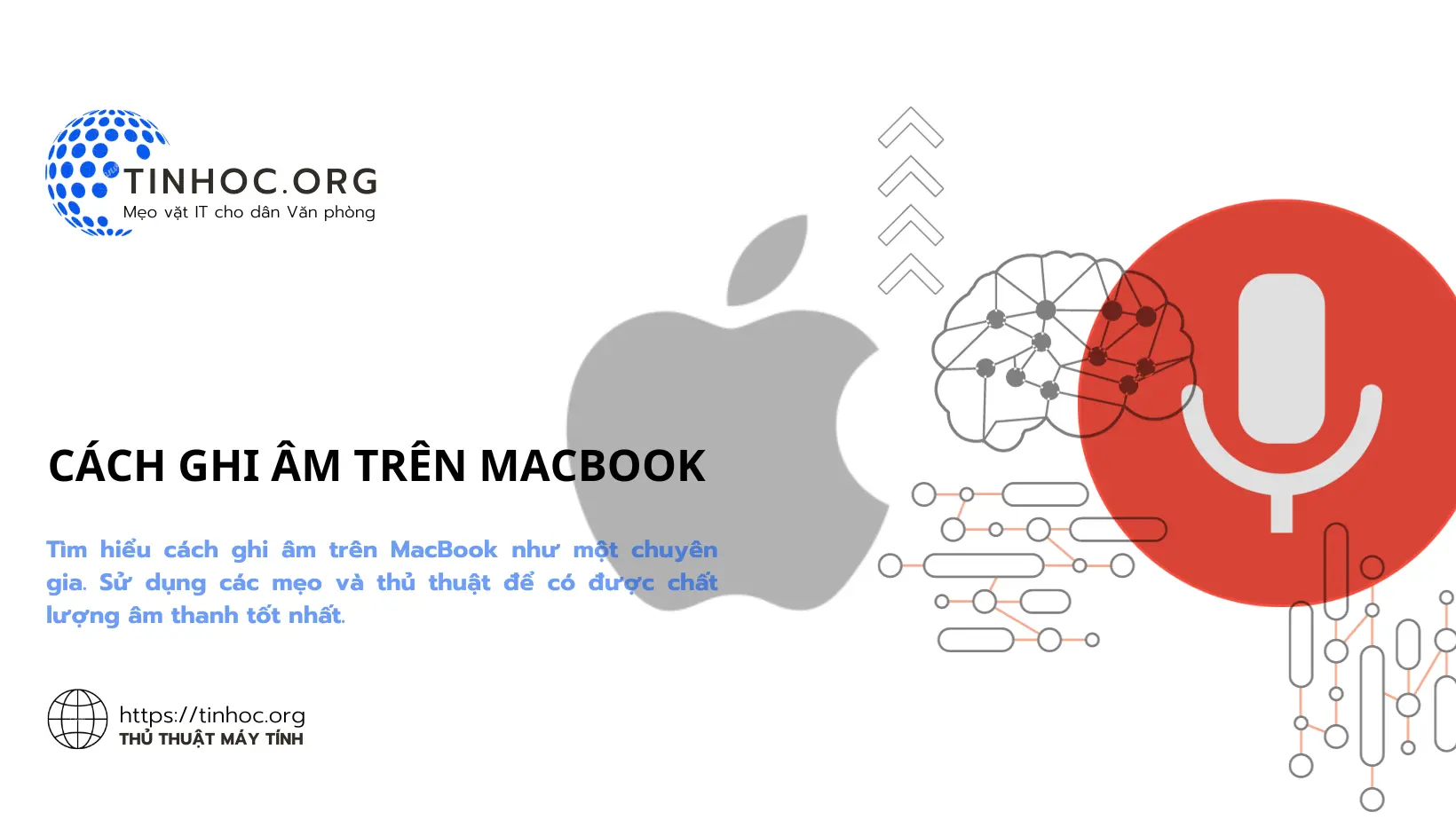
I. Sử dụng ứng dụng Voice Memos tích hợp
-
Ứng dụng Voice Memos tích hợp là một cách đơn giản và dễ dàng để ghi âm trên MacBook của bạn.
Để sử dụng ứng dụng Voice Memos, hãy làm theo các bước sau:
-
Bước 1: Mở ứng dụng Voice Memos, bạn có thể tìm thấy ứng dụng này trong thư mục Ứng dụng (Applications).
-
Bước 2: Nhấn vào nút Ghi âm.
-
Bước 3: Nói hoặc phát nhạc mà bạn muốn ghi âm.
-
Bước 4: Nhấn vào nút Dừng khi bạn đã hoàn tất việc ghi âm, bản ghi âm của bạn sẽ được lưu ở định dạng M4A trong thư mục Ghi âm.
II. Sử dụng ứng dụng của bên thứ ba
-
Có rất nhiều ứng dụng của bên thứ ba có sẵn để ghi âm trên MacBook.
-
Để sử dụng ứng dụng của bên thứ ba để ghi âm trên MacBook, hãy làm theo hướng dẫn của nhà phát triển ứng dụng.
Một số ứng dụng phổ biến bao gồm:
-
Audacity: Audacity là một ứng dụng ghi âm và chỉnh sửa âm thanh miễn phí và mã nguồn mở.
-
Adobe Audition: Adobe Audition là một ứng dụng ghi âm và chỉnh sửa âm thanh chuyên nghiệp.
-
Pro Tools: Pro Tools là một ứng dụng ghi âm và chỉnh sửa âm thanh chuyên nghiệp khác.
Có thể bạn sẽ cần: Cách khắc phục sự cố mất âm thanh trong macOS
III. Một số mẹo khác
Dưới đây là một số mẹo để ghi âm trên MacBook:
-
Sử dụng micro chất lượng tốt để có chất lượng âm thanh tốt nhất.
-
Tìm một nơi yên tĩnh để ghi âm để tránh tiếng ồn xung quanh.
-
Thử nghiệm với các cài đặt khác nhau để tìm cài đặt phù hợp với nhu cầu của bạn.
Thông tin bài viết
| Tác giả | Chuyên mục | Thẻ | Cập nhật | Lượt xem |
|---|---|---|---|---|
- | 561 |