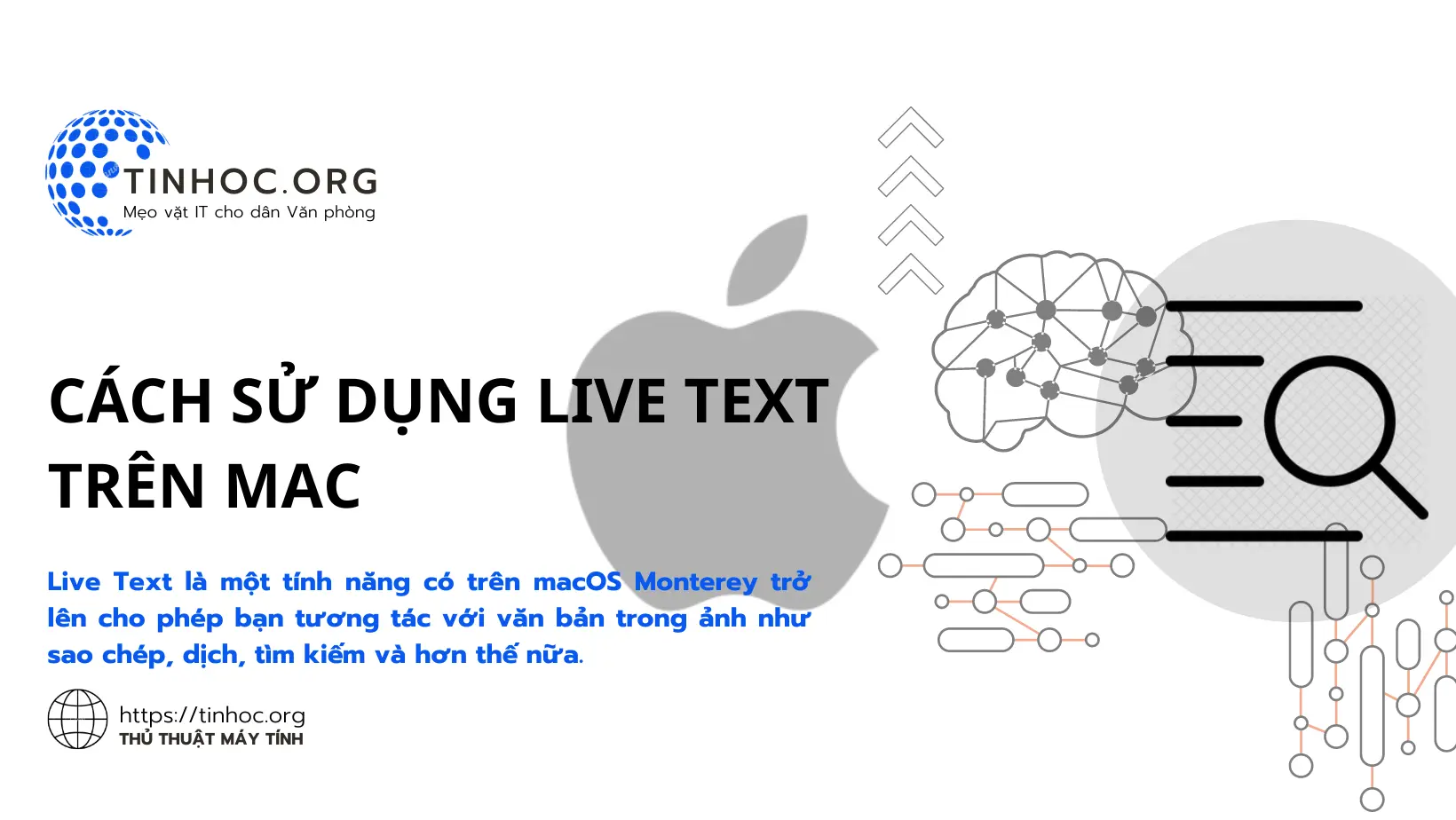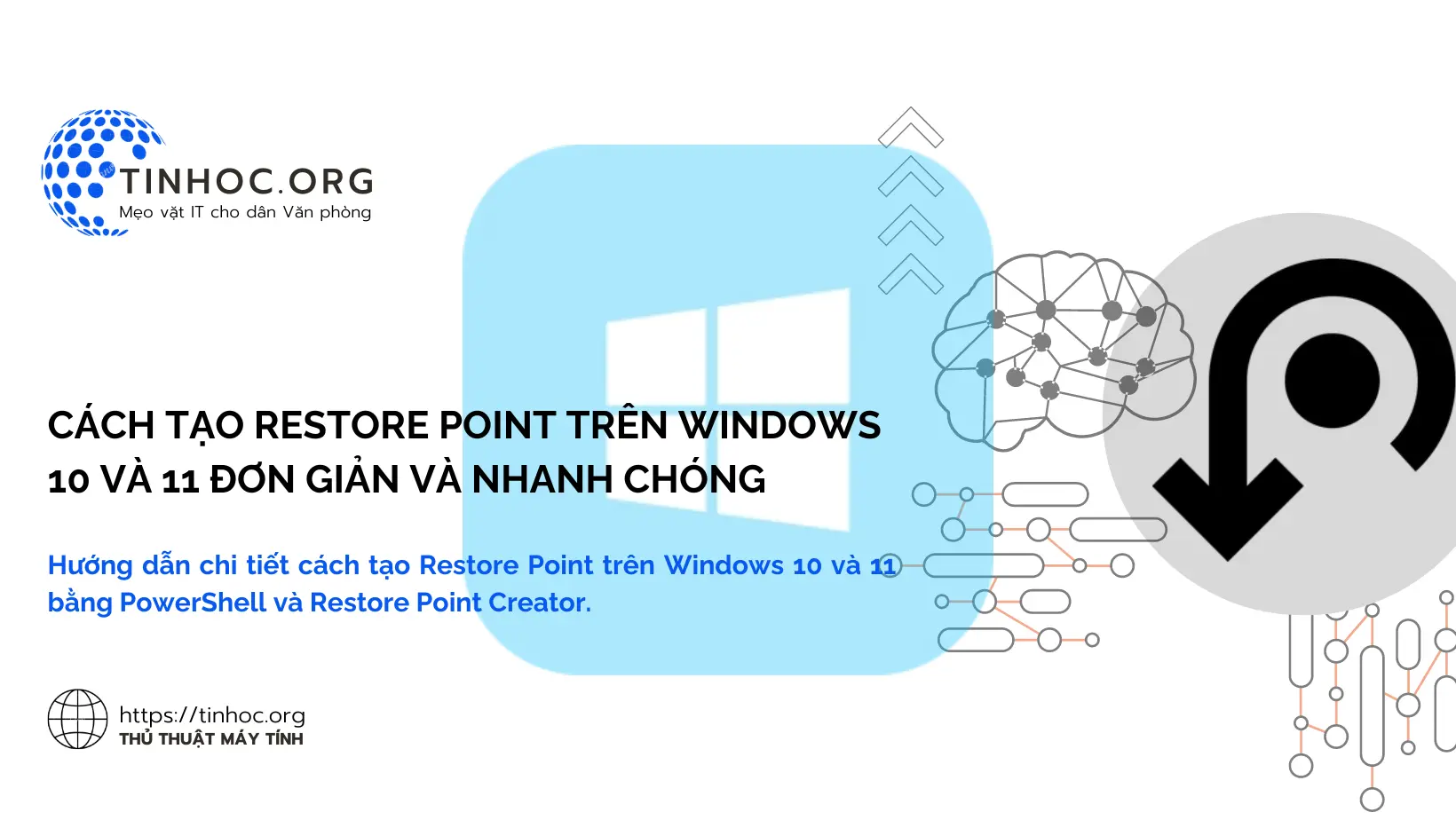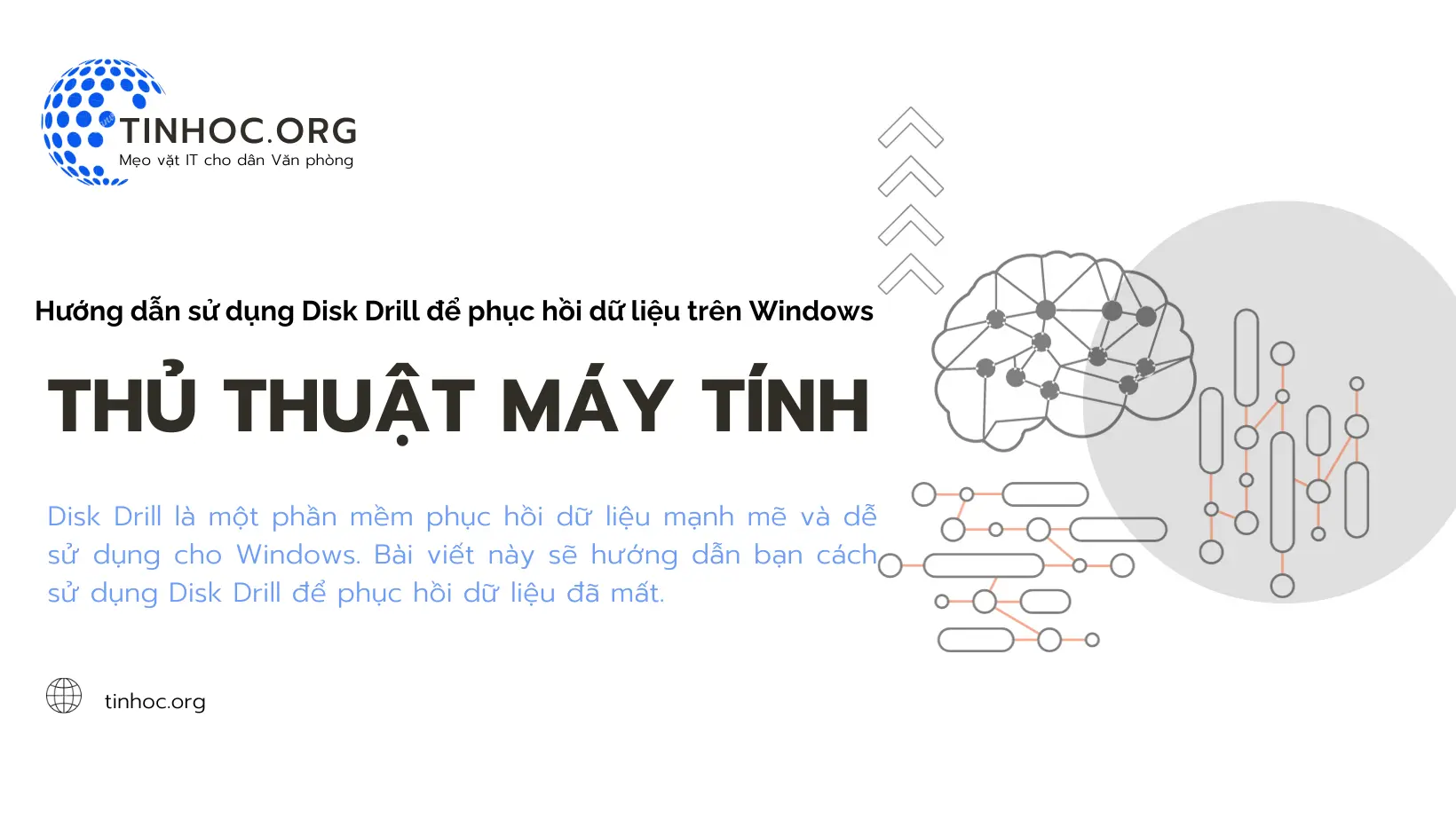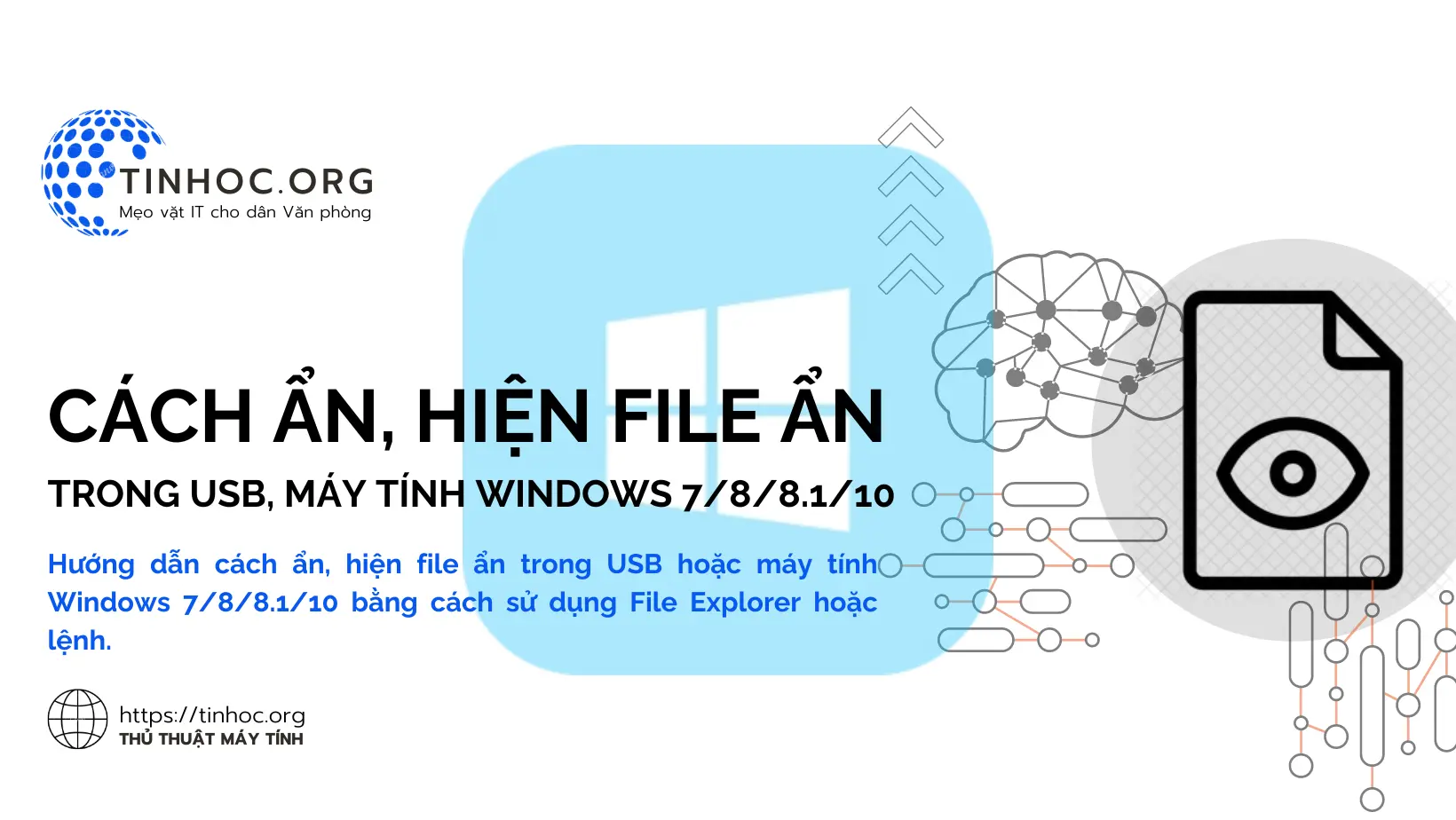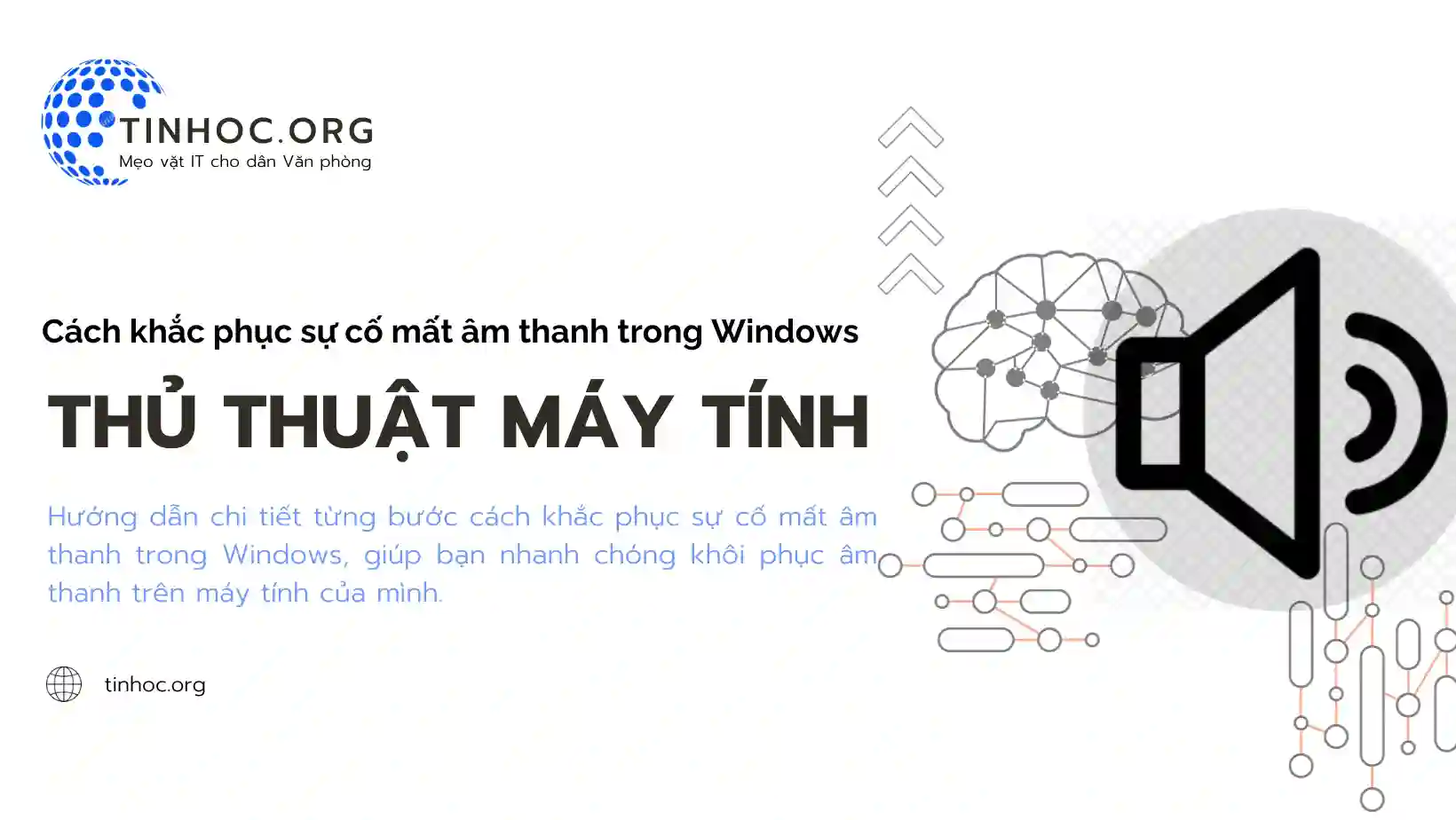Cách thiết lập Universal Control trên Mac và iPad
Hướng dẫn bạn cách thiết lập tính năng Universal Control trên Mac và iPad, để sử dụng một bàn phím và chuột duy nhất để điều khiển cả hai thiết bị.
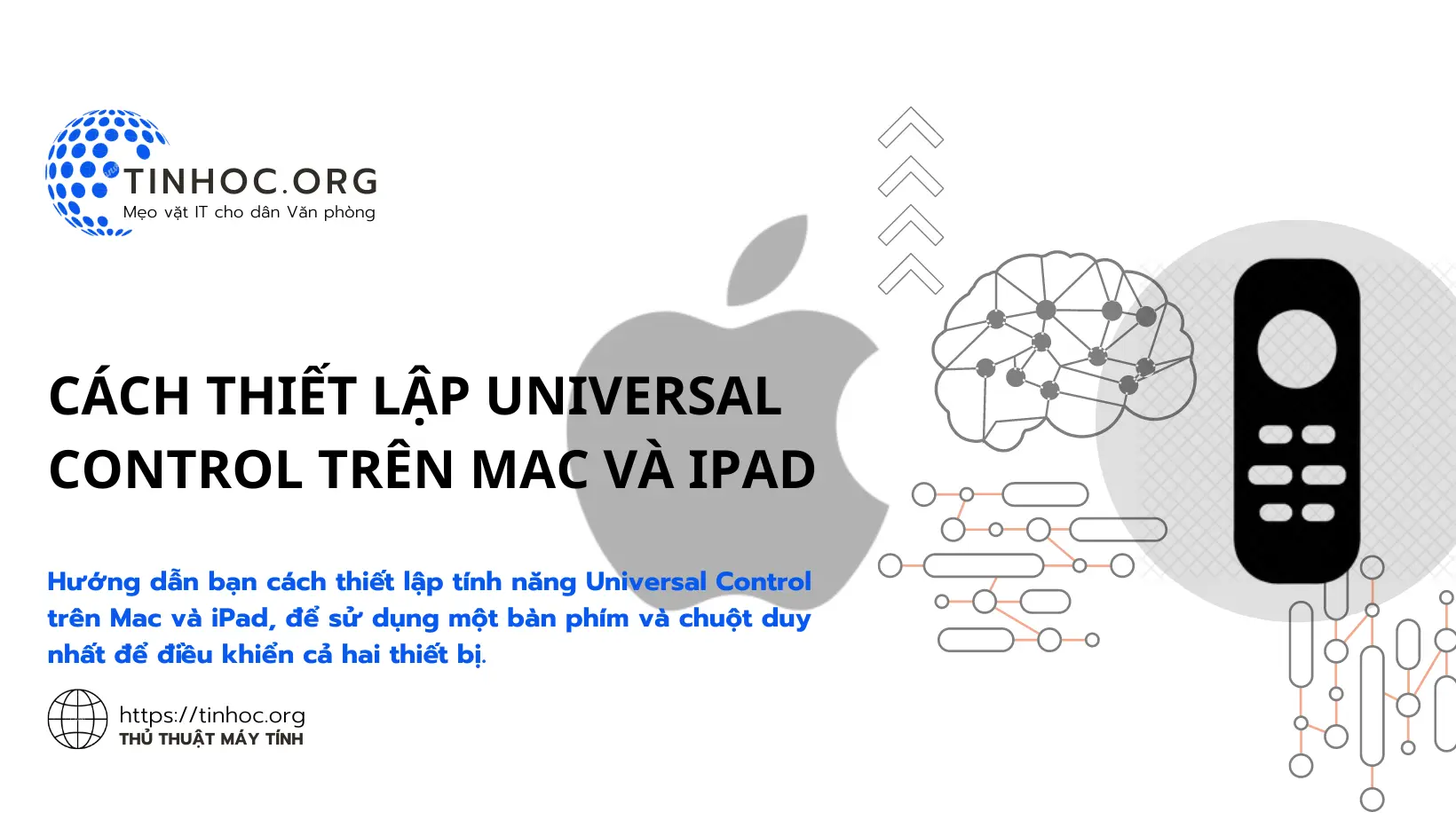
I. Yêu cầu hệ thống
Để sử dụng Universal Control, bạn cần đáp ứng các yêu cầu hệ thống sau:
-
Mac:
-
macOS Monterey 12.3 trở lên
-
MacBook Air (2018 trở lên)
-
MacBook Pro (2016 trở lên)
-
MacBook (2016 trở lên)
-
iMac (2017 trở lên)
-
iMac Pro
-
Mac mini (2018 trở lên)
-
Mac Pro (2019 trở lên)
-
-
iPad:
-
iPadOS 15.4 trở lên
-
iPad Pro (tất cả các thế hệ)
-
iPad Air (thế hệ thứ 3 trở lên)
-
iPad (thế hệ thứ 6 trở lên)
-
iPad mini (thế hệ thứ 5 trở lên)
-
II. Thiết lập Universal Control
Để thiết lập Universal Control, hãy thực hiện theo các bước sau:
-
Đảm bảo rằng cả Mac và iPad của bạn đang chạy macOS Monterey 12.3 hoặc iPadOS 15.4 trở lên.
-
Trên Mac của bạn, hãy mở ứng dụng Tùy chọn hệ thống (System Preferences).
-
Nhấp vào Hiển thị (Displays).
-
Click vào Nâng cao (Advanced).
-
Tích vào tất cả các tùy chọn:
-
Allow your pointer and keyboard to move between any nearby Mac or iPad.
-
Push through the edge of a display to connect a nearby Mac or iPad.
-
Automatically reconnect to any nearby Mac or iPad.
-
-
Click vào Done.
-
Trên iPad của bạn, hãy mở ứng dụng Cài đặt (Settings).
-
Nhấp vào Chung (General).
-
Cuộn tìm và chọn AirPlay & Handoff.
-
Bật tùy chọn Con trỏ và Bàn phím (Cursor and Keyboard).
III. Sử dụng Universal Control
-
Sau khi bạn đã thiết lập Universal Control, bạn có thể bắt đầu sử dụng nó để điều khiển nhiều thiết bị Apple của mình.
1. Di chuyển con trỏ chuột giữa các thiết bị
-
Để di chuyển con trỏ chuột của bạn giữa các thiết bị, hãy đưa con trỏ chuột của bạn vào khu vực gần biên giới của màn hình.
-
Con trỏ chuột của bạn sẽ chuyển sang hình dạng một tay.
-
Sau đó, bạn có thể kéo con trỏ chuột của mình vào màn hình của thiết bị khác.
2. Sao chép và dán nội dung giữa các thiết bị
Để sao chép và dán nội dung giữa các thiết bị, hãy làm lần lược như sau:
-
Bước 1: Chọn nội dung bạn muốn sao chép trên thiết bị đầu tiên.
-
Bước 2: Nhấn tổ hợp phím
Command+Cđể sao chép nội dung. -
Bước 3: Di chuyển con trỏ chuột của bạn sang thiết bị thứ hai và nhấn tổ hợp phím
Command+Vđể dán nội dung.
3. Kéo và thả tệp giữa các thiết bị
Để kéo và thả tệp giữa các thiết bị, hãy làm lần lược như sau:
-
Bước 1: Chọn tệp bạn muốn kéo trên thiết bị đầu tiên.
-
Bước 2: Nhấn và giữ tệp và di chuyển nó sang thiết bị thứ hai, sau đó thả tệp.
IV. Tắt Universal Control
-
Để tắt Universal Control, hãy thực hiện ngược lại các thao tác bên trên.
Tham khảo thêm: Tổng hợp các mẹo sử dụng Mission Control trên MacBook
Thông tin bài viết
| Tác giả | Chuyên mục | Thẻ | Cập nhật | Lượt xem |
|---|---|---|---|---|
- | 600 |