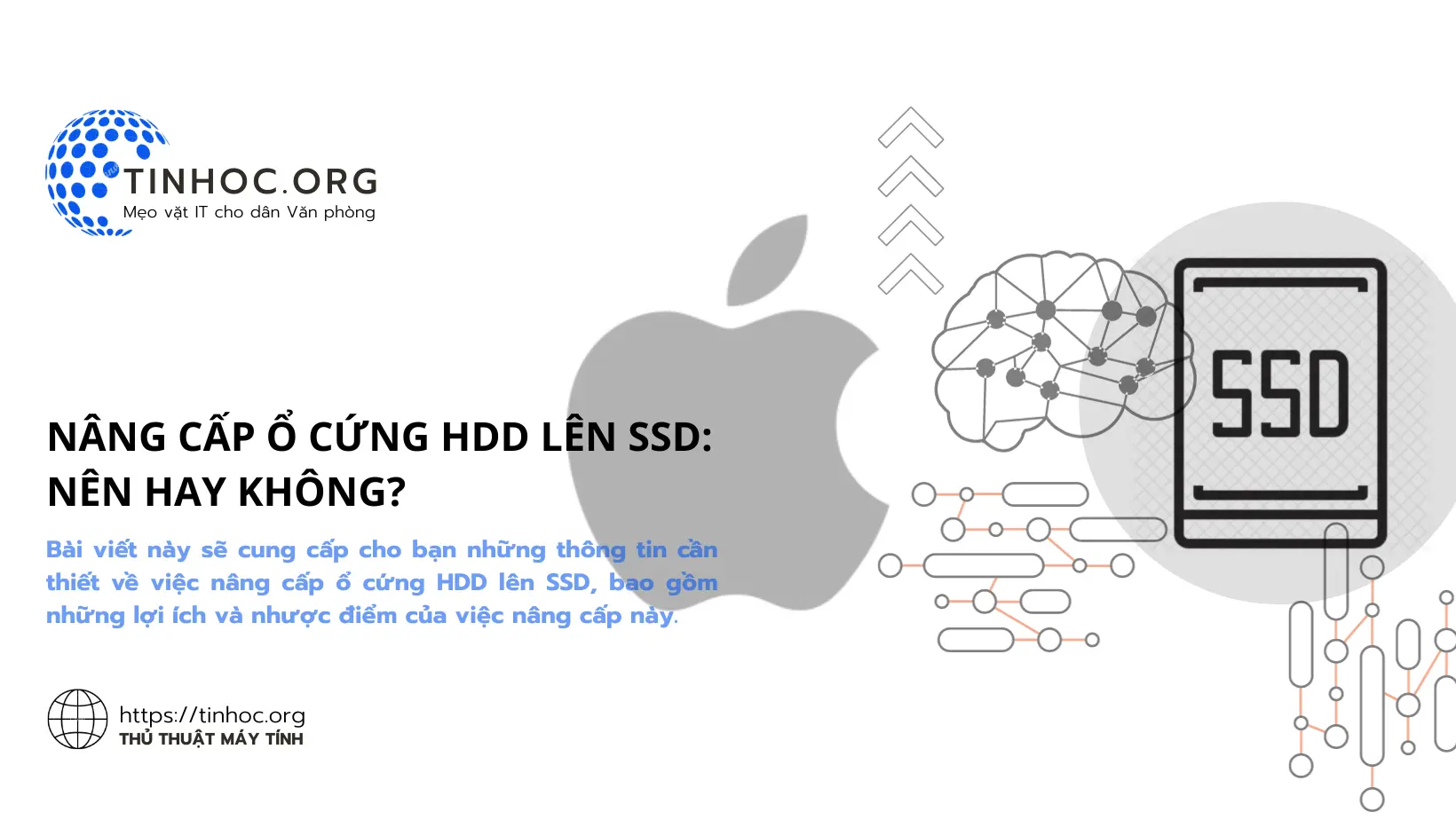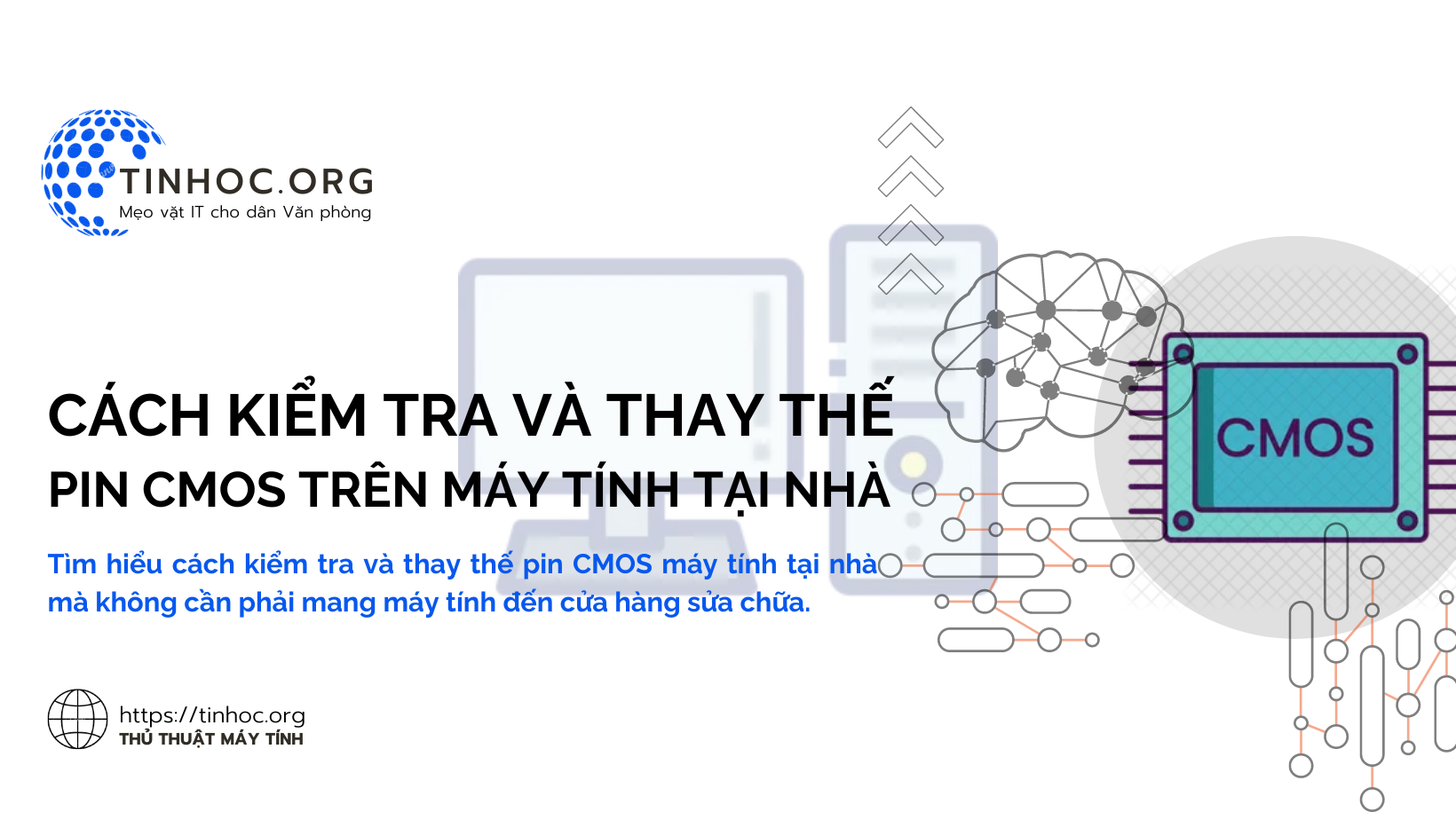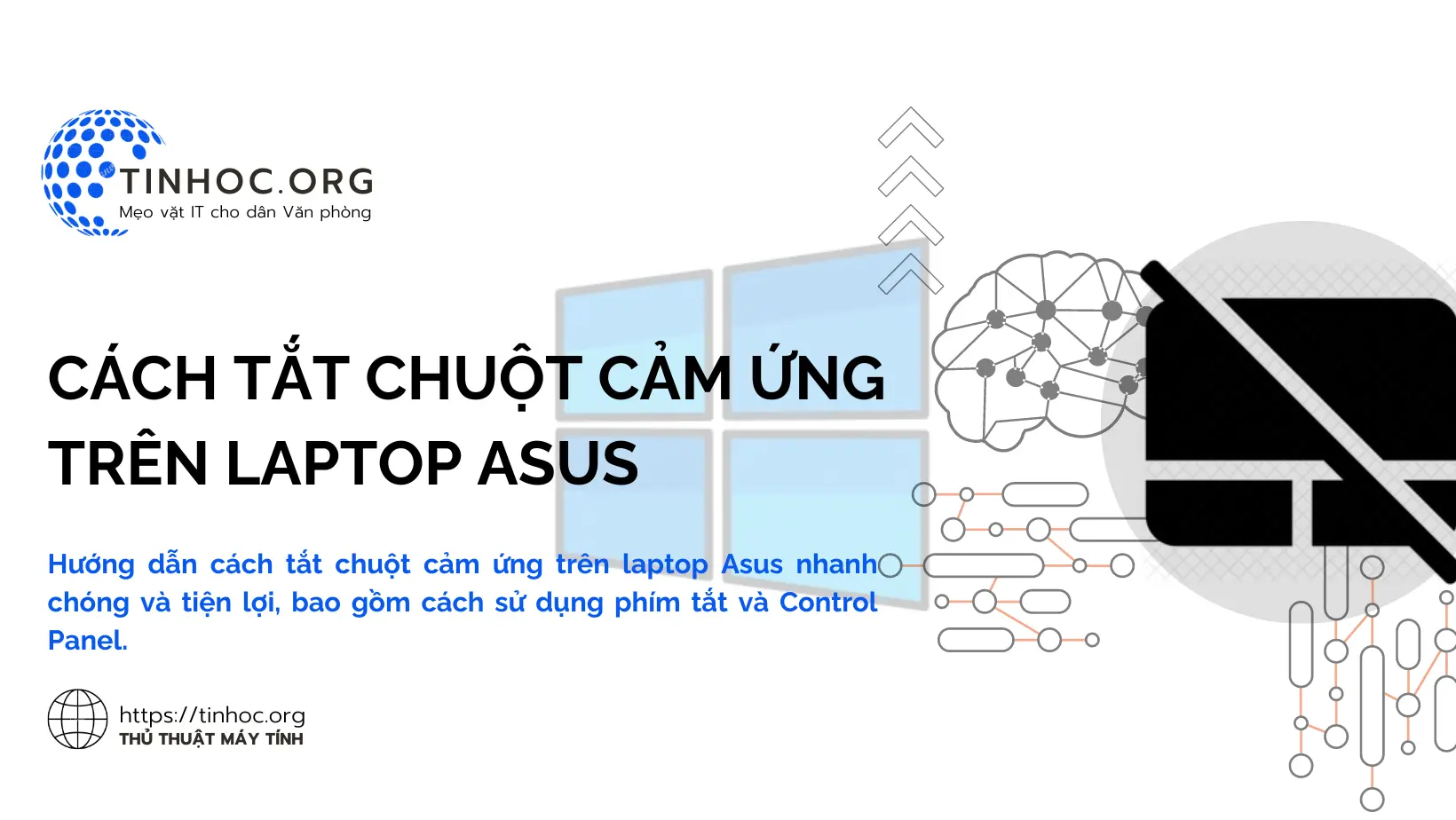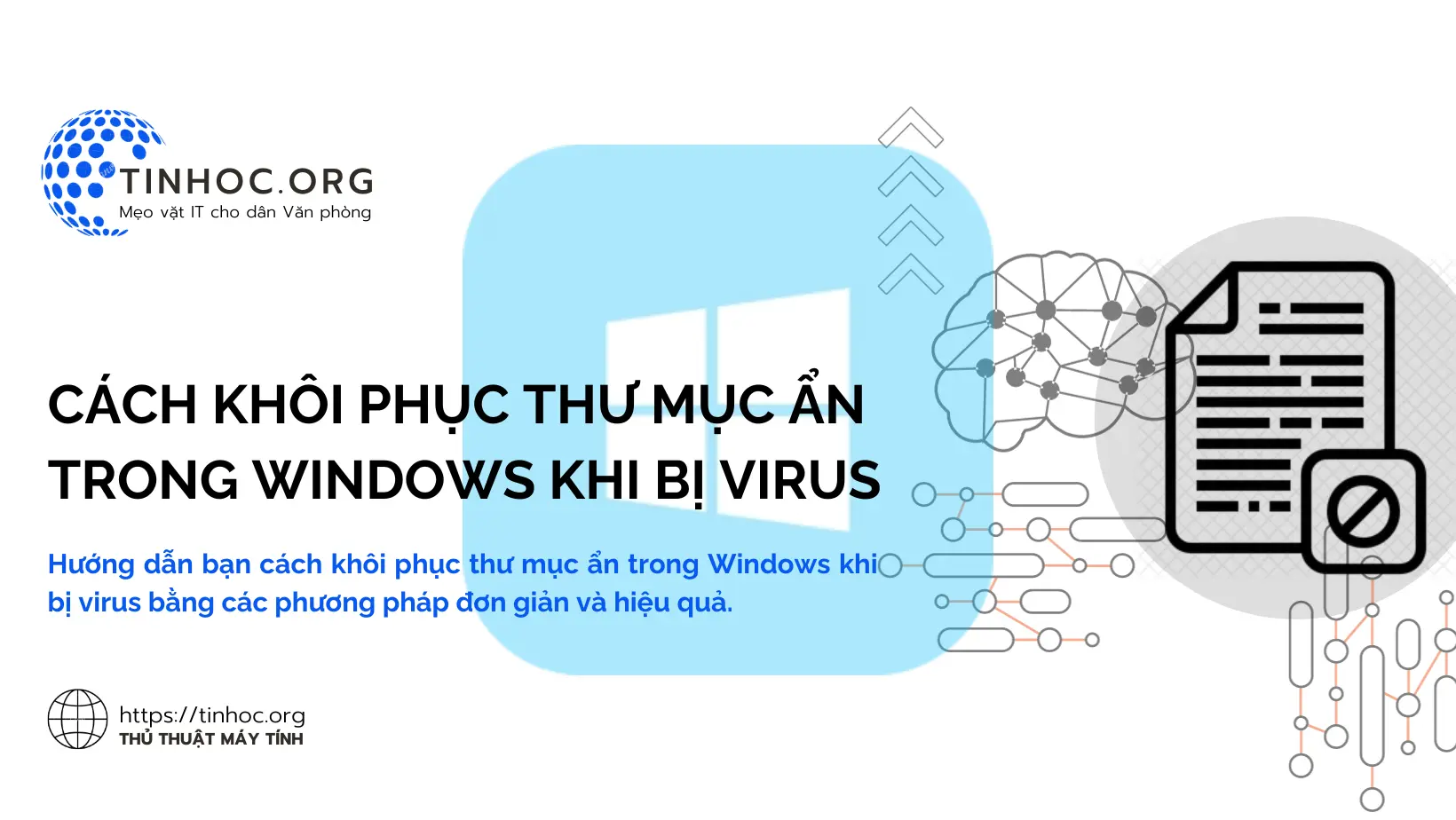ReFS: Hệ thống tập tin mới của Windows 10 và 11
ReFS là một lựa chọn tốt cho các hệ thống lưu trữ dữ liệu quan trọng, chẳng hạn như hệ thống lưu trữ dữ liệu doanh nghiệp, hệ thống lưu trữ media,...
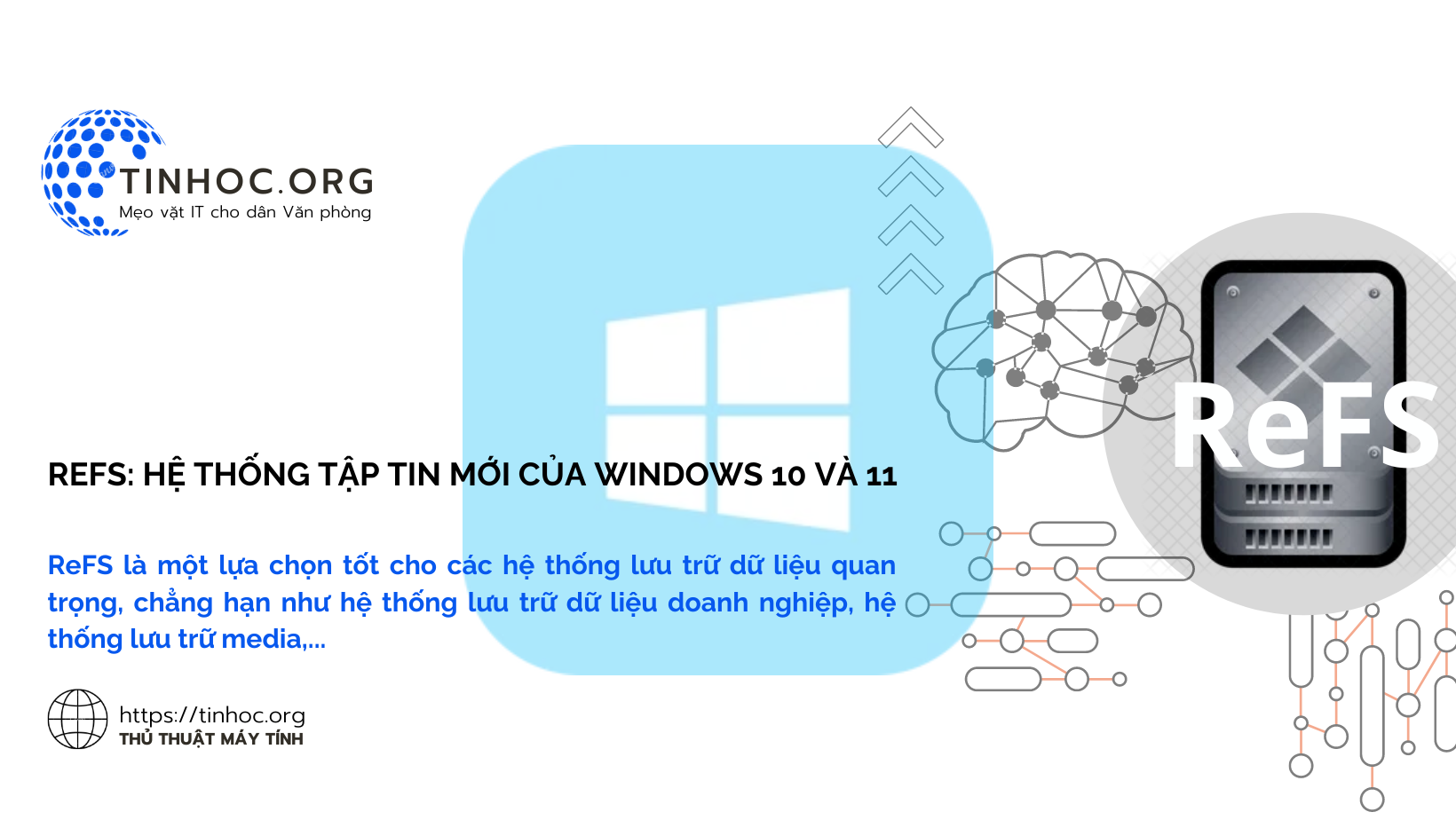
I. Tổng quan về Resilient File System
ReFS (Resilient File System) là một hệ thống tập tin mới được Microsoft phát triển nhằm thay thế cho NTFS trong tương lai.
Ưu điểm của ReFS
ReFS có một số ưu điểm vượt trội so với NTFS, bao gồm:
-
Khả năng phục hồi dữ liệu cao hơn: ReFS có thể tự động phát hiện và sửa chữa các lỗi dữ liệu, giúp giảm thiểu nguy cơ mất dữ liệu.
-
Khả năng mở rộng tốt hơn: ReFS hỗ trợ các phân vùng lớn hơn và các tệp có kích thước lớn hơn NTFS.
-
Tính bảo mật cao hơn: ReFS hỗ trợ mã hóa toàn bộ phân vùng, giúp bảo vệ dữ liệu khỏi bị truy cập trái phép.
Do đó, ReFS là một lựa chọn tốt cho các hệ thống lưu trữ dữ liệu quan trọng, chẳng hạn như hệ thống lưu trữ dữ liệu doanh nghiệp, hệ thống lưu trữ media,...
Áp dụng của ReFS trong thực tế
Dưới đây là một số trường hợp cụ thể mà ReFS có thể hữu ích:
-
Nhiếp ảnh gia: ReFS có thể giúp bảo vệ các tệp ảnh và video có kích thước lớn khỏi bị hỏng.
-
Biên tập video: ReFS có thể giúp tăng tốc độ chỉnh sửa video bằng cách giảm thiểu thời gian cần thiết để truy cập dữ liệu.
-
Hệ thống lưu trữ doanh nghiệp: ReFS có thể giúp giảm thiểu nguy cơ mất dữ liệu trong trường hợp xảy ra sự cố.
Hạn chế của ReFS
Ưu điểm là không thể bàn cãi, tuy nhiên ReFS cũng có một số hạn chế:
-
Hỗ trợ phần mềm còn hạn chế: Một số ứng dụng cũ có thể không tương thích với ReFS.
-
Tương thích với phần cứng còn hạn chế: Không phải tất cả các ổ đĩa cứng đều hỗ trợ ReFS.
Nhìn chung, ReFS là một hệ thống tập tin mạnh mẽ và đáng tin cậy.
Tuy nhiên, người dùng cần cân nhắc các ưu điểm và nhược điểm của ReFS trước khi quyết định sử dụng hệ thống tập tin này.
II. Sử dụng ReFS trên Windows 10 và 11
Để sử dụng ReFS trên Windows 10 và 11, bạn cần thực hiện các bước sau:
1. Kích hoạt ReFS
Theo mặc định, ReFS không được bật trên Windows 10 và 11.
Để kích hoạt ReFS, bạn cần thực hiện lần lượt theo các bước sau:
-
Mở ứng dụng Registry Editor bằng cách nhấn tổ hợp phím
Windows + Rvà nhậpregedit. -
Điều hướng đến khóa sau:
HKEY_LOCAL_MACHINE\SYSTEM\CurrentControlSet\Control\FileSystem
-
Tạo một giá trị
DWORDmới với tên RefsDisableLastAccessUpdate. -
Đặt giá trị của giá trị
DWORDnày thành0.
2. Tạo phân vùng ReFS
Sau khi kích hoạt ReFS, bạn có thể tạo phân vùng ReFS bằng cách sử dụng Disk Management.
-
Mở ứng dụng Disk Management bằng cách nhấn tổ hợp phím
Windows + Xvà chọn Disk Management. -
Nhấp chuột phải vào ổ đĩa mà bạn muốn định dạng bằng
ReFSvà chọn Format. -
Trong cửa sổ Format, chọn
ReFSlàm hệ thống tập tin và nhấp vào OK.
3. ReFS ảo
Bạn cũng có thể tạo phân vùng ReFS ảo bằng cách sử dụng Disk Management.
-
Mở ứng dụng Disk Management bằng cách nhấn tổ hợp phím
Windows + Xvà chọn Disk Management. -
Nhấp chuột phải vào không gian chưa được phân bổ và chọn Create VHD.
-
Trong cửa sổ Create VHD, chọn
ReFSlàm hệ thống tập tin và nhấp vào Create.
4. Storage Spaces
Bạn cũng có thể tạo phân vùng ReFS bằng cách sử dụng Storage Spaces.
-
Mở ứng dụng Settings và chọn System > Storage.
-
Nhấp vào Manage Storage Spaces.
-
Nhấp vào Create a new pool.
-
Chọn các ổ đĩa mà bạn muốn sử dụng cho Storage Spaces và nhấp vào Create pool.
-
Chọn
ReFSlàm hệ thống tập tin và nhấp vào Create.
5. Sử dụng phân vùng ReFS
Sau khi tạo phân vùng ReFS, bạn có thể sử dụng phân vùng này như bất kỳ phân vùng nào khác trên Windows.
Bạn có thể lưu trữ dữ liệu, cài đặt ứng dụng và sử dụng phân vùng ReFS cho bất kỳ mục đích nào khác.
III. Một số lưu ý khi sử dụng ReFS
-
ReFS không tương thích với tất cả các ứng dụng dẫn đến một số ứng dụng cũ có thể không hoạt động bình thường trên ReFS.
-
ReFS hỗ trợ các tệp có kích thước lên đến 16TB.
-
ReFS có thể tự động phát hiện và sửa chữa các lỗi dữ liệu.
Tham khảo thêm: Lệnh SFC scannow: Cách sửa lỗi file hệ thống Windows 10, 11
Hy vọng hướng dẫn trên sẽ giúp bạn sử dụng ReFS trên Windows 10 và 11.
Thông tin bài viết
| Tác giả | Chuyên mục | Thẻ | Cập nhật | Lượt xem |
|---|---|---|---|---|
- | 473 |