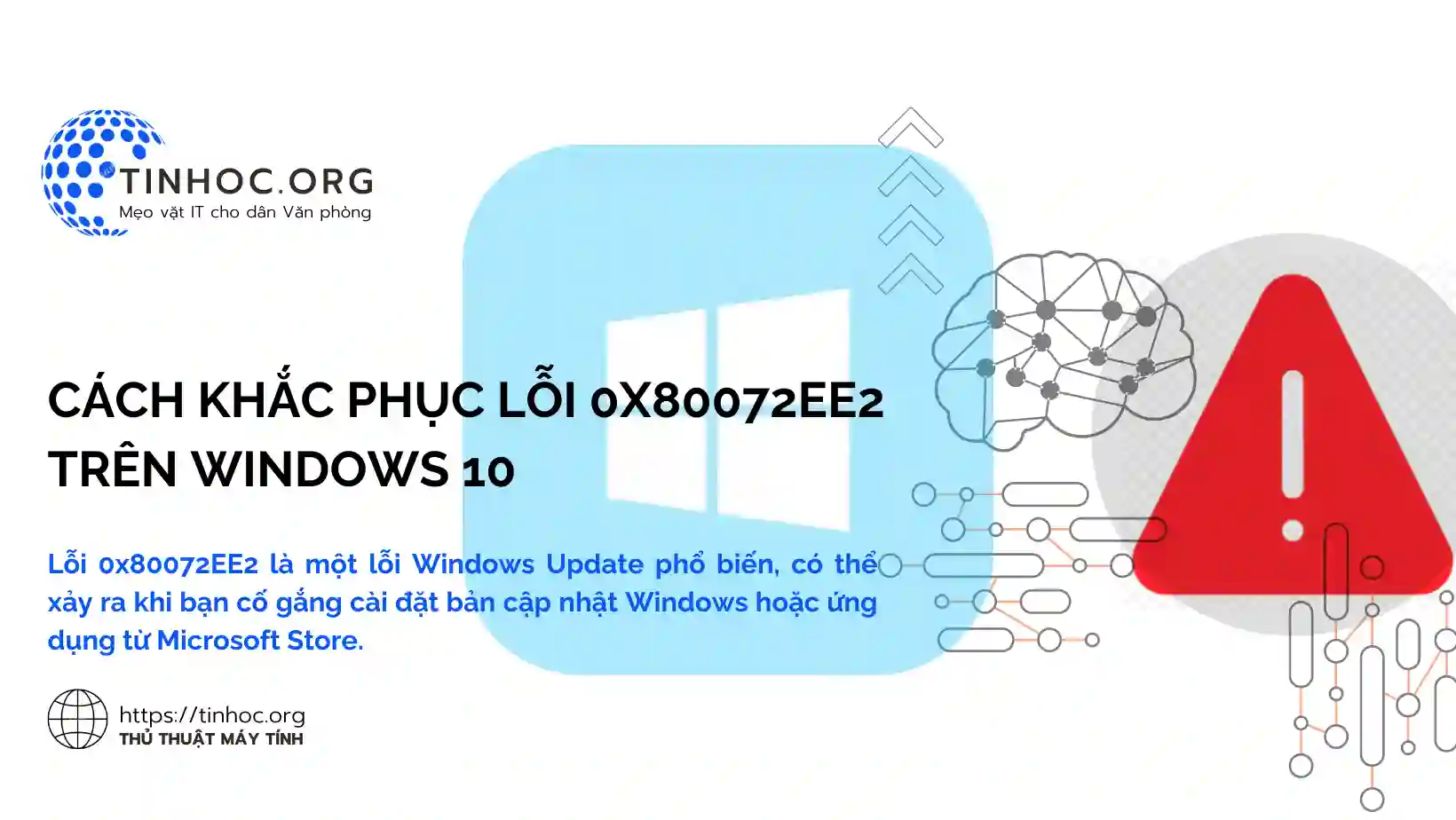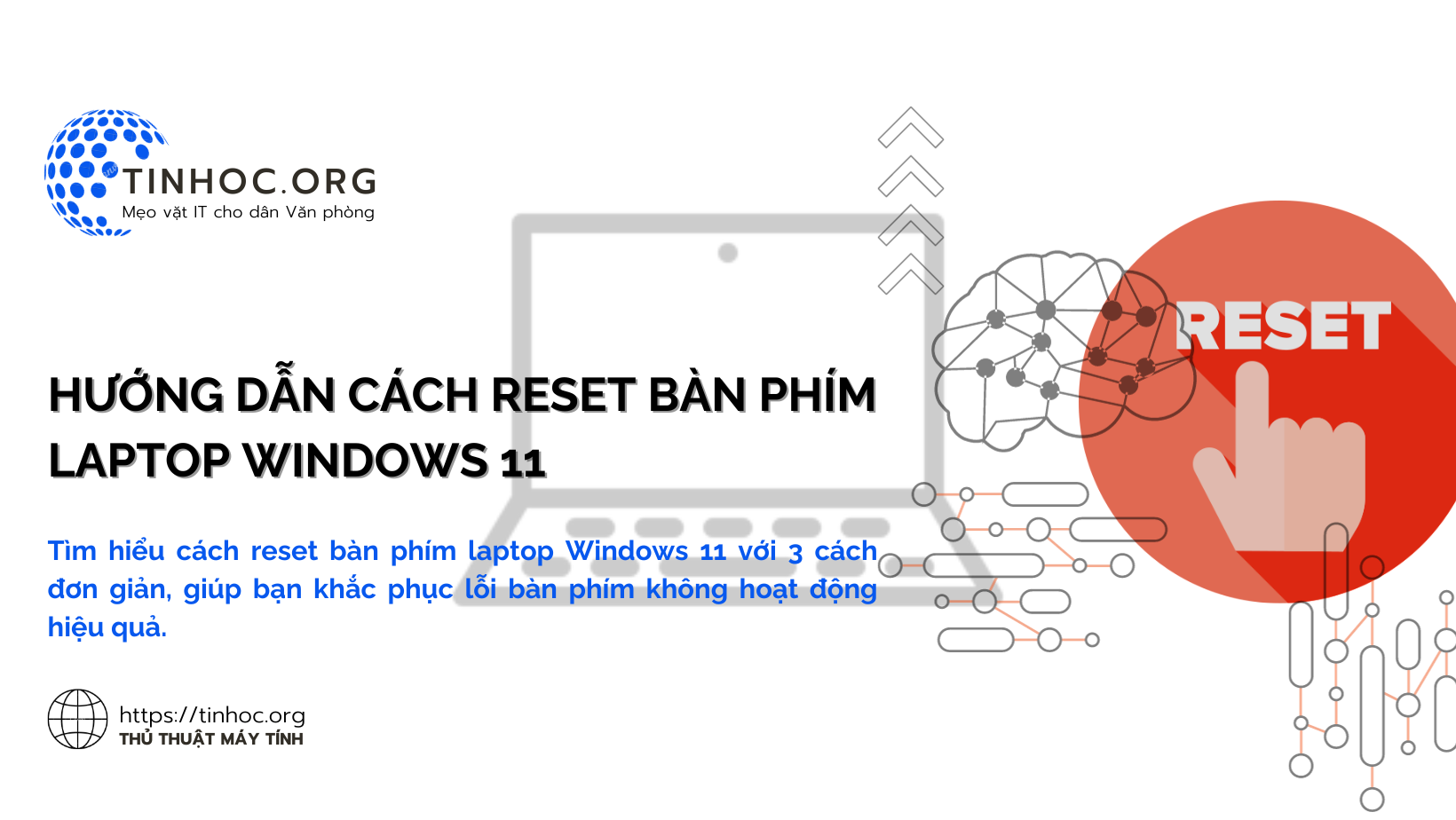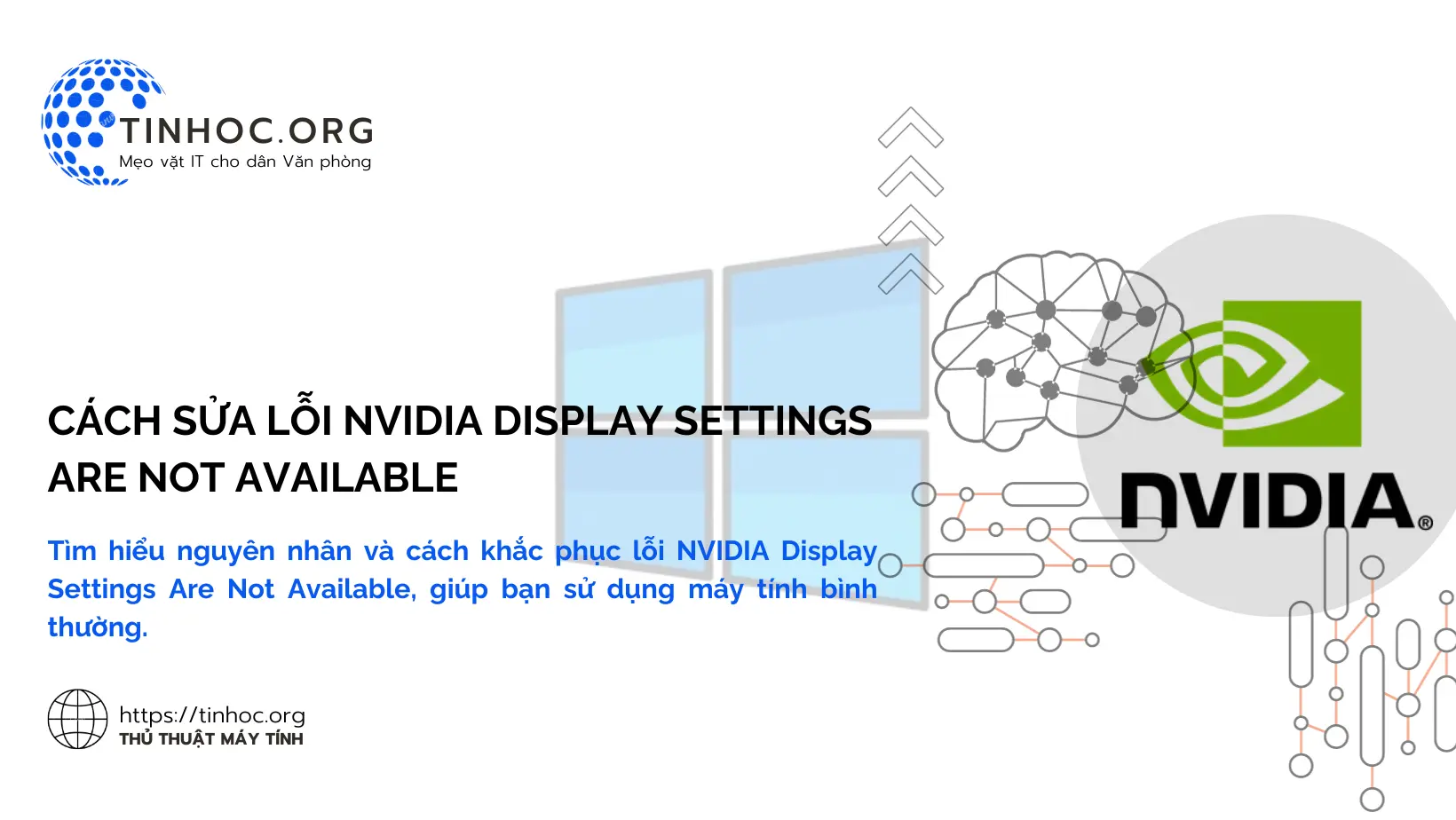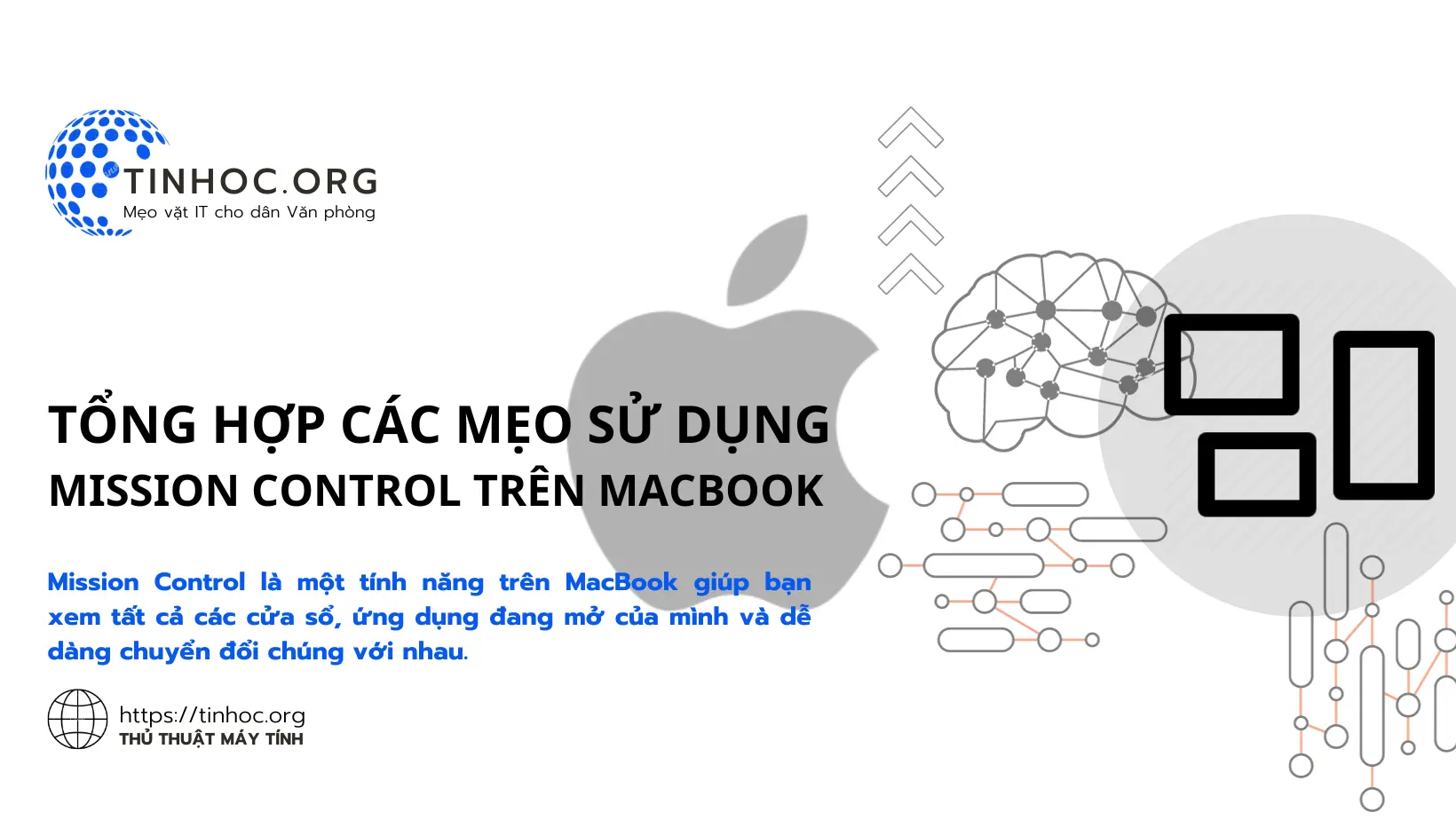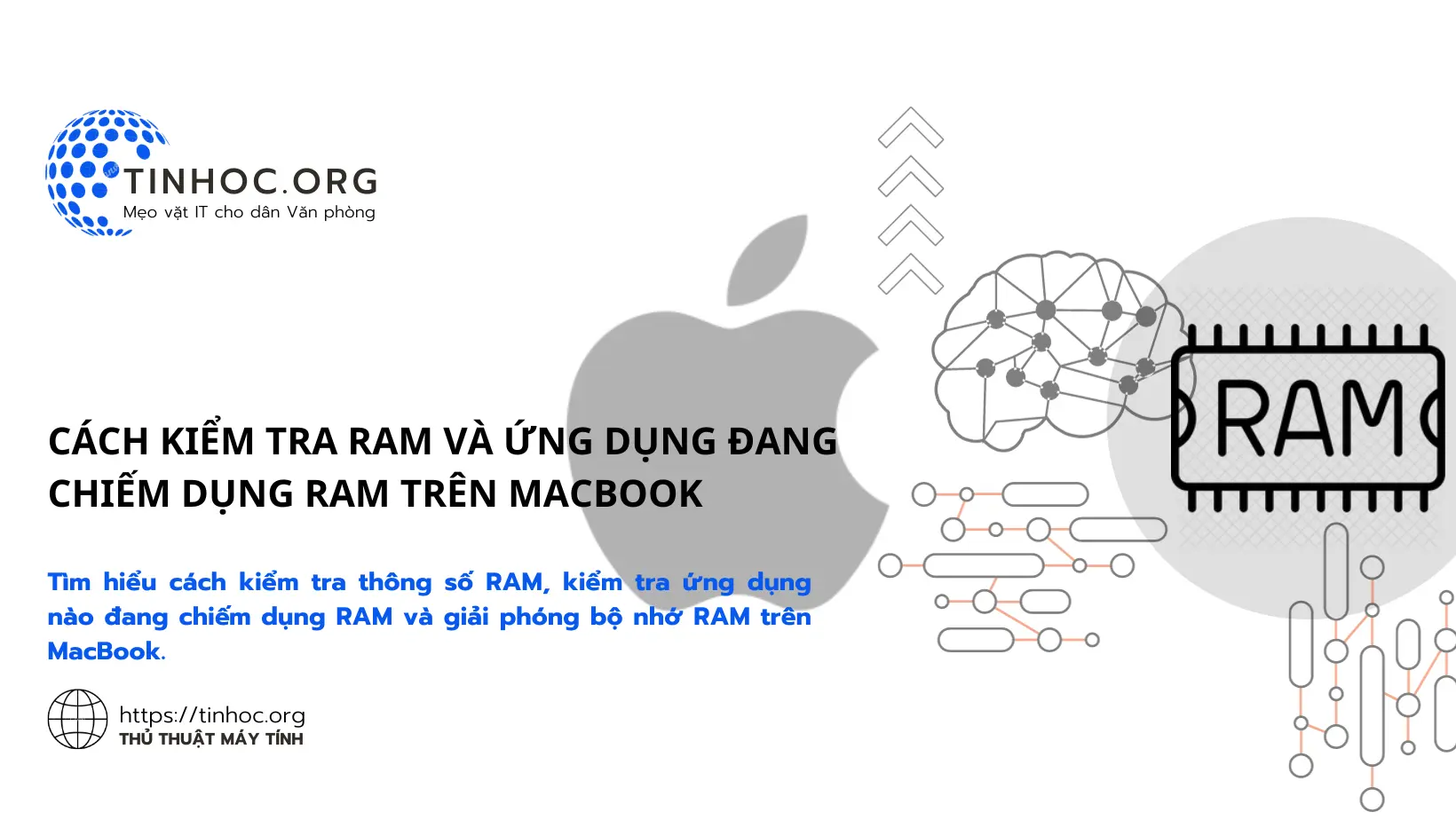Ảnh chụp màn hình MacBook lưu ở đâu? Cách thay đổi vị trí lưu
Bài viết này sẽ cho bạn biết ảnh chụp màn hình MacBook lưu ở đâu, đồng thời hướng dẫn bạn cách thay đổi vị trí lưu ảnh chụp màn hình của mình.
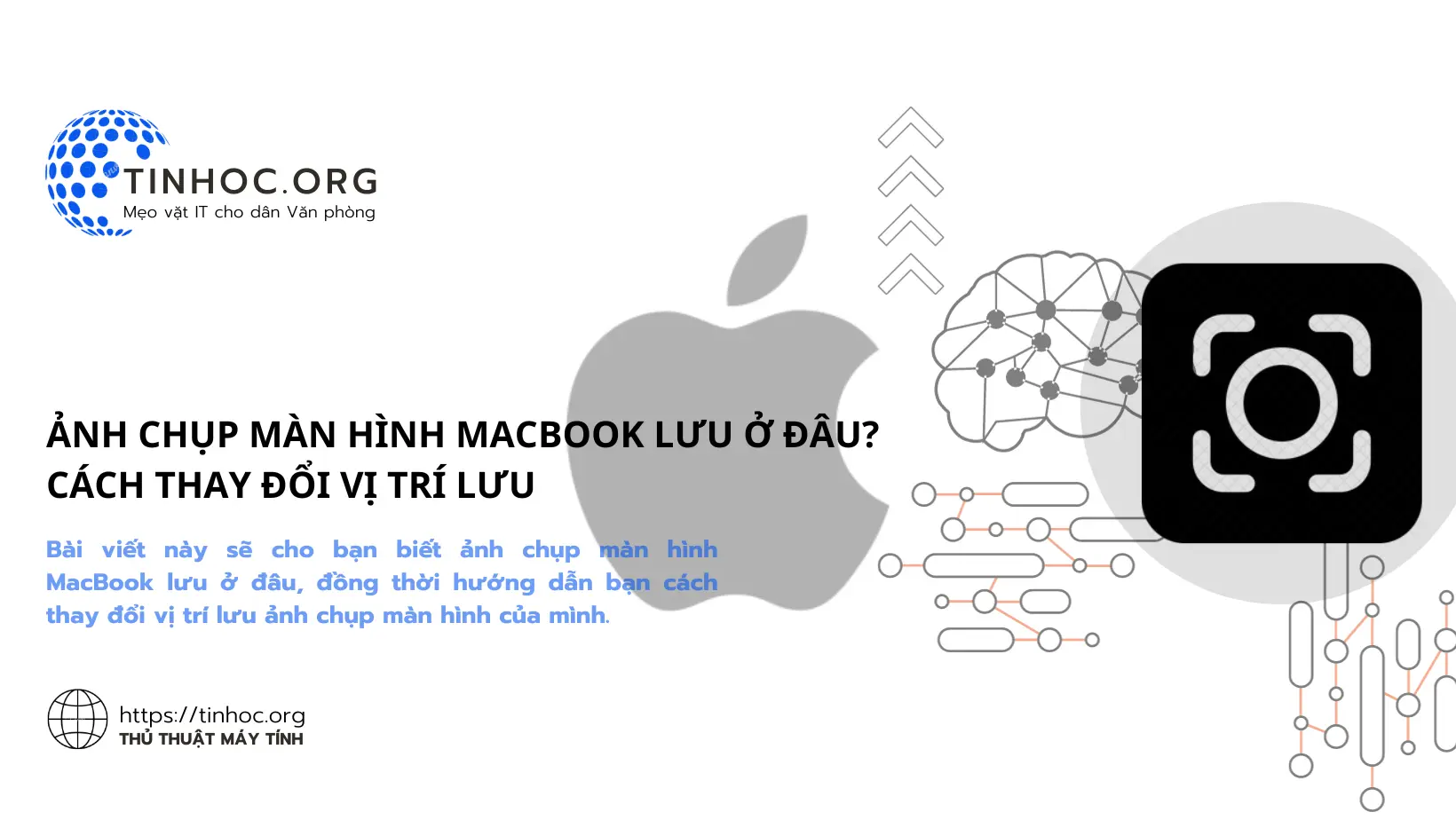
I. Vị trí lưu ảnh và cách thay đổi vị trí lưu
1. Vị trí lưu ảnh mặc định
Để xem ảnh chụp màn hình của bạn, hãy mở Finder và tìm thư mục Desktop.
Theo mặc định, ảnh chụp màn hình MacBook sẽ được lưu ở màn hình nền (Desktop) với tên mặc định sẽ là “Screenshot thời gian chụp”.
Ví dụ: "Screenshot 20-03-2024 lúc 13:28.png".
2. Thay đổi vị trí lưu ảnh
Nếu bạn muốn thay đổi vị trí lưu ảnh chụp màn hình của mình, bạn có thể thực hiện theo các bước sau:
Cách 1: Sử dụng phím tắt
Thực hiện lần lượt theo các bước bên dưới:
-
Bước 1: Nhấn tổ hợp phím
Command + Shift + 5để mở thanh công cụ chụp ảnh màn hình. -
Bước 2: Chọn Options và chọn thư mục lưu ảnh mong muốn.
Cách 2: Sử dụng Terminal
Thực hiện lần lượt theo các bước bên dưới:
-
Bước 1: Mở ứng dụng Terminal.
-
Bước 2: Nhập lệnh bên dưới và nhấn Enter:
defaults write com.apple.screencapture location <đường dẫn đến thư mục>
-
Bước 3: Thay thế
<đường dẫn đến thư mục>bằng đường dẫn đến thư mục mà bạn muốn lưu ảnh chụp màn hình của mình. -
Ví dụ: Để lưu ảnh chụp màn hình ở thư mục "Documents", bạn sẽ nhập lệnh sau:
defaults write com.apple.screencapture location ~/Documents
Từ bây giờ, ảnh chụp màn hình của bạn sẽ được lưu ở thư mục bạn đã chọn.
II. Lưu ý quan trọng
-
Thay đổi vị trí lưu ảnh không ảnh hưởng đến ảnh chụp màn hình đã có.
-
Cần di chuyển thủ công ảnh cũ nếu muốn.
III. Một số lưu ý khác
-
Có thể đặt tên tùy chỉnh cho ảnh chụp màn hình bằng cách nhấn
Command + Shift + 5, chọn Options và nhập tên mong muốn trước khi chụp. -
Có thể sao chép ảnh chụp màn hình vào clipboard để dán vào ứng dụng khác bằng cách nhấn
Command + Control + Shift + 3hoặcCommand + Control + Shift + 4.
Tham khảo thêm:
-
Cách chụp ảnh màn hình trên máy Mac: https://tinhoc.org/article/chup-man-hinh-tren-macbook-tat-ca-nhung-gi-ban-can-biet/
-
Thay đổi vị trí lưu ảnh chụp màn hình trên máy Mac: https://support.apple.com/vi-vn/HT201361
Thông tin bài viết
| Tác giả | Chuyên mục | Thẻ | Cập nhật | Lượt xem |
|---|---|---|---|---|
- | 631 |