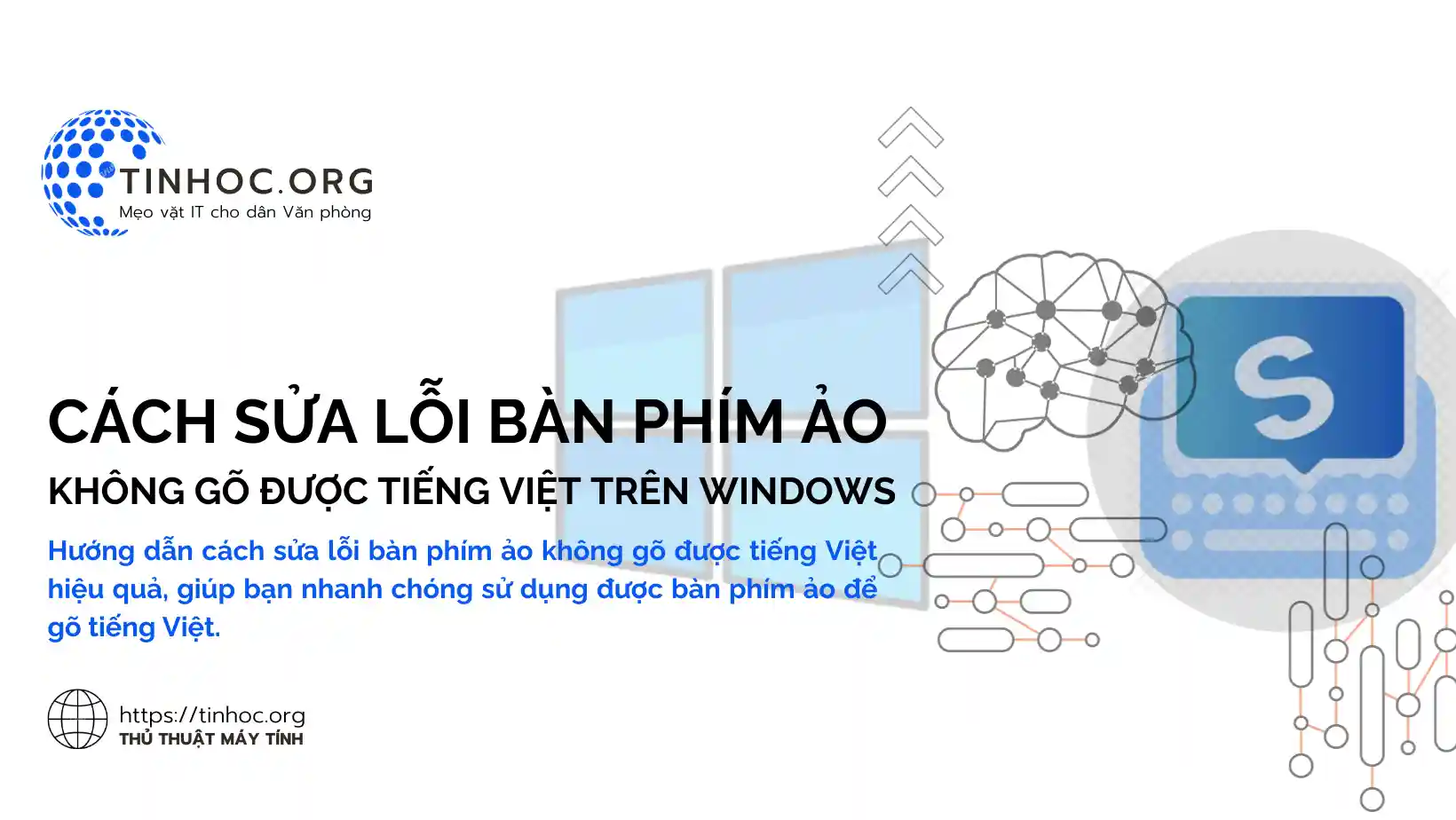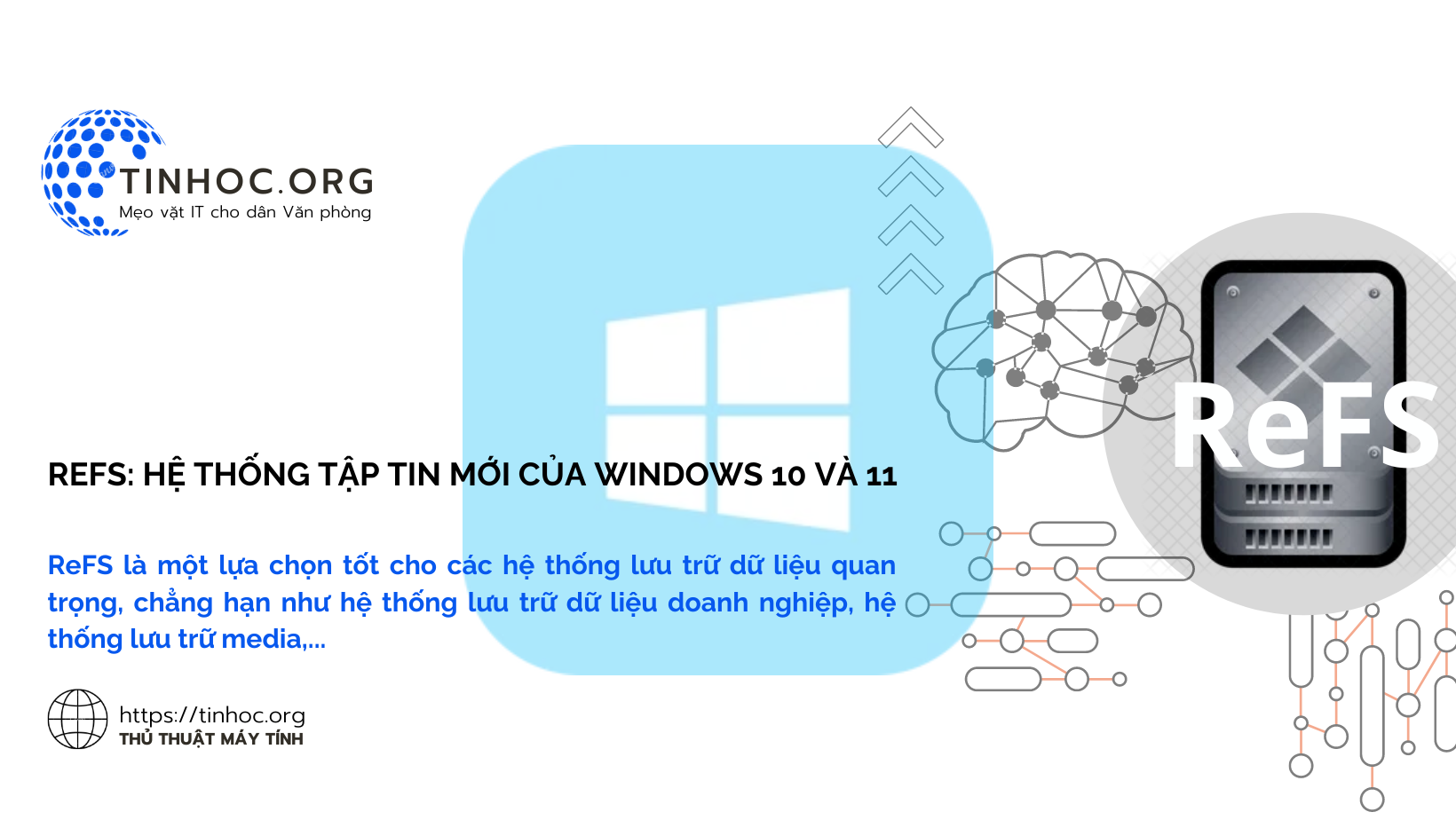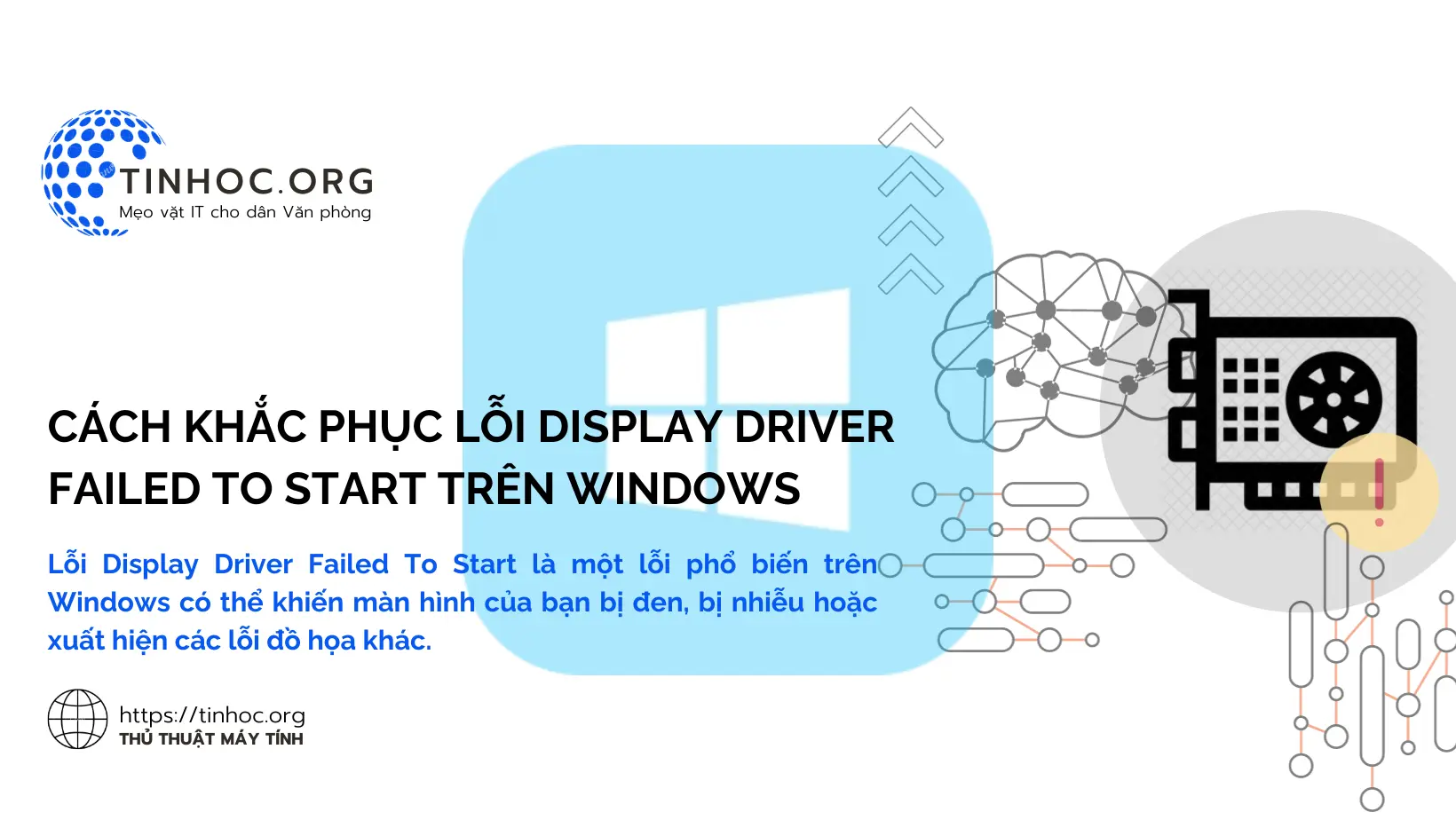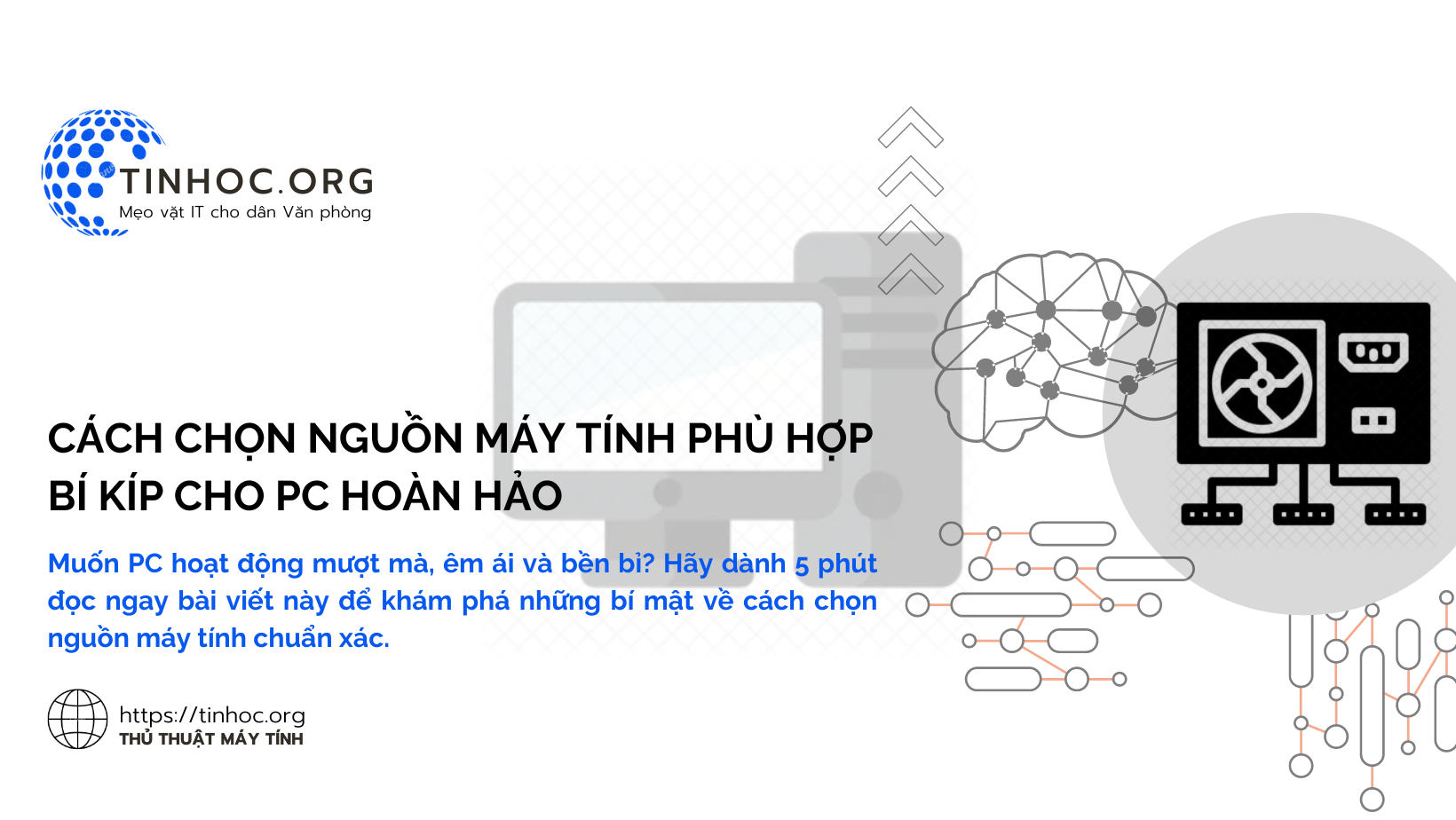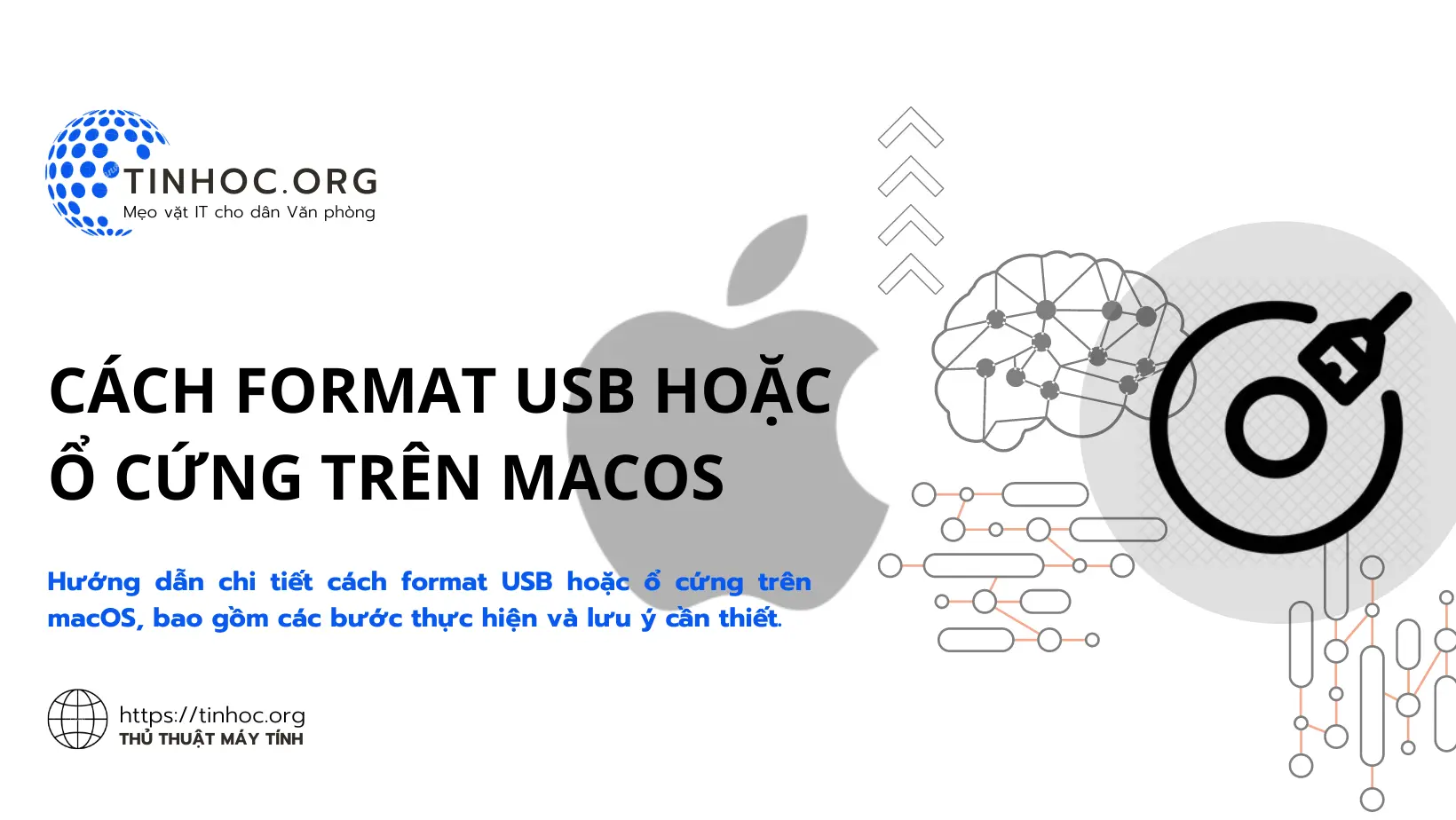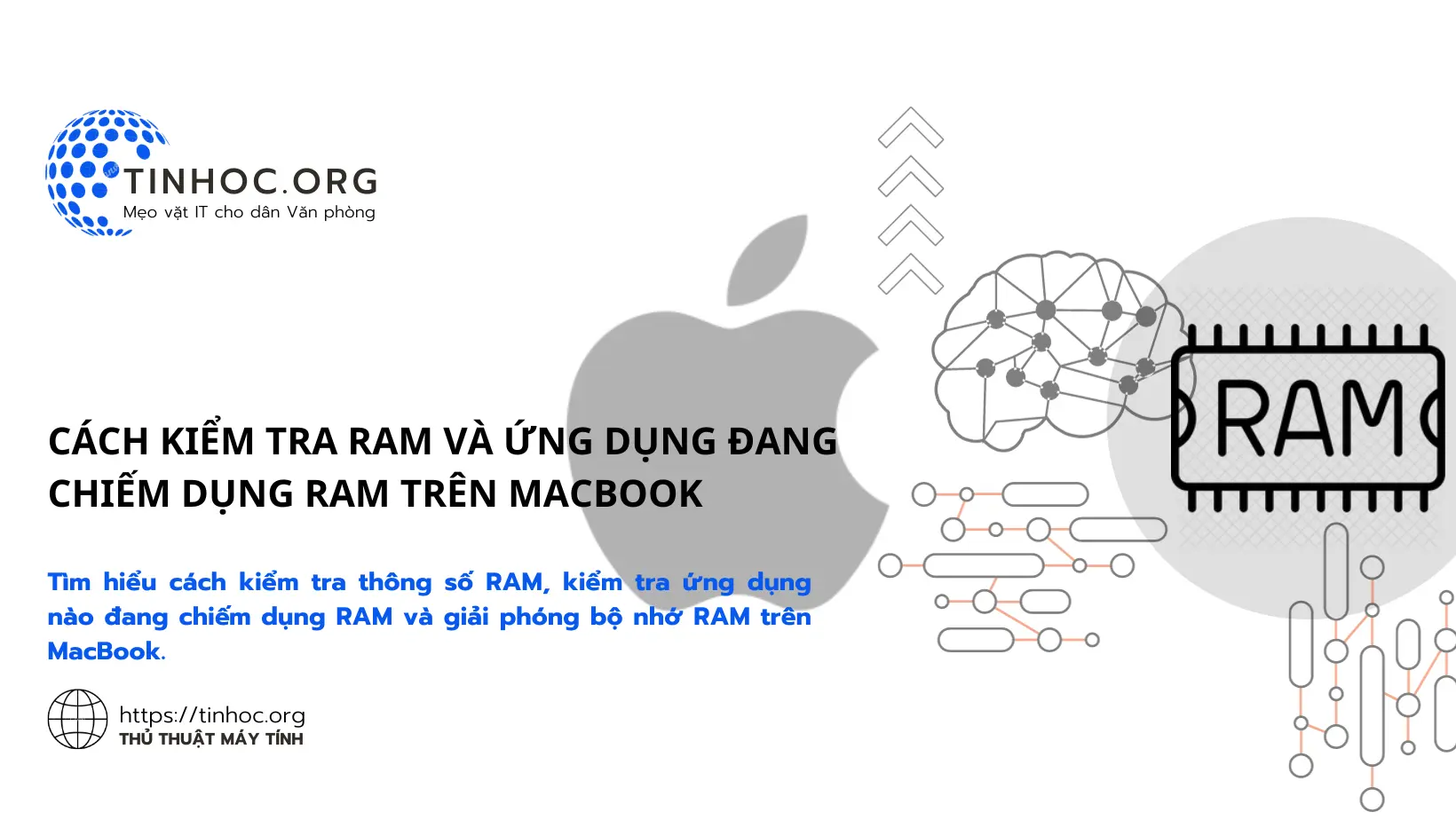Các thủ thuật trên máy tính mà bạn không nên bỏ qua
Hãy cùng tìm hiểu và áp dụng những thủ thuật này để nâng cao hiệu suất làm việc và trải nghiệm máy tính của bạn nhé!
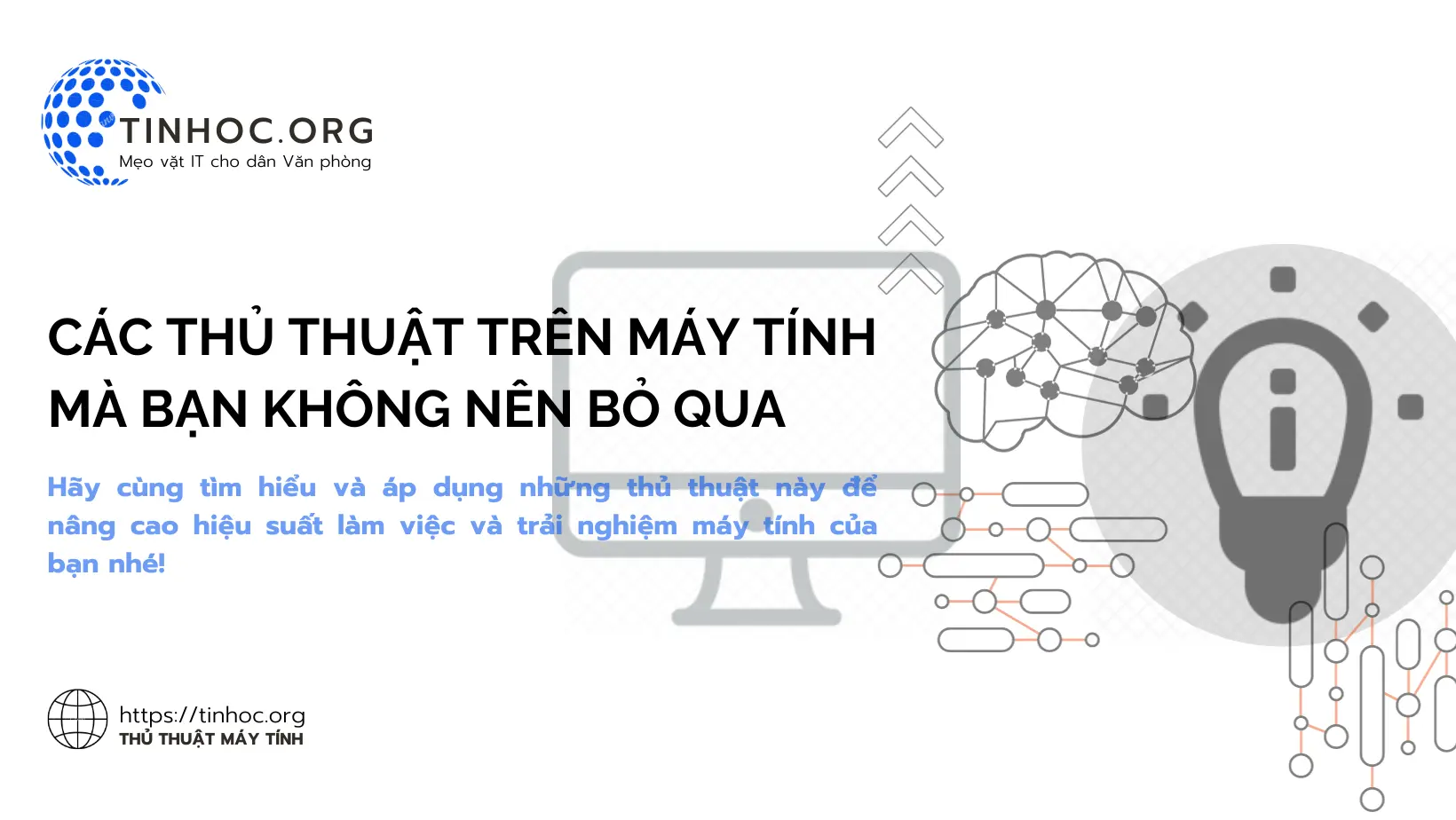
I. Tổng hợp danh sách các thủ thuật máy tính
1. Mở lại tab vô tình bị đóng
-
Nếu bạn vô tình đóng một tab trình duyệt, bạn có thể mở lại tab đó bằng cách nhấn tổ hợp phím
Ctrl/Command+Shift+T.
2. Chụp ảnh màn hình một phần
-
Để chụp ảnh màn hình một phần, bạn có thể sử dụng tổ hợp phím
Ctrl/Command+Shift+4. -
Sau đó, bạn có thể sử dụng chuột để kéo thả vùng màn hình mà bạn muốn chụp.
3. Thực hiện lại lệnh vừa làm trên Excel
-
Để thực hiện lại lệnh vừa làm trên Excel, bạn có thể nhấn phím
F4.
4. Mở một đường dẫn trong tab trình duyệt mới
-
Để mở một đường dẫn trong tab trình duyệt mới, bạn có thể nhấp chuột phải vào đường dẫn đó và chọn Open in new tab.
-
Hoặc, bạn có thể nhấn tổ hợp phím
Ctrl/Command+Nsau đó dán đường dẫn vào thanh địa chỉ.
5. Sao chép một tập tin bằng cách kéo thả
-
Để sao chép một tập tin bằng cách kéo thả, bạn có thể giữ phím
Alt(hoặcControltrên các máy Windows) sau đó nhấp và kéo thả tập tin.
6. Tạm ngừng video đang phát trên YouTube
-
Để tạm ngừng video đang phát trên YouTube, bạn có thể nhấn phím
K. -
Để phát tiếp, bạn nhấn lại phím
K. -
Để tua nhanh về trước 10 giây, bạn nhấn phím
J. -
Để tua lùi 10 giây, bạn nhấn phím
L.
7. Chuyển cửa sổ đến bất cứ phía nào trên màn hình hoặc sang màn hình tiếp theo
-
Để chuyển cửa sổ đến bất cứ phía nào trên màn hình, bạn có thể nhấn phím
Windowskèm theo một phím mũi tên (phải, trái, trên, dưới). -
Để chuyển cửa sổ sang màn hình tiếp theo, bạn có thể nhấn phím
Windowskèm theo phímShiftvà một phím mũi tên.
8. Xóa bộ nhớ đệm trong vài giây
-
Để xóa bộ nhớ đệm trong vài giây, bạn có thể nhấn tổ hợp phím
Ctrl/Command+Shift+R. -
Thao tác này cũng sẽ làm mới trang của bạn.
9. Khóa máy nhanh
-
Để khóa máy nhanh (áp dụng đối với máy tính Windows), bạn có thể nhấn tổ hợp phím
Windows+L.
10. Lộn ngược màn hình
-
Để lộn ngược màn hình (áp dụng đối với máy tính Windows), bạn có thể nhấn tổ hợp phím Ctrl +
Alt+ một trong những phím mũi tên.
11. Biến một cửa sổ trình duyệt thành công cụ chỉnh sửa văn bản
-
Để biến một cửa sổ trình duyệt thành công cụ chỉnh sửa văn bản, bạn có thể sao chép và dán dòng sau vào thanh địa chỉ:
data:text/html,<html><head><meta charset="UTF-8"></head><body><p>Nội dung bạn muốn chỉnh sửa.</p></body></html>
12. Chỉnh sửa trình duyệt Chrome theo ý thích
-
Để chỉnh sửa trình duyệt Chrome theo ý thích, bạn có thể nhấn phím
F12để truy cập Developer Tools. -
Sau đó, bạn có thể chỉnh sửa bất cứ thứ gì bạn muốn.
13. Phóng to/thu nhỏ màn hình
-
Để phóng to màn hình, bạn có thể nhấn tổ hợp phím
Ctrl/Command++. -
Để thu nhỏ màn hình, bạn có thể nhấn tổ hợp phím
Ctrl/Command+-.
14. Tìm kiếm ngược trên Google Chrome
Để tìm kiếm ngược trên Google Chrome, bạn có thể nhấn phím S kèm theo phím phải chuột vào hình ảnh.
Sau đó, bạn sẽ thấy tùy chọn Tìm kiếm hình ảnh này trên Google.
II. Lưu ý quan trọng
-
Một số thủ thuật trên máy tính này có thể không áp dụng cho tất cả các phiên bản hệ điều hành.
Tham khảo thêm:
Thông tin bài viết
| Tác giả | Chuyên mục | Thẻ | Cập nhật | Lượt xem |
|---|---|---|---|---|
- | 609 |