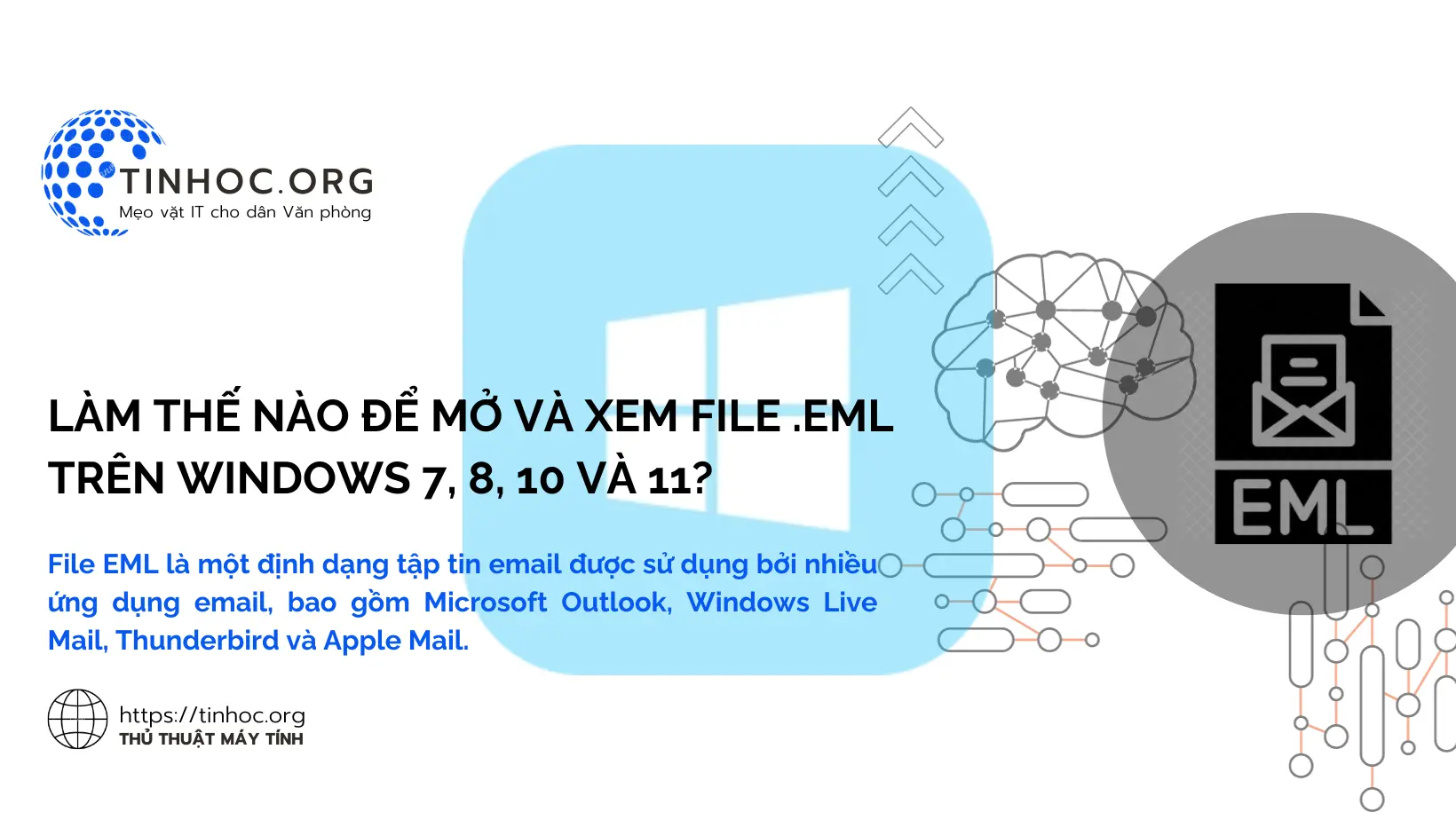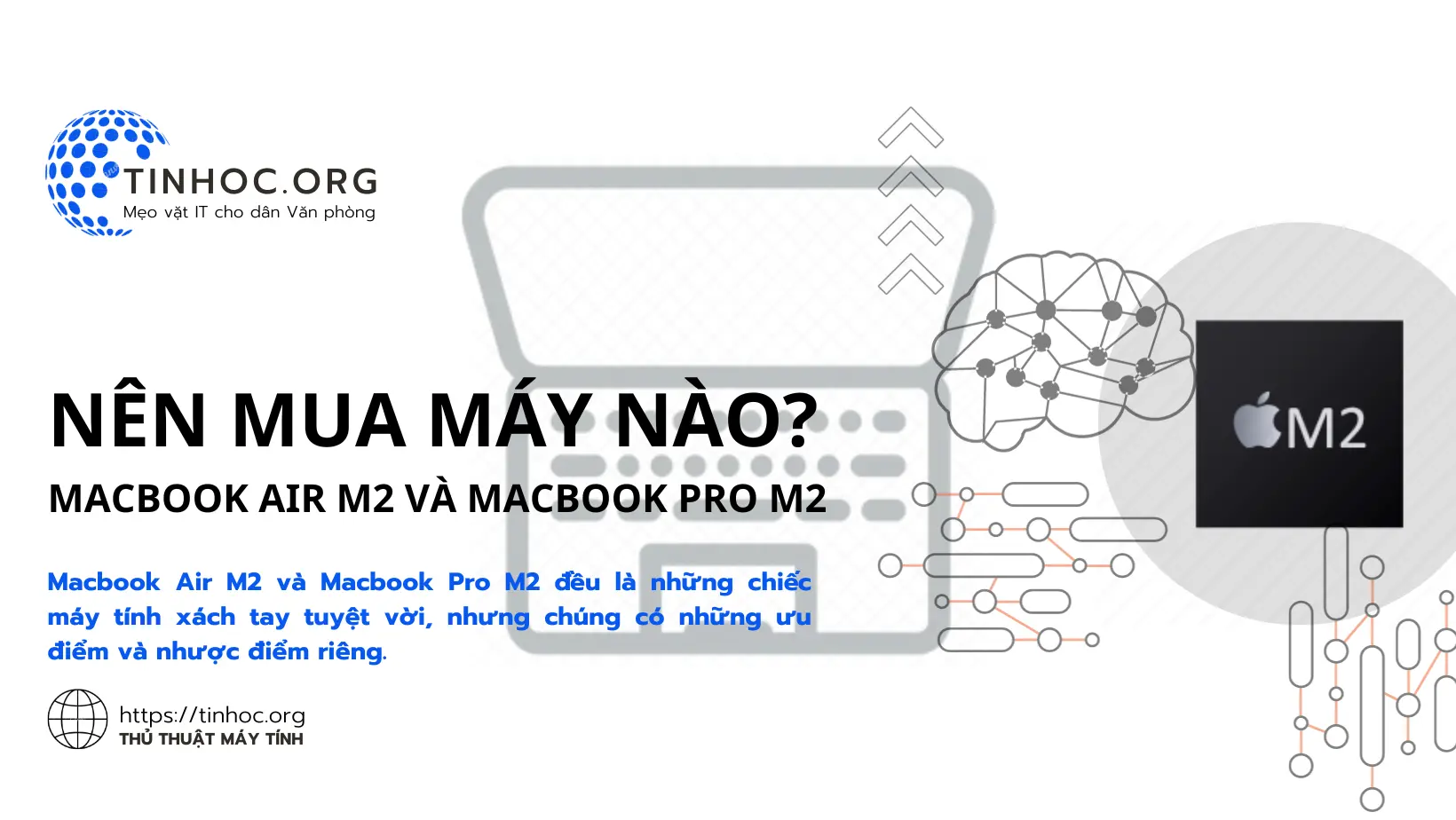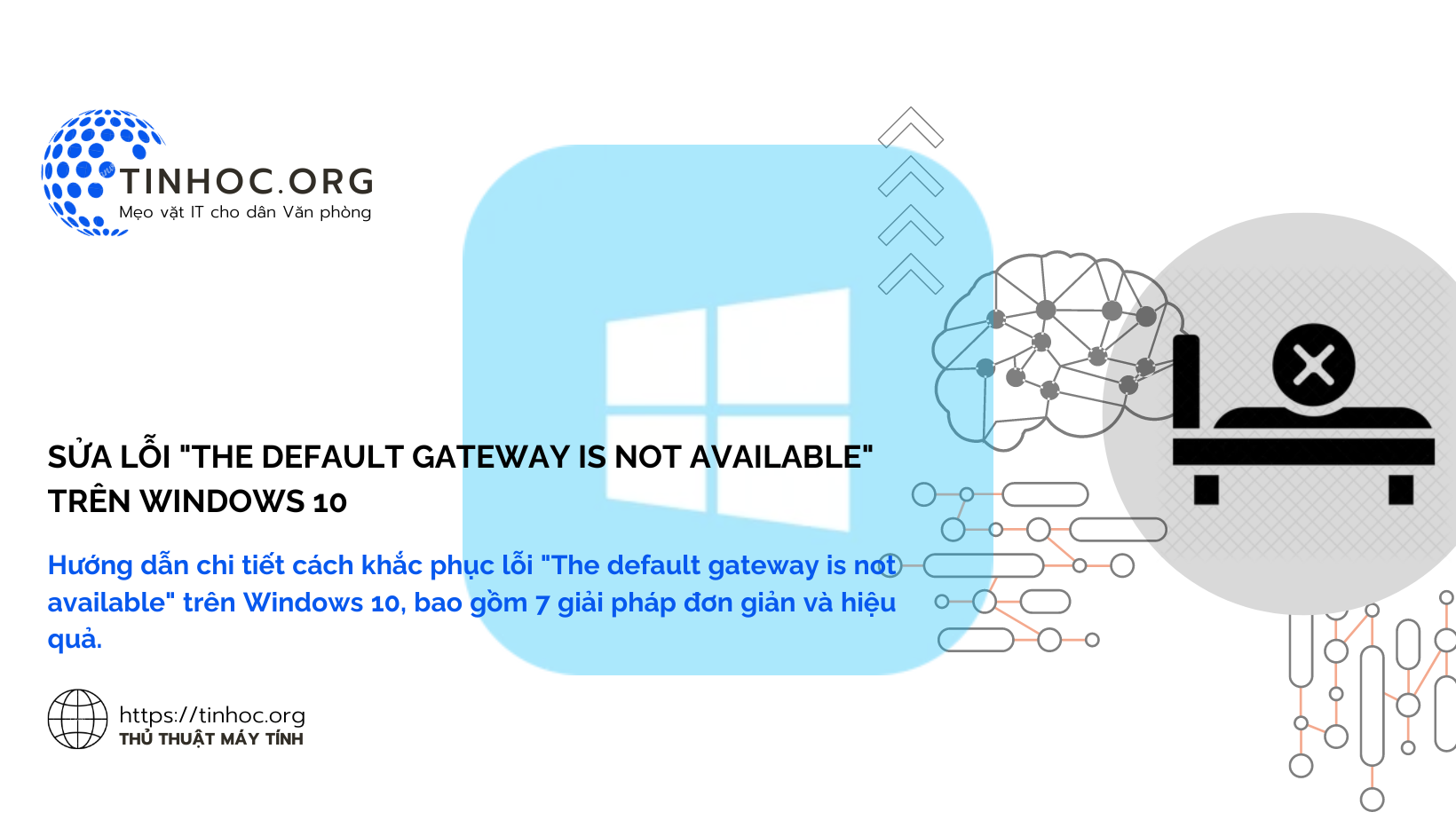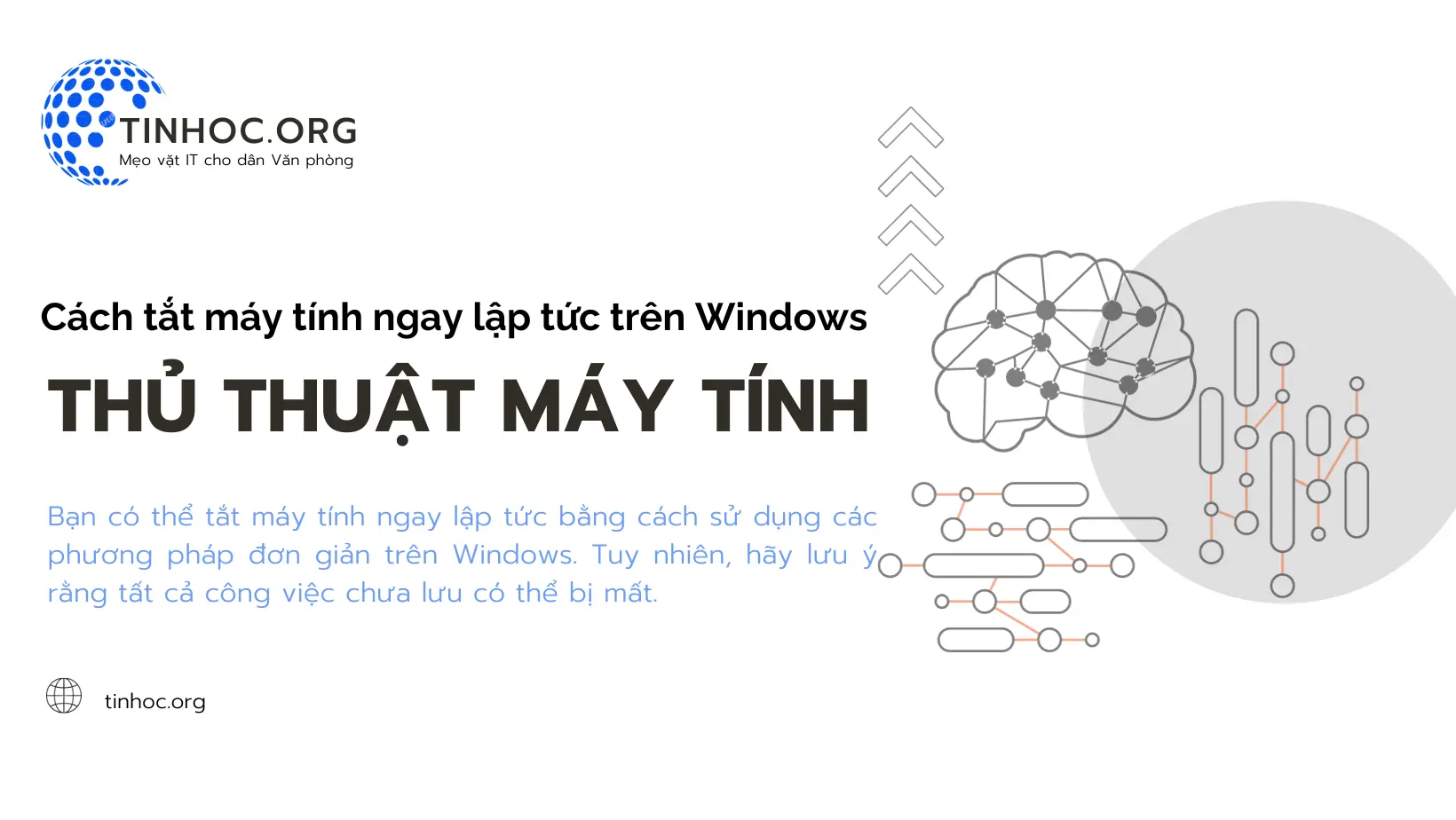Cách chia đôi màn hình MacBook để làm việc hiệu quả hơn
Hướng dẫn chi tiết về cách chia đôi màn hình MacBook bằng cách sử dụng tính năng Split View và Mission Control.

I. Phương pháp thực hiện
1. Sử dụng tính năng split view
-
Tính năng split view cho phép bạn chia đôi màn hình theo chiều ngang hoặc dọc.
Để sử dụng tính năng này, hãy làm theo các bước sau:
-
Bước 1: Mở ứng dụng mà bạn muốn đặt ở một nửa màn hình.
-
Bước 2: Nhấp vào biểu tượng Maximize (dấu chấm màu xanh lá) ở góc trên bên phải của cửa sổ ứng dụng.
-
Bước 3: Nhấp vào biểu tượng Split View ở góc dưới bên phải của cửa sổ ứng dụng.
-
Bước 4: Chọn ứng dụng mà bạn muốn đặt ở nửa màn hình còn lại.
-
Màn hình của bạn sẽ được chia đôi theo chiều ngang hoặc dọc, tùy thuộc vào tùy chọn bạn đã chọn.
-
Bạn có thể thay đổi kích thước của từng nửa màn hình bằng cách kéo thanh phân cách ở giữa màn hình.
-
2. Sử dụng Mission Control
-
Mission Control là một tính năng cho phép bạn xem tất cả các ứng dụng đang mở của mình ở một nơi.
Để sử dụng Mission Control để chia đôi màn hình MacBook, hãy làm theo các bước sau:
-
Bước 1: Nhấn tổ hợp phím Mission Control (
Control+Up). -
Bước 2: Chọn hai ứng dụng mà bạn muốn đặt trên màn hình.
-
Bước 3: Nhấp và kéo một ứng dụng lên trên nửa màn hình bên trái hoặc bên phải.
-
Bước 4: Nhả chuột khi ứng dụng ở vị trí bạn muốn: Màn hình của bạn sẽ được chia đôi theo chiều ngang hoặc dọc, tùy thuộc vào ứng dụng bạn đã kéo lên đầu tiên.
Có thể bạn sẽ cần:
II. Một số mẹo chia đôi màn hình MacBook hiệu quả
-
Sử dụng chia đôi màn hình để xem hai ứng dụng có liên quan đến nhau.
-
Ví dụ: Bạn có thể sử dụng chia đôi màn hình để xem một trang web và một tài liệu hoặc để xem một email và một ứng dụng hội nghị.
-
-
Sử dụng chia đôi màn hình để xem hai ứng dụng có thể chạy song song.
-
Ví dụ: Bạn có thể sử dụng chia đôi màn hình để xem một video và một ứng dụng nhắn tin.
-
-
Sử dụng chia đôi màn hình để xem hai ứng dụng có thể được sử dụng để hoàn thành một nhiệm vụ.
-
Ví dụ: Bạn có thể sử dụng chia đôi màn hình để xem một ứng dụng chỉnh sửa ảnh và một ứng dụng trình chiếu.
-
-
Chia đôi màn hình MacBook là một cách tuyệt vời để tăng năng suất khi làm việc.
-
Bằng cách sử dụng các mẹo trên, bạn có thể sử dụng chia đôi màn hình hiệu quả hơn và hoàn thành công việc nhanh hơn.
-
Thông tin bài viết
| Tác giả | Chuyên mục | Thẻ | Cập nhật | Lượt xem |
|---|---|---|---|---|
- | 597 |