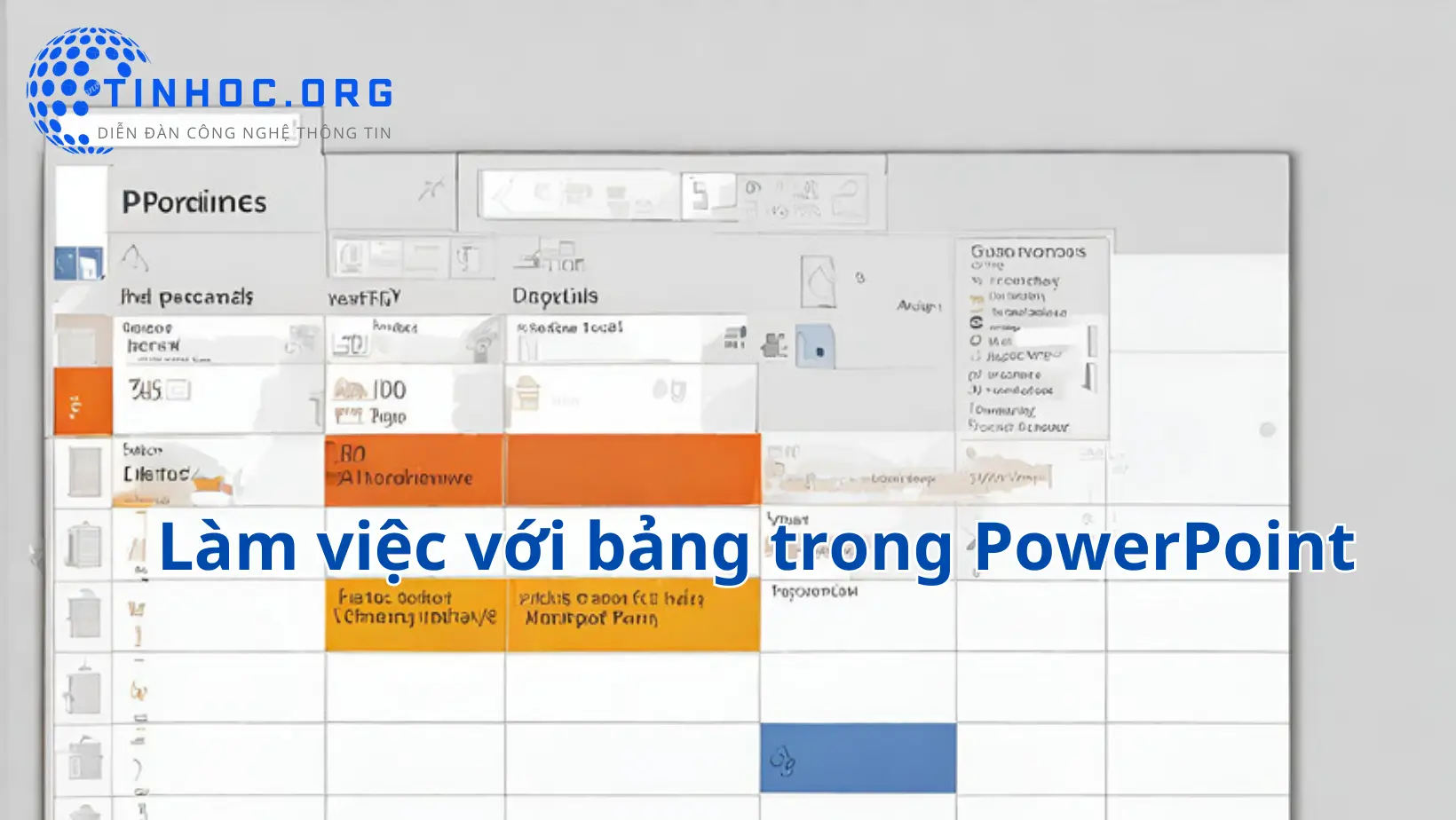Cách chia ô trong Word dễ hiểu đơn giản nhất
Bài viết này hướng dẫn bạn cách chia ô trong Word bằng hai cách khác nhau, bao gồm sử dụng chuột và sử dụng phím tắt.

I. Các cách thực hiện
Cách 1: Sử dụng chuột
-
Bôi đen ô cần chia.
-
Nhấn chuột phải và chọn Split Cells.
-
Trong hộp thoại Split Cells, nhập số hàng và số cột cần chia ô.
-
Nhấn OK để chia ô.
Cách 2: Sử dụng phím tắt
-
Bôi đen ô cần chia.
-
Nhấn
Ctrl+Shift+Enter. -
Trong hộp thoại Split Cells, nhập số hàng và số cột cần chia ô.
-
Nhấn OK để chia ô.
II. Ví dụ và lưu ý
1. Ví dụ
-
Giả sử bạn có một bảng có hai ô, mỗi ô chứa một dòng văn bản và bạn muốn chia ô đầu tiên thành ba ô nhỏ hơn.
Để thực hiện việc này, bạn hãy làm theo các bước sau:
-
Bước 1: Bôi đen ô đầu tiên.
-
Bước 2: Nhấn chuột phải và chọn Split Cells.
-
Bước 3: Trong hộp thoại Split Cells, nhập 3 vào ô Number of rows.
-
Bước 4: Nhập 1 vào ô Number of columns.
-
Bước 5: Nhấn OK, Word sẽ chia ô đầu tiên thành ba ô nhỏ hơn, mỗi ô chứa một dòng văn bản.
Tương tự như vậy, bạn có thể sử dụng các bước trên để chia ô thành nhiều ô theo ý muốn.
2. Lưu ý
-
Nếu bạn muốn chia ô thành nhiều ô bằng nhau, bạn có thể nhập cùng một số cho số hàng và số cột.
-
Nếu bạn muốn chia ô thành các ô có kích thước khác nhau, bạn có thể nhập các số khác nhau cho số hàng và số cột.
Tham khảo thêm:
Thông tin bài viết
| Tác giả | Chuyên mục | Thẻ | Cập nhật | Lượt xem |
|---|---|---|---|---|
- | 659 |