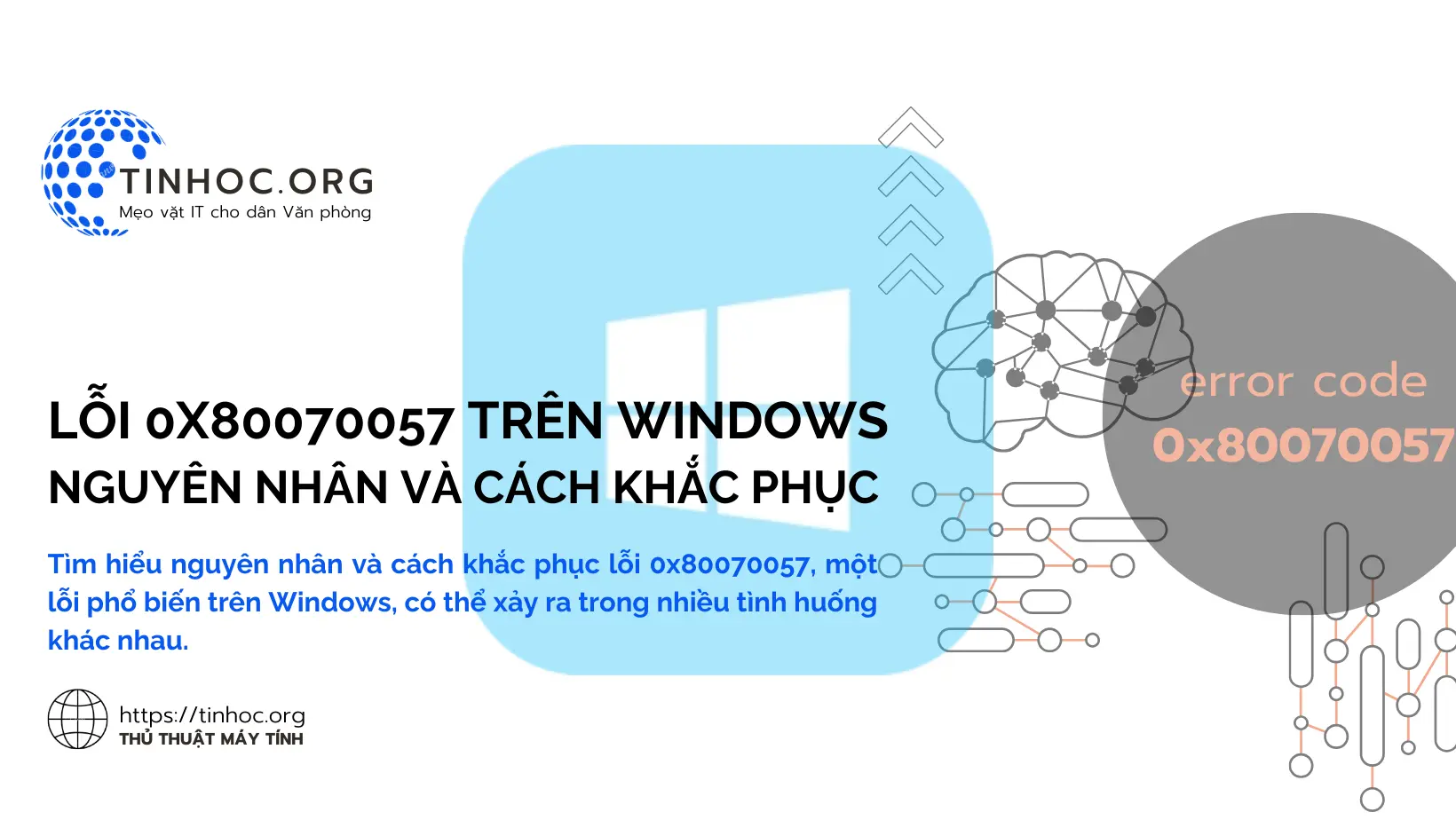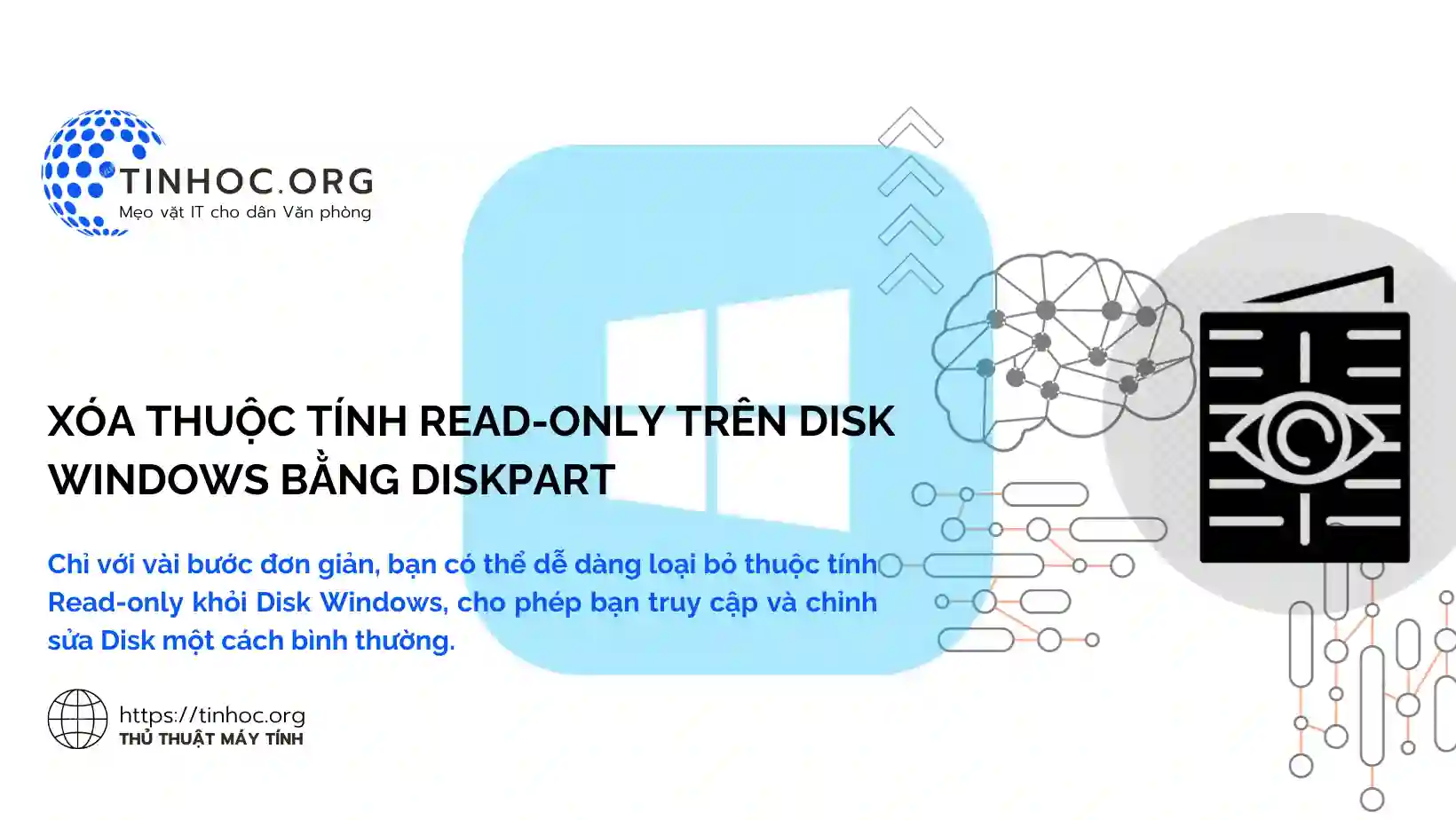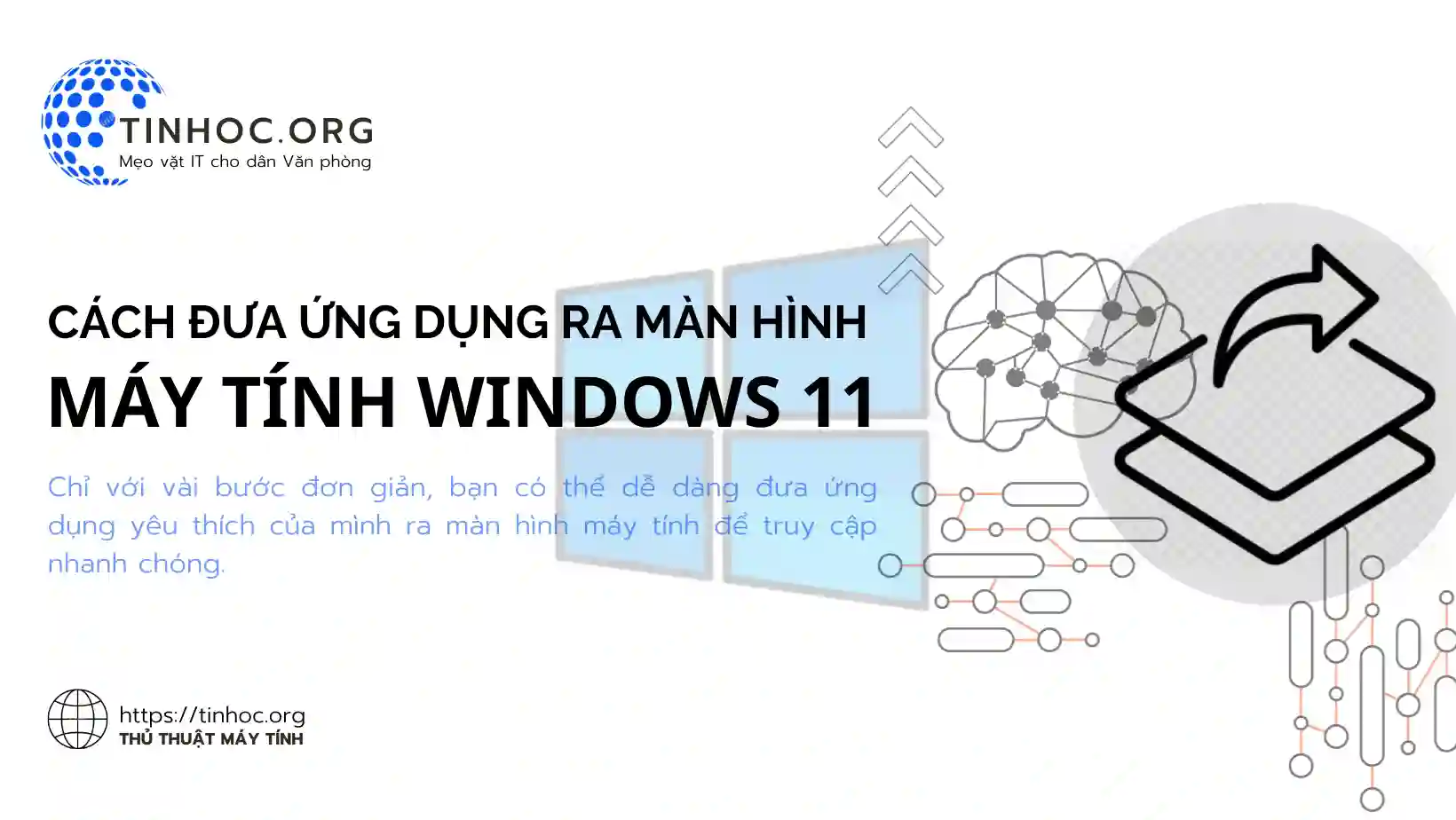Cách điều chỉnh âm lượng laptop trên Windows 11 đơn giản
Bài viết này sẽ hướng dẫn bạn cách điều chỉnh âm lượng laptop trên Windows 11 một cách đơn giản và dễ thực hiện.
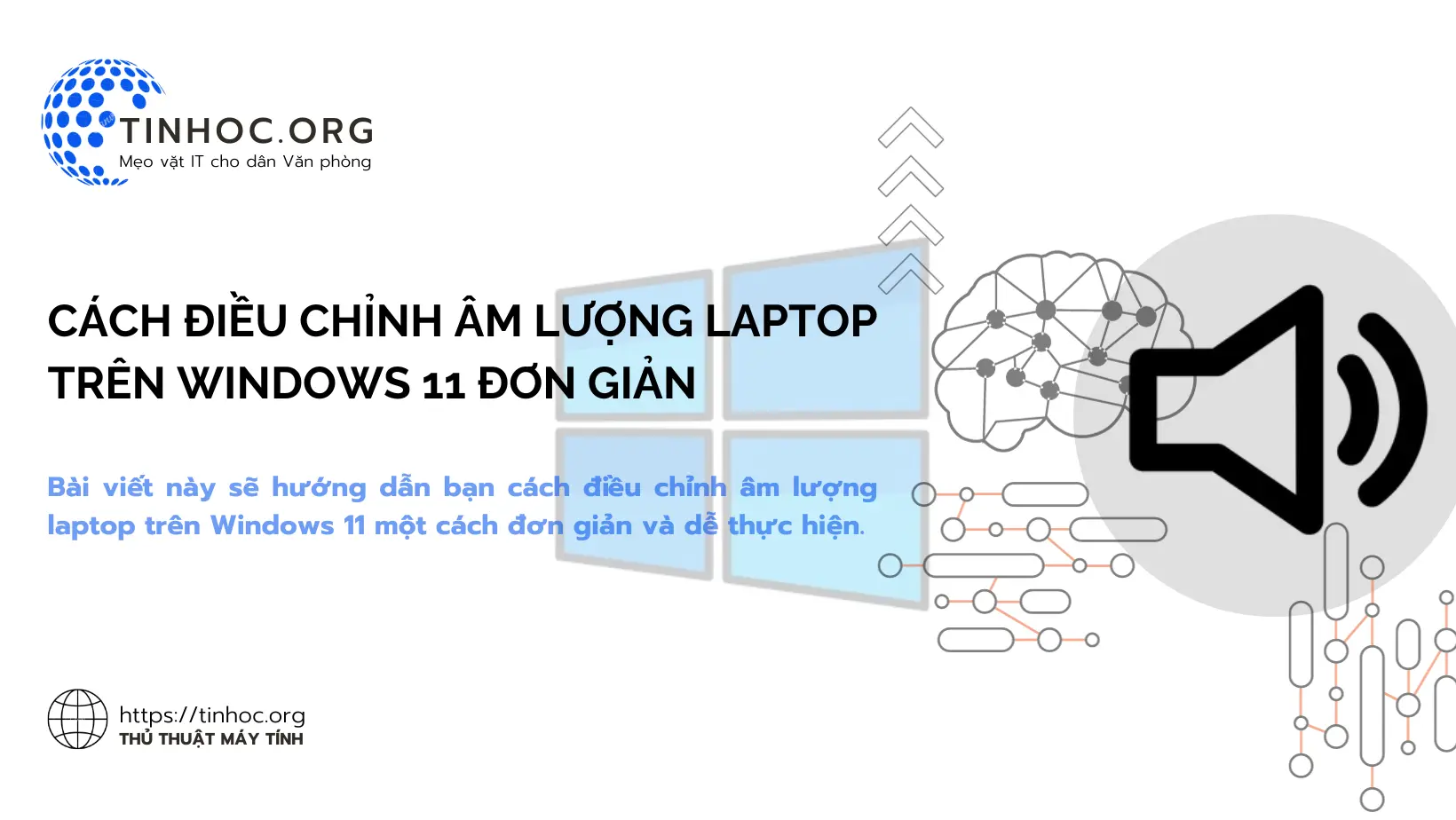
I. Cách thức thực hiện
Cách 1: Sử dụng biểu tượng âm lượng trên thanh tác vụ
-
Đây là cách đơn giản nhất để điều chỉnh âm lượng laptop.
-
Bạn chỉ cần nhấp vào biểu tượng âm lượng trên thanh tác vụ và kéo thanh trượt để tăng hoặc giảm âm lượng.
Cách 2: Sử dụng phím tắt
-
Bạn có thể sử dụng tổ hợp phím tắt
Fn+phím tăng âm lượnghoặcFn+phím giảm âm lượngđể điều chỉnh âm lượng laptop.
Cách 3: Sử dụng ứng dụng Cài đặt
-
Để điều chỉnh âm lượng laptop chi tiết hơn, bạn có thể sử dụng ứng dụng Settings (Cài đặt).
Thực hiện lần lượt theo các bước sau:
-
Bước 1: Mở ứng dụng "Settings"(Cài đặt) bằng cách nhấn tổ hợp phím
Windows+I. -
Bước 2: Trong cửa sổ "Settings", chọn mục "System" (Hệ thống).
-
Bước 3: Trong menu bên trái, chọn "Sound" (Âm thanh).
-
Bước 4: Trong phần "Volume" (Âm lượng), bạn có thể kéo thanh trượt để tăng hoặc giảm âm lượng chung của laptop.
-
Bước 5: Ngoài ra, bạn cũng có thể tinh chỉnh âm lượng cho từng ứng dụng cụ thể trong phần "Advanced sound options" (Tùy chọn âm thanh nâng cao).
Cách 4: Sử dụng ứng dụng của bên thứ ba
-
Nếu bạn muốn có nhiều tùy chọn hơn để điều chỉnh âm lượng laptop, bạn có thể sử dụng ứng dụng của bên thứ ba.
-
Có rất nhiều ứng dụng điều chỉnh âm lượng có sẵn trên Microsoft Store.
II. Một số lưu ý
-
Nếu bạn sử dụng tai nghe hoặc loa Bluetooth, bạn có thể điều chỉnh âm lượng bằng cách sử dụng các nút điều khiển trên thiết bị đó.
-
Nếu bạn đang sử dụng một ứng dụng cụ thể, bạn có thể điều chỉnh âm lượng của ứng dụng đó bằng cách sử dụng các nút điều khiển trong ứng dụng.
Những phương pháp trên cung cấp sự linh hoạt trong việc điều chỉnh âm lượng trên laptop Windows 11, cho phép bạn điều chỉnh theo cách phù hợp với nhu cầu và sở thích của mình.
Tham khảo thêm các bài viết liên quan đến âm thanh trong Windows:
Thông tin bài viết
| Tác giả | Chuyên mục | Thẻ | Cập nhật | Lượt xem |
|---|---|---|---|---|
- | 611 |