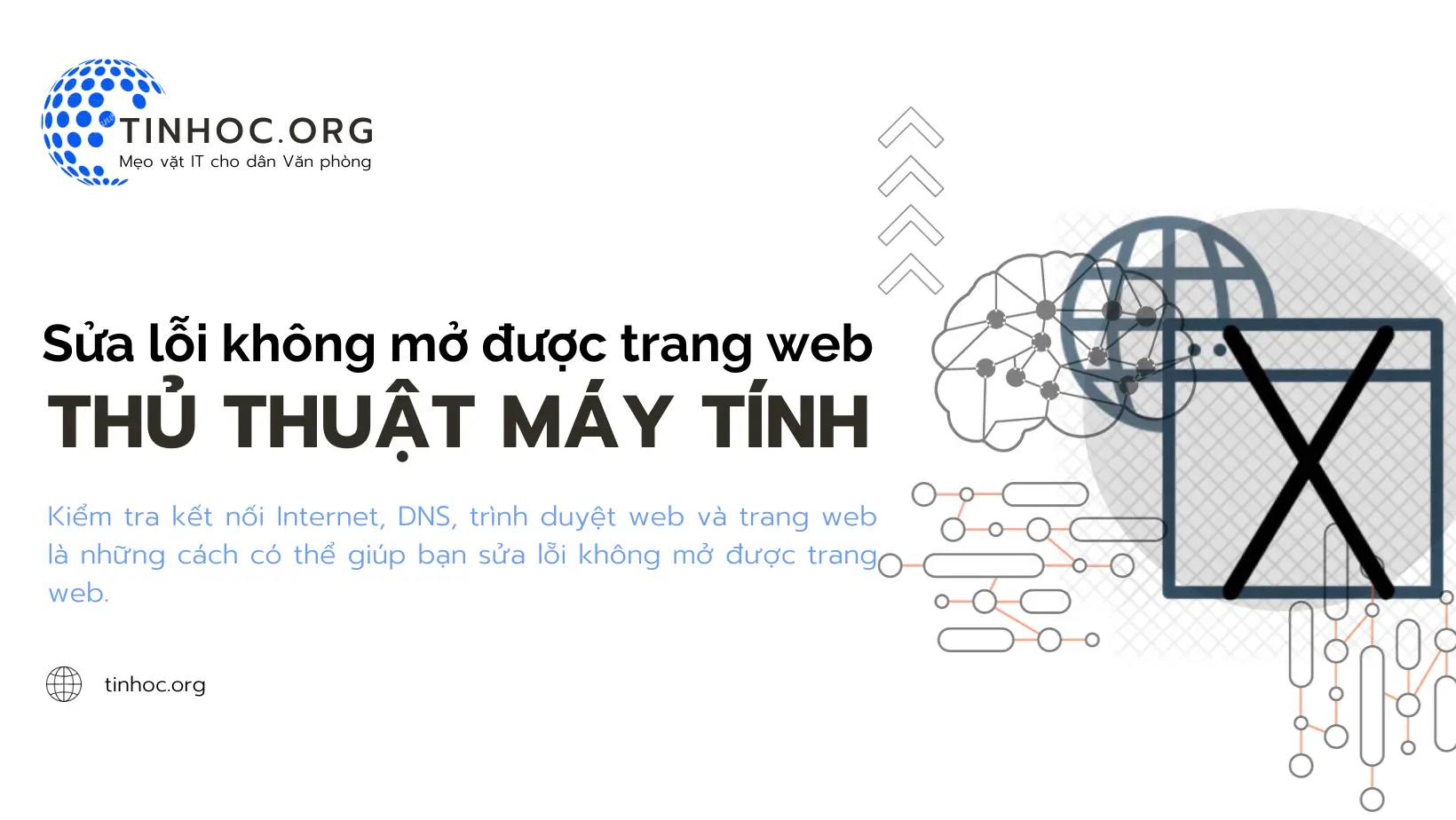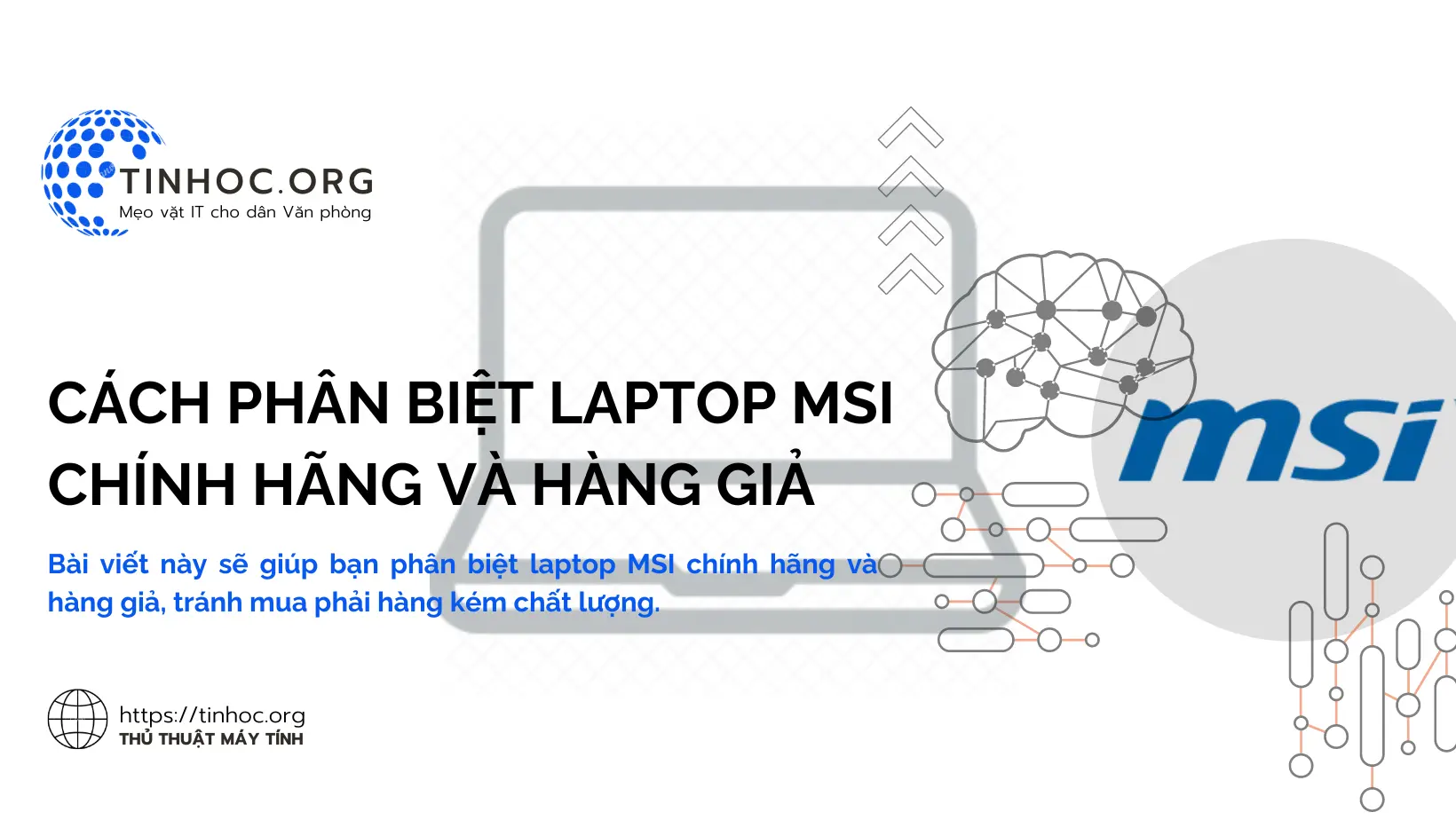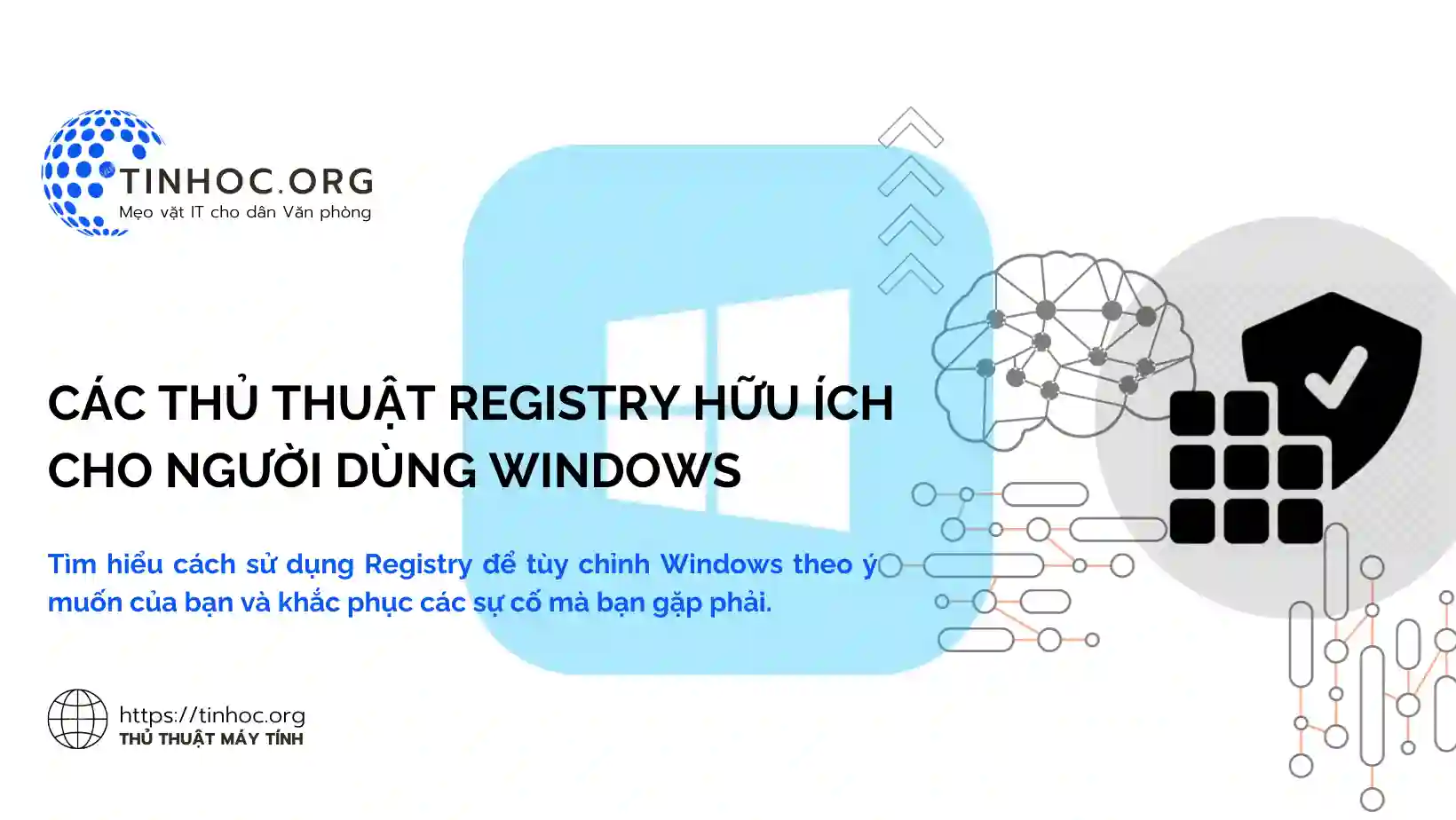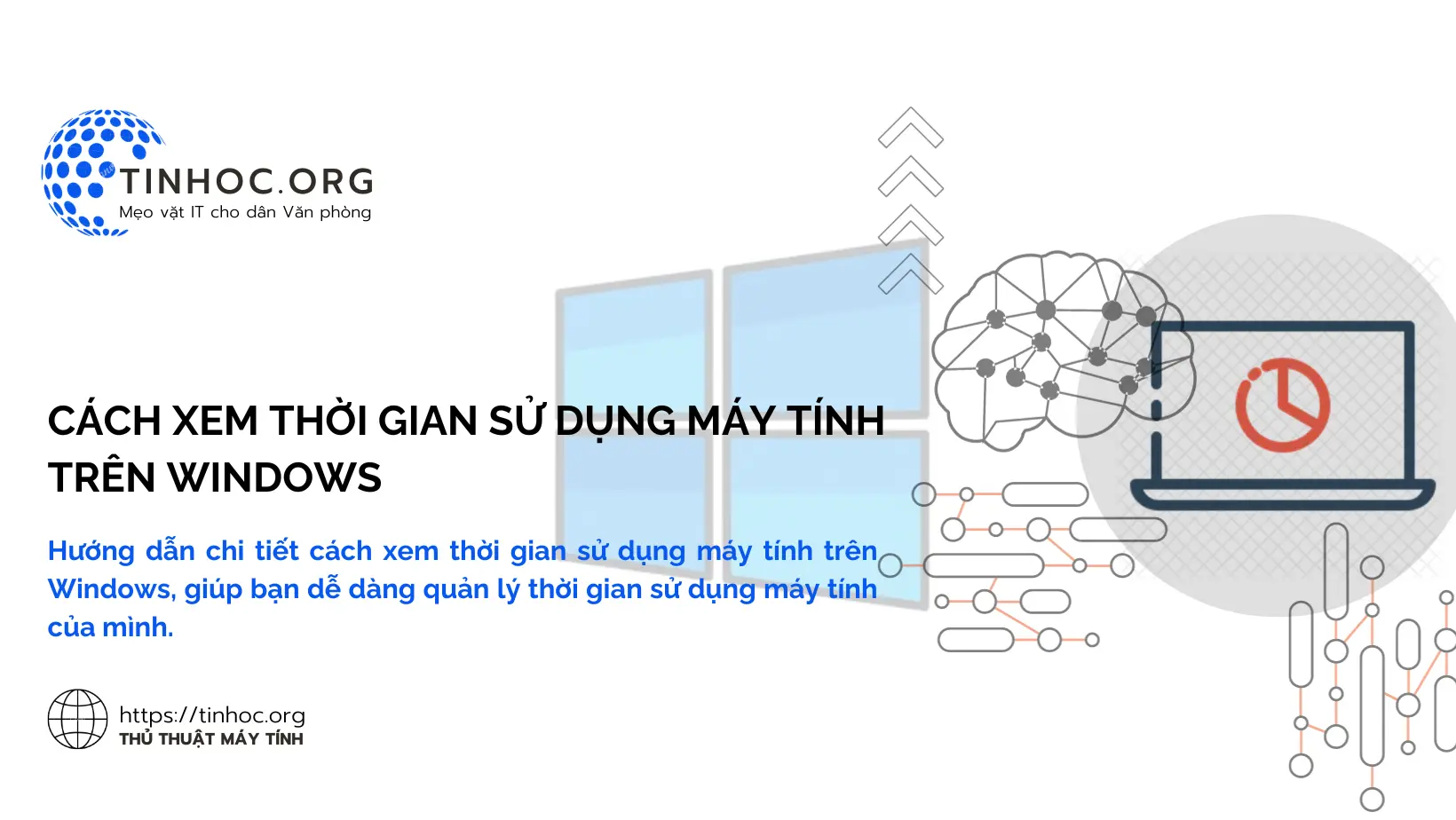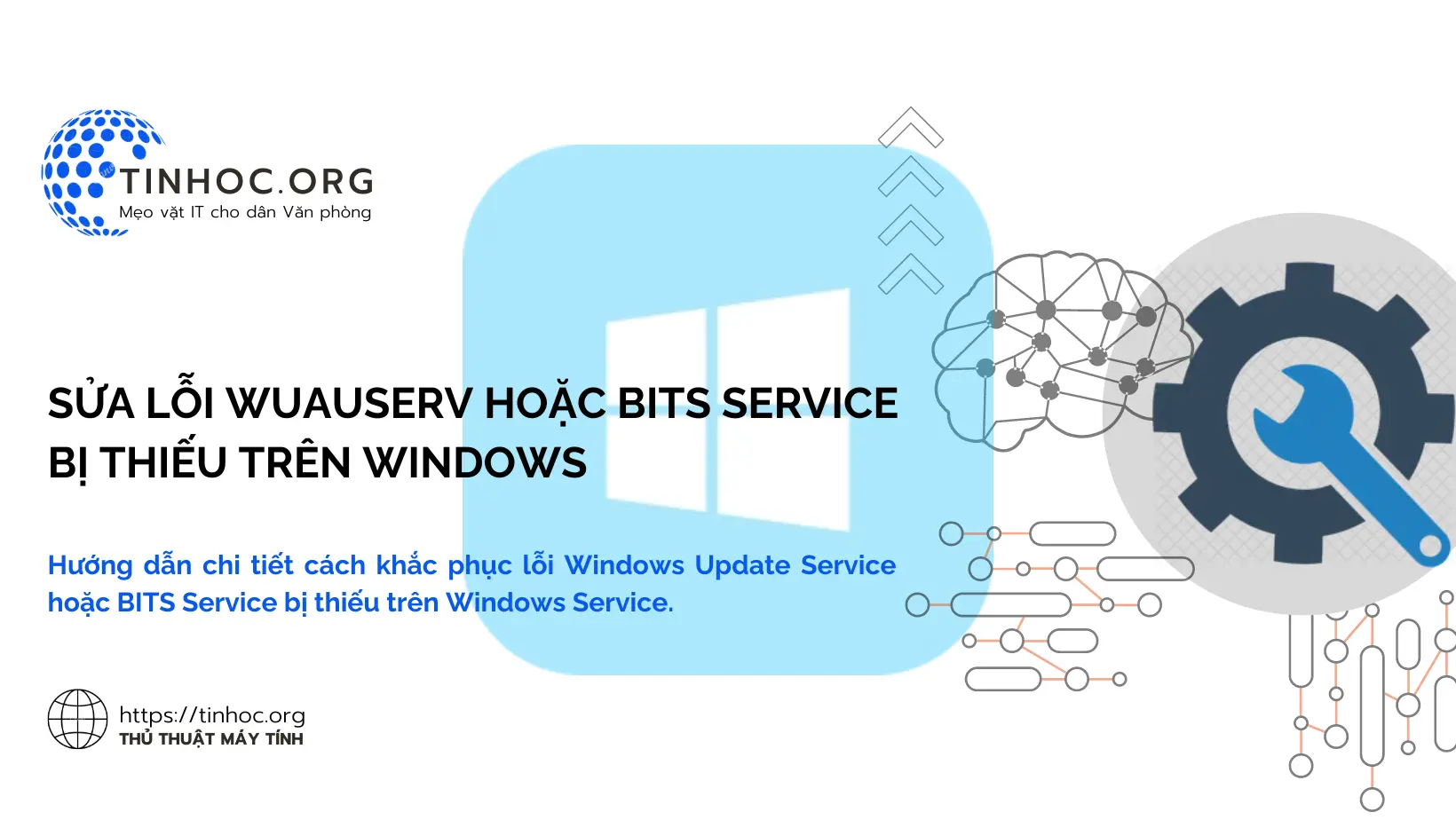Cách cải thiện hiệu suất chơi game trên Windows 10
Tìm hiểu các cách đơn giản để cải thiện hiệu suất chơi game trên máy tính của bạn, bao gồm tối ưu hóa thiết lập hệ thống và nhiều hơn nữa.
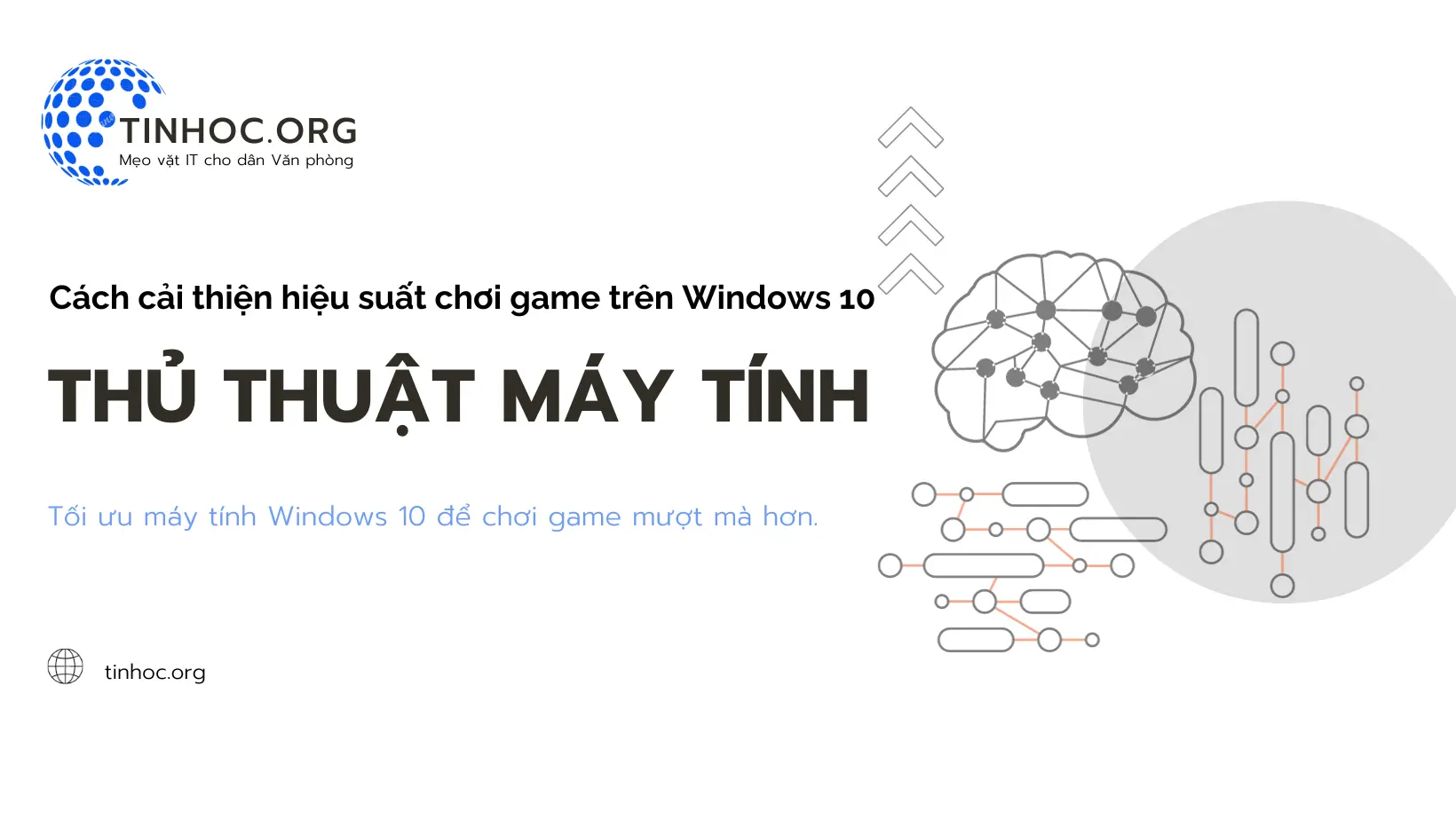
I. Bí quyết để chơi game mượt mà hơn trên Windows
1. Cập nhật Driver GPU
-
Đảm bảo rằng driver của card đồ họa (GPU) của bạn đã được cập nhật lên phiên bản mới nhất từ trang web của nhà sản xuất hoặc thông qua Windows Update.
-
Driver mới thường đi kèm với hiệu suất và tương thích tốt hơn cho các trò chơi mới.
2. Kiểm tra tài nguyên hệ thống
-
Sử dụng "Task Manager" để kiểm tra các ứng dụng và quy trình nền đang chạy và tiêu tốn tài nguyên.
-
Tắt các ứng dụng không cần thiết và quá trình nền để giải phóng tài nguyên cho trò chơi.
3. Tối ưu hóa thiết lập hệ thống
-
Điều chỉnh các thiết lập hệ thống bằng cách giảm độ phân giải màn hình, tắt hiệu ứng hình ảnh, và giảm mức độ chi tiết đồ họa trong trò chơi.
Tham khảo thêm: Tối ưu hóa hệ thống Windows
4. Bảo trì hệ thống định kỳ
-
Đảm bảo rằng máy tính của bạn được bảo dưỡng định kỳ.
-
Xóa các tệp rác và tạm thời, quét và diệt virus, defragment (chống phân mảnh) ổ cứng (nếu ổ cứng cơ học).
5. Lưu trữ và ổ cứng
-
Sử dụng ổ cứng SSD để cài đặt hệ điều hành và trò chơi.
-
SSD nhanh hơn ổ cứng cơ học và giúp trò chơi tải nhanh hơn.
Có thể bạn quan tâm:
6. Cập nhật Windows
-
Đảm bảo rằng bạn đã cài đặt tất cả các cập nhật của Windows.
-
Cập nhật này có thể cải thiện tốc độ và sự ổn định của hệ thống.
Tham khảo thêm các bài viết liên quan đến cập nhật Windows thông qua thẻ: Windows Update
7. Sử dụng chế độ chơi trò chơi của Windows 10
-
Chế độ chơi trò chơi Windows 10 là một tính năng hữu ích giúp tối ưu hóa hiệu suất máy tính cho các trò chơi.
Khi kích hoạt chế độ này, Windows sẽ tự động:
-
Dành phần lớn tài nguyên hệ thống cho trò chơi: Windows sẽ tạm dừng các tác vụ nền không cần thiết và ưu tiên sử dụng CPU, RAM và GPU cho trò chơi bạn đang chơi.
-
Tối ưu hóa chất lượng hình ảnh: Windows sẽ tự động điều chỉnh cài đặt đồ họa trong trò chơi để mang lại trải nghiệm chơi game mượt mà nhất có thể.
-
Ghi lại màn hình và phát trực tuyến trò chơi: Chế độ chơi trò chơi tích hợp sẵn các công cụ để ghi lại màn hình và phát trực tuyến trò chơi của bạn lên các nền tảng như Twitch hoặc YouTube.
Cách kích hoạt chế độ chơi trò chơi:
-
Bước 1: Nhấn tổ hợp phím
Windows+Iđể mở Settings. -
Bước 2: Chọn Gaming.
-
Bước 3: Bật Game Mode trong phần General.
Để thêm trò chơi vào chế độ Game Mode, bạn thực hiện lần lượt theo các bước sau:
-
Bước 1: Mở Settings > Chọn Gaming > Chọn Game Mode > Nhấp vào Add a game.
-
Bước 2: Chọn trò chơi bạn muốn thêm.
Lưu ý:
-
Chế độ chơi trò chơi chỉ hoạt động với các trò chơi được cài đặt trên máy tính của bạn.
-
Một số trò chơi có thể không tương thích với chế độ chơi trò chơi.
-
Bạn có thể tắt chế độ chơi trò chơi bất kỳ lúc nào bằng cách quay lại Settings và tắt Game Mode.
8. Kiểm tra nhiệt độ
-
Đảm bảo rằng máy tính của bạn không quá nóng khi chơi game.
-
Sử dụng phần mềm giám sát nhiệt độ để theo dõi nhiệt độ của CPU và GPU.
Tham khảo: Cách tối ưu hóa máy tính để tránh nhiệt độ quá cao
9. Overclocking (Ép xung)
-
Overclocking là kỹ thuật tăng tốc độ xung nhịp của CPU và GPU để nâng cao hiệu suất.
-
Tuy nhiên, đây là kỹ thuật nâng cao và chỉ nên thực hiện nếu bạn hiểu rõ về phần cứng và có kiến thức kỹ thuật.
Lợi ích của overclocking:
-
Tăng hiệu suất CPU và GPU
-
Chơi game mượt mà hơn
-
Chạy các ứng dụng nặng nhanh hơn
Rủi ro của overclocking:
-
Làm giảm tuổi thọ CPU và GPU
-
Gây ra tình trạng quá nhiệt
-
Hệ thống không ổn định
-
Có thể làm hỏng phần cứng
Trước khi overclocking:
-
Đảm bảo hệ thống tản nhiệt tốt
-
Sao lưu dữ liệu quan trọng
-
Tìm hiểu kỹ về phần cứng và cách overclocking an toàn
Cách overclocking:
-
Sử dụng phần mềm overclocking như MSI Afterburner hoặc EVGA Precision X
-
Tăng tốc độ xung nhịp CPU và GPU một cách từ từ
-
Theo dõi nhiệt độ và hiệu suất hệ thống
-
Dừng overclocking nếu hệ thống không ổn định
Lưu ý:
-
Overclocking không dành cho tất cả mọi người
-
Chỉ thực hiện overclocking nếu bạn biết rõ rủi ro và cách thực hiện an toàn
-
Không overclocking quá mức để tránh làm hỏng phần cứng
10. Sử dụng chương trình tối ưu hóa game
-
Ngoài các phương pháp trên, bạn có thể sử dụng các chương trình tối ưu hóa game để tăng hiệu suất chơi game.
Một số chương trình phổ biến bao gồm:
-
Razer Cortex: Giúp dọn dẹp bộ nhớ RAM, tắt các ứng dụng chạy nền và tối ưu hóa cài đặt hệ thống cho game.
-
Wise Game Booster: Tương tự như Razer Cortex, Wise Game Booster cũng giúp dọn dẹp bộ nhớ RAM và tắt các ứng dụng chạy nền.
-
Game Gain: Giúp tối ưu hóa cài đặt hệ thống và registry cho game.
Lưu ý:
-
Các chương trình tối ưu hóa game không thể thay thế cho việc nâng cấp phần cứng.
-
Một số chương trình có thể không tương thích với tất cả các trò chơi.
-
Nên sử dụng các chương trình này một cách cẩn thận để tránh ảnh hưởng đến hệ thống
11. Kiểm tra mạng Internet
-
Kết nối mạng đóng vai trò quan trọng trong việc chơi game trực tuyến.
-
Một kết nối mạng yếu có thể dẫn đến tình trạng giật lag, ping cao và ảnh hưởng đến trải nghiệm chơi game của bạn.
-
Kết nối bằng dây nếu có thể: Kết nối bằng dây thường cho kết nối mạng ổn định hơn so với kết nối Wi-Fi.
Tham khảo thêm: Cách tăng tốc Internet của bạn
12. Tắt cập nhật tự động và thông báo
-
Cập nhật tự động và thông báo có thể làm gián đoạn trải nghiệm chơi game của bạn, đặc biệt là khi bạn đang chơi game online hoặc game đòi hỏi hiệu suất cao.
-
Để tránh bị gián đoạn, bạn có thể tắt cập nhật tự động và thông báo trong Windows 10.
Cách tắt cập nhật tự động:
-
Bước 1: Nhấn
Windows+Iđể mở Settings. -
Bước 2: Chọn Update & Security > Chọn Windows Update > Nhấp vào Advanced options.
-
Bước 3: Trong phần Pause updates, chọn Select date.
-
Bước 4: Chọn ngày sau khi bạn đã chơi xong game.
Cách tắt thông báo:
-
Bước 1: Nhấn
Windows+Iđể mở Settings. -
Bước 2: Chọn System > Chọn Notifications & actions.
-
Bước 3: Trong phần Get notifications from these senders, tắt Windows Update.
Lưu ý:
-
Việc tắt cập nhật tự động có thể khiến máy tính của bạn dễ bị tấn công bởi virus và phần mềm độc hại.
-
Bạn nên bật lại cập nhật tự động sau khi đã chơi xong game.
Tham khảo thêm: Cách bảo vệ máy tính khỏi virus và phần mềm độc hại
Ngoài ra, bạn có thể sử dụng chế độ "Do Not Disturb" để tắt tất cả thông báo trong Windows 10:
-
Bước 1: Nhấn
Windows+Iđể mở Settings. -
Bước 2: Chọn System > Chọn Focus assist.
-
Bước 3: Bật Do Not Disturb.
Tham khảo thêm: Cách tập trung làm việc bằng công cụ Focus Assist trên Windows
II. Lưu ý quan trọng
Hiệu suất chơi game phụ thuộc vào nhiều yếu tố, bao gồm:
-
Cấu hình phần cứng: CPU, GPU, RAM, ổ cứng, card mạng,...
-
Phần mềm: Hệ điều hành, driver, cài đặt game,...
-
Kết nối mạng: Chất lượng kết nối, tốc độ download và upload,...
Nếu bạn đã áp dụng tất cả các cách trên mà vẫn không thể chơi game mượt mà, có thể bạn cần nâng cấp phần cứng máy tính.
Dưới đây là một số dấu hiệu cho thấy bạn cần nâng cấp phần cứng:
-
Game bị lag, giật hình: Đây là dấu hiệu cho thấy CPU hoặc GPU của bạn không đủ mạnh để xử lý game.
-
Tốc độ tải game chậm: Đây là dấu hiệu cho thấy ổ cứng của bạn có thể cần được nâng cấp lên SSD.
-
Kết nối mạng yếu: Nếu bạn chơi game online mà thường xuyên bị lag, giật lag, có thể bạn cần nâng cấp card mạng hoặc đổi sang nhà cung cấp dịch vụ internet khác.
Trước khi nâng cấp phần cứng, bạn nên:
-
Xác định rõ nguyên nhân khiến game bị lag: Việc này giúp bạn chọn được linh kiện phù hợp để nâng cấp.
-
Tham khảo các bài đánh giá, so sánh về các linh kiện phần cứng: Việc này giúp bạn chọn được linh kiện có chất lượng tốt và giá cả hợp lý.
-
Tìm hiểu về cách lắp đặt phần cứng: Nếu bạn không có kinh nghiệm, bạn có thể nhờ đến thợ máy tính để được hỗ trợ.
Chúc bạn có trải nghiệm chơi game mượt mà và thú vị!
Thông tin bài viết
| Tác giả | Chuyên mục | Thẻ | Cập nhật | Lượt xem |
|---|---|---|---|---|
- | 708 |