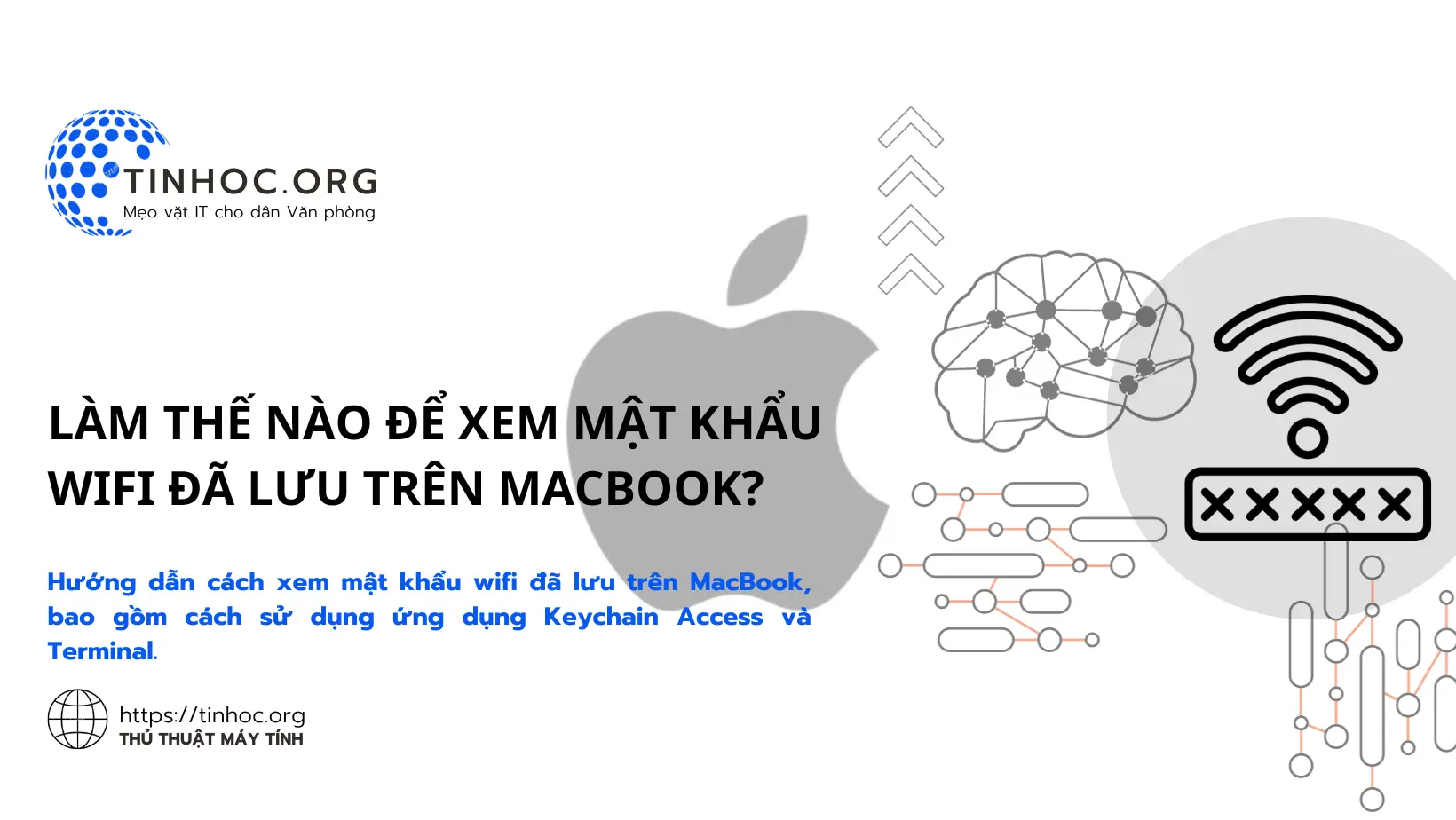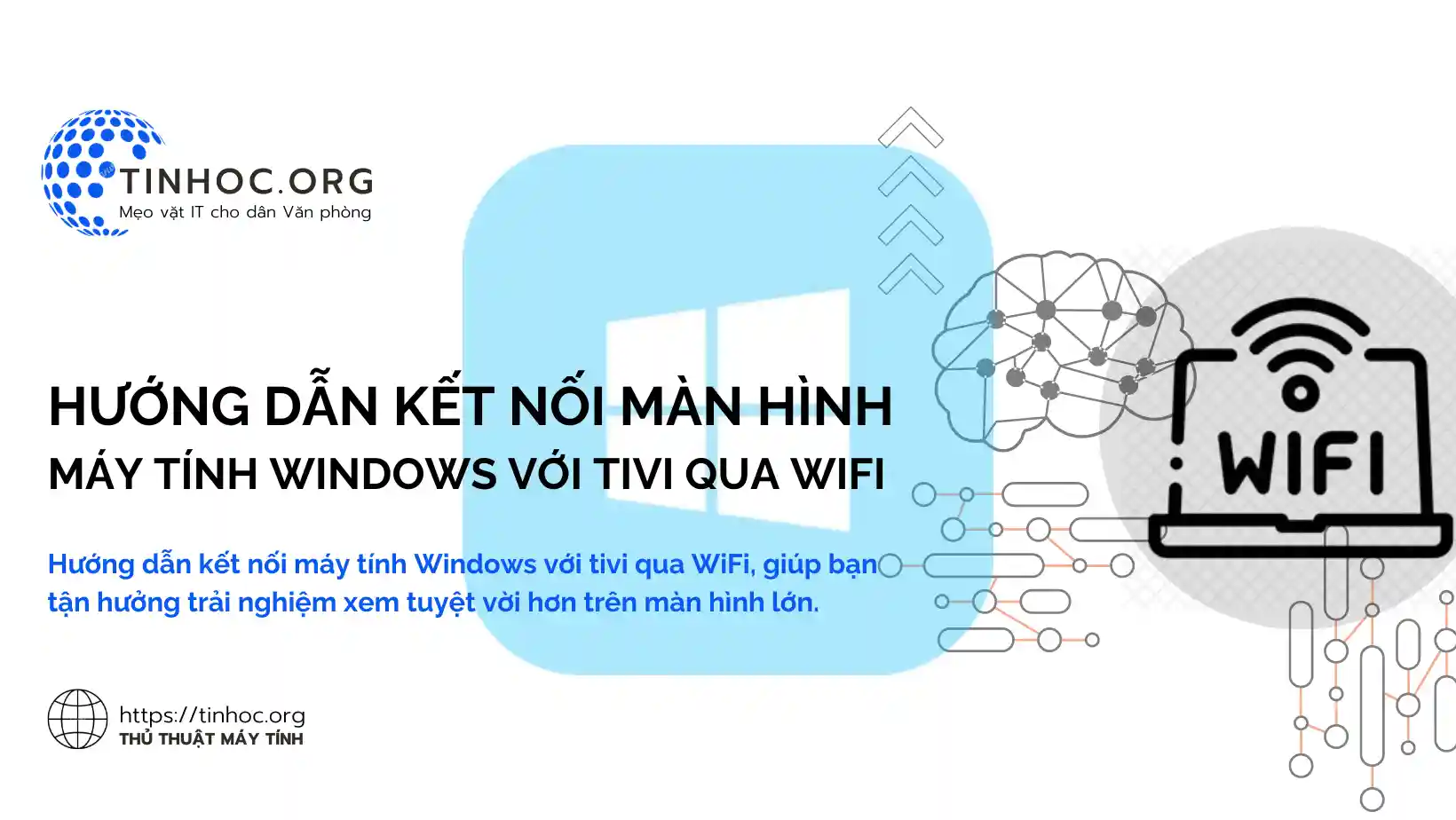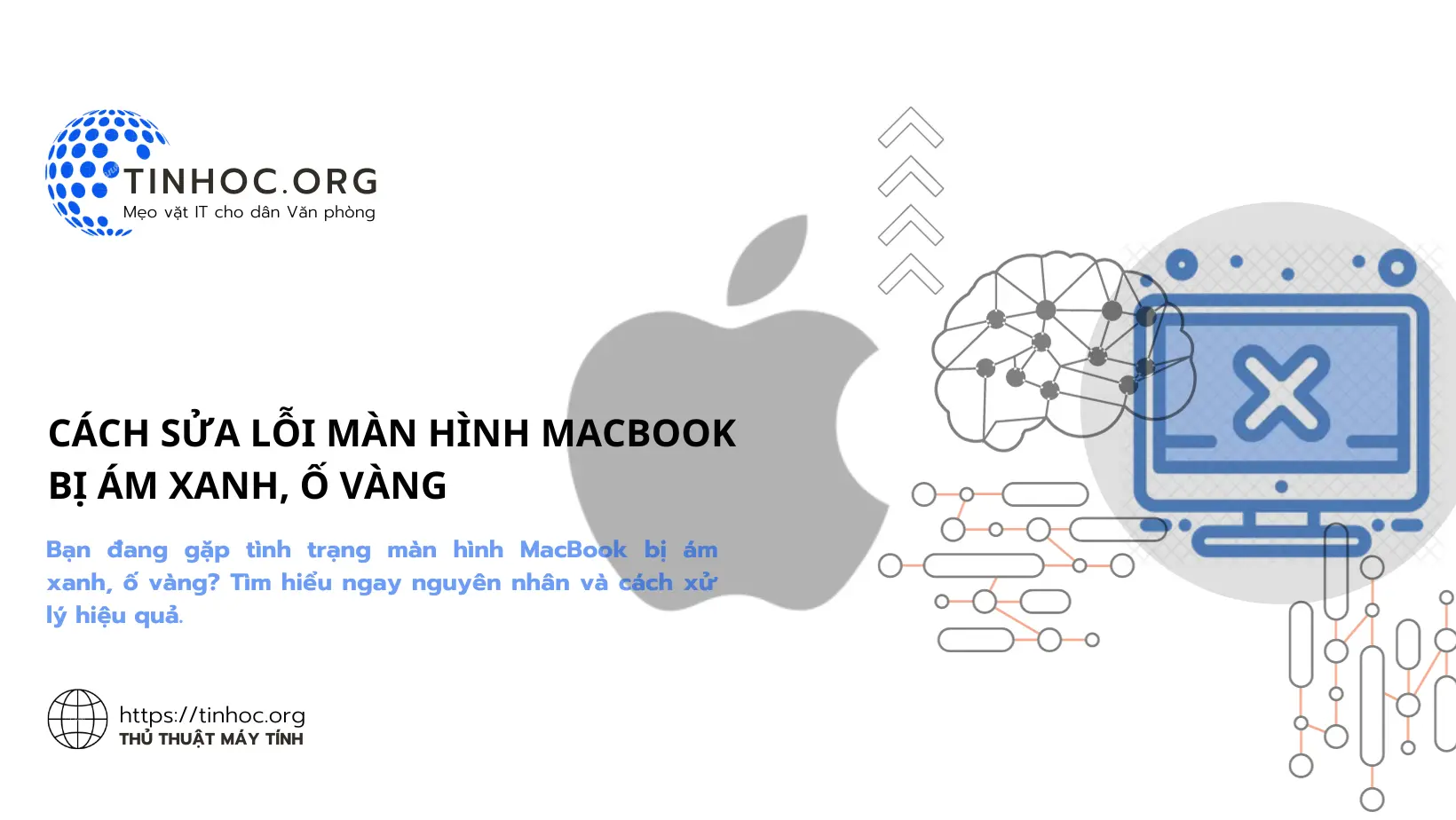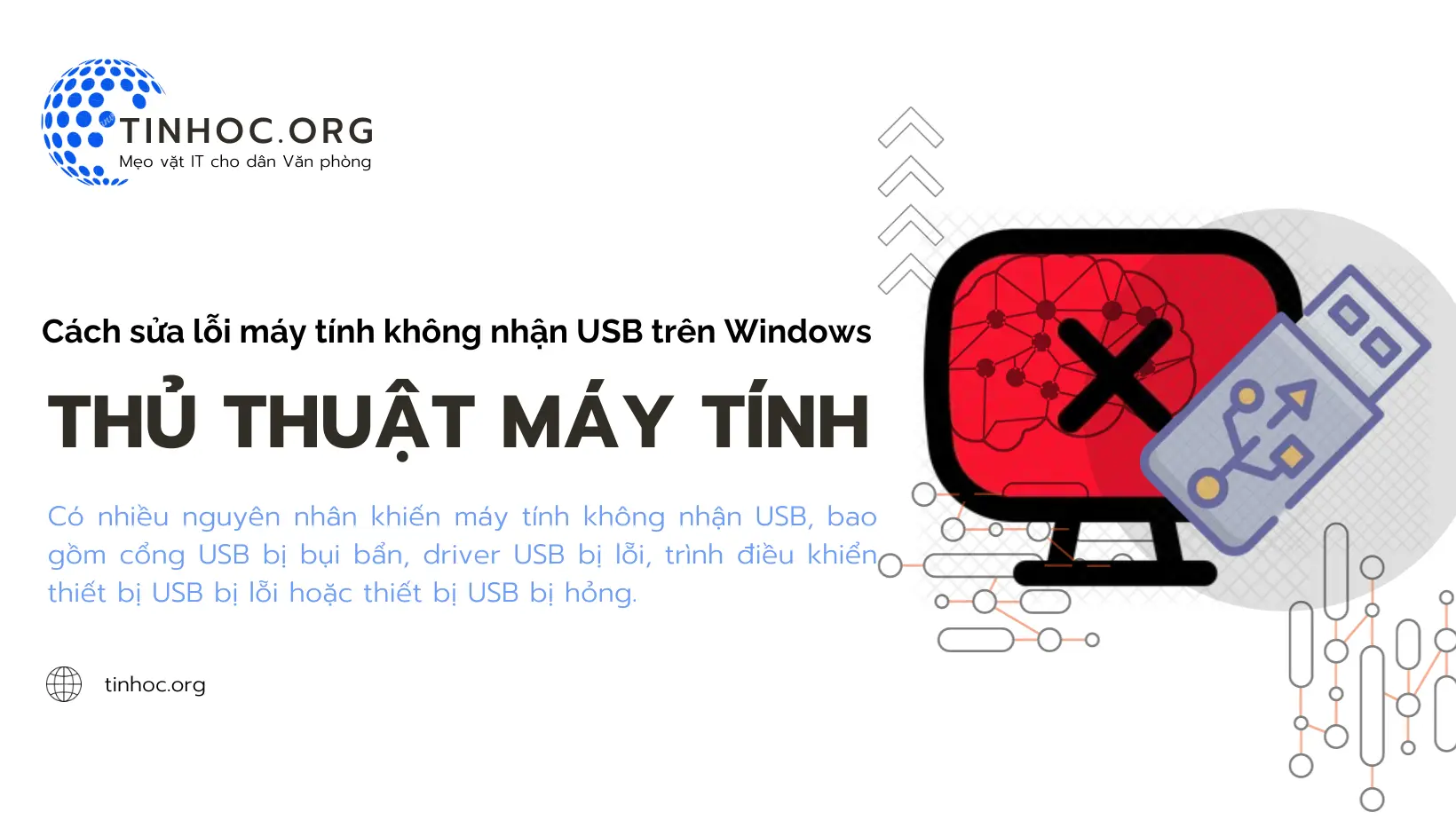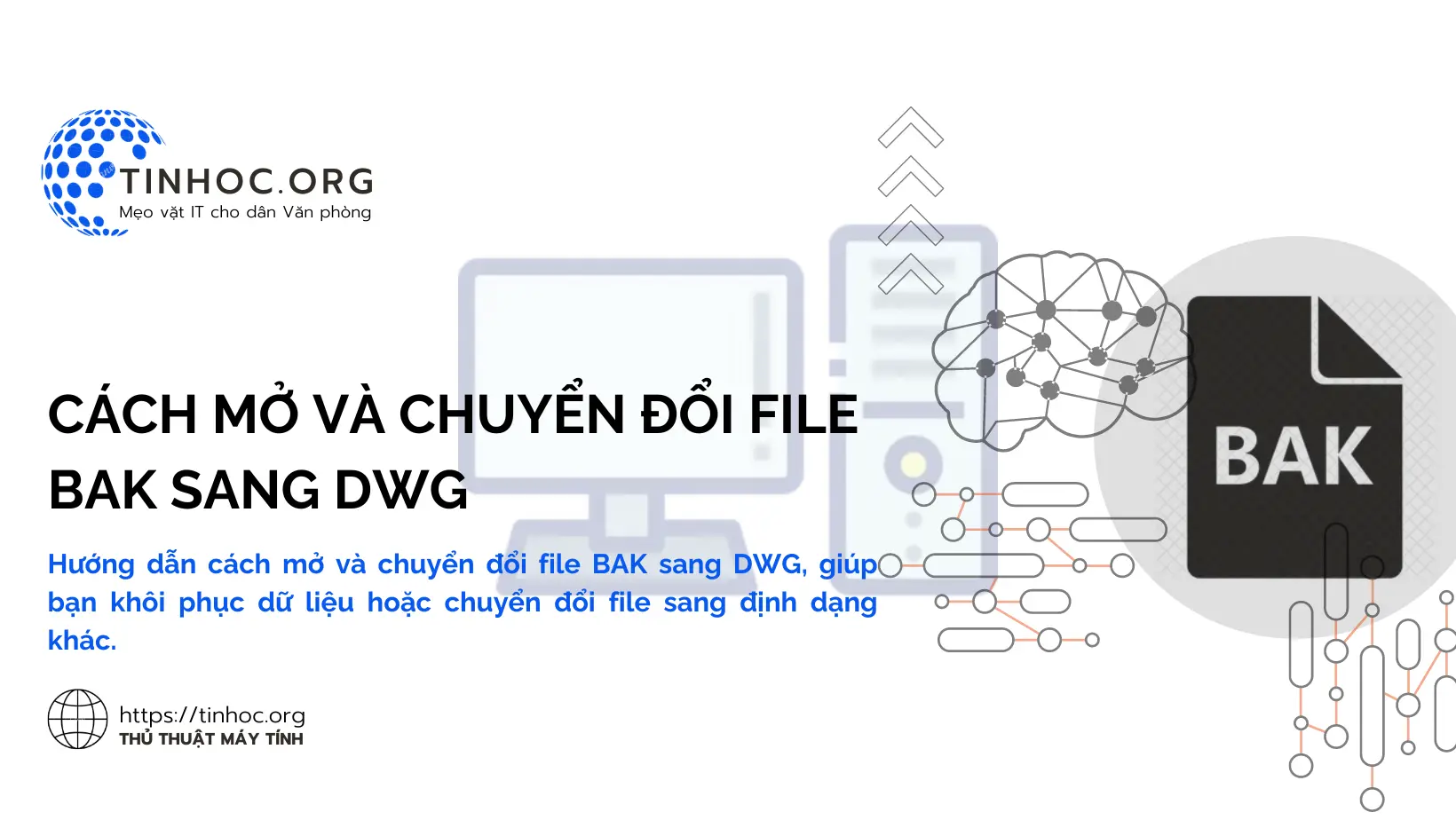Cách tập trung làm việc bằng công cụ Focus Assist trên Windows
Tìm hiểu cách sử dụng Focus Assist để ngăn các thông báo làm phiền bạn và giúp bạn hoàn thành công việc hiệu quả hơn trên máy tính Windows 10 và 11.

I. Tổng quan về Focus Assist
Focus Assist có ba chế độ:
-
Off (Tắt): Bạn sẽ nhận được tất cả thông báo.
-
Priority only (Chỉ ưu tiên): Bạn sẽ chỉ nhận được thông báo từ các ứng dụng và người dùng được ưu tiên.
-
Alarms only (Chỉ báo thức): Bạn sẽ chỉ nhận được thông báo từ các báo thức.
II. Cách sử dụng Focus Assist
Để bật Focus Assist, hãy thực hiện theo các bước sau:
-
Mở ứng dụng Settings (Cài đặt).
-
Nhấp vào System (Hệ thống).
-
Nhấp vào Focus Assist.
-
Chọn chế độ Focus Assist mà bạn muốn sử dụng.
Lưu ý:
-
Bạn cũng có thể sử dụng phím tắt
Windows+Ađể bật Focus Assist. -
Khi Focus Assist được bật, bạn sẽ thấy biểu tượng Focus Assist ở góc dưới bên phải màn hình.
-
Bạn có thể nhấp vào biểu tượng này để xem các tùy chọn Focus Assist.
III. Một số mẹo để sử dụng Focus Assist hiệu quả
-
Thêm các ứng dụng và người dùng vào danh sách ưu tiên để bạn vẫn nhận được thông báo từ họ khi Focus Assist được bật.
-
Sử dụng phím tắt
Windows+Ađể nhanh chóng bật hoặc tắt Focus Assist. -
Tạo quy tắc Focus Assist để tự động bật hoặc tắt Focus Assist vào các thời điểm nhất định trong ngày.
IV. Lợi ích của Focus Assist
Focus Assist là một công cụ hữu ích giúp bạn tập trung làm việc:
-
Ngăn chặn thông báo làm phiền: Giúp bạn hoàn thành công việc hiệu quả hơn.
-
Tăng năng suất: Giúp bạn tập trung vào nhiệm vụ đang thực hiện.
-
Giảm căng thẳng: Giúp bạn tránh bị phân tâm bởi các thông báo không quan trọng.
V. Lưu ý quan trọng
-
Focus Assist là tính năng có sẵn trên Windows 10 và Windows 11.
-
Một số ứng dụng có thể bỏ qua Focus Assist và hiển thị thông báo cho bạn.
Có thể bạn sẽ thích:
Thông tin bài viết
| Tác giả | Chuyên mục | Thẻ | Cập nhật | Lượt xem |
|---|---|---|---|---|
- | 642 |