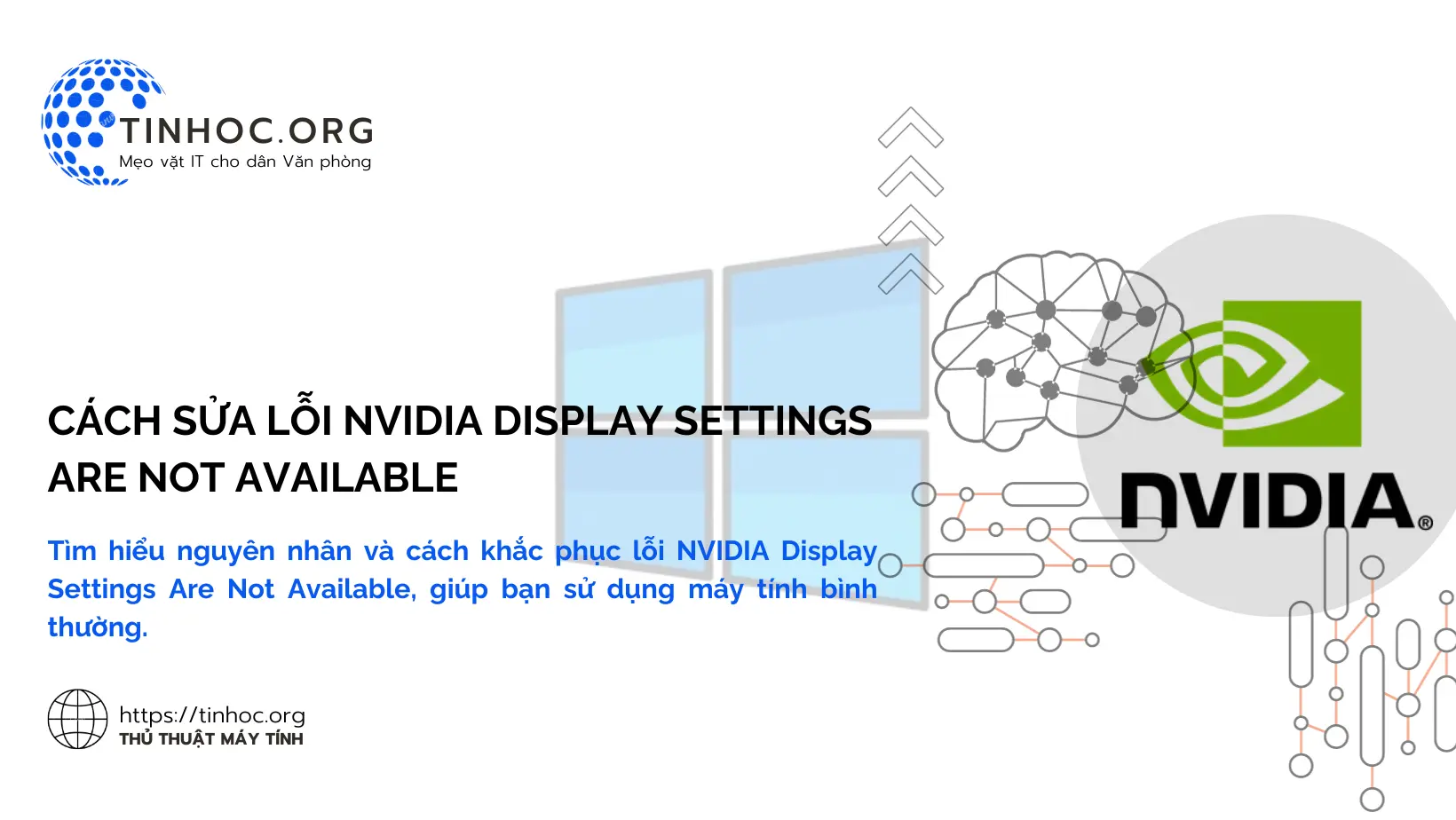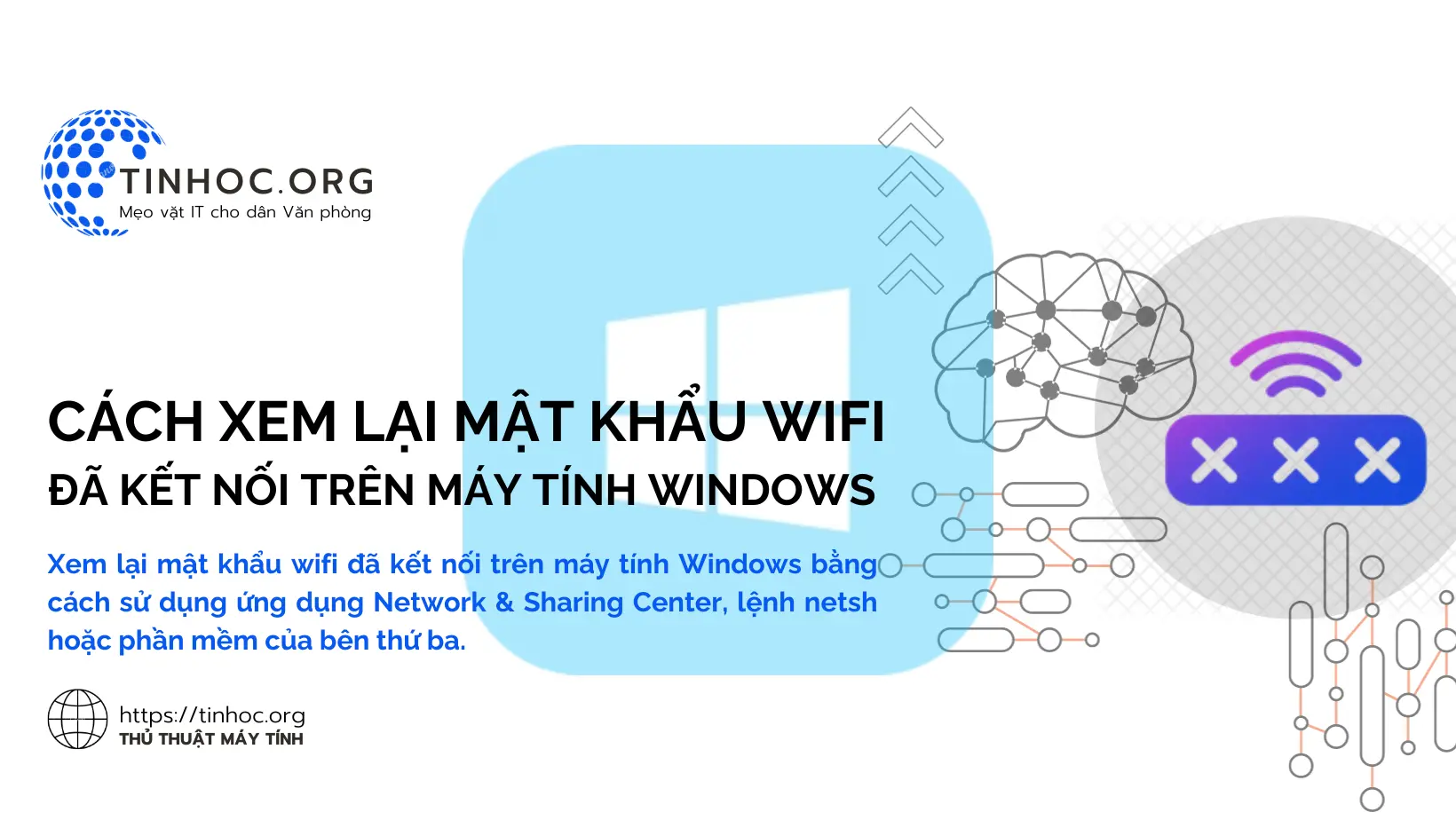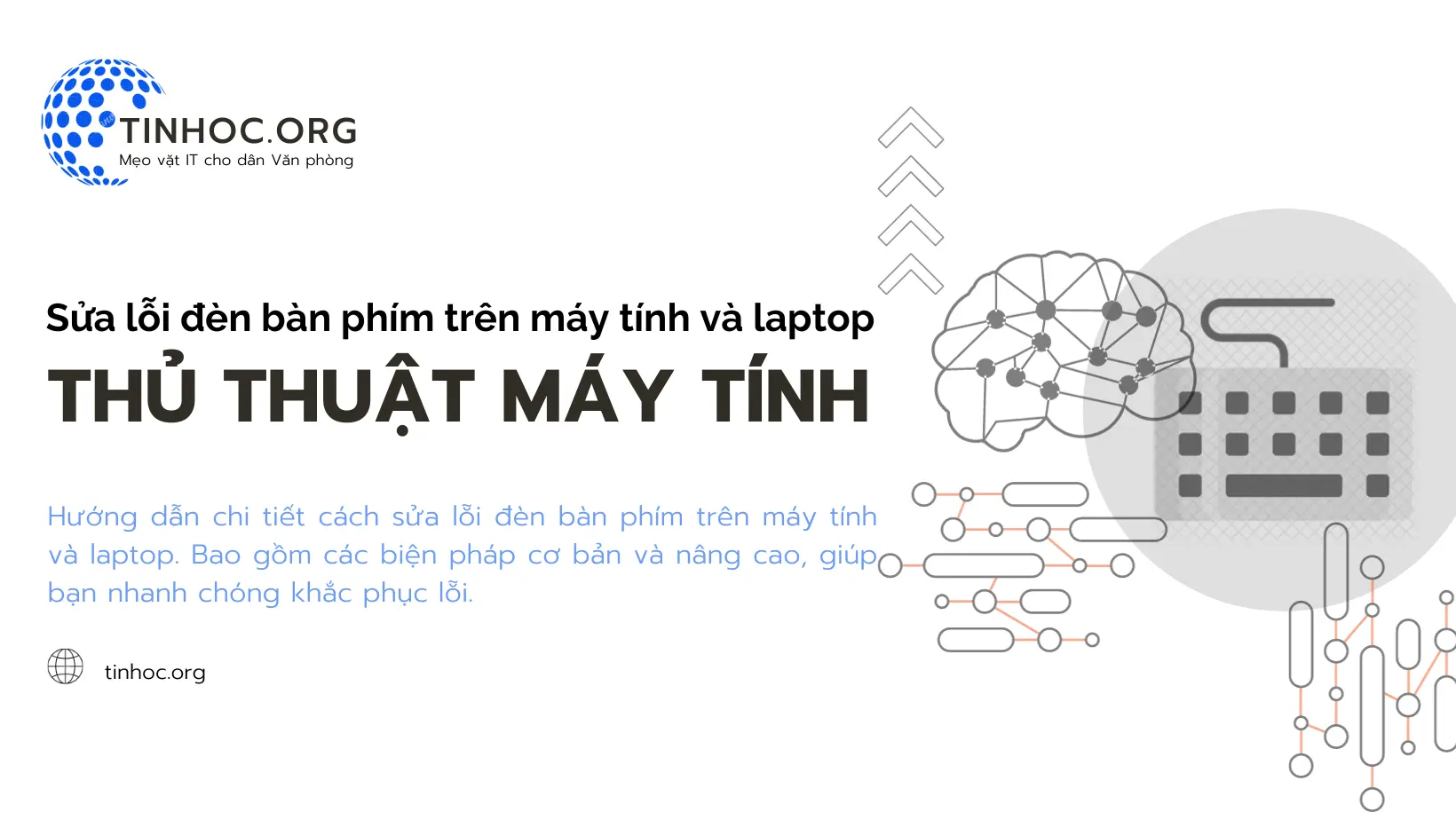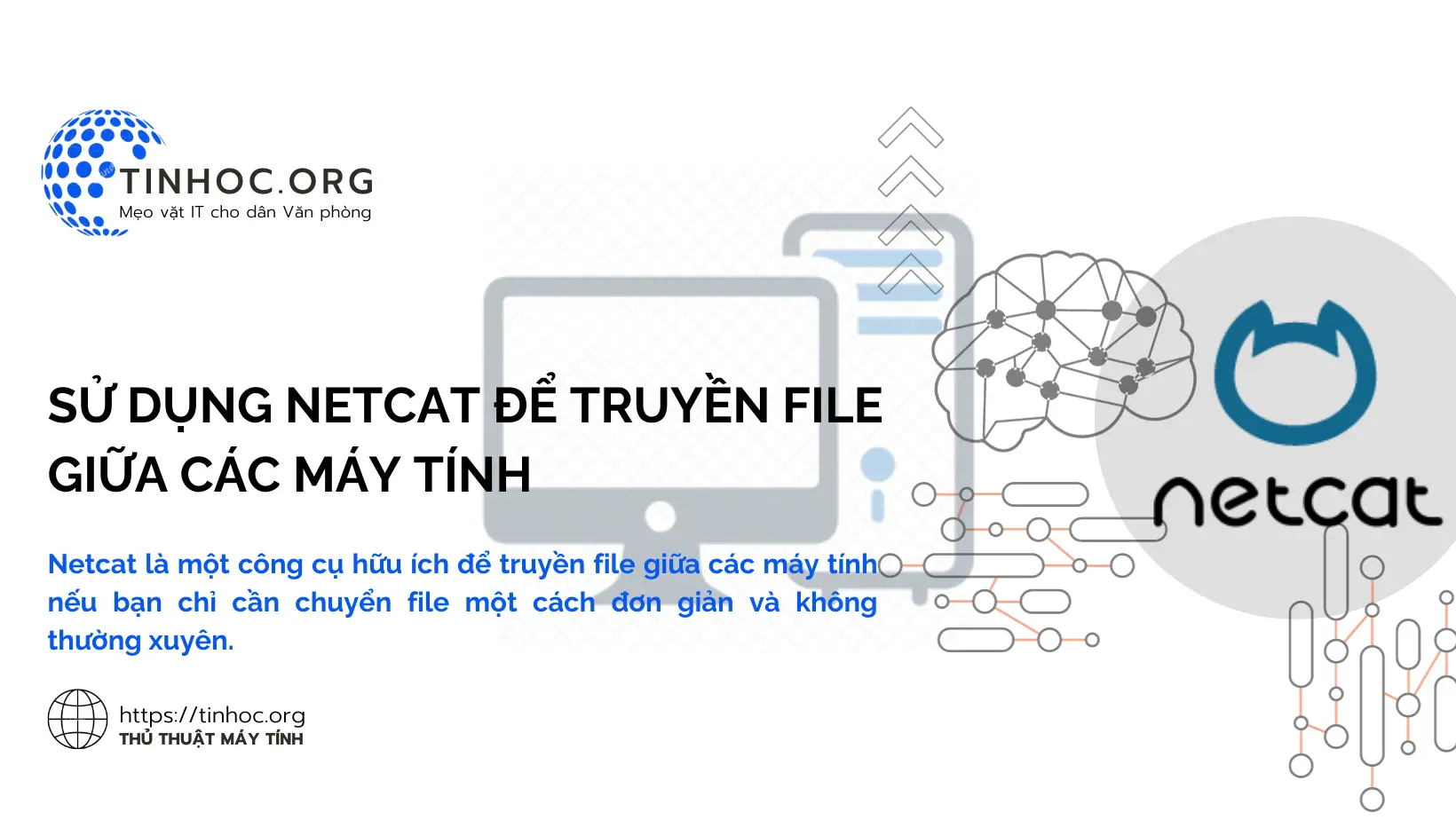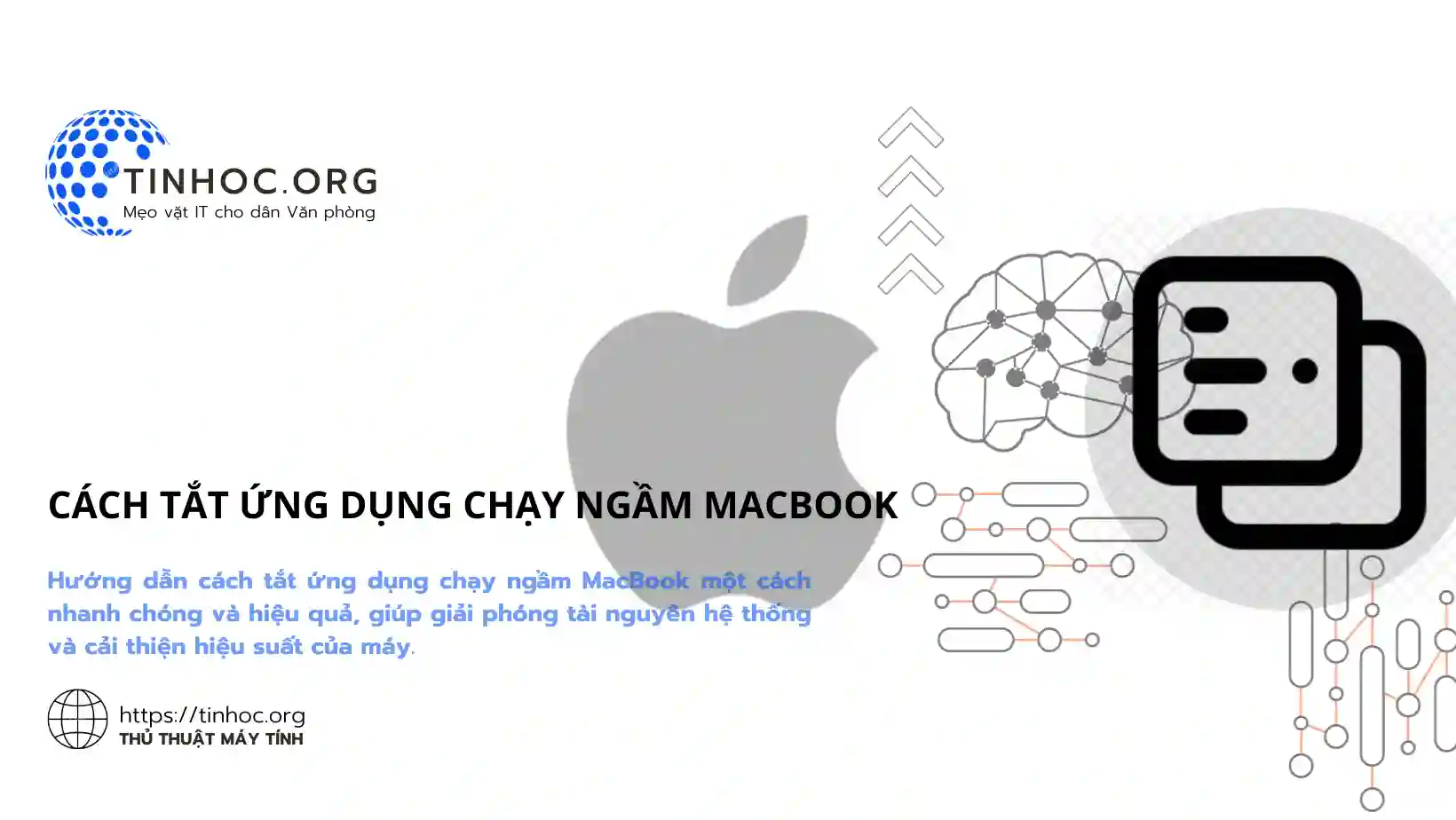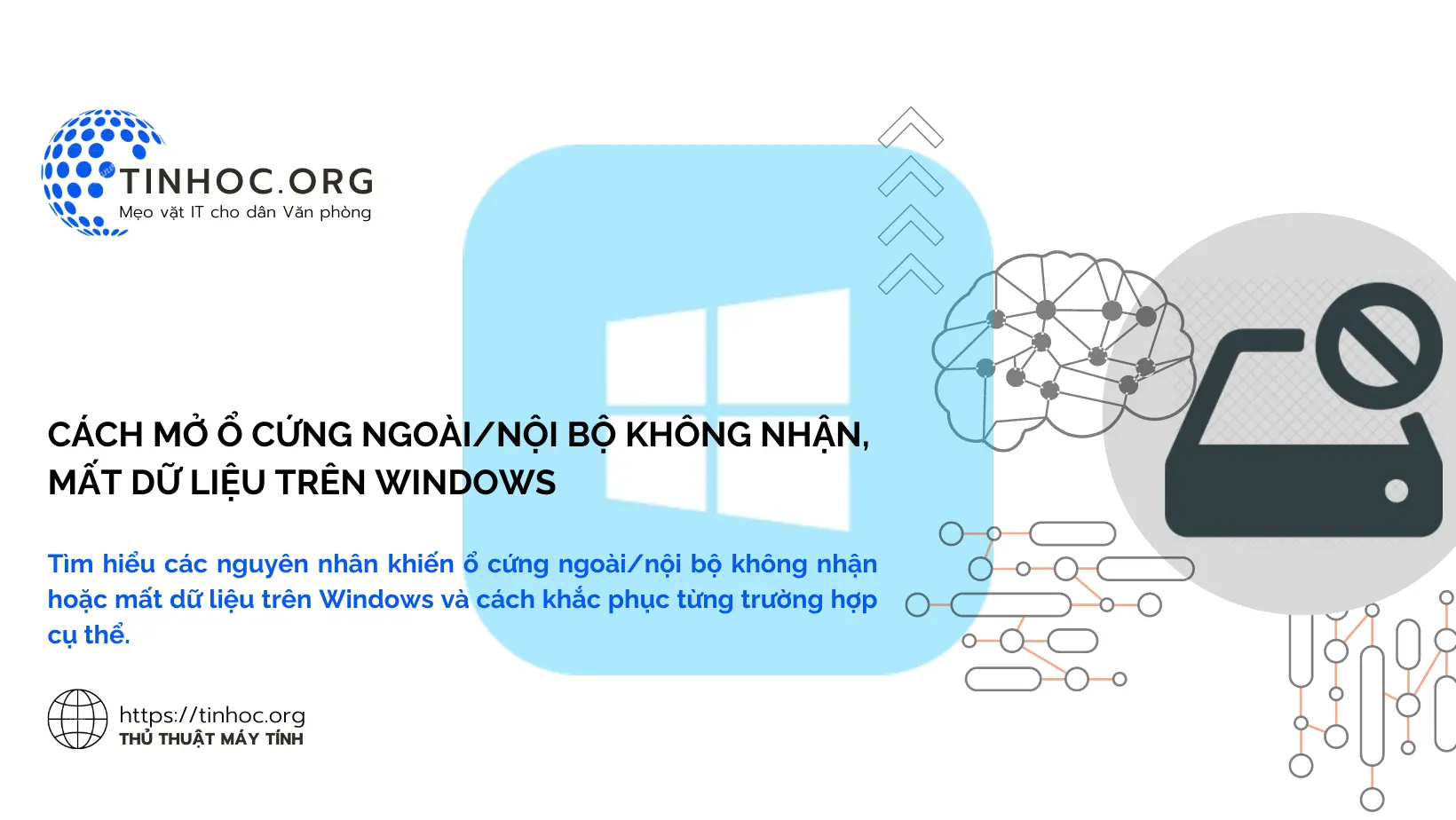Các phím tắt hữu ích trên Windows
Phím tắt là một cách nhanh chóng và dễ dàng để thực hiện các tác vụ thường xuyên trên máy tính Windows.
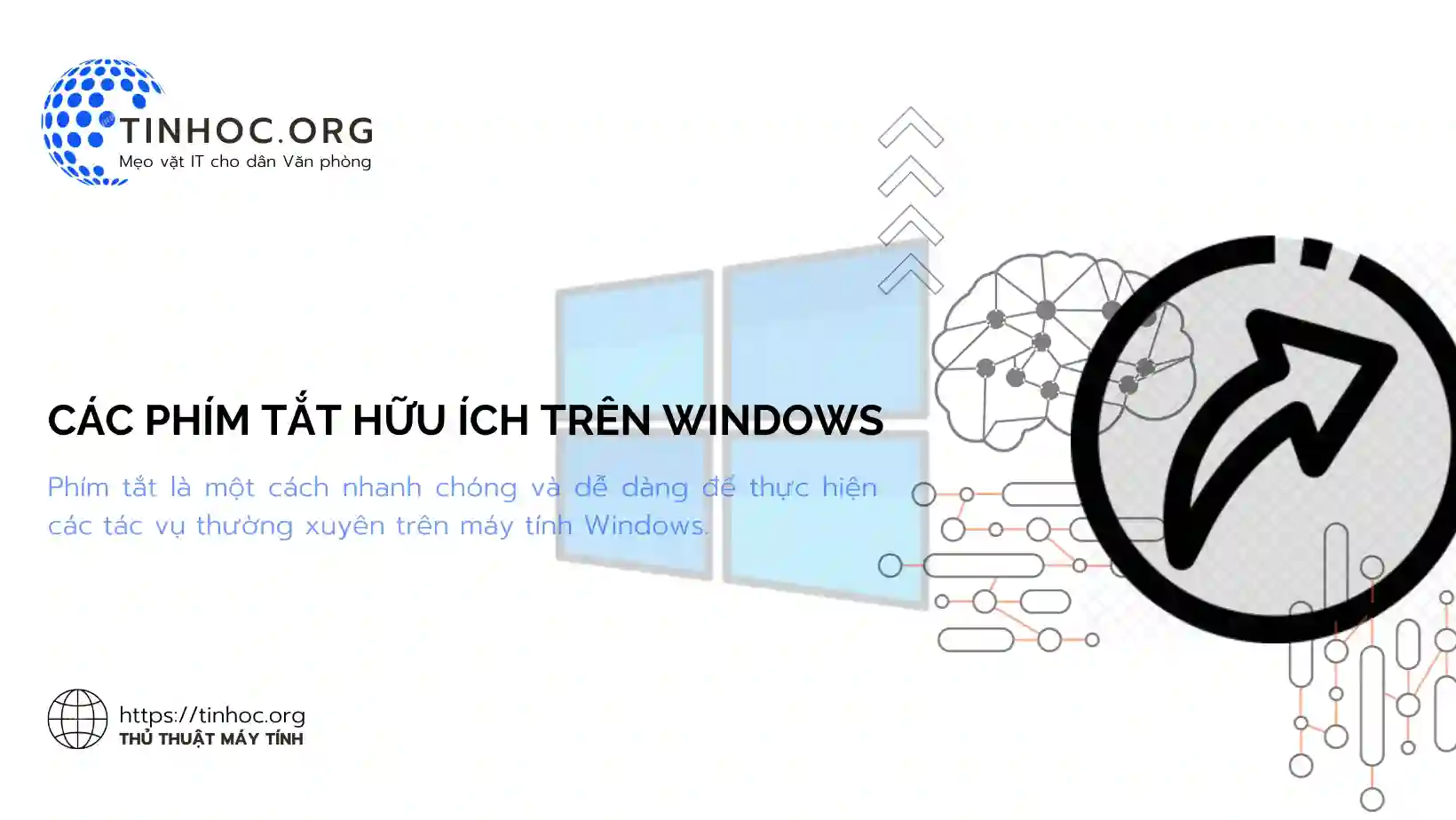
I. Các phím tắt phổ biến
Dưới đây là một số phím tắt hữu ích nhất:
-
Ctrl+Cđể sao chép văn bản hoặc tệp. -
Ctrl+Vđể dán văn bản hoặc tệp. -
Ctrl+Xđể cắt văn bản hoặc tệp. -
Ctrl+Zđể hoàn tác hành động trước đó. -
Ctrl+Yđể lặp lại hành động trước đó. -
Alt+Tabđể chuyển đổi giữa các ứng dụng đang mở. -
Alt+Escđể chuyển đổi giữa các ứng dụng đang mở theo thứ tự mở. -
Windows+Tabđể sử dụng chế độ xem tác vụ. -
Windows+Dđể ẩn hoặc hiện màn hình nền. -
Windows+Eđể mở File Explorer. -
Windows+Rđể mở hộp thoại Run. -
Windows+Lđể khóa máy tính của bạn.
Dưới đây là một số phím tắt hữu ích khác cho các ứng dụng và tác vụ cụ thể:
-
Ctrl+Fđể tìm kiếm văn bản trong một ứng dụng. -
Ctrl+Hđể thay thế văn bản trong một ứng dụng. -
Ctrl+Sđể lưu tài liệu hoặc tệp. -
Ctrl+Pđể in tài liệu hoặc tệp. -
Windows+Iđể mở Settings. -
Windows + Xđể mở menu Power User. -
Windows+Shift+Sđể chụp ảnh màn hình.
Có thể bạn sẽ cần: Cách bật và tắt Sticky Keys trên Windows 10
II. Một số mẹo để sử dụng phím tắt hiệu quả
1. Nhớ các tổ hợp phím cơ bản
-
Các tổ hợp phím cơ bản như
Ctrl+CvàCtrl+Vlà rất quan trọng và bạn nên cố gắng ghi nhớ chúng.
2. Tạo phím tắt cho các tác vụ thường xuyên của bạn
-
Bạn có thể tạo phím tắt cho bất kỳ tác vụ nào trong Windows.
-
Để làm điều này, hãy nhấp chuột phải vào mục bạn muốn tạo phím tắt và chọn Send To > Desktop (Create shortcut).
-
Sau đó, bạn có thể thay đổi phím tắt bằng cách nhấp chuột phải vào lối tắt và chọn "Properties".
3. Sử dụng phím tắt để truy cập các ứng dụng và cài đặt.
-
Bạn có thể sử dụng phím tắt để truy cập các ứng dụng và cài đặt phổ biến.
-
Ví dụ, bạn có thể sử dụng phím tắt
Windows+Iđể mở Settings.
Việc học cách sử dụng phím tắt sẽ giúp bạn sử dụng máy tính Windows của mình hiệu quả và dễ dàng hơn.
Ngoài ra, bạn có thể tìm thêm phím tắt hữu ích trên trang web hỗ trợ của Microsoft.
Có thể bạn sẽ thích:
Thông tin bài viết
| Tác giả | Chuyên mục | Thẻ | Cập nhật | Lượt xem |
|---|---|---|---|---|
- | 633 |