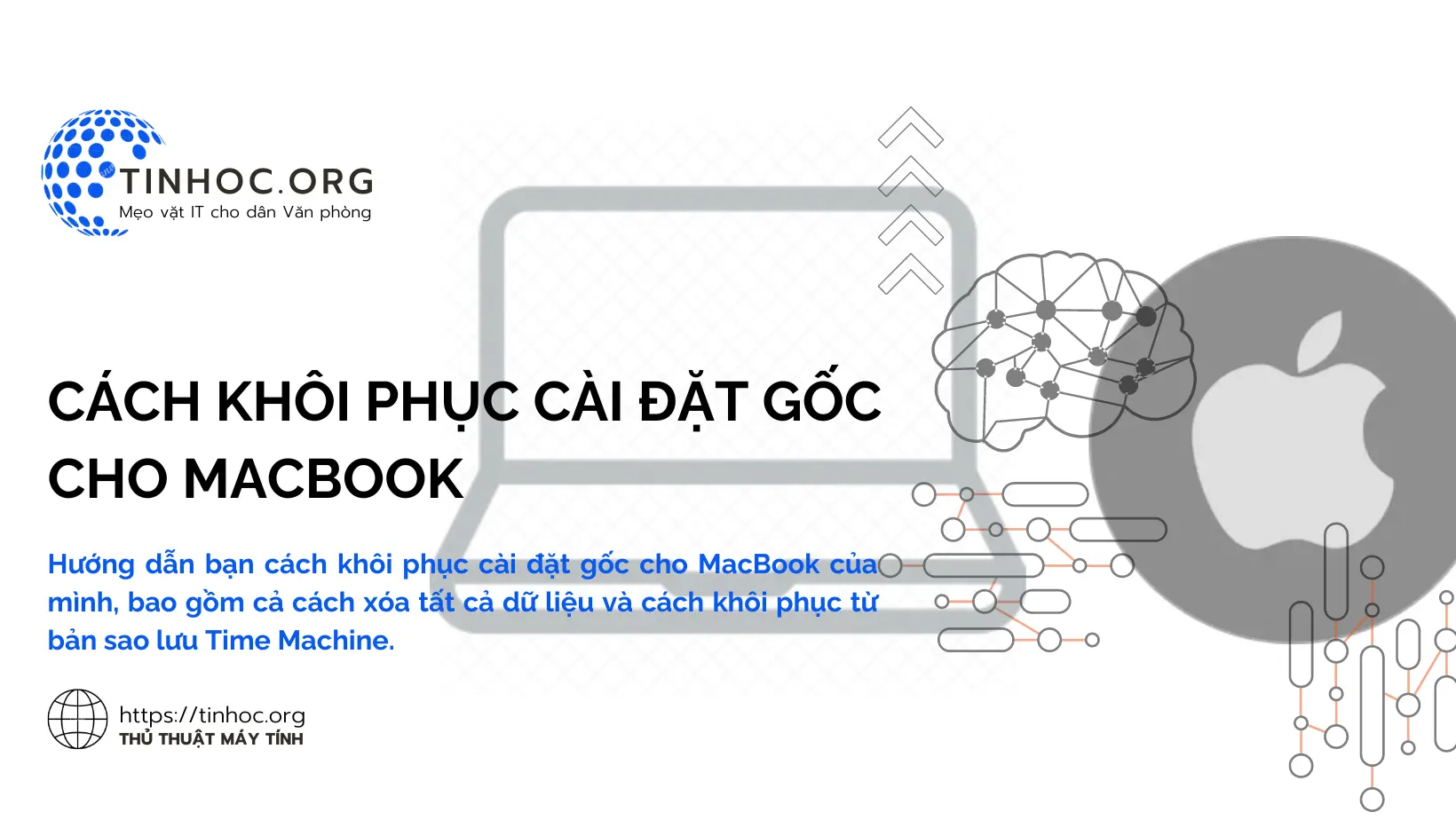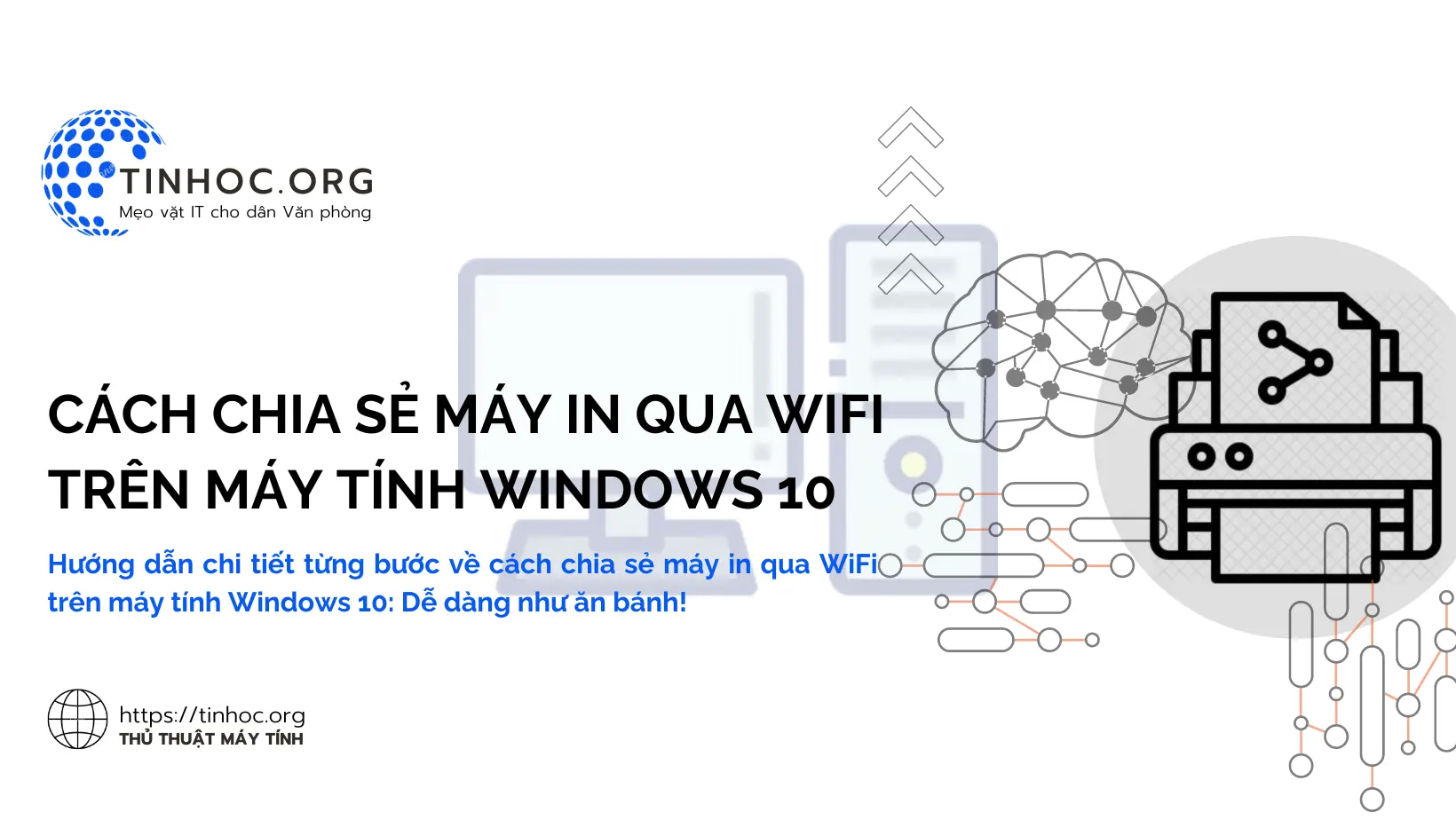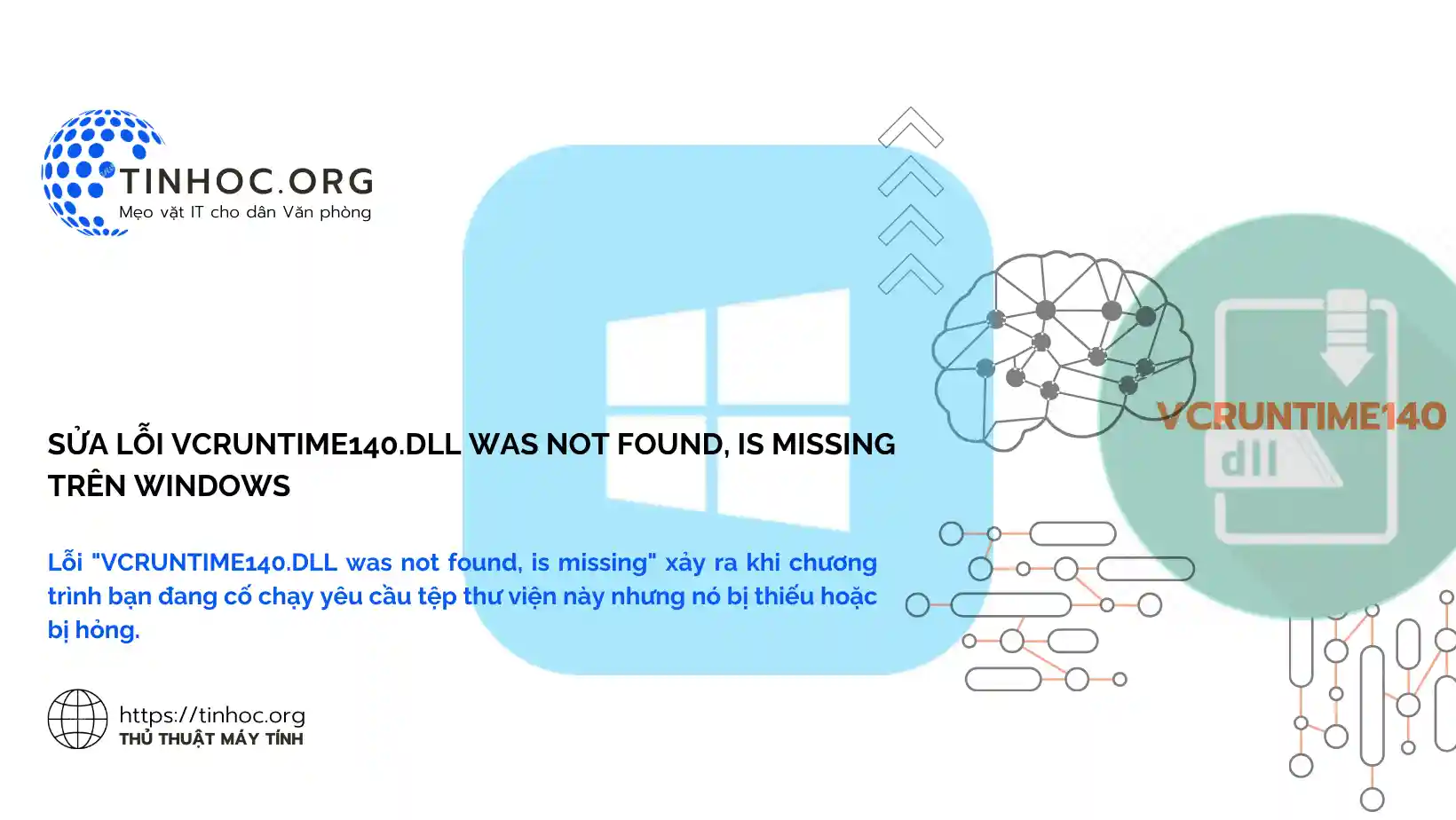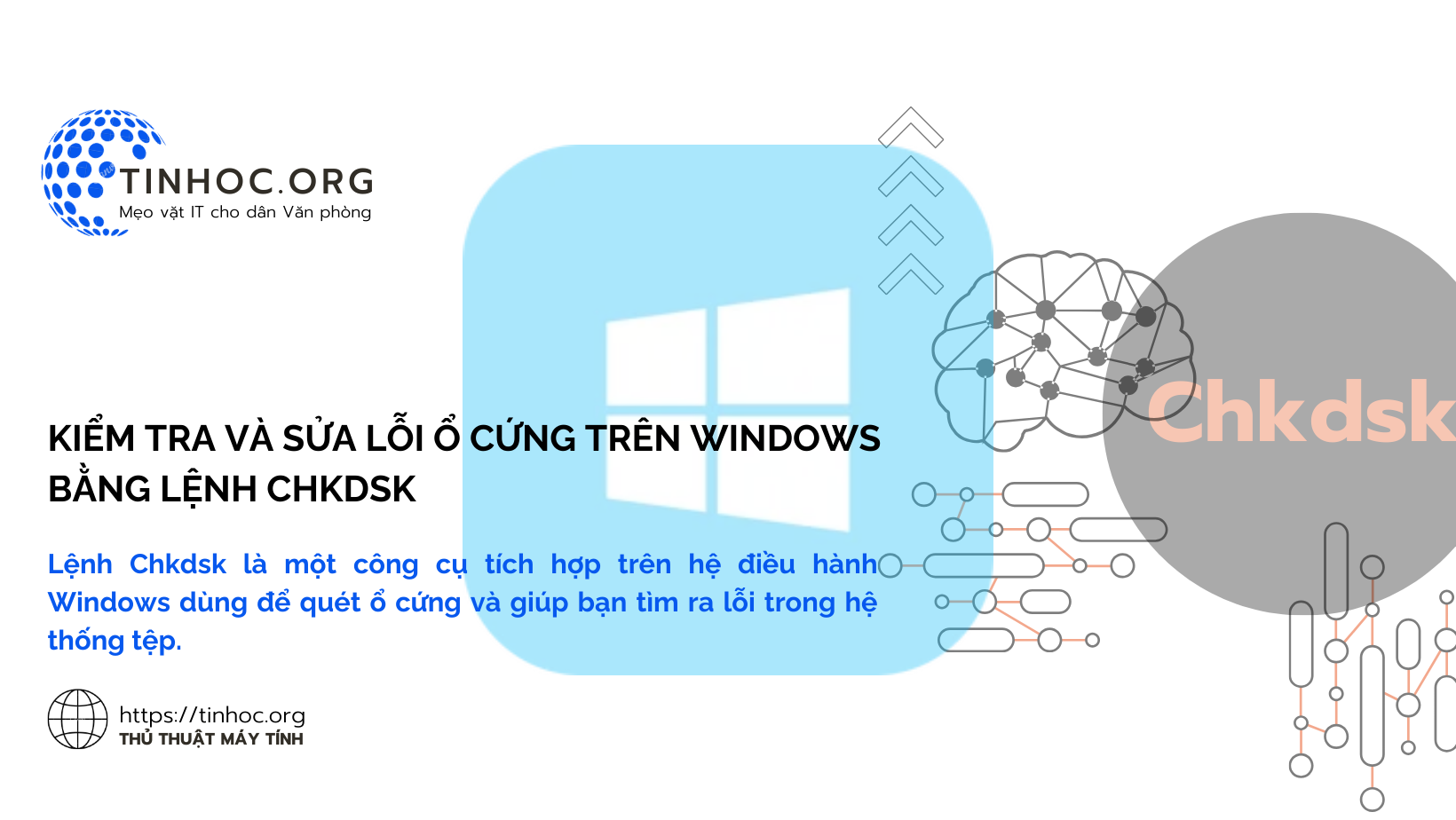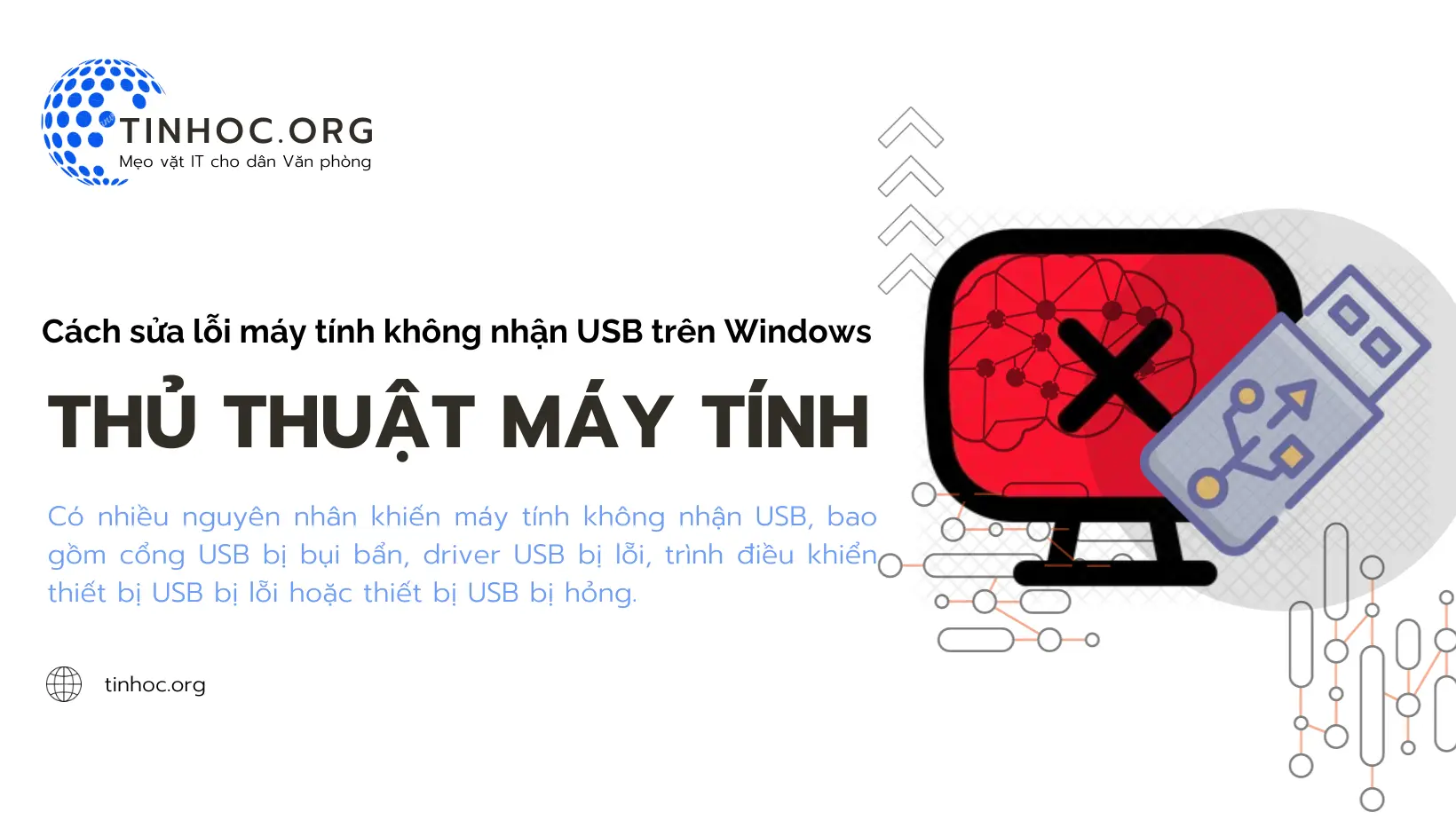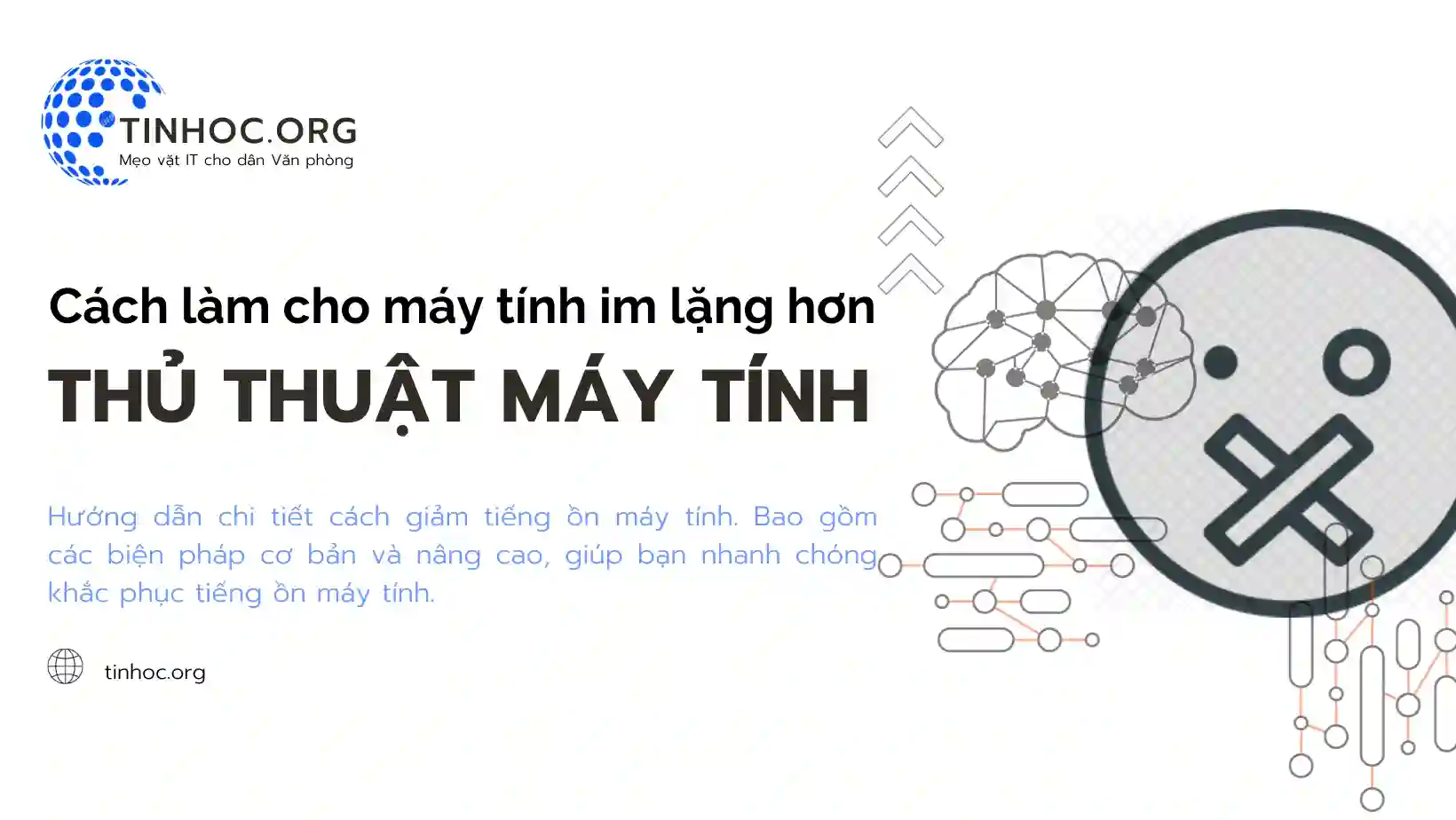Những phím tắt macOS hữu ích giúp bạn làm việc nhanh hơn
Dưới đây là một số phím tắt macOS hữu ích nhất mà bạn nên biết để có thể làm việc nhanh hơn và hiệu quả hơn trên máy Mac của mình.
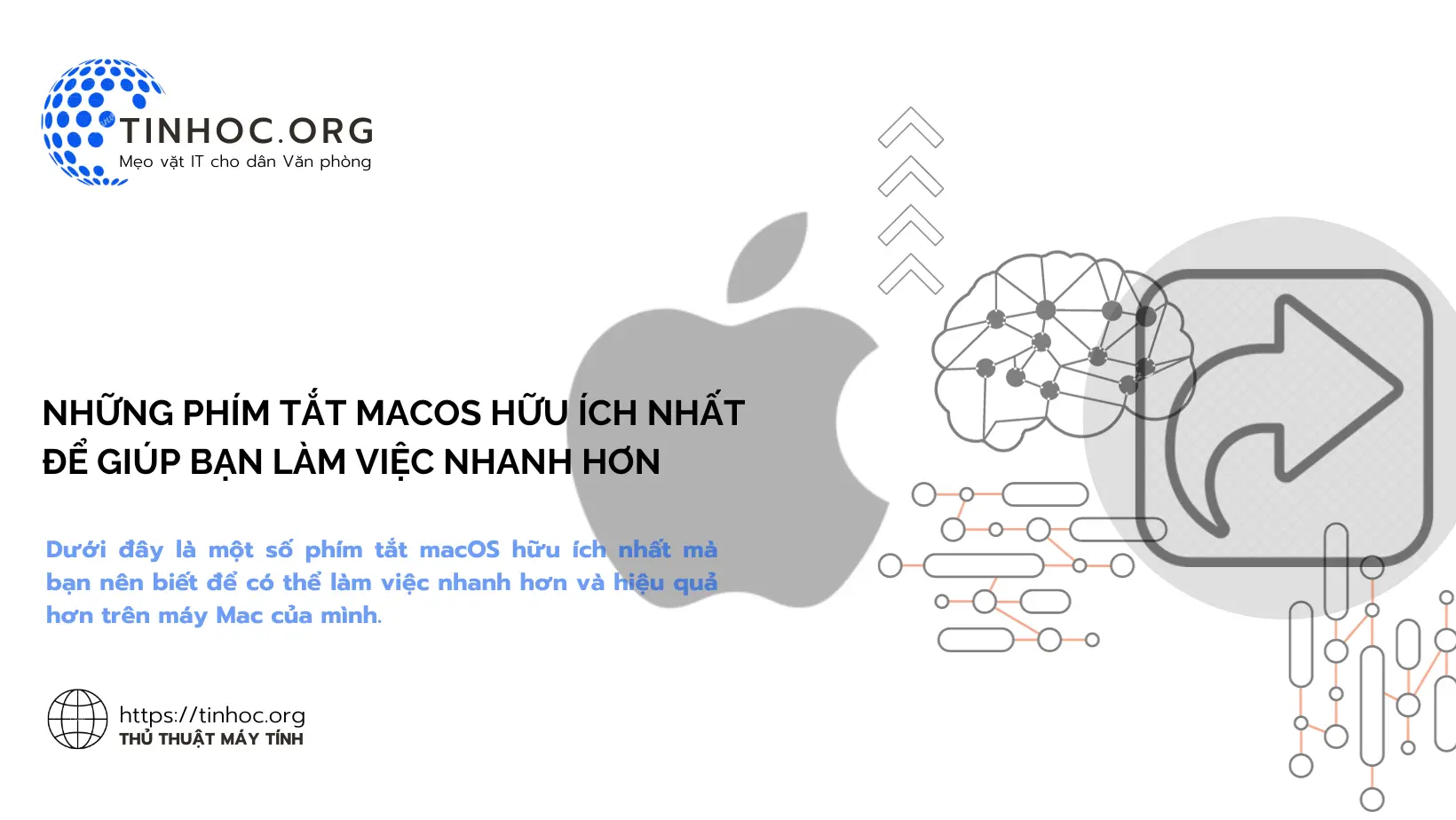
I. Các nhóm phím tắt phổ biến
Dưới đây là một số phím tắt hữu ích phổ biến nhất trên macOS, bạn có thể tìm hiểu thêm về các phím tắt khác bằng cách truy cập trang web hỗ trợ của Apple.
1. Các phím tắt cơ bản
-
Command+Q: Đóng ứng dụng -
Command+Tab: Chuyển đổi giữa các ứng dụng đang mở -
Command+Space: Mở Spotlight Search -
Command+C: Sao chép -
Command+V: Dán -
Command+X: Cắt -
Command+Z: Hoàn tác -
Command+Y: Làm lại
2. Các phím tắt khi duyệt web
-
Command+L: Truy cập thanh địa chỉ -
Command+Enter: Mở trang web hiện tại trong một tab mới -
Command+T: Mở một tab mới -
Command+W: Đóng tab hiện tại -
Command+Shift+T: Mở lại tab đã đóng gần đây -
Command+Option+R: Refresh trang web hiện tại
3. Các phím tắt khi làm việc với File
-
Command+O: Mở tệp -
Command+S: Lưu tệp -
Command+P: In tệp -
Command+N: Tạo tệp mới -
Command+Shift+N: Tạo thư mục mới -
Command+Delete: Xóa tệp
4. Các phím tắt khi biên tập
-
Command+A: Chọn tất cả -
Command+C: Sao chép -
Command+V: Dán -
Command+X: Cắt -
Command+Z: Hoàn tác -
Command+Y: Làm lại -
Command+Option+S: Tìm và thay thế -
Command+Option+F: Tìm
5. Các phím tắt mở rộng
-
F1: Mở trợ giúp -
Control+Option+Esc: Mở Trình quản lý tác vụ -
Command+Option+T: Mở cửa sổ Terminal -
Command+Shift+3: Chụp ảnh màn hình toàn màn hình -
Command+Shift+4: Chụp ảnh màn hình một phần -
Command+Shift+5: Chụp ảnh màn hình cửa sổ hoặc ứng dụng
6. Các phím tắt khác
-
Command+Option+Space: Mở bàn phím biểu tượng cảm xúc -
Command+Option+;: Mở bảng điều khiển -
Command+Option+K: Mở ứng dụng Lịch -
Command+Option+L: Mở ứng dụng Ghi chú -
Command+Option+M: Mở ứng dụng Ảnh -
Command+Option+N: Mở ứng dụng Finder -
Command+Option+O: Mở ứng dụng Tùy chọn hệ thống -
Command+Option+P: Mở ứng dụng Safari -
Command+Option+Q: Mở ứng dụng Máy tính
II. Một số mẹo khi sử dụng phím tắt
Dưới đây là một số mẹo để sử dụng phím tắt hiệu quả:
-
Tạo một danh sách các phím tắt mà bạn sử dụng thường xuyên và dán danh sách đó ở đâu đó bạn có thể dễ dàng nhìn thấy.
-
Thực hành sử dụng phím tắt thường xuyên để bạn có thể ghi nhớ chúng.
-
Nếu bạn quên một phím tắt, bạn có thể sử dụng Spotlight Search để tìm kiếm nó.
Có thể bạn sẽ thích:
Thông tin bài viết
| Tác giả | Chuyên mục | Thẻ | Cập nhật | Lượt xem |
|---|---|---|---|---|
- | 618 |