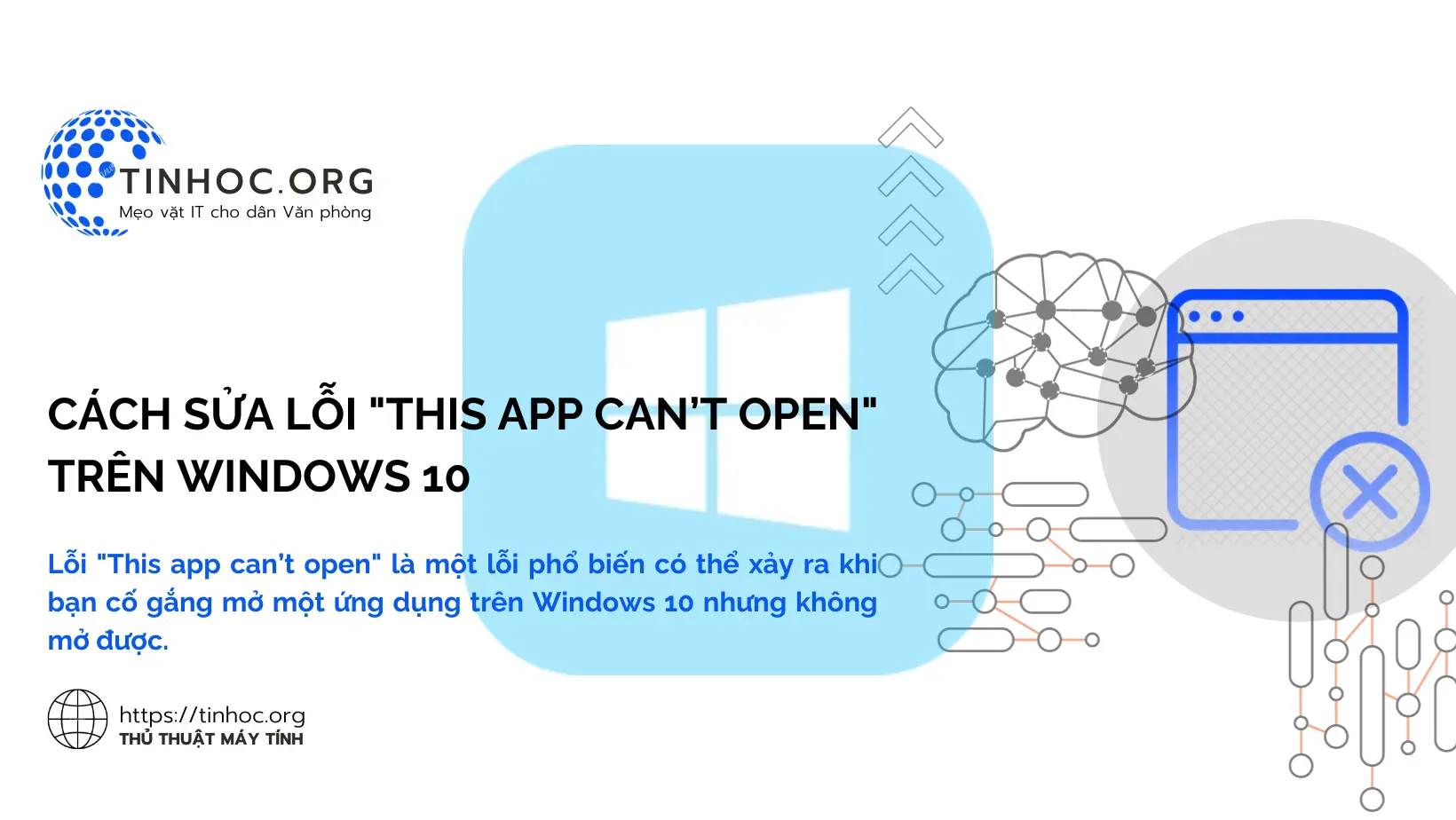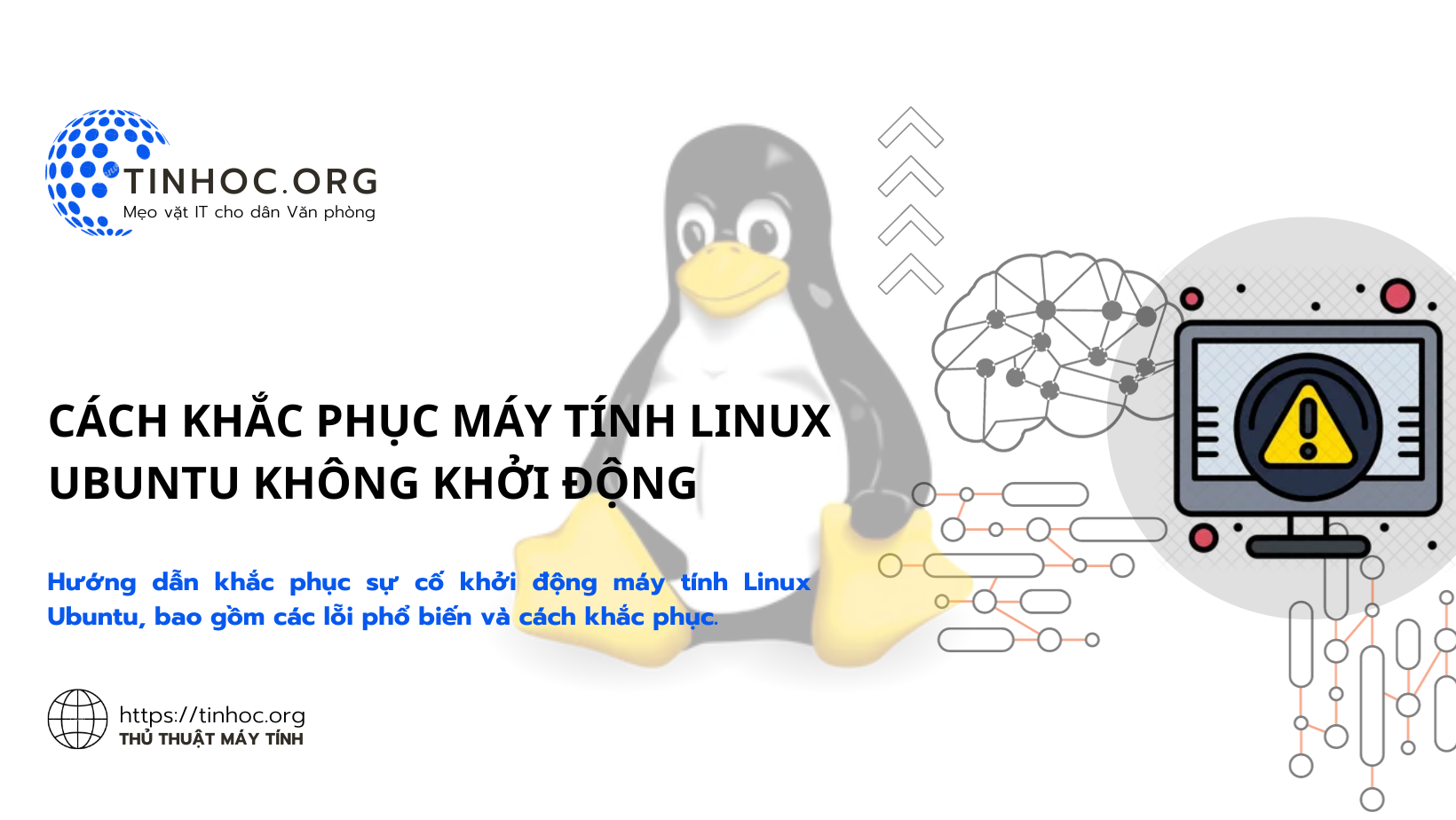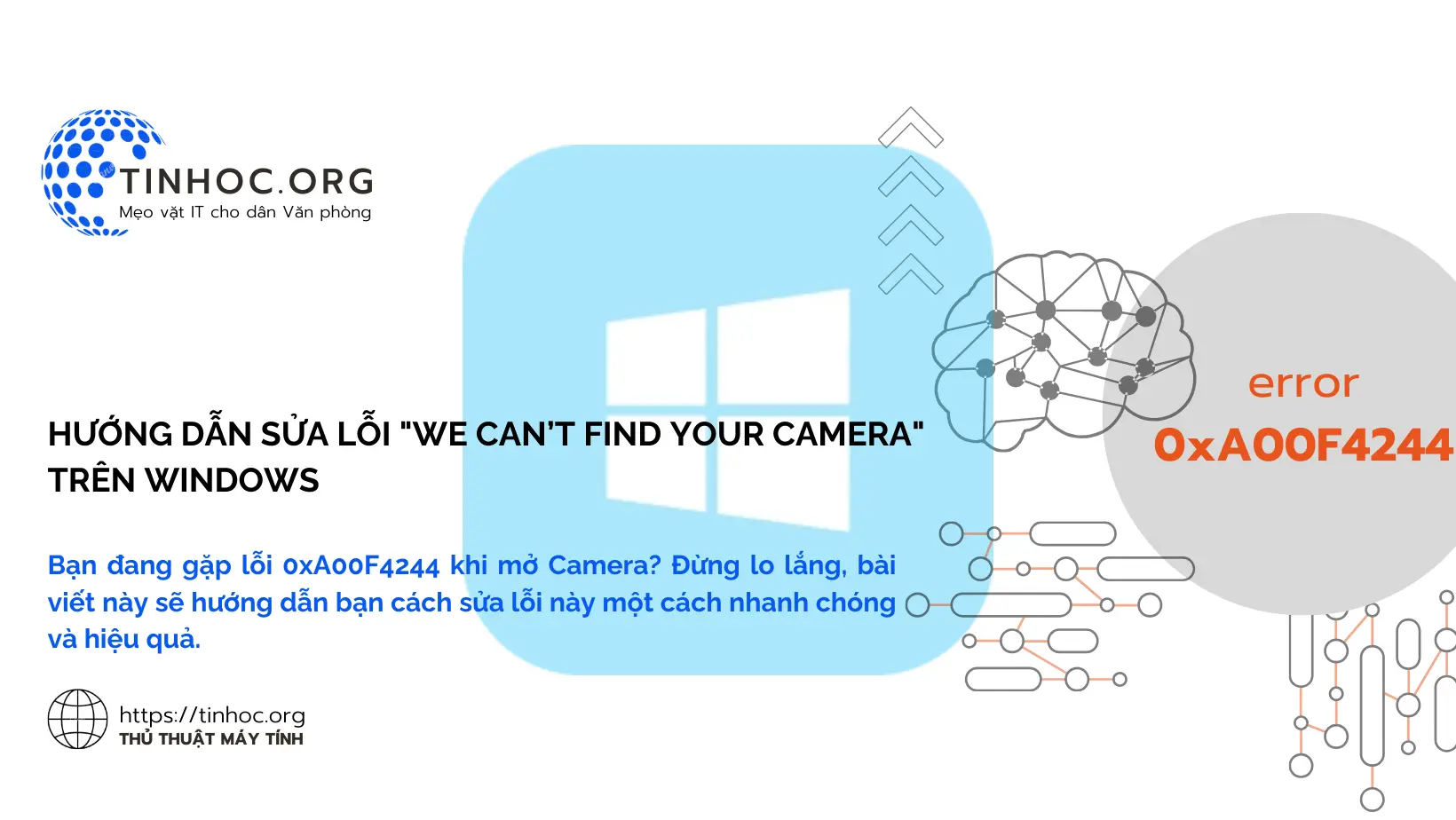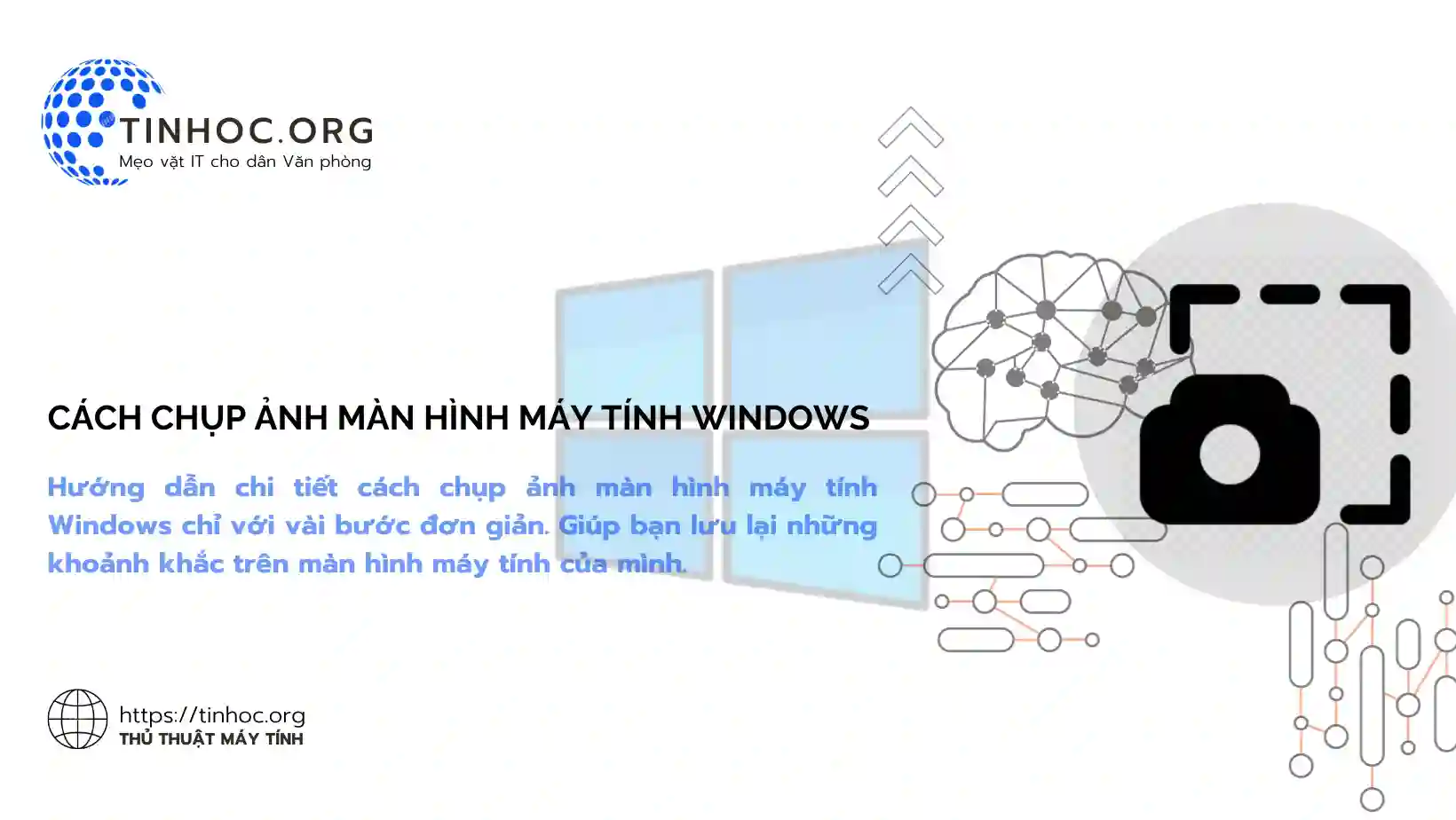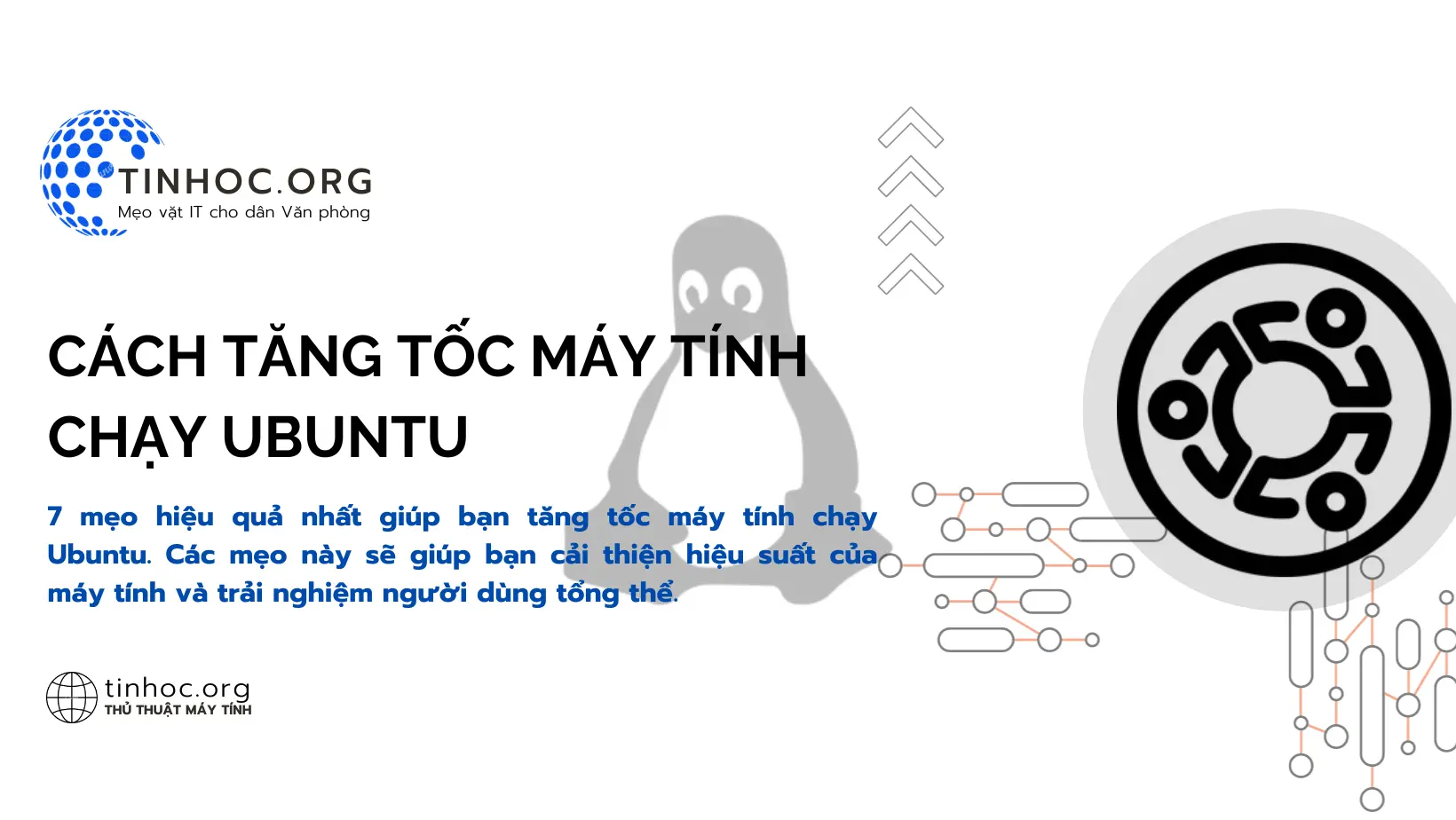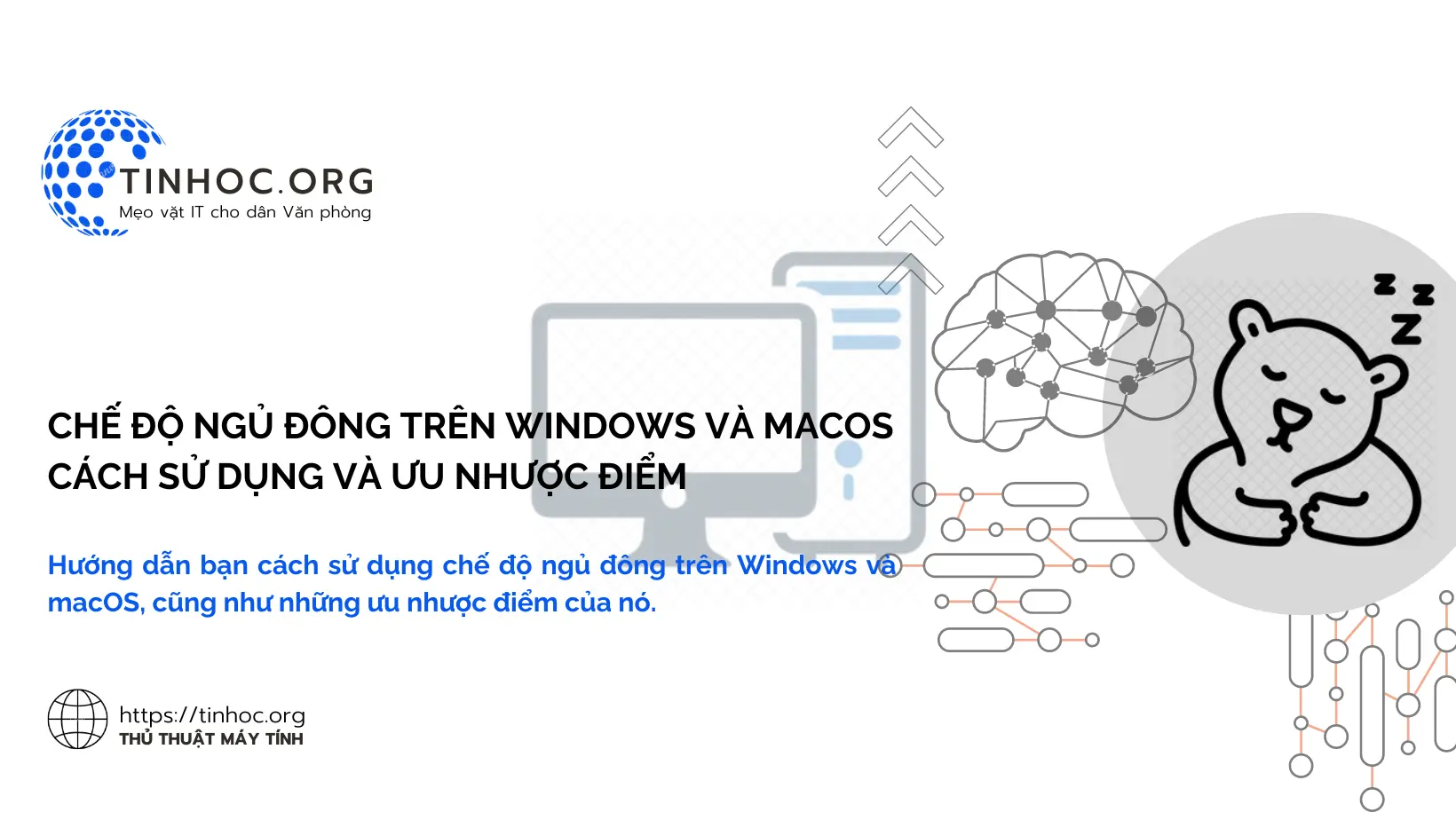Cách chia sẻ máy in qua WiFi trên máy tính Windows 10
Hướng dẫn chi tiết từng bước về cách chia sẻ máy in qua WiFi trên máy tính Windows 10: Dễ dàng như ăn bánh!
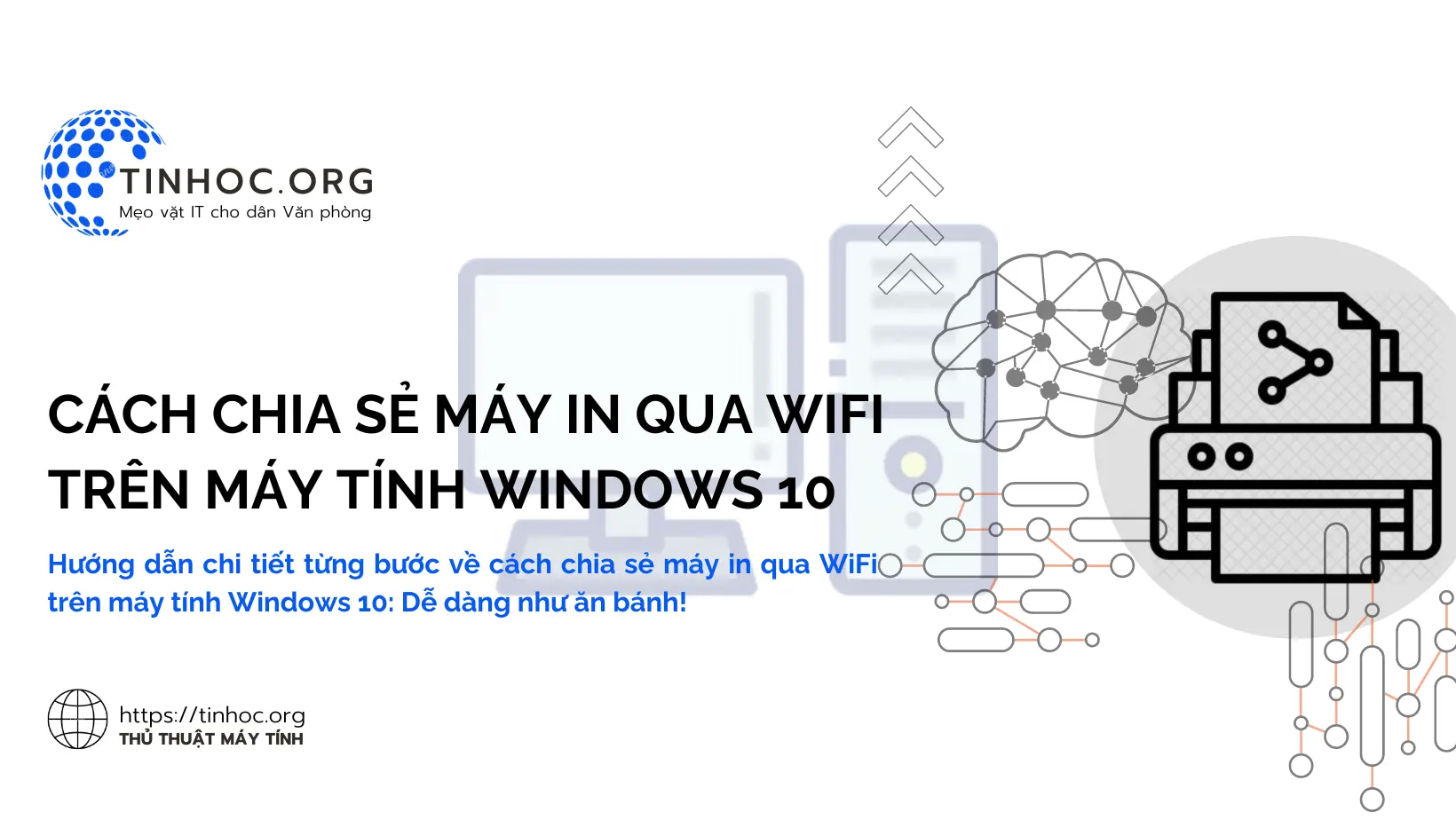
I. Yêu cầu trước khi thực hiện
-
Máy in được kết nối với mạng WiFi.
-
Máy tính muốn chia sẻ máy in phải được kết nối với cùng mạng WiFi với máy in.
II. Các bước thực hiện
-
Bước 1: Mở cửa sổ Control Panel bằng cách nhấp chuột phải vào biểu tượng Start và chọn Control Panel.
-
Bước 2: Trong cửa sổ Control Panel, bạn nhấp vào Network and Sharing Center.
-
Bước 3: Trong cửa sổ Network and Sharing Center, bạn nhấp vào Change advanced sharing settings.
-
Bước 4: Trong cửa sổ Change advanced sharing settings, trong mục Private, hãy bật Turn on file and printer sharing.
-
Bước 5: Sau khi bật Turn on file and printer sharing, bạn nhấp vào Apply và OK để lưu cài đặt.
-
Bước 6: Trong cửa sổ Control Panel, bạn tìm máy in mà bạn muốn chia sẻ.
-
Bước 7: Nhấp chuột phải vào máy in mà bạn muốn chia sẻ và chọn Properties.
-
Bước 8: Trong cửa sổ Properties của máy in, chuyển sang tab Sharing.
-
Bước 9: Tích chọn Share this printer để chia sẻ máy in.
-
Bước 10: Nhập tên cho máy in trong trường Share name.
-
Bước 11: Sau khi nhập tên cho máy in, bạn nhấp vào Apply và OK để lưu cài đặt.
III. Chia sẻ máy in trên các máy tính khác
Sau khi chia sẻ máy in, bạn có thể chia sẻ máy in trên các máy tính khác trong mạng WiFi bằng cách thực hiện các bước sau:
-
Bước 1: Trên máy tính khác, mở cửa sổ Devices and Printers.
-
Bước 2: Chọn Add a printer.
-
Bước 3: Chọn Add a network, wireless or Bluetooth printer.
-
Bước 4: Chọn máy in mà bạn muốn chia sẻ.
-
Bước 5: Nhấp vào Next.
-
Bước 6: Theo hướng dẫn trên màn hình để thêm máy in.
Sau khi thực hiện các bước trên, máy in sẽ được chia sẻ trên các máy tính khác trong mạng WiFi và bạn có thể sử dụng máy in từ các máy tính này.
IV. Một số lưu ý
-
Nếu bạn gặp sự cố khi chia sẻ máy in, hãy đảm bảo rằng tất cả các máy tính trong mạng WiFi đều được kết nối với cùng mạng và chia sẻ tệp và máy in đã được bật.
-
Bạn cũng có thể sử dụng phần mềm của bên thứ ba để chia sẻ máy in qua mạng WiFi.
Tham khảo thêm: Hướng dẫn kết nối màn hình máy tính Windows với tivi qua WiFi
Thông tin bài viết
| Tác giả | Chuyên mục | Thẻ | Cập nhật | Lượt xem |
|---|---|---|---|---|
- | 549 |