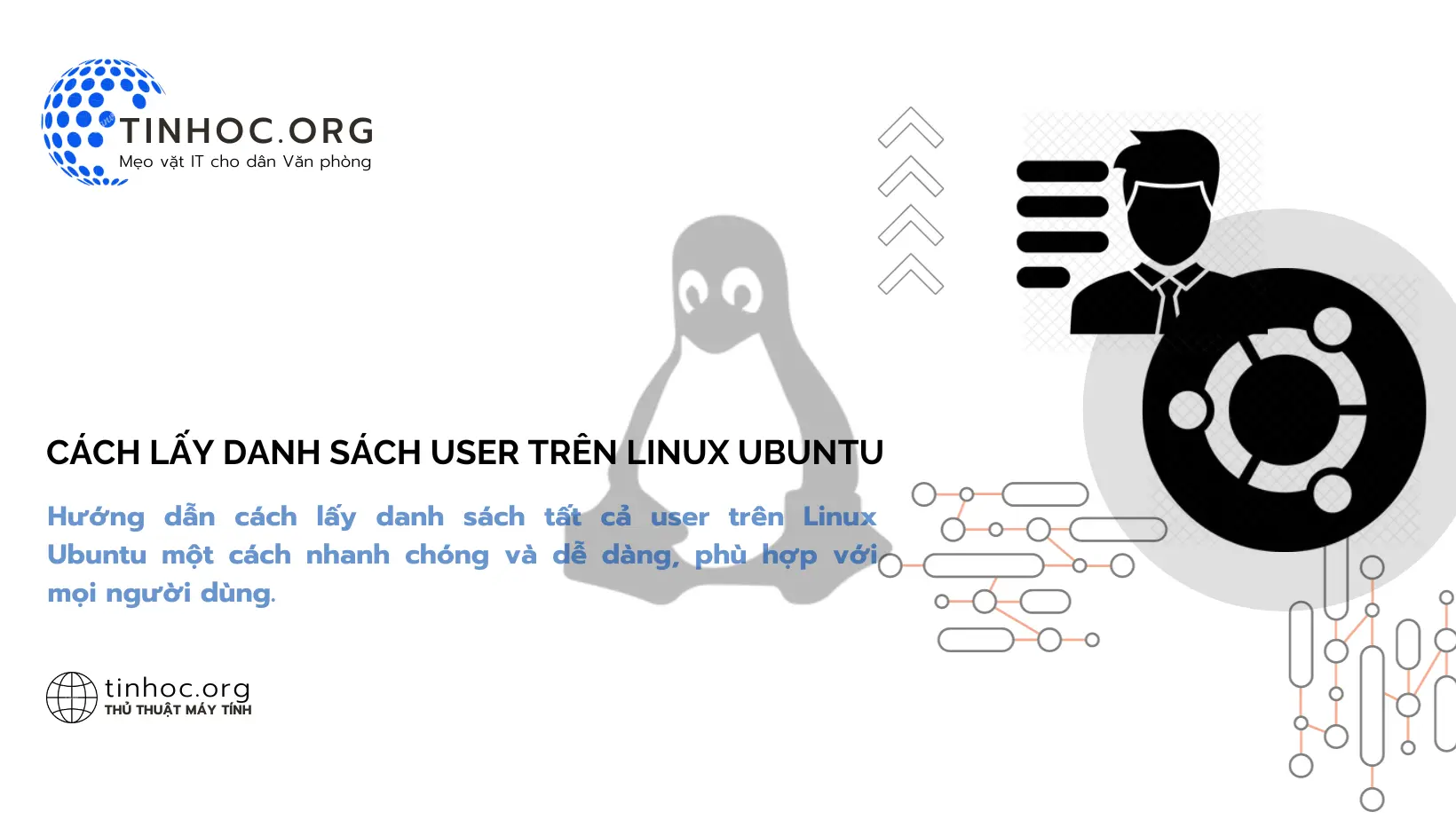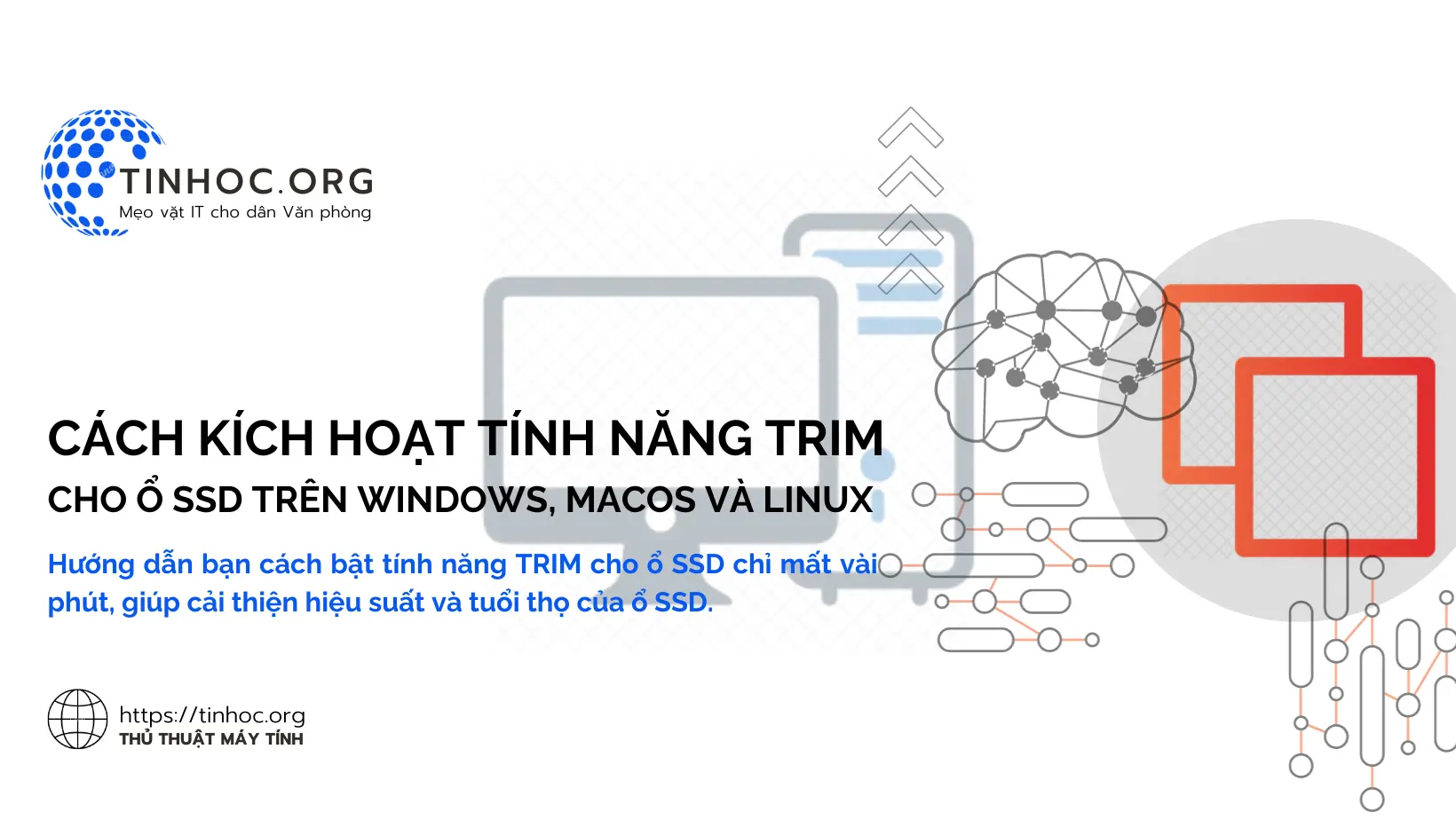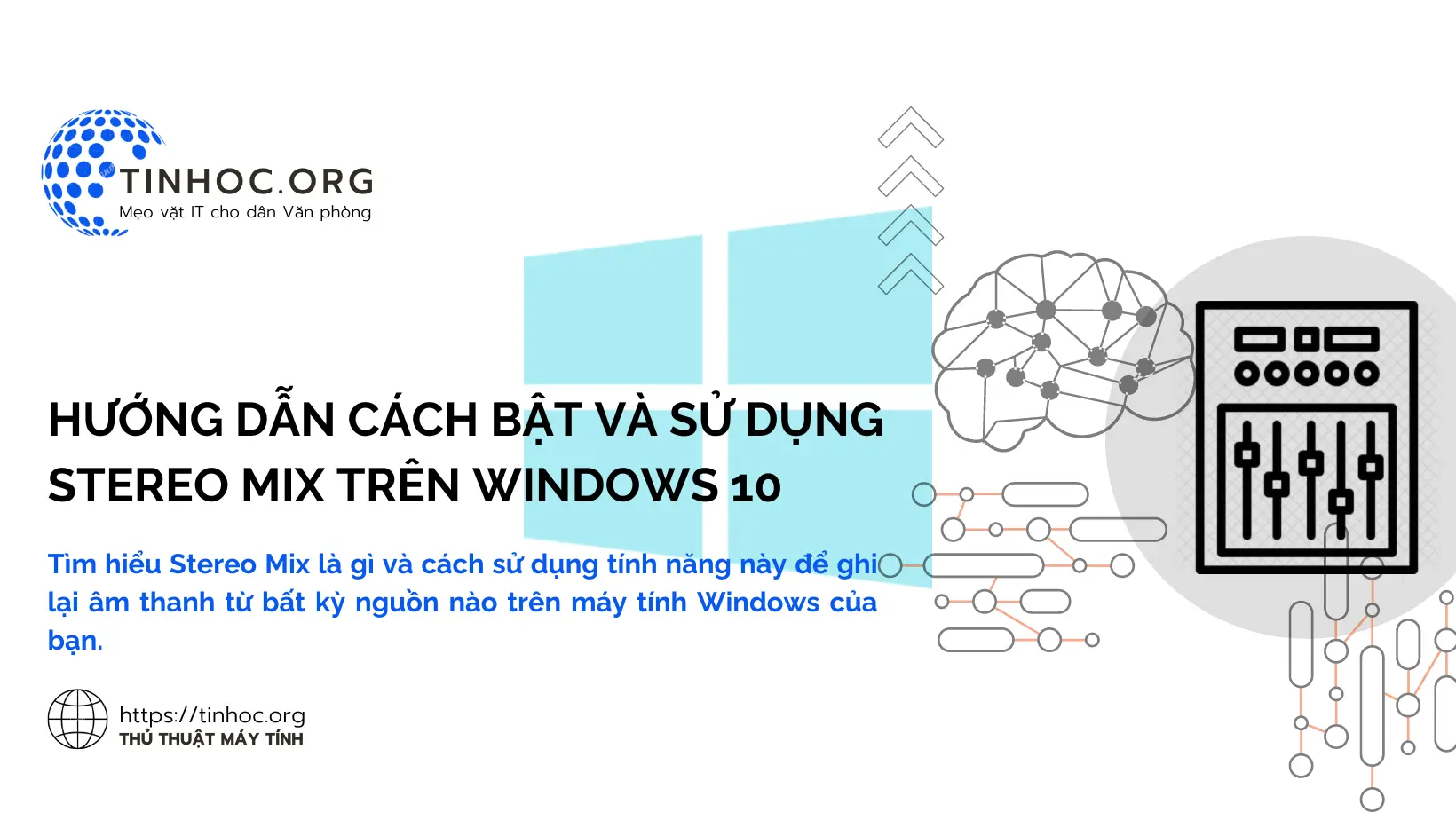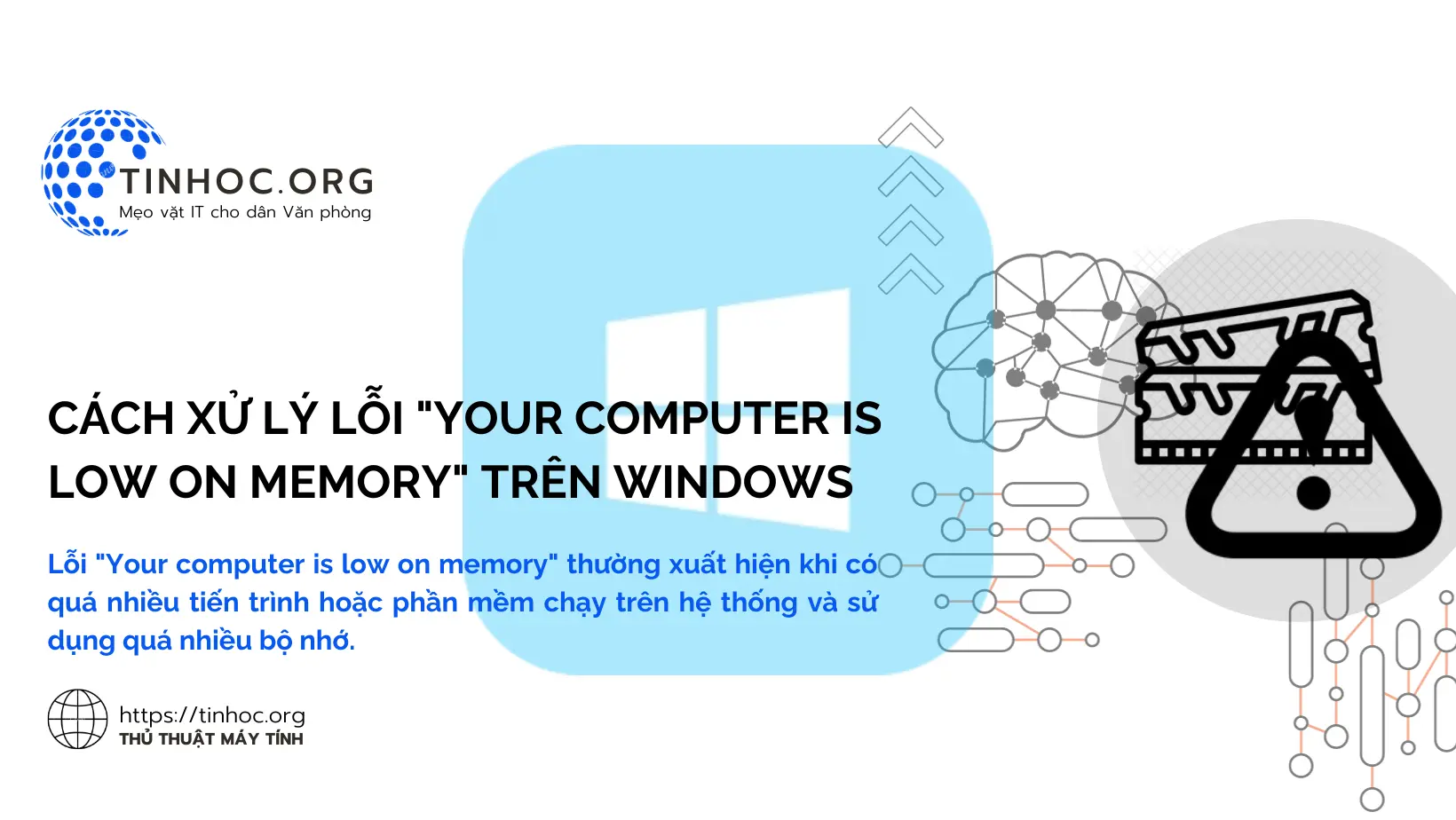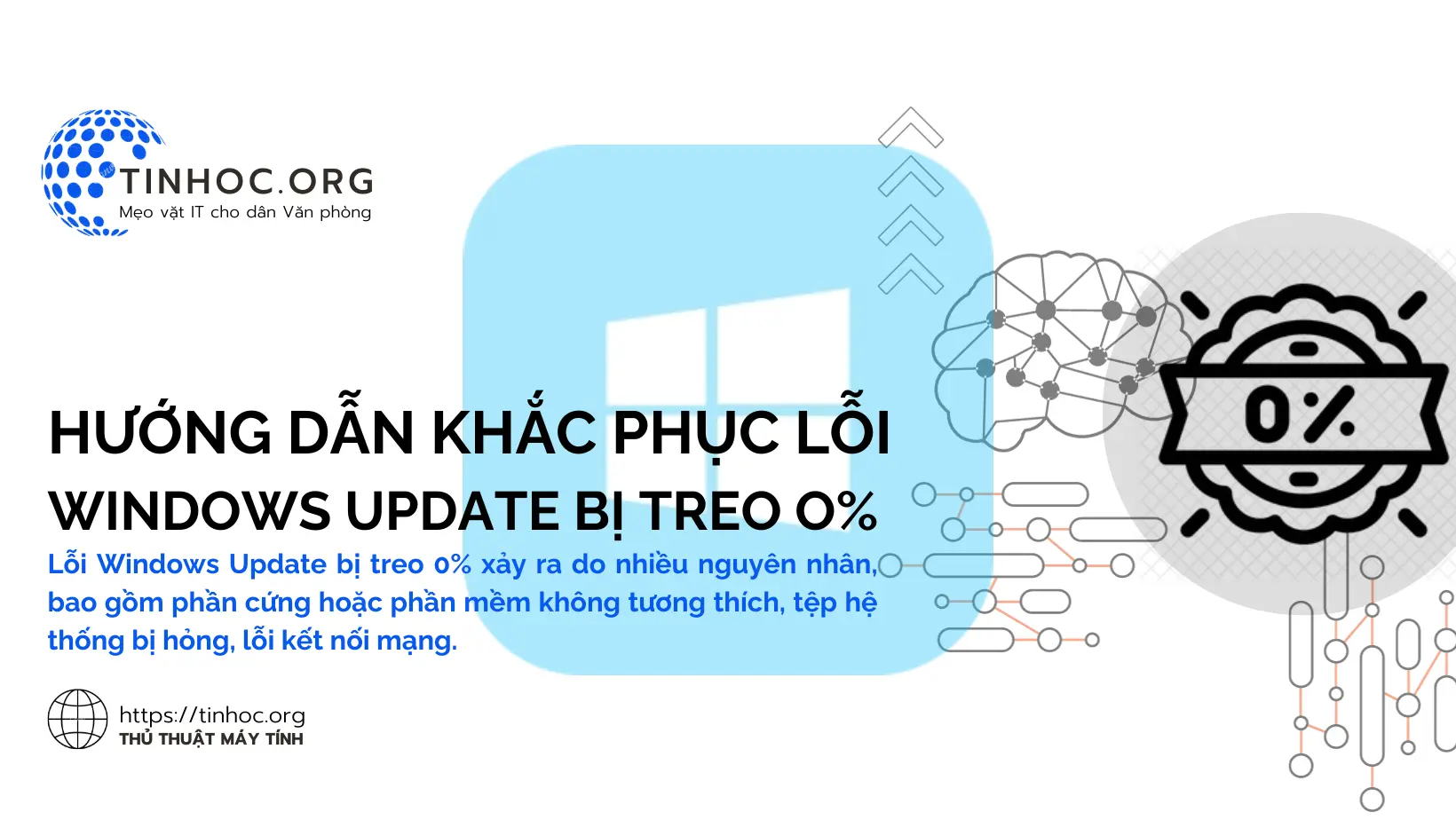Cách chụp ảnh màn hình máy tính Windows
Hướng dẫn chi tiết cách chụp ảnh màn hình máy tính Windows chỉ với vài bước đơn giản. Giúp bạn lưu lại những khoảnh khắc trên màn hình máy tính của mình.
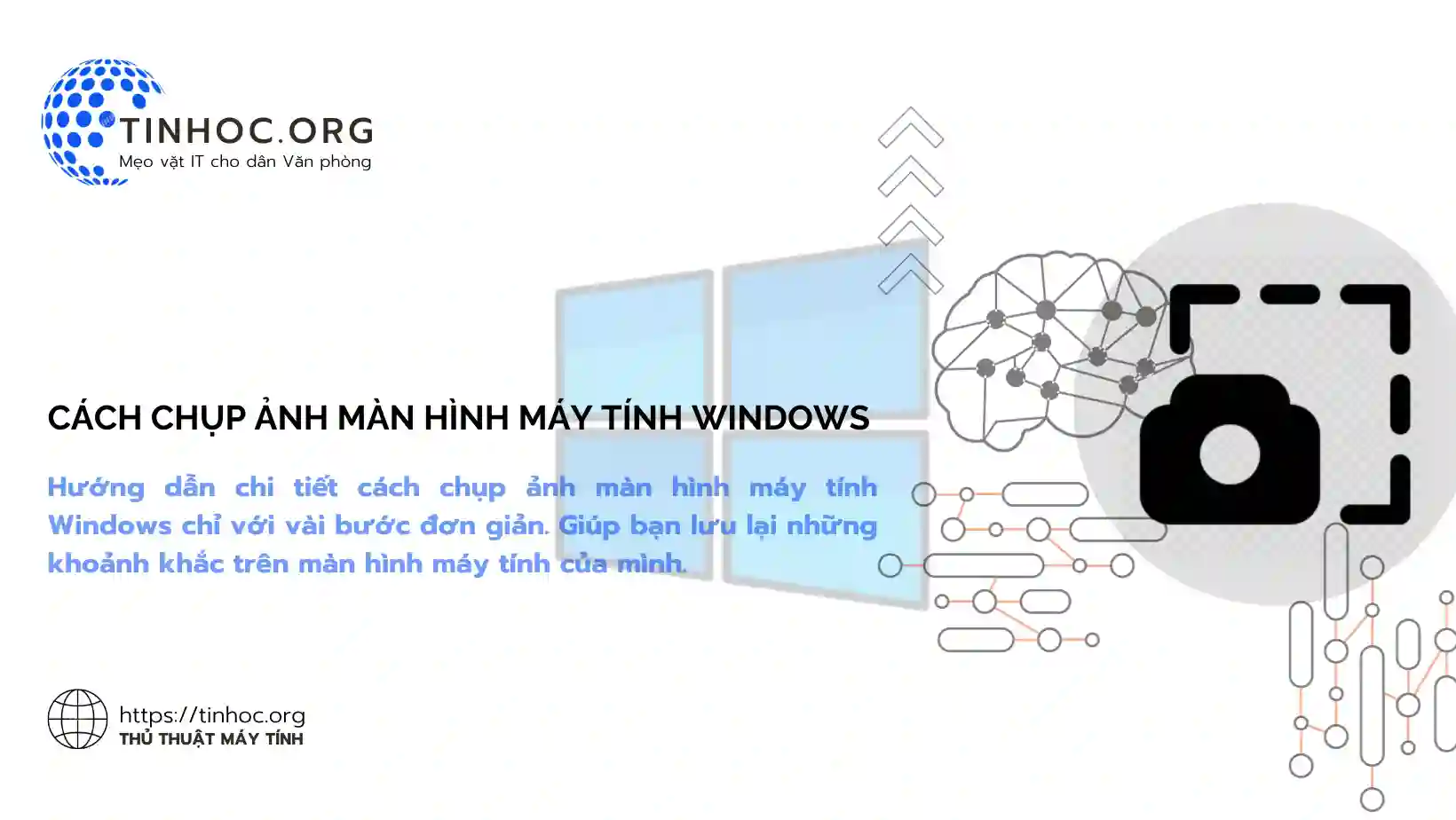
I. Các cách để chụp ảnh màn hình trên Windows 11
1. Sử dụng phím tắt
-
Chụp toàn màn hình:
-
Nhấn tổ hợp phím
Windows+PrtScr. -
Ảnh chụp màn hình sẽ được lưu tự động vào thư mục
Pictures\Screenshots.
-
-
Chụp ảnh màn hình của một cửa sổ cụ thể:
-
Nhấn tổ hợp phím
Alt+PrtScr. -
Ảnh chụp màn hình sẽ được lưu vào bảng tạm và bạn có thể dán nó vào bất kỳ ứng dụng nào.
-
-
Mở Công cụ Cắt và Chụp ảnh màn hình:
-
Nhấn tổ hợp phím
Windows+Shift+S. -
Chọn chế độ chụp mong muốn (hình chữ nhật, hình dạng tự do, cửa sổ, toàn màn hình) và sau đó chọn khu vực bạn muốn chụp.
-
Ảnh chụp màn hình sẽ được lưu vào bảng tạm và bạn có thể dán nó vào bất kỳ ứng dụng nào.
-
2. Sử dụng Công cụ Cắt và Chụp ảnh màn hình
-
Bước 1: Nhấn tổ hợp phím
Windows+Shift+Sđể mở Công cụ Cắt và Chụp ảnh màn hình. -
Bước 2: Chọn chế độ chụp mong muốn (hình chữ nhật, hình dạng tự do, cửa sổ, toàn màn hình).
-
Bước 3: Chọn khu vực bạn muốn chụp.
-
Bước 4: (Tùy chọn) Chỉnh sửa ảnh chụp màn hình của bạn.
-
Bước 5: Nhấp vào "Lưu" để lưu ảnh chụp màn hình.
3. Sử dụng Microsoft OneNote
-
Bước 1: Mở Microsoft OneNote.
-
Bước 2: Nhấp vào tab "Chèn".
-
Bước 3: Nhấp vào "Cắt màn hình".
-
Bước 4: Chọn chế độ chụp mong muốn (hình chữ nhật, hình dạng tự do, cửa sổ, toàn màn hình).
-
Bước 5: Chọn khu vực bạn muốn chụp.
-
Bước 6: (Tùy chọn) Chỉnh sửa ảnh chụp màn hình của bạn.
-
Bước 7: Nhấp vào "Lưu" để lưu ảnh chụp màn hình.
4. Sử dụng ứng dụng bên thứ ba
-
Có rất nhiều ứng dụng bên thứ ba có thể giúp bạn chụp ảnh màn hình trên Windows 11, chẳng hạn như Lightshot, Greenshot và ShareX.
-
Những ứng dụng này thường cung cấp nhiều tính năng và tùy chọn hơn so với các ứng dụng mặc định của Windows.
II. Một số lưu ý
-
Ảnh chụp màn hình được lưu ở định dạng
PNG. -
Bạn có thể thay đổi định dạng ảnh chụp màn hình bằng cách sử dụng Công cụ Cắt và Chụp ảnh màn hình hoặc Microsoft OneNote.
-
Bạn có thể xóa ảnh chụp màn hình khỏi thư mục
Pictures\Screenshotsbất cứ lúc nào.
Ngoài ra, bạn có thể tham khảo thêm các tài liệu sau để biết thêm thông tin về cách chụp ảnh màn hình trên các nền tảng hệ điều hành khác:
Thông tin bài viết
| Tác giả | Chuyên mục | Thẻ | Cập nhật | Lượt xem |
|---|---|---|---|---|
- | 564 |