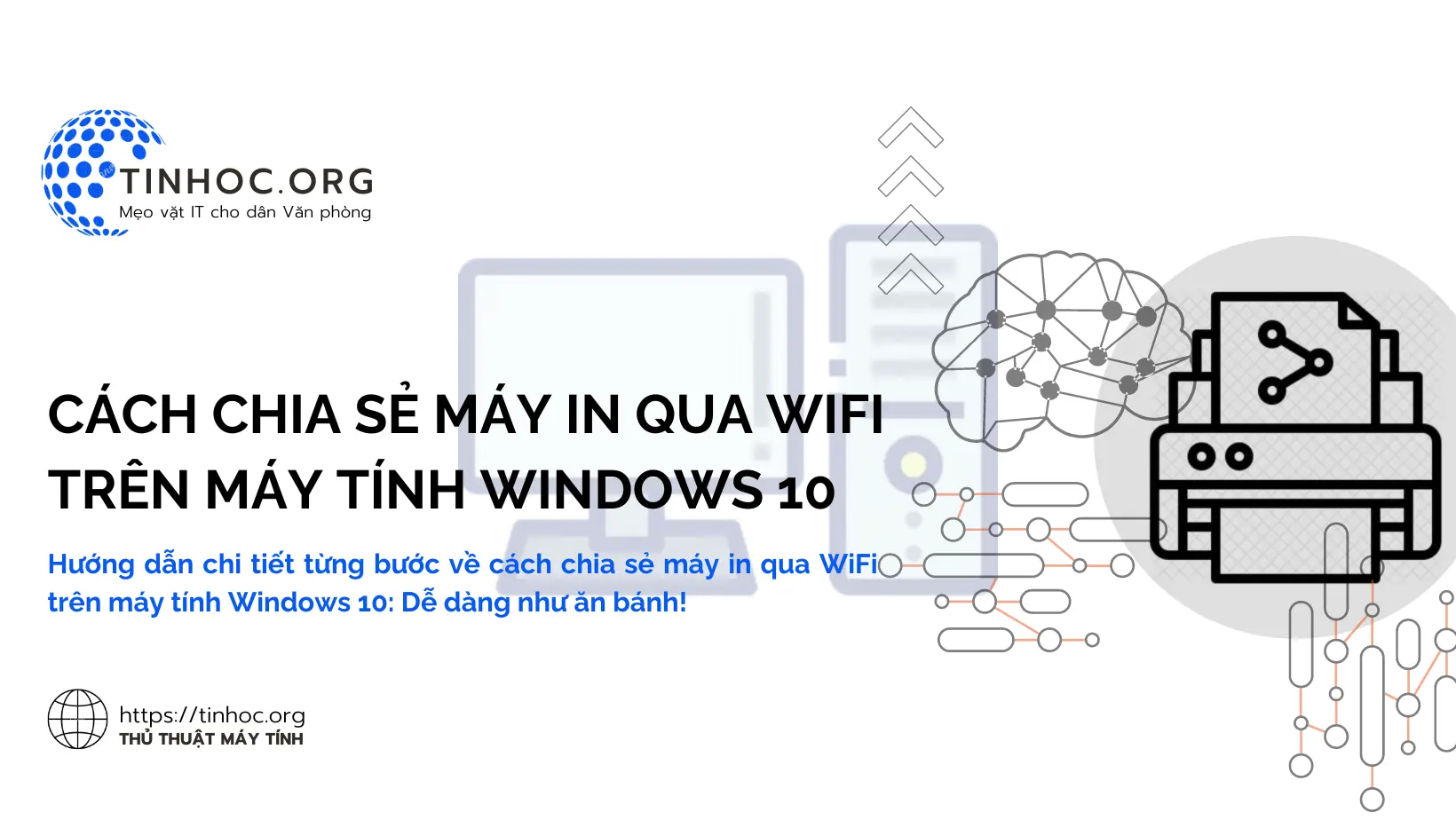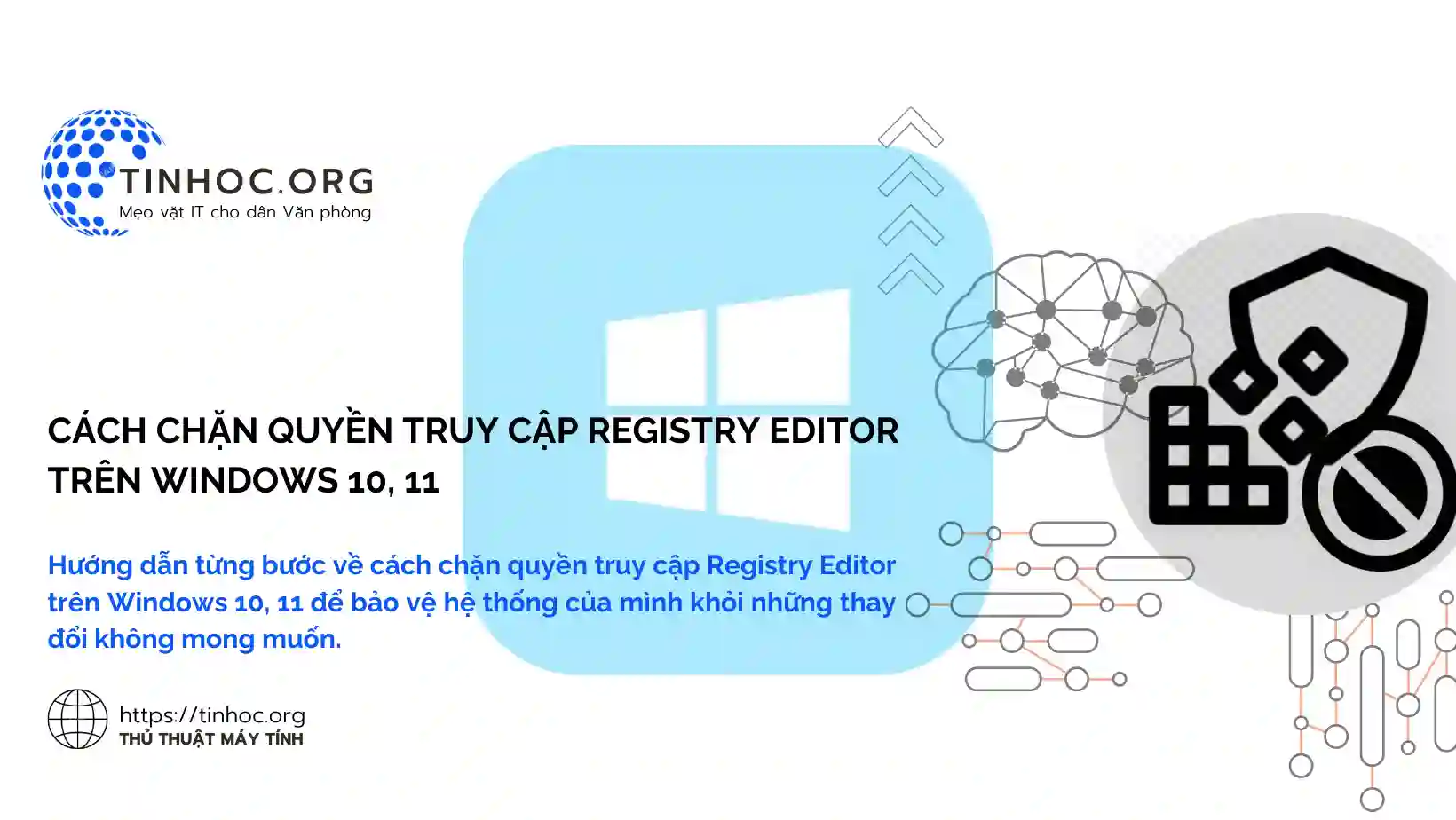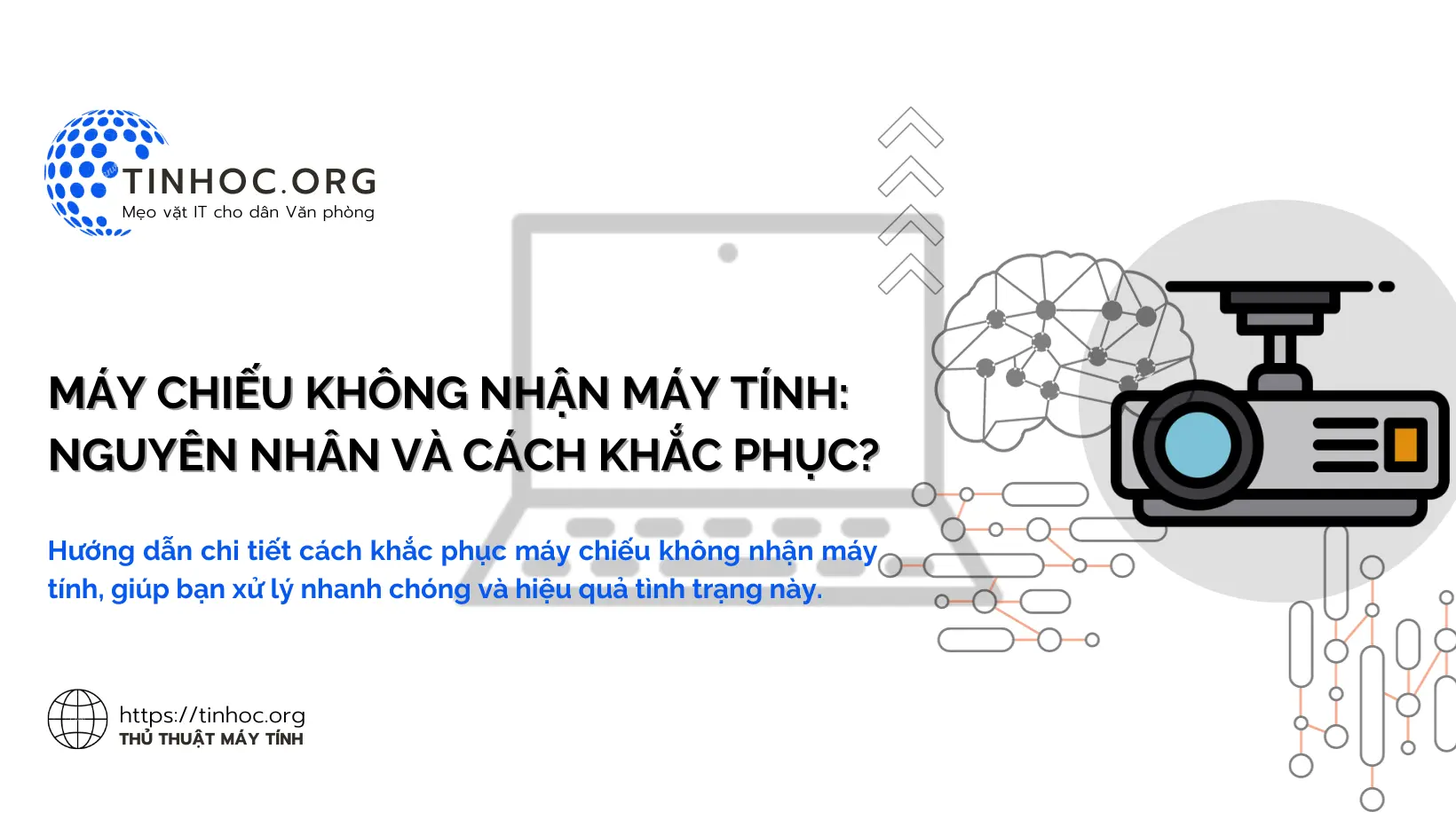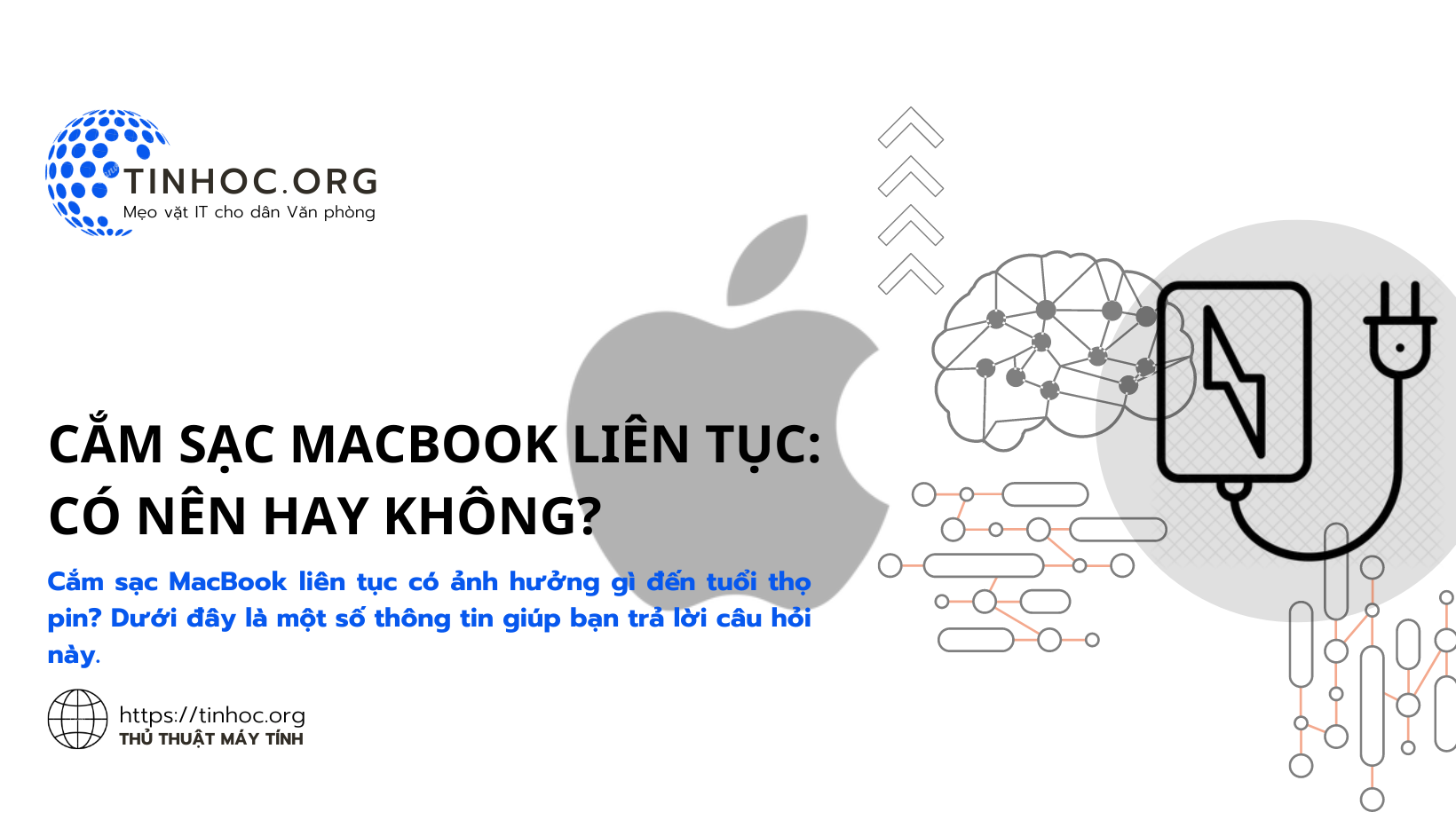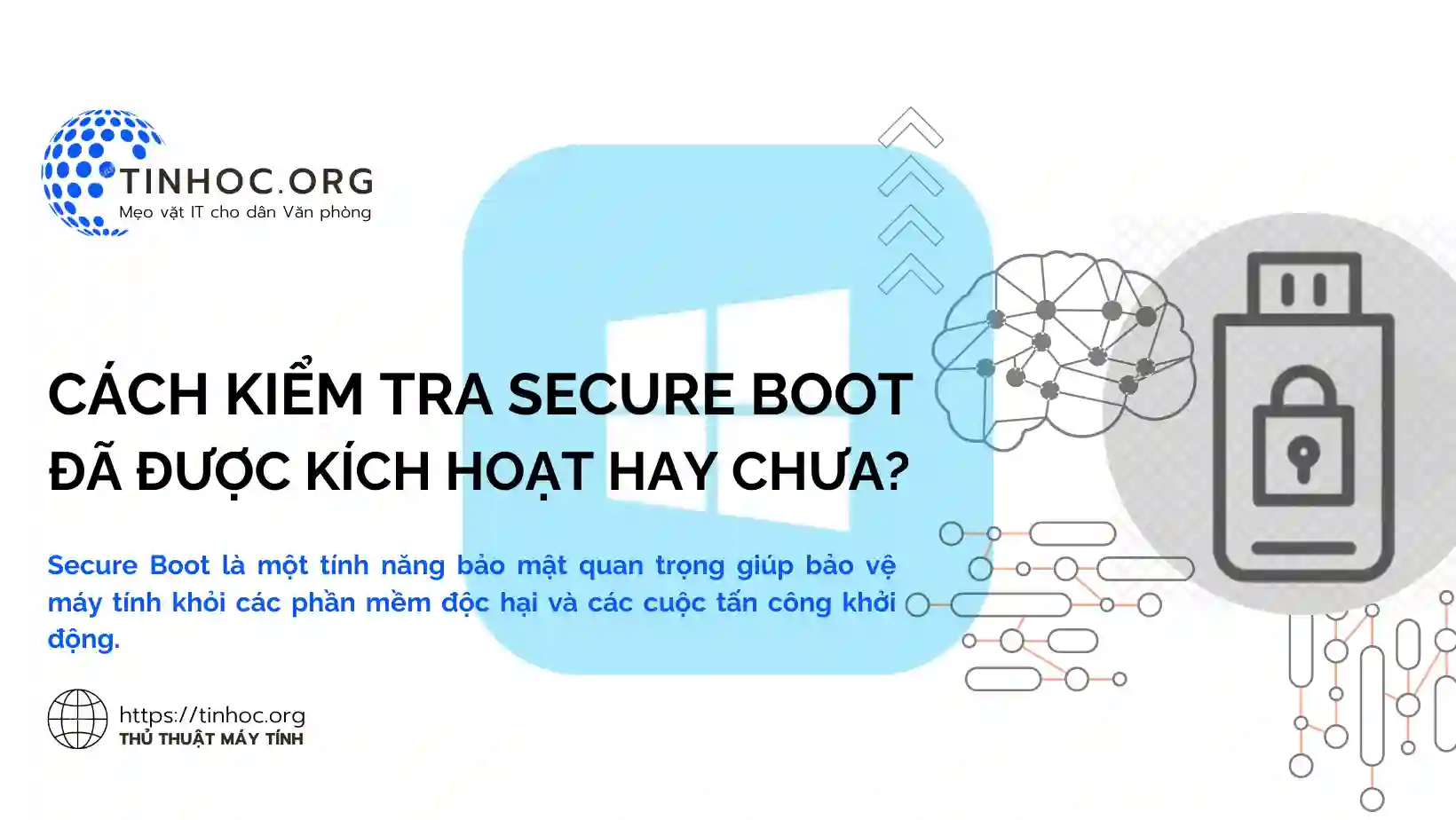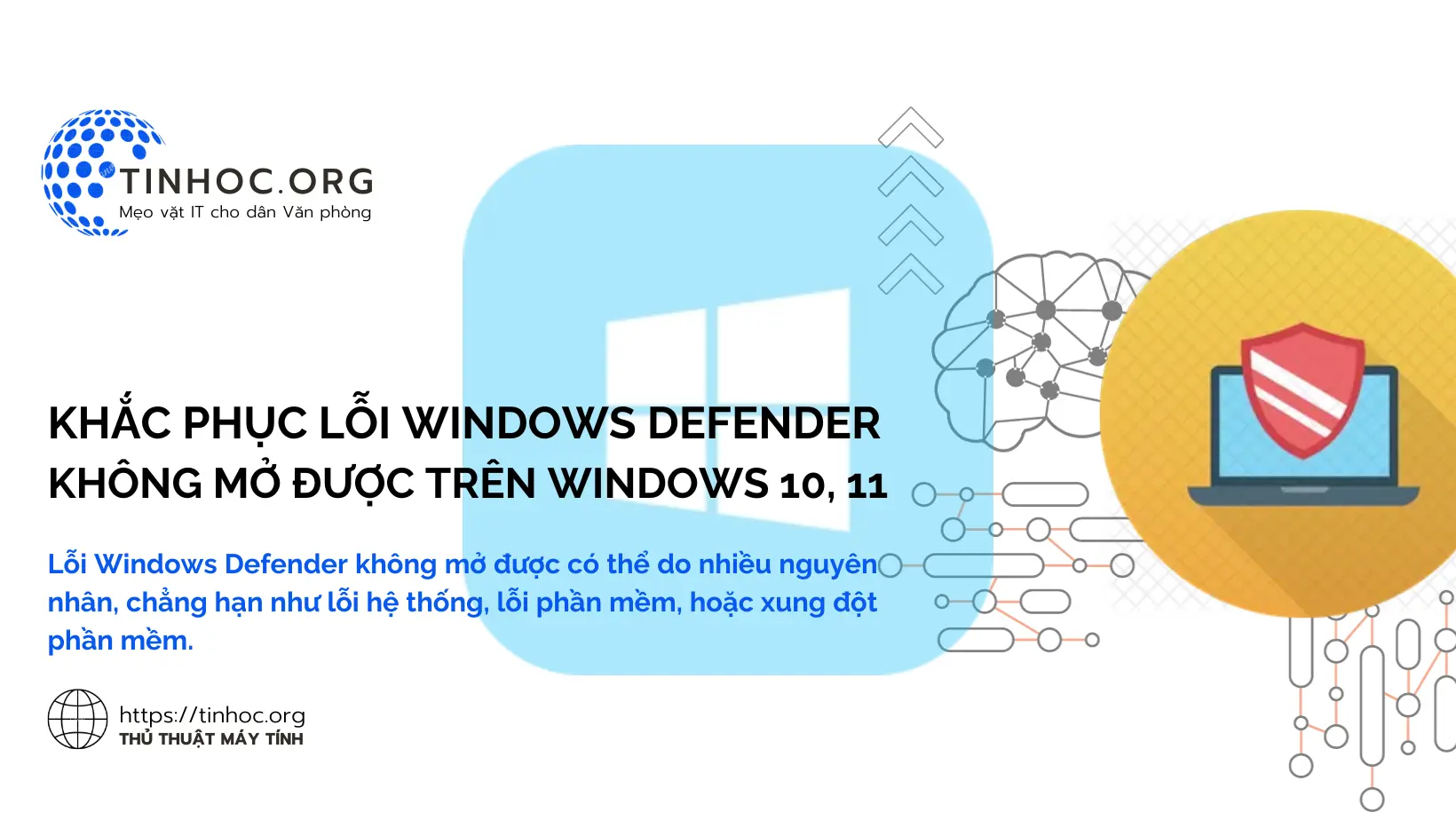Cách khôi phục cài đặt gốc cho MacBook
Hướng dẫn bạn cách khôi phục cài đặt gốc cho MacBook của mình, bao gồm cả cách xóa tất cả dữ liệu và cách khôi phục từ bản sao lưu Time Machine.
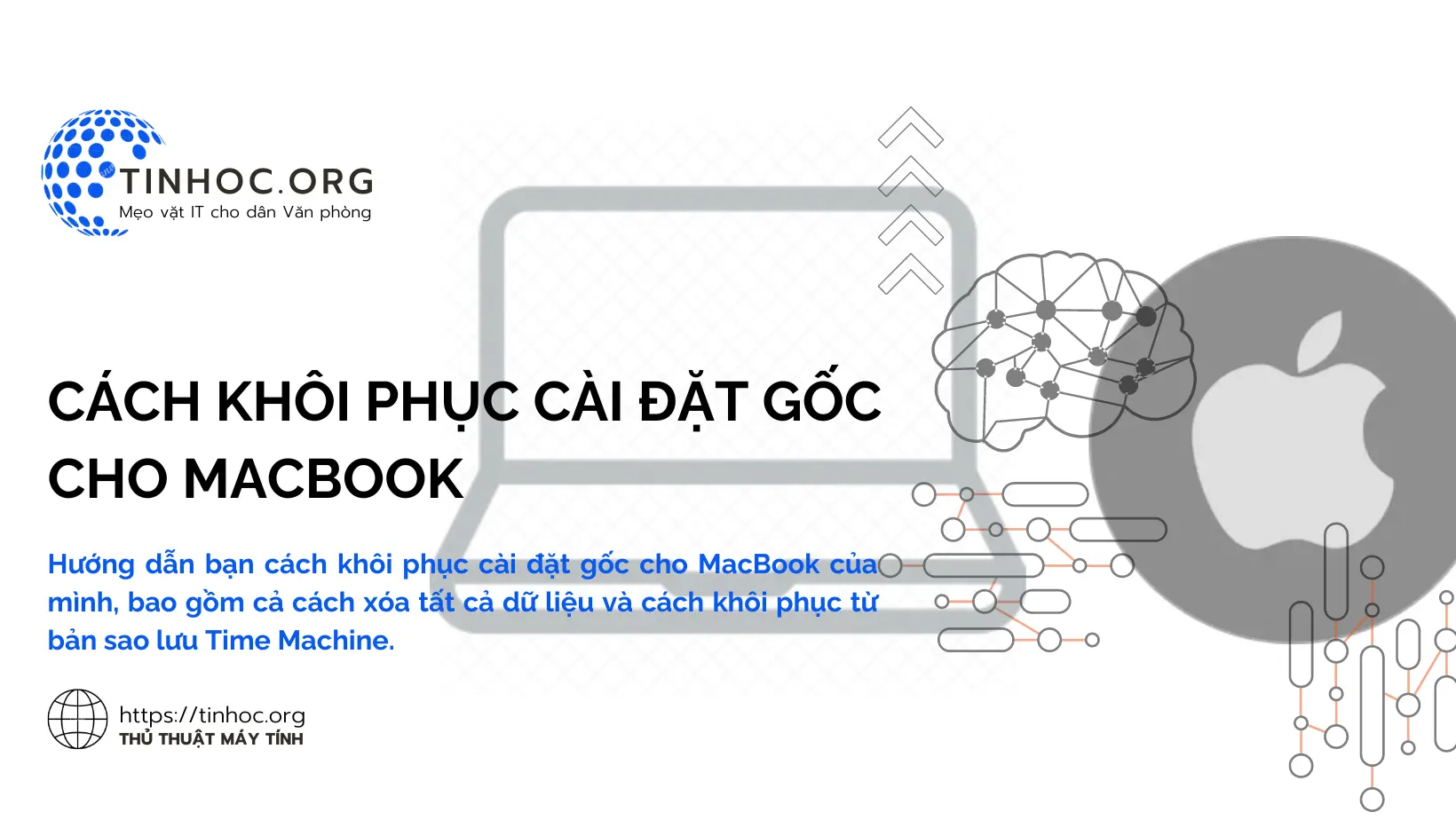
I. Các phương pháp thực hiện
Cách 1: Khôi phục từ chế độ Recovery
Cách này sẽ xóa tất cả dữ liệu trên MacBook của bạn, bao gồm tất cả ứng dụng, tài liệu, ảnh,...
-
Bước 1: Khởi động lại MacBook của bạn.
-
Bước 2: Khi bạn thấy logo Apple, hãy nhấn và giữ phím
Command+Rcho đến khi bạn thấy màn hình Recovery xuất hiện. -
Bước 3: Chọn Disk Utility.
-
Bước 4: Chọn ổ cứng của bạn từ menu bên trái.
-
Bước 5: Nhấp vào Erase.
-
Bước 6: Chọn định dạng APFS.
-
Bước 7: Tiếp tục nhấp vào Erase.
-
Bước 8: Sau khi quá trình xóa hoàn tất, chọn Install macOS.
-
Bước 9: Làm theo hướng dẫn trên màn hình để cài đặt macOS.
Cách 2: Khôi phục từ bản sao lưu Time Machine
Cách này sẽ khôi phục MacBook của bạn về trạng thái của nó tại thời điểm bạn tạo bản sao lưu.
-
Bước 1: Khởi động lại MacBook của bạn.
-
Bước 2: Khi bạn thấy logo Apple, hãy nhấn và giữ phím
Command+Rcho đến khi bạn thấy màn hình Recovery xuất hiện. -
Bước 3: Chọn Disk Utility.
-
Bước 4: Chọn ổ cứng của bạn từ menu bên trái.
-
Bước 5: Nhấp vào Restore from Time Machine.
-
Bước 6: Chọn bản sao lưu bạn muốn khôi phục.
-
Bước 7: Nhấp vào Continue.
-
Bước 8: Làm theo hướng dẫn trên màn hình để khôi phục từ bản sao lưu.
II. Một số lưu ý
-
Trước khi khôi phục cài đặt gốc cho MacBook của bạn, hãy đảm bảo rằng bạn đã sao lưu tất cả dữ liệu quan trọng của mình.
-
Nếu bạn không chắc chắn cách khôi phục cài đặt gốc cho MacBook của mình, bạn có thể liên hệ với bộ phận hỗ trợ của Apple.
Tham khảo thêm: Cách tạo sao lưu dữ liệu tự động trên macOS 12 (Monterey)
Thông tin bài viết
| Tác giả | Chuyên mục | Thẻ | Cập nhật | Lượt xem |
|---|---|---|---|---|
- | 630 |