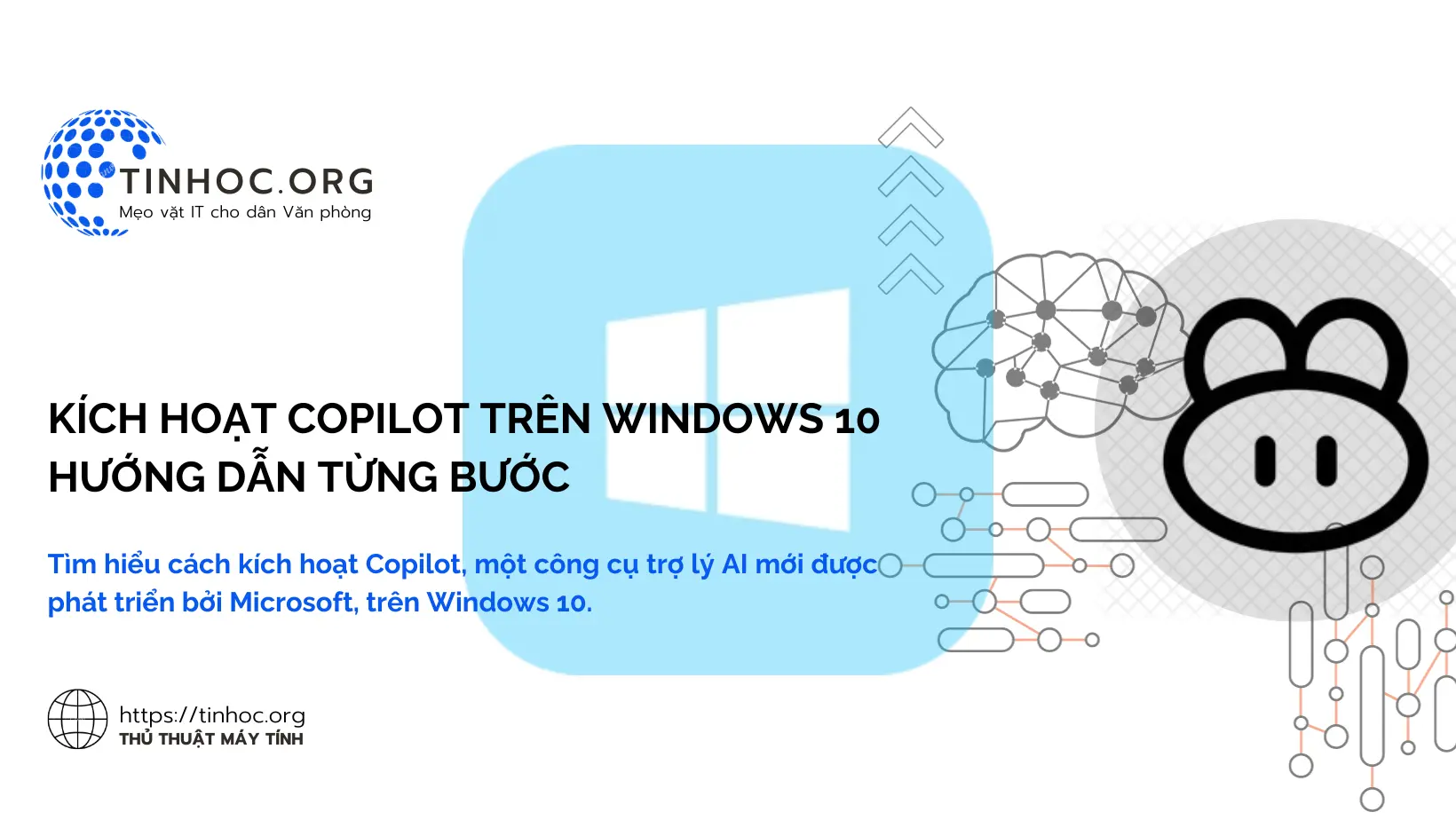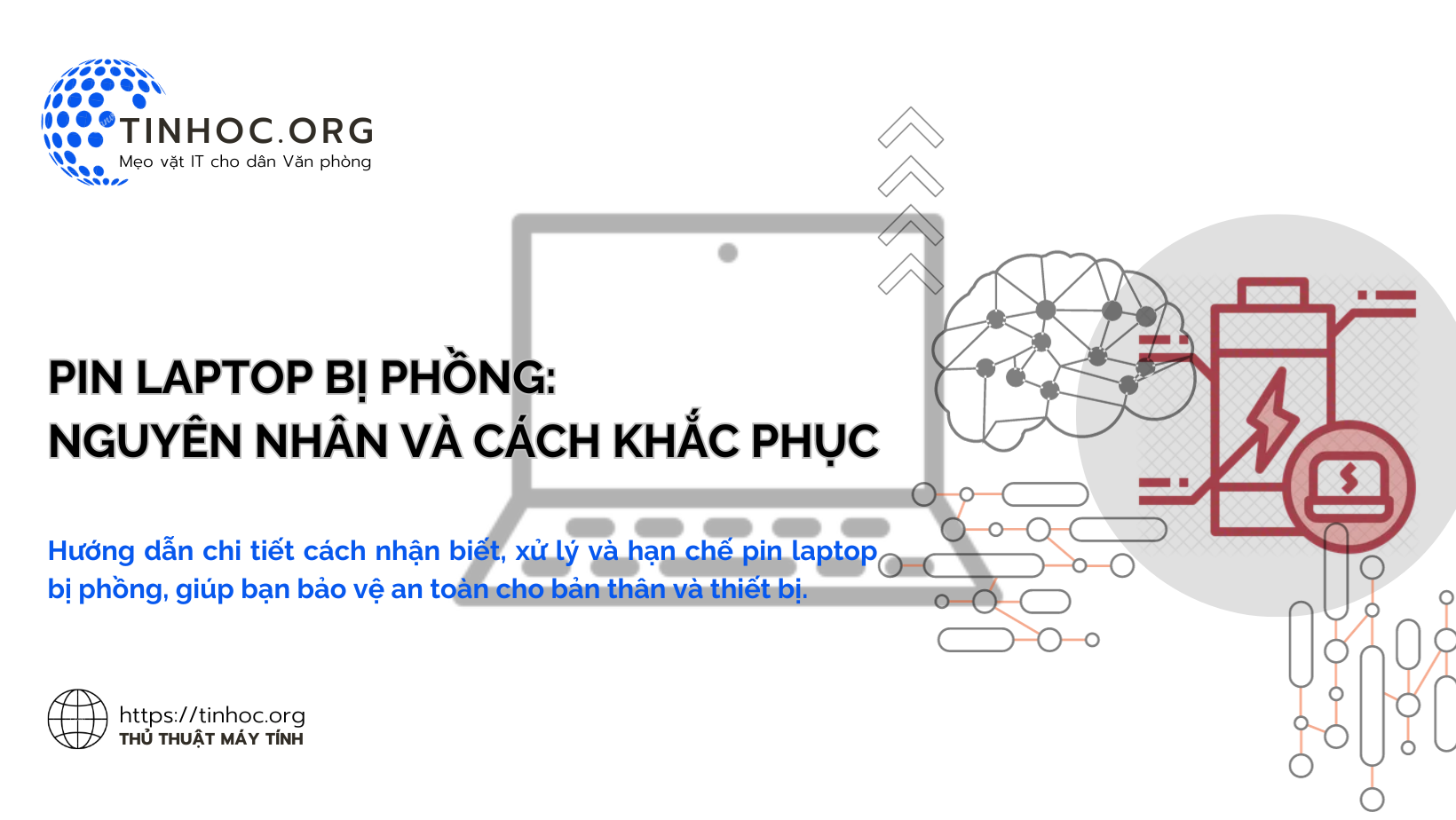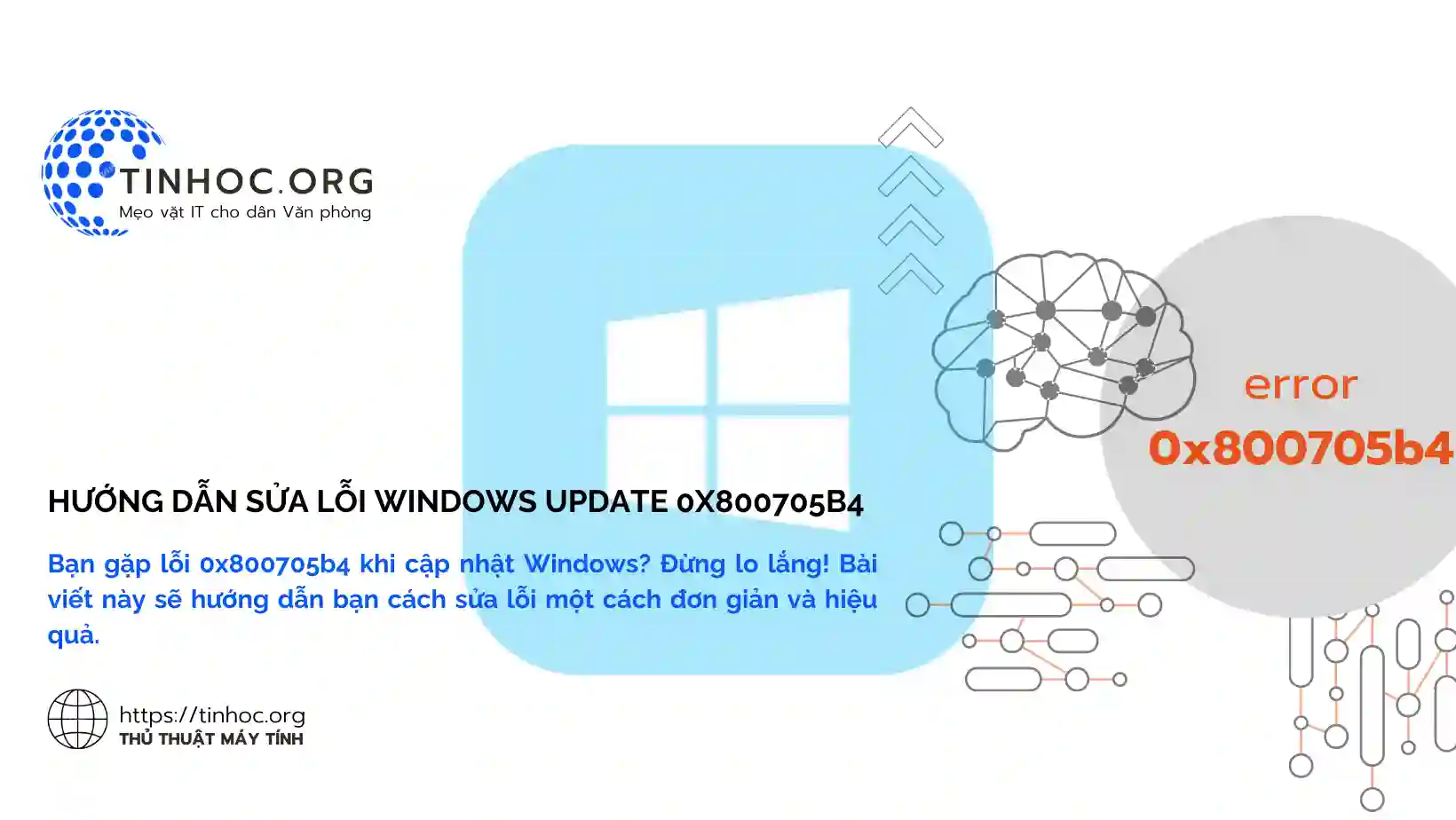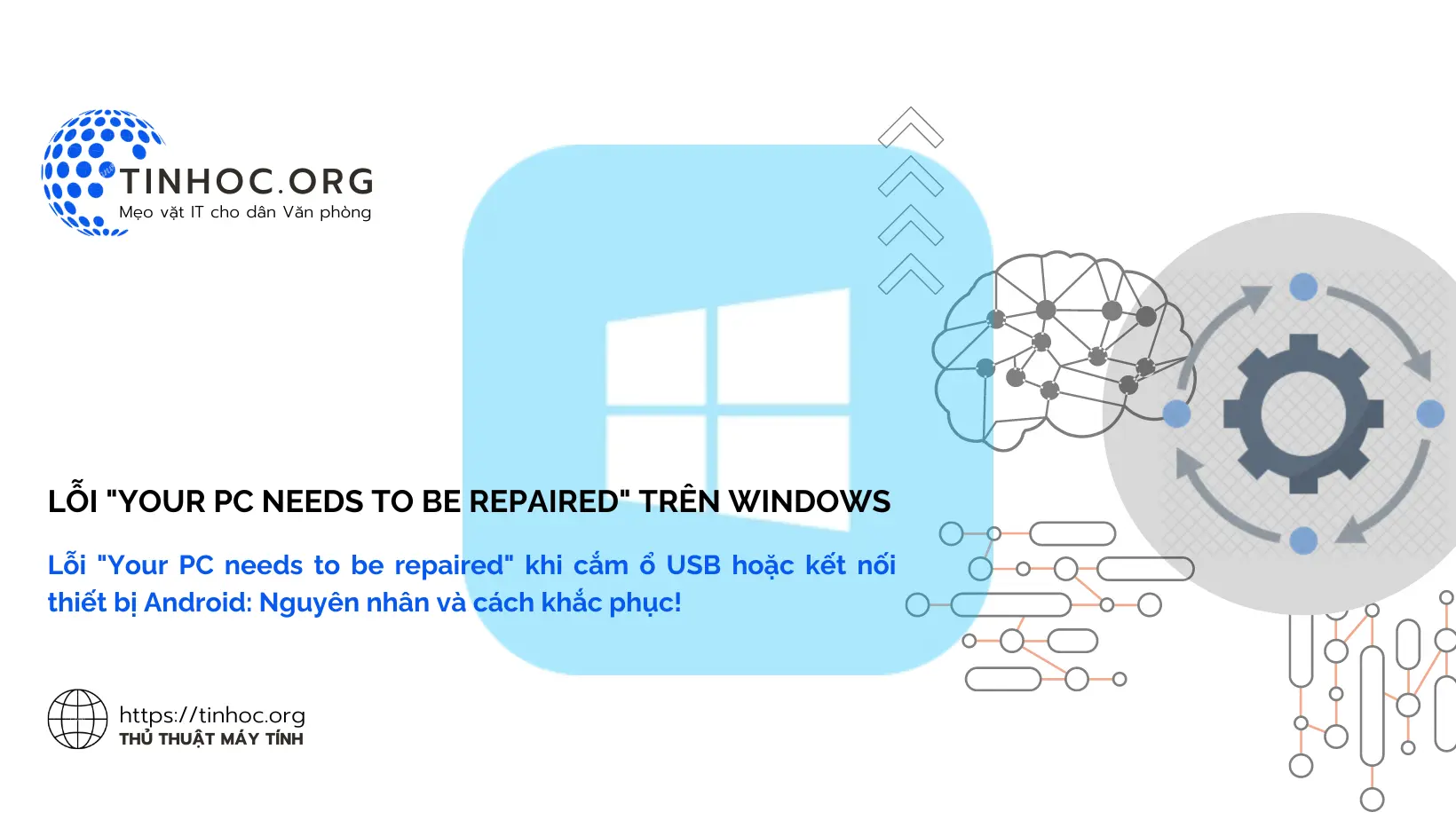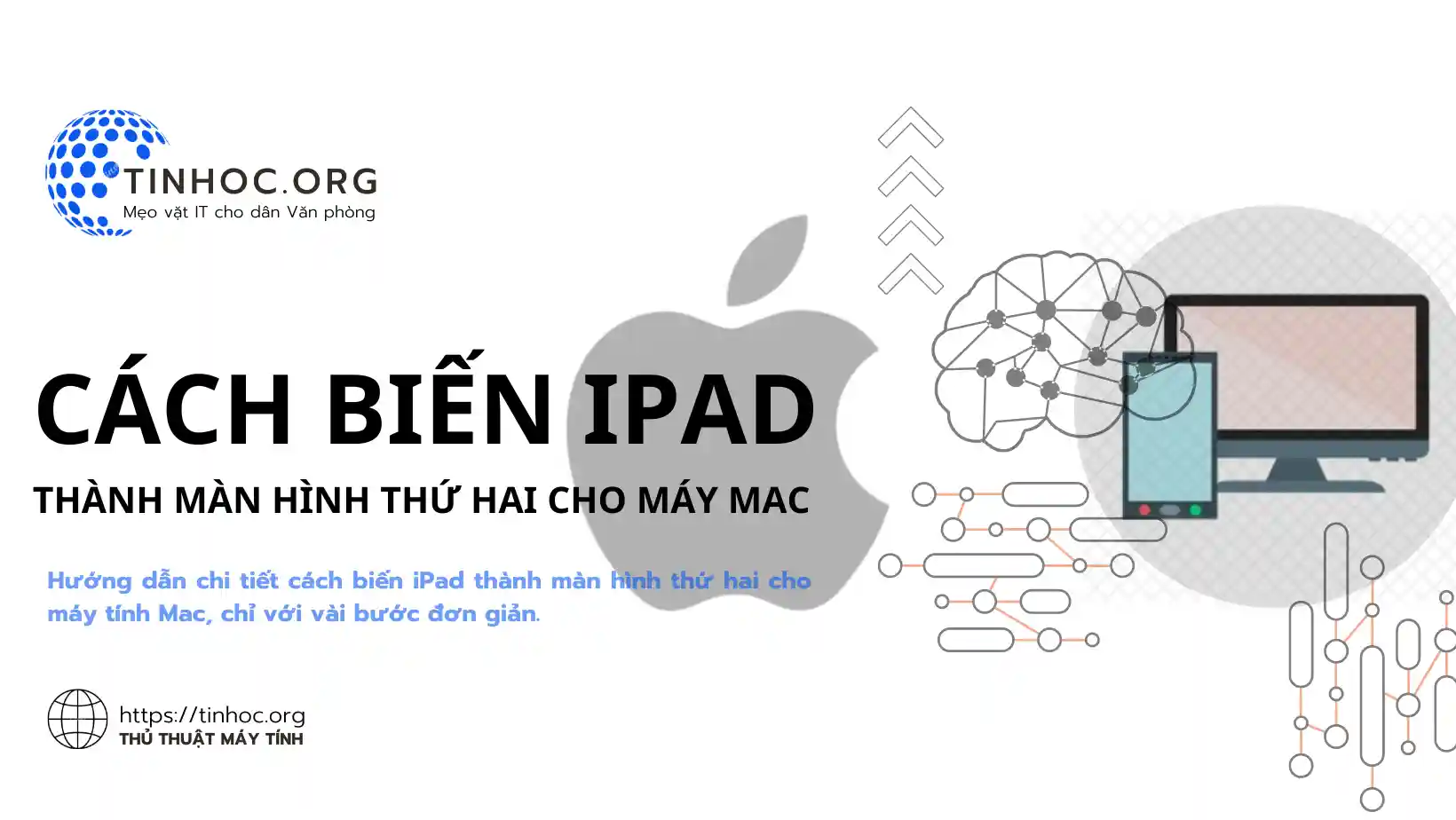Làm thế nào để sao lưu dữ liệu?
Sao lưu dữ liệu là một quy trình quan trọng để bảo vệ thông tin quan trọng của bạn khỏi mất mát do lỗi hệ thống, virus, hoặc hỏng hóc phần cứng.
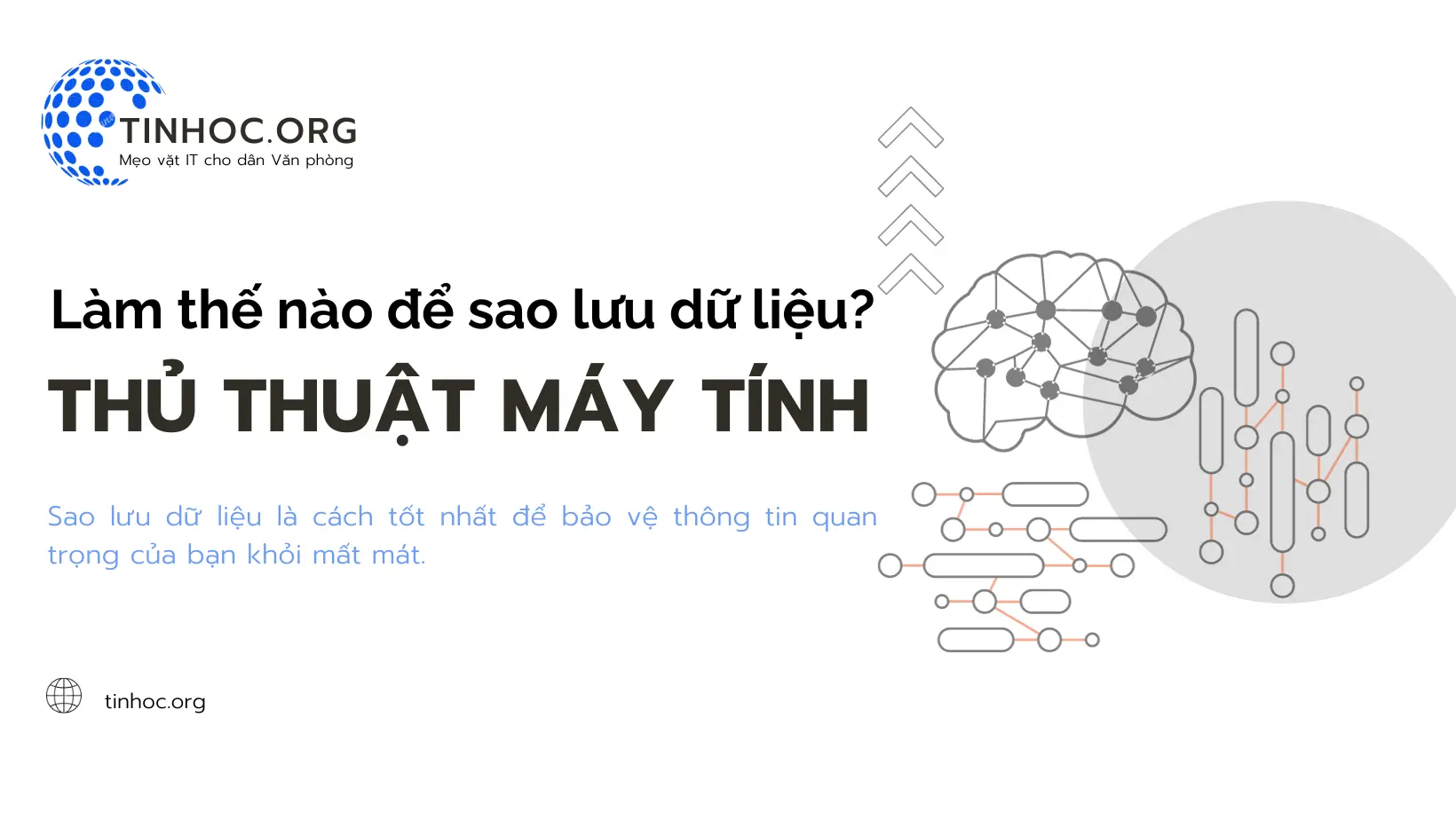
I. Các cách phổ biến để sao lưu dữ liệu
1. Sử dụng ổ lưu trữ di động hoặc ổ đĩa ngoại vi
-
Mua một ổ đĩa di động hoặc ổ đĩa ngoại vi và sao lưu dữ liệu của bạn vào đó, điều này là giải pháp phổ biến, linh hoạt và tiện lợi.
Có thể bạn sẽ thích: Mẹo bảo vệ dữ liệu trên USB
2. Sử dụng dịch vụ lưu trữ đám mây (Cloud Storage Services)
-
Sử dụng dịch vụ lưu trữ đám mây như Google Drive, Dropbox, OneDrive hoặc iCloud để lưu trữ dữ liệu trực tuyến.
-
Ưu điểm: truy cập dữ liệu từ bất kỳ thiết bị nào có kết nối internet.
3. Sử dụng phần mềm sao lưu
-
Sử dụng các phần mềm sao lưu như Acronis True Image, EaseUS Todo Backup, hoặc Macrium Reflect để tạo các bản sao lưu tự động của dữ liệu của bạn trên các thiết bị lưu trữ nội bộ hoặc ngoại vi.
Tham khảo:
4. Sao lưu thông qua hệ thống tập lệnh (Command Line)
-
Trên Windows, bạn có thể sử dụng lệnh
robocopyhoặcxcopytrong Command Prompt để sao lưu dữ liệu từ một ổ đĩa đến một ổ đĩa khác. -
Trên macOS và Linux, bạn có thể sử dụng các lệnh như
rsyncđể sao lưu dữ liệu.
Tham khảo: Cách sử dụng rsync để sao lưu dữ liệu trên macOS
5. Sao lưu dữ liệu trên mạng (Network Attached Storage - NAS)
-
Sử dụng thiết bị NAS để lưu trữ dữ liệu sao lưu chung và truy cập từ mọi thiết bị trong mạng nội bộ (nếu có nhiều máy tính).
6. Tạo sao lưu định kỳ
-
Tạo lịch trình sao lưu tự động để đảm bảo rằng dữ liệu của bạn được sao lưu định kỳ mà không cần phải nhớ mỗi lần.
Tham khảo: Cách tạo sao lưu dữ liệu tự động trên macOS 12 (Monterey)
7. Sao lưu dữ liệu trên đĩa CD hoặc đĩa Blu-ray
-
Dữ liệu nhỏ và quan trọng có thể được sao lưu lên các đĩa CD hoặc đĩa Blu-ray.
8. Sử dụng thiết bị tự động sao lưu (Automated Backup Devices)
-
Có các thiết bị chuyên dụng như Time Capsule của Apple hoặc các thiết bị sao lưu tự động mà bạn chỉ cần kết nối và thiết lập một lần, chúng sẽ tự động sao lưu dữ liệu của bạn.
II. Lưu ý quan trọng
-
Duy trì thói quen sao lưu định kỳ để đảm bảo dữ liệu luôn được bảo vệ.
-
Nên kết hợp nhiều phương pháp sao lưu để tăng cường bảo mật.
Thông tin bài viết
| Tác giả | Chuyên mục | Thẻ | Cập nhật | Lượt xem |
|---|---|---|---|---|
- | 850 |