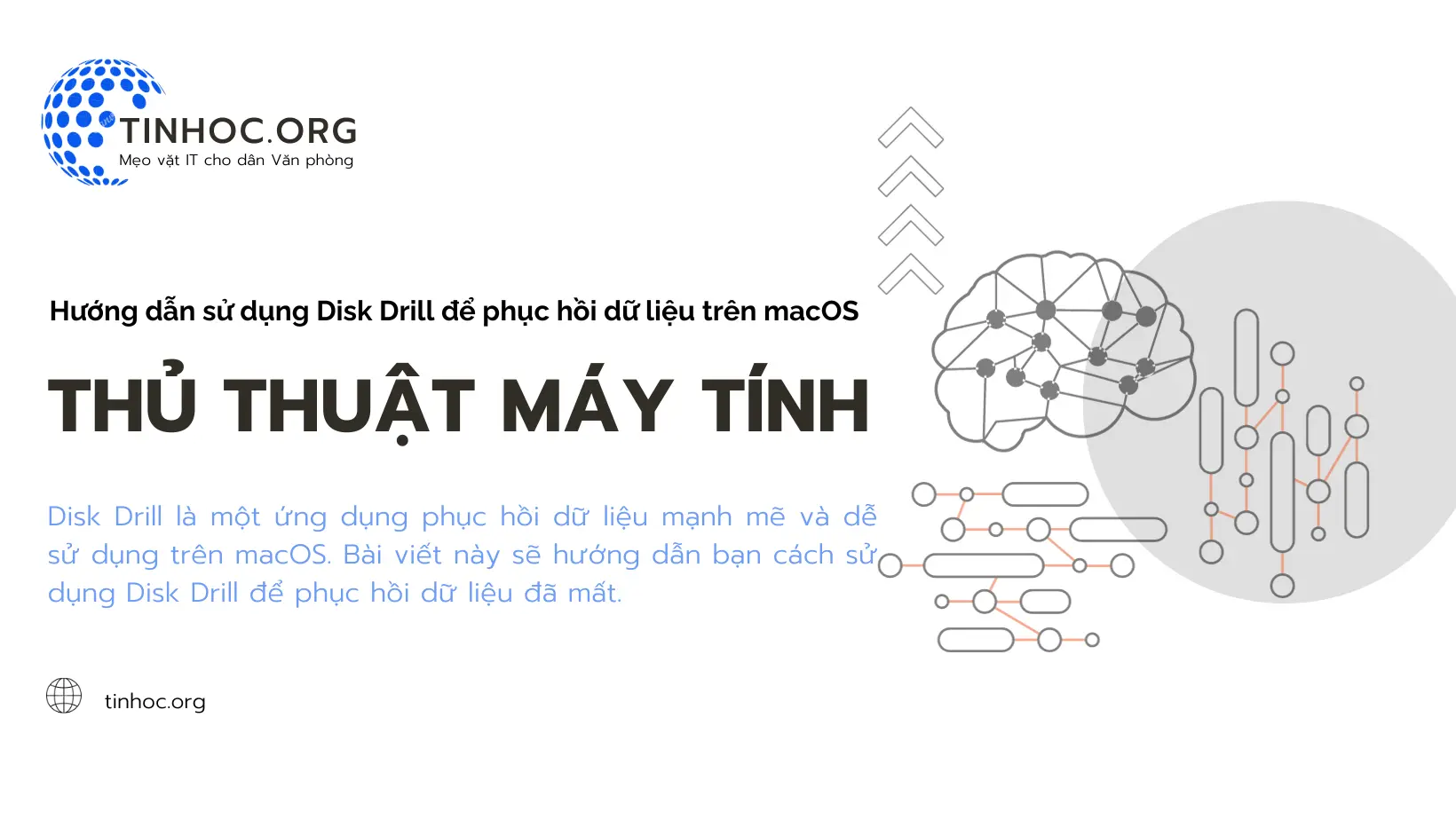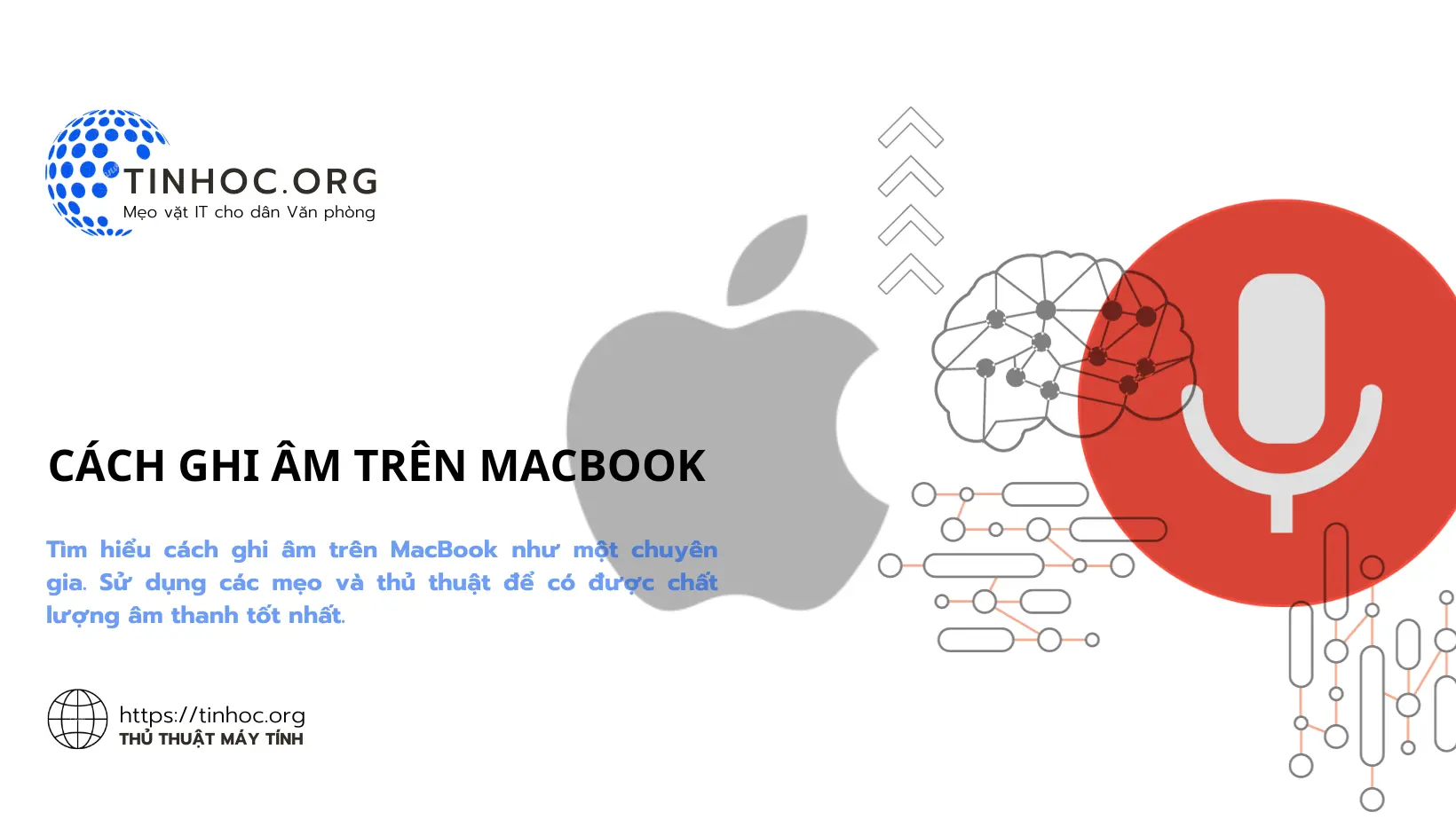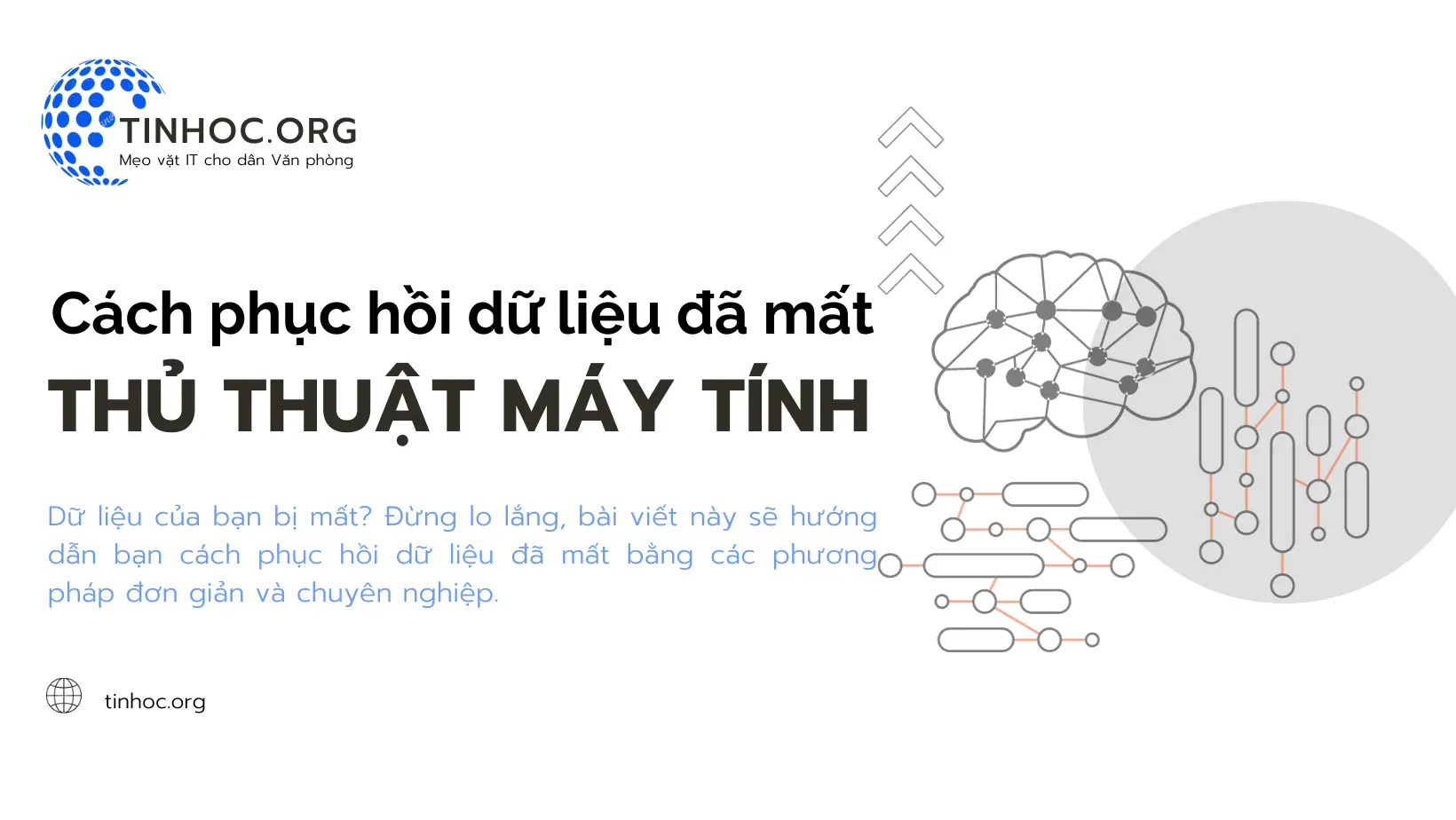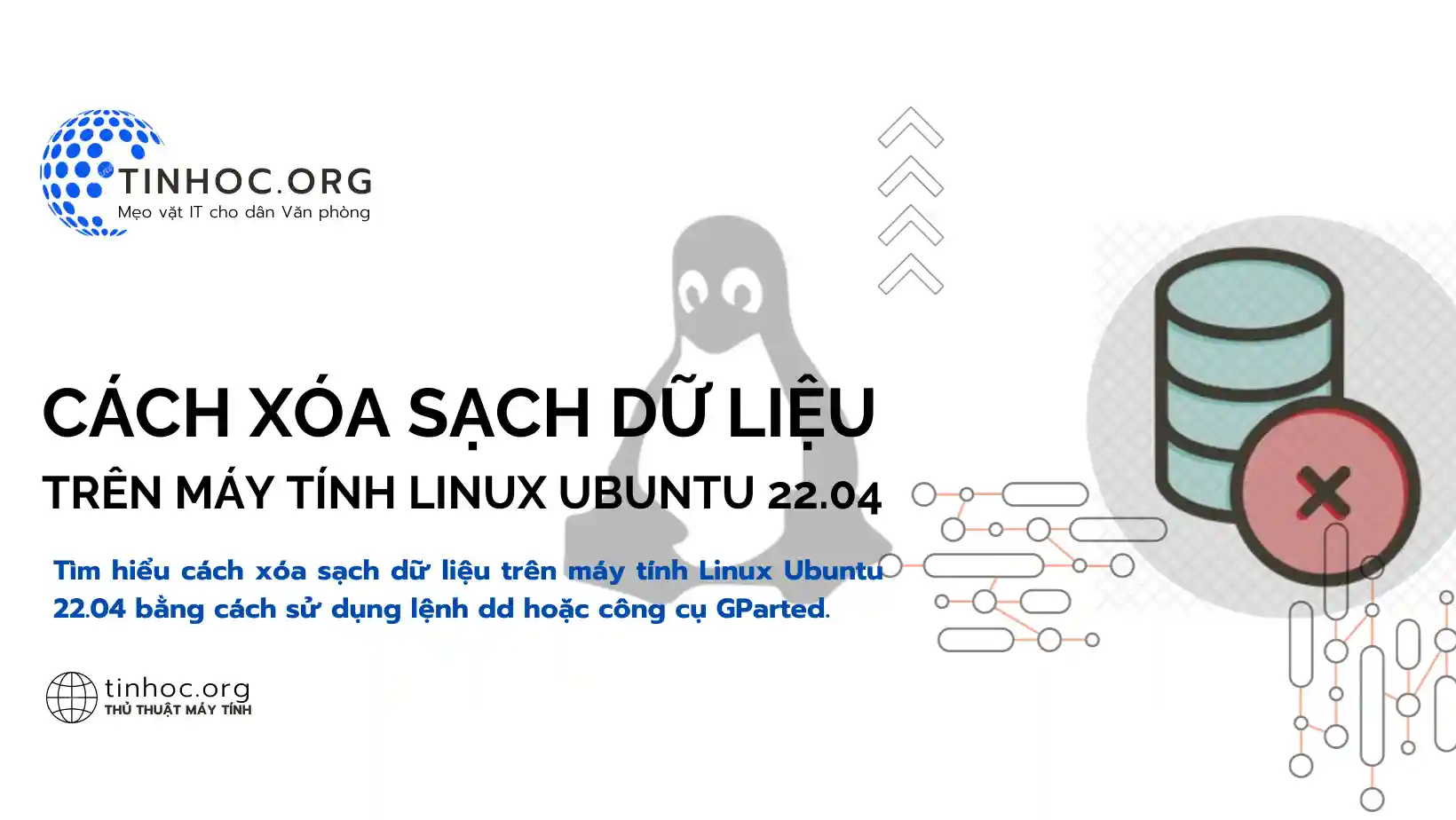Cách tạo sao lưu hệ điều hành Windows 11
Bài viết hướng dẫn cách tạo sao lưu hệ điều hành Windows 11 bằng công cụ tích hợp và phần mềm của bên thứ ba.
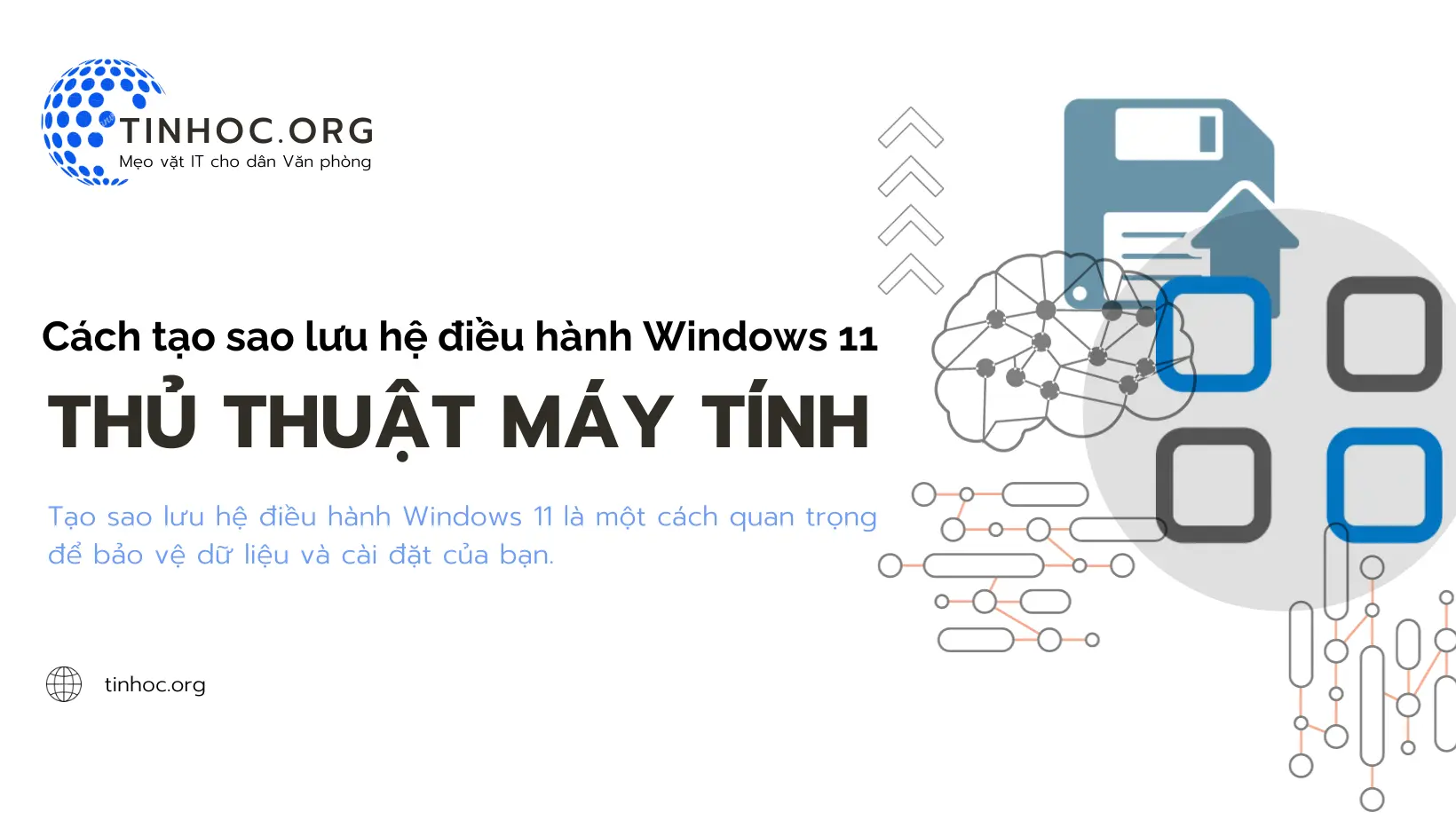
I. Sử dụng công cụ sao lưu tích hợp
Công cụ sao lưu tích hợp của Windows 11 cho phép bạn tạo sao lưu toàn bộ hệ điều hành, bao gồm hệ điều hành, ứng dụng, cài đặt và dữ liệu.
Để tạo sao lưu bằng công cụ này, hãy làm lần lượt theo các bước sau:
-
Bước 1: Mở ứng dụng Cài đặt (Setting).
-
Bước 2: Nhấp vào Hệ thống (System) > Sao lưu (Backup).
-
Bước 3: Nhấp vào Tạo sao lưu mới (Create a new system image).
-
Bước 4: Chọn ổ đĩa hoặc thiết bị lưu trữ mà bạn muốn lưu bản sao lưu.
-
Bước 5: Nhấp vào Tiếp theo (Next).
-
Bước 6: Chọn các tệp và thư mục mà bạn muốn bao gồm trong bản sao lưu.
-
Bước 7: Nhấp vào Tiếp theo (Next) > Tạo (Create).
Lưu ý: Quá trình tạo bản sao lưu có thể mất vài phút hoặc vài giờ, tùy thuộc vào kích thước của ổ đĩa hệ thống của bạn.
II. Tạo sao lưu bằng phần mềm của bên thứ ba
Có nhiều phần mềm sao lưu của bên thứ ba có sẵn, chẳng hạn như:
-
Acronis True Image.
-
AOMEI Backupper.
-
Macrium Reflect.
Ưu điểm: Các phần mềm này cung cấp nhiều tính năng hơn công cụ sao lưu tích hợp của Windows 11, bao gồm:
-
Khả năng tạo bản sao lưu phân vùng
-
Sao lưu theo lịch trình
-
Khôi phục bản sao lưu từ xa
Hướng dẫn: Để sử dụng phần mềm sao lưu của bên thứ ba, hãy làm theo hướng dẫn của nhà phát triển phần mềm đó.
III. Lưu ý quan trọng
-
Nên tạo sao lưu hệ điều hành thường xuyên, chẳng hạn như hàng tuần hoặc hàng tháng.
-
Bạn nên lưu sao lưu trên ổ đĩa ngoài hoặc thiết bị lưu trữ đám mây để đảm bảo an toàn.
-
Nếu bạn cần khôi phục hệ điều hành của mình, hãy sử dụng sao lưu để khôi phục máy tính của bạn về trạng thái trước khi xảy ra sự cố.
Tham khảo thêm: Làm thế nào để sao lưu dữ liệu?
Thông tin bài viết
| Tác giả | Chuyên mục | Thẻ | Cập nhật | Lượt xem |
|---|---|---|---|---|
- | 638 |