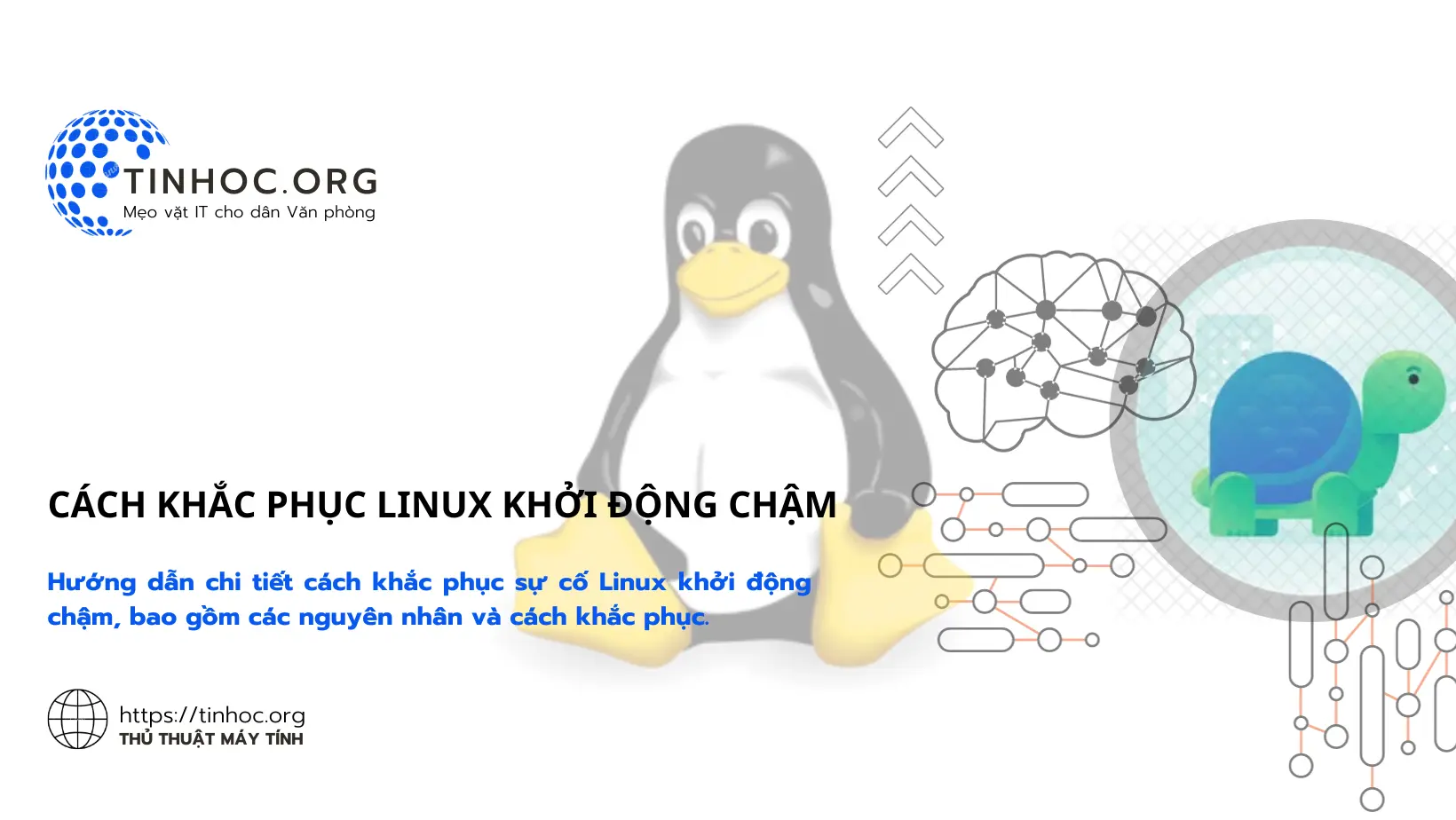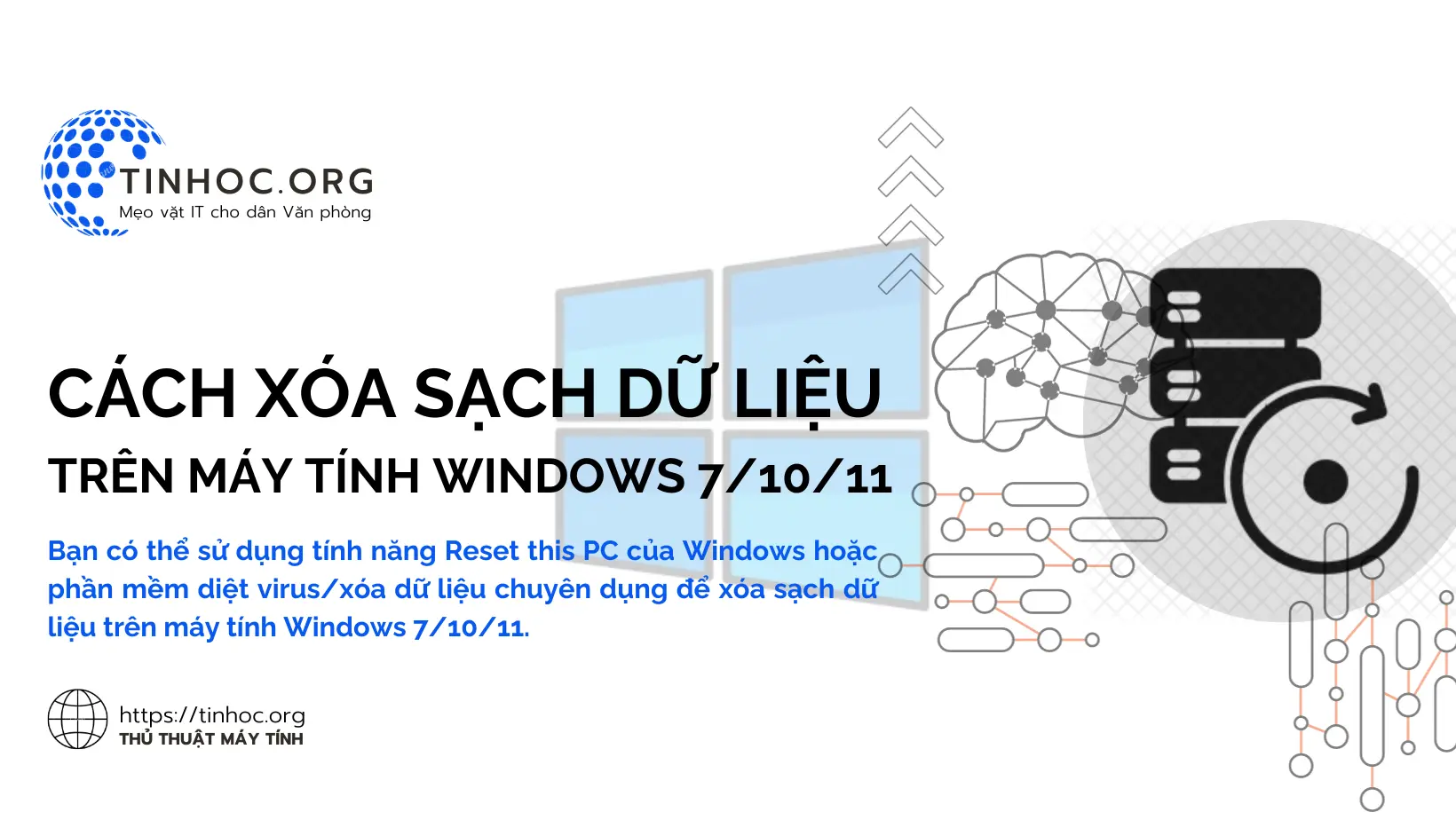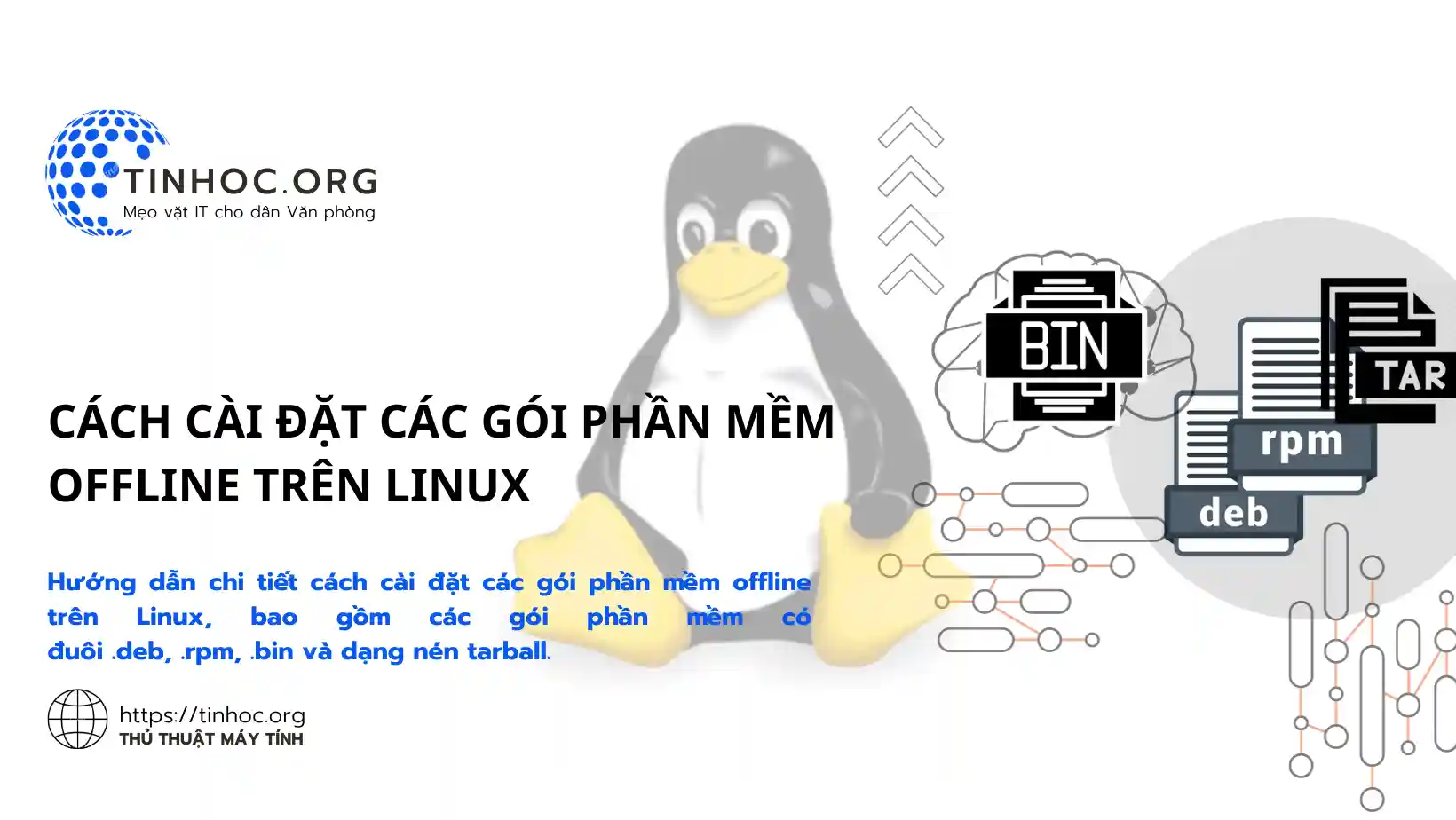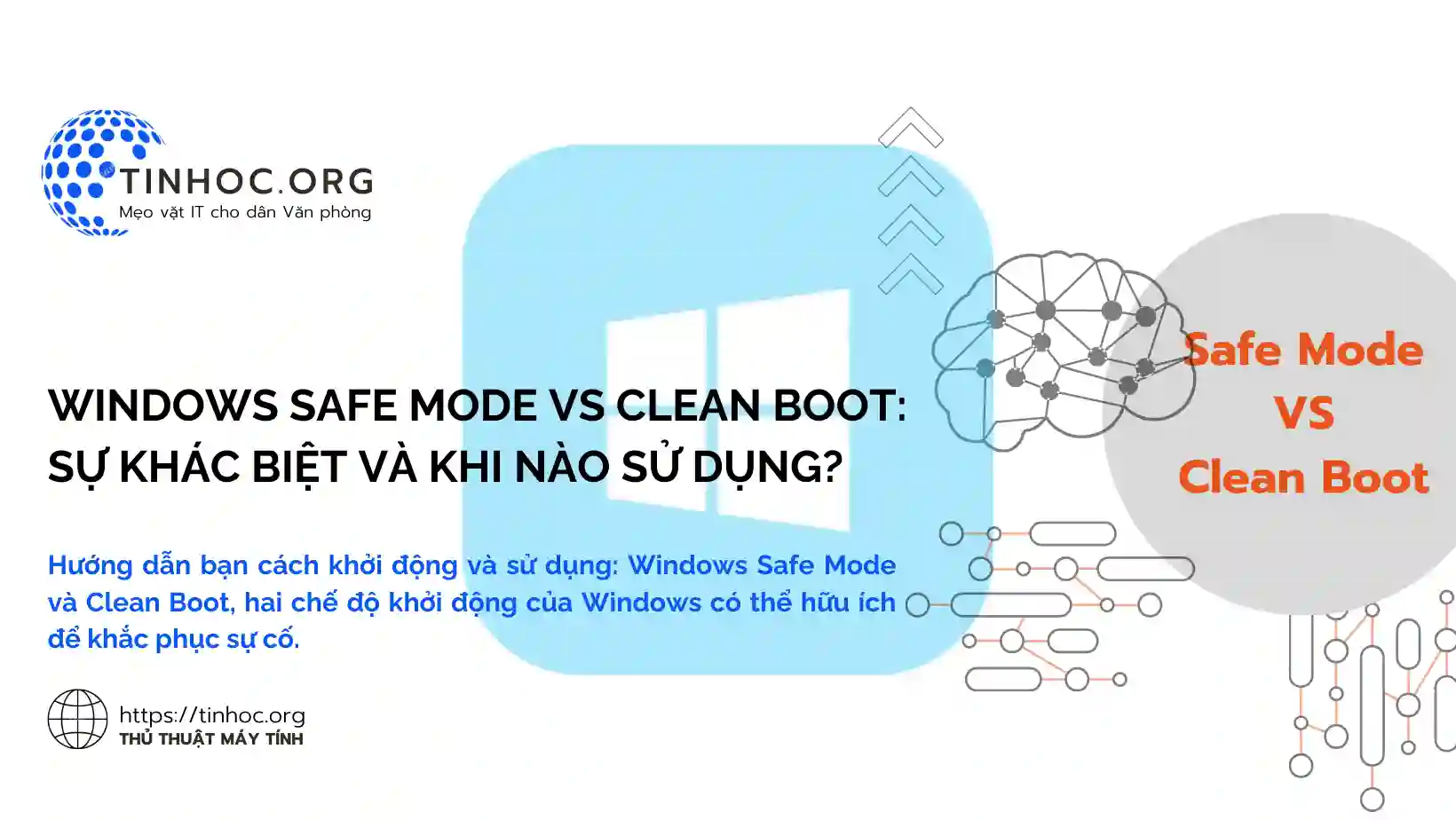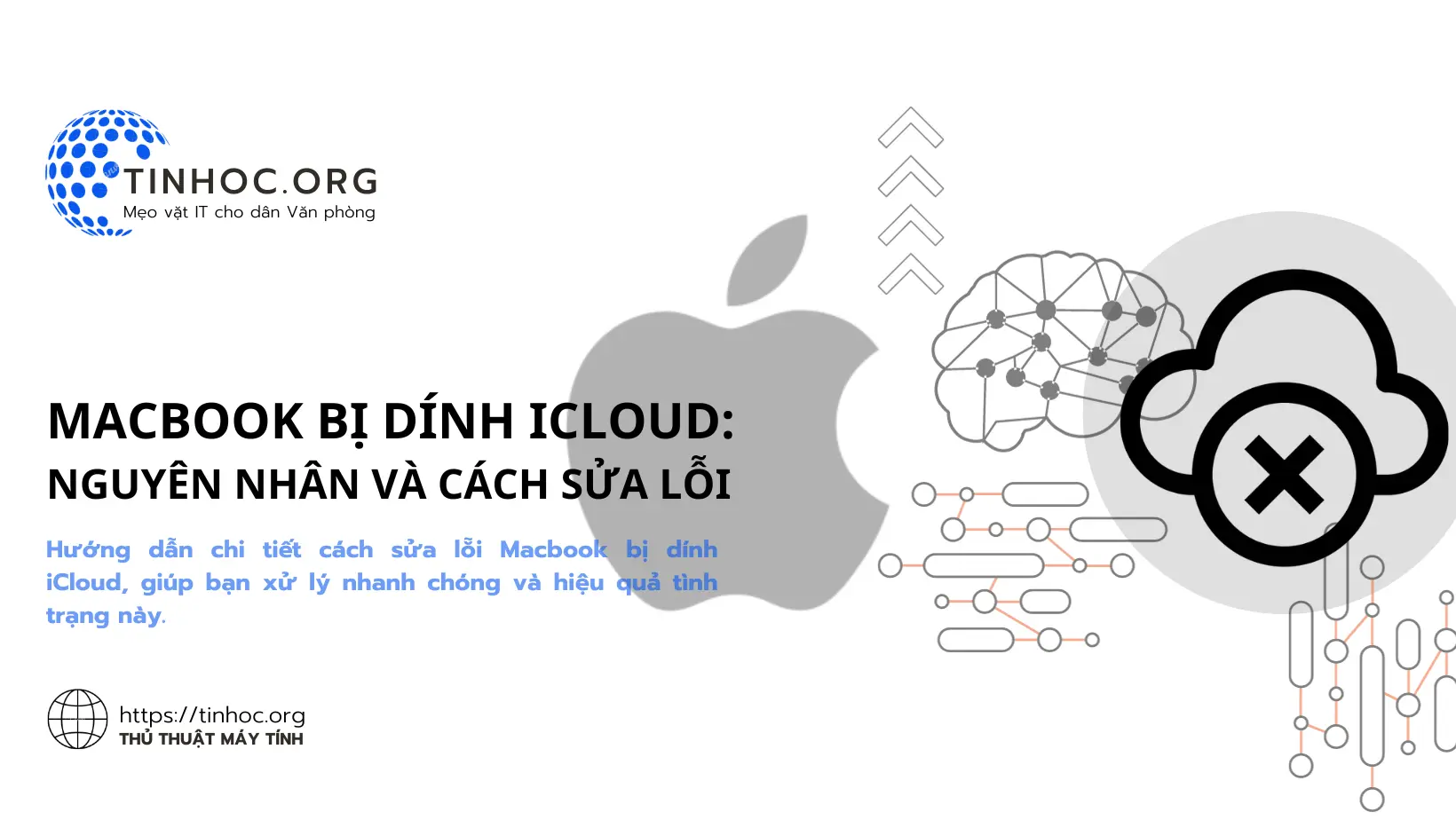Cách khắc phục lỗi Full Disk 100% trên Windows
Lỗi Full Disk 100% xảy ra khi ổ cứng của bạn bị sử dụng 100% dung lượng, khiến cho máy tính hoạt động chậm chạp và thậm chí là không thể truy cập được.

I. Các phương pháp khắc phục
Có nhiều nguyên nhân gây ra lỗi Full Disk 100%, bao gồm ổ cứng bị đầy, quá nhiều chương trình chạy ngầm, virus hoặc phần mềm độc hại, lỗi phần mềm.
Dưới đây là một số cách để khắc phục lỗi này:
1. Xóa các file không cần thiết
Đây là cách đơn giản nhất để giải phóng dung lượng ổ cứng và giảm tải cho CPU.
-
Hãy kiểm tra các thư mục của bạn và xóa bất kỳ file nào mà bạn không cần.
-
Bạn cũng có thể sử dụng công cụ dọn dẹp ổ cứng tích hợp sẵn của Windows để xóa các file tạm thời, file rác và các file hệ thống không cần thiết.
Tham khảo thêm: Cách giải phóng dung lượng máy tính bằng cách xóa file rác
2. Tắt các chương trình chạy ngầm
Các chương trình chạy ngầm có thể chiếm một lượng lớn tài nguyên hệ thống, bao gồm cả CPU.
Để tắt các chương trình chạy ngầm, bạn có thể làm như sau:
-
Bước 1: Mở Task Manager bằng cách nhấn tổ hợp phím
Ctrl+Shift+Esc. -
Bước 2: Sau đó, nhấp vào tab Startup và tắt các chương trình mà bạn không muốn chạy khi khởi động máy tính.
Tham khảo thêm: Cách tắt các phần mềm chạy nền trên Windows
3. Quét virus và phần mềm độc hại
-
Virus và phần mềm độc hại có thể gây ra nhiều vấn đề trên máy tính của bạn, bao gồm cả lỗi Full Disk 100%.
-
Hãy sử dụng phần mềm diệt virus hoặc phần mềm chống phần mềm độc hại để quét máy tính của bạn và loại bỏ bất kỳ mối đe dọa nào.
Tham khảo thêm:
4. Cập nhật Windows
Microsoft thường phát hành các bản cập nhật bảo mật và sửa lỗi cho Windows, các bản cập nhật này có thể bao gồm các bản sửa lỗi cho các lỗi có thể gây ra lỗi Full Disk 100%.
Để cập nhật Windows, bán có thể làm như sau:
-
Bước 1: Mở Cài đặt (Settings).
-
Bước 2: Nhấp vào Cập nhật và bảo mật (Update & Security).
-
Bước 3: Sau đó, nhấp vào Kiểm tra cập nhật (Check for updates).
Có thể bạn sẽ cần:
5. Thay thế ổ cứng
-
Nếu bạn đã thử tất cả các cách trên mà lỗi Full Disk 100% vẫn xảy ra, thì có thể ổ cứng của bạn đã bị hỏng, trong trường hợp này, bạn cần thay thế ổ cứng.
Tham khảo thêm: Nâng cấp ổ cứng HDD lên SSD: Nên hay không?
II. Một số lưu ý
-
Nếu bạn vẫn gặp lỗi Full Disk 100% sau khi đã thử tất cả các cách trên, bạn có thể tham khảo ý kiến của chuyên gia: Họ có thể giúp bạn xác định nguyên nhân gây ra lỗi và đưa ra giải pháp phù hợp.
-
Thay thế ổ cứng là giải pháp cuối cùng khi tất cả các cách khác đều không hiệu quả: Ổ cứng SSD có tốc độ truy cập nhanh hơn nhiều so với ổ cứng HDD, do đó có thể giúp cải thiện hiệu suất của máy tính của bạn.
Ngoài ra, bạn có thể tham khảo thêm một số cách khác để khắc phục lỗi Full Disk 100% như:
-
Tăng bộ nhớ RAM
-
Sử dụng phần mềm chống phân mảnh ổ cứng
-
Tắt tính năng Windows Search
-
Tắt Windows Defender
Tham khảo thêm:
Thông tin bài viết
| Tác giả | Chuyên mục | Thẻ | Cập nhật | Lượt xem |
|---|---|---|---|---|
- | 565 |