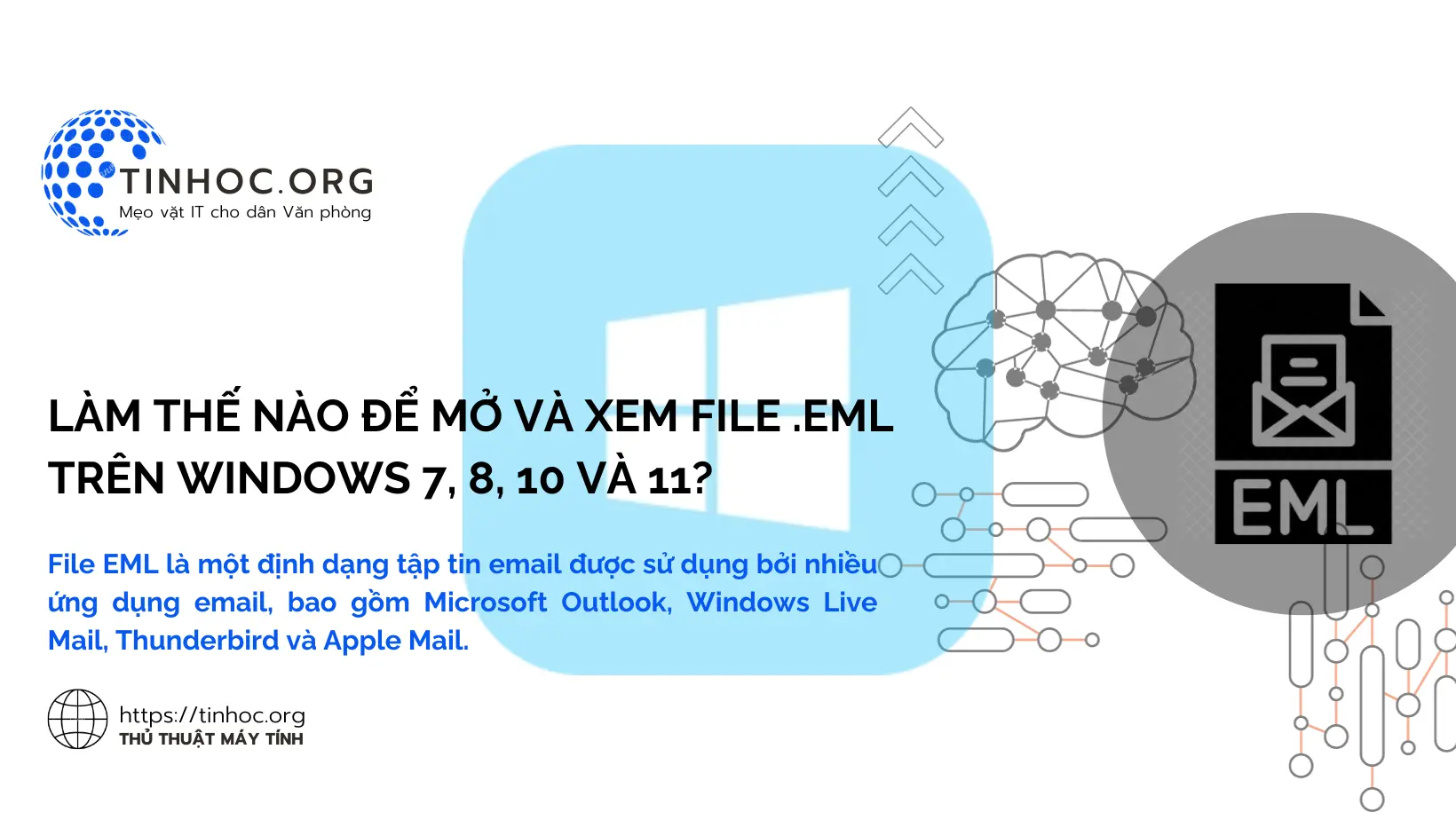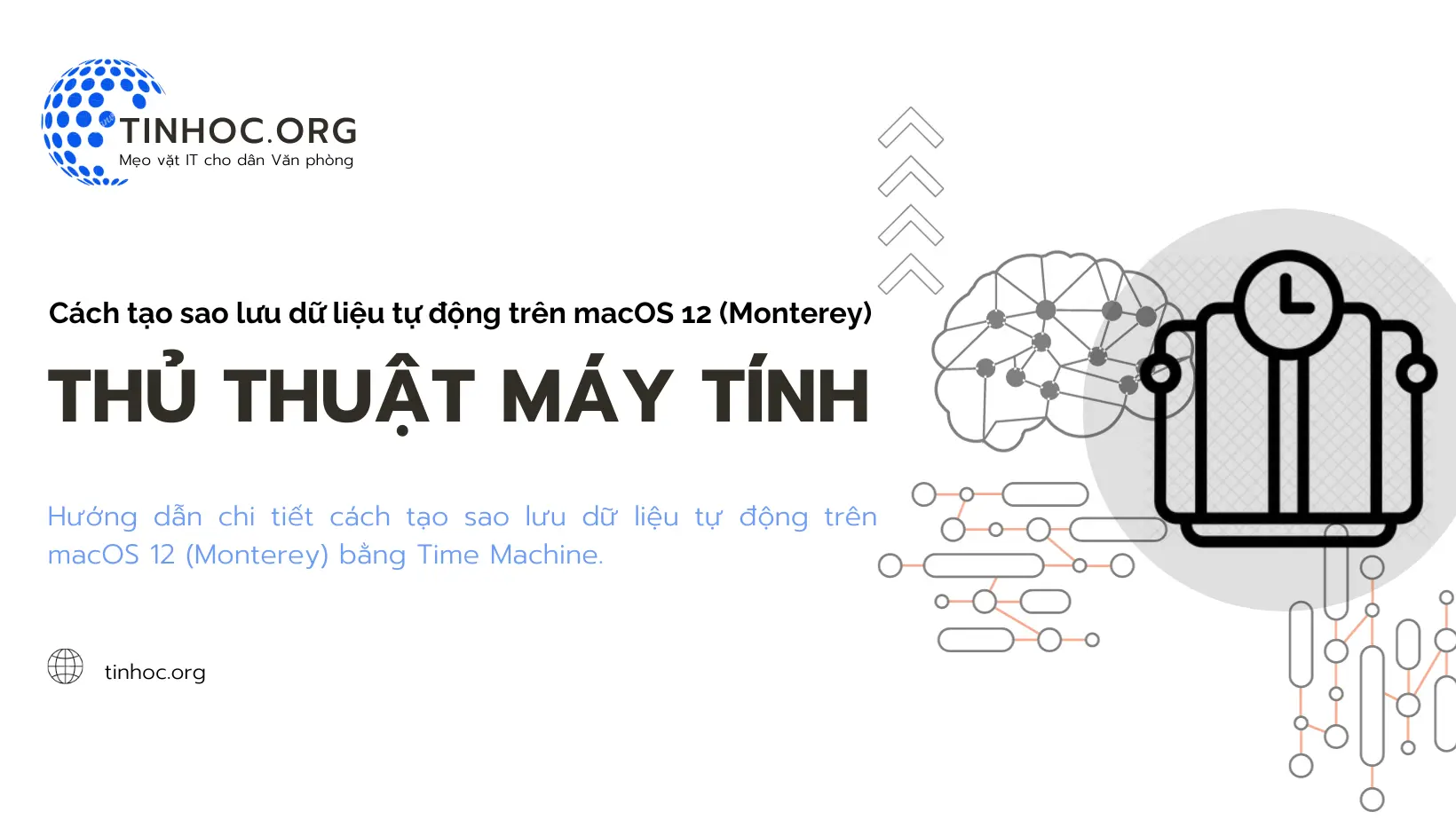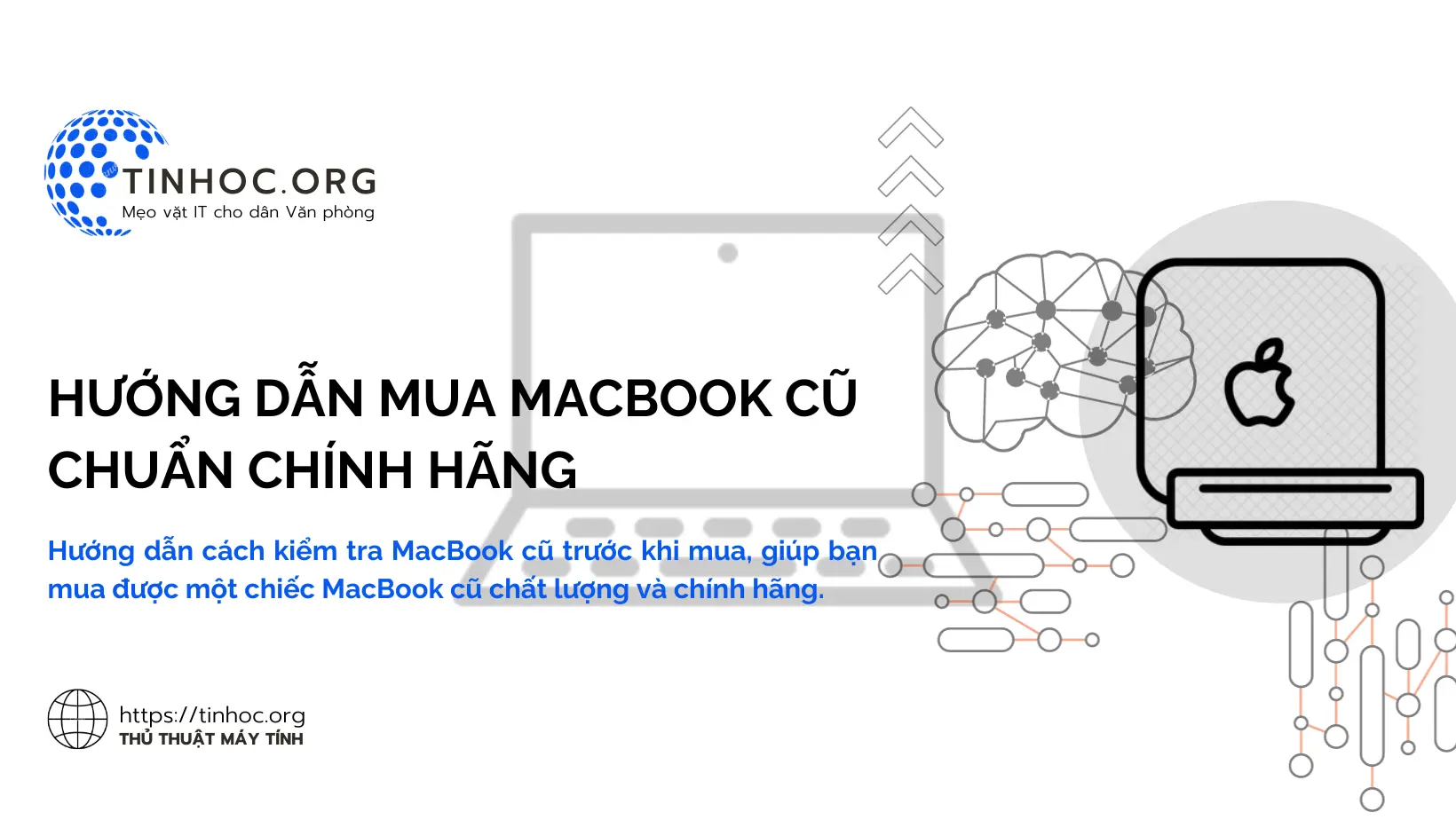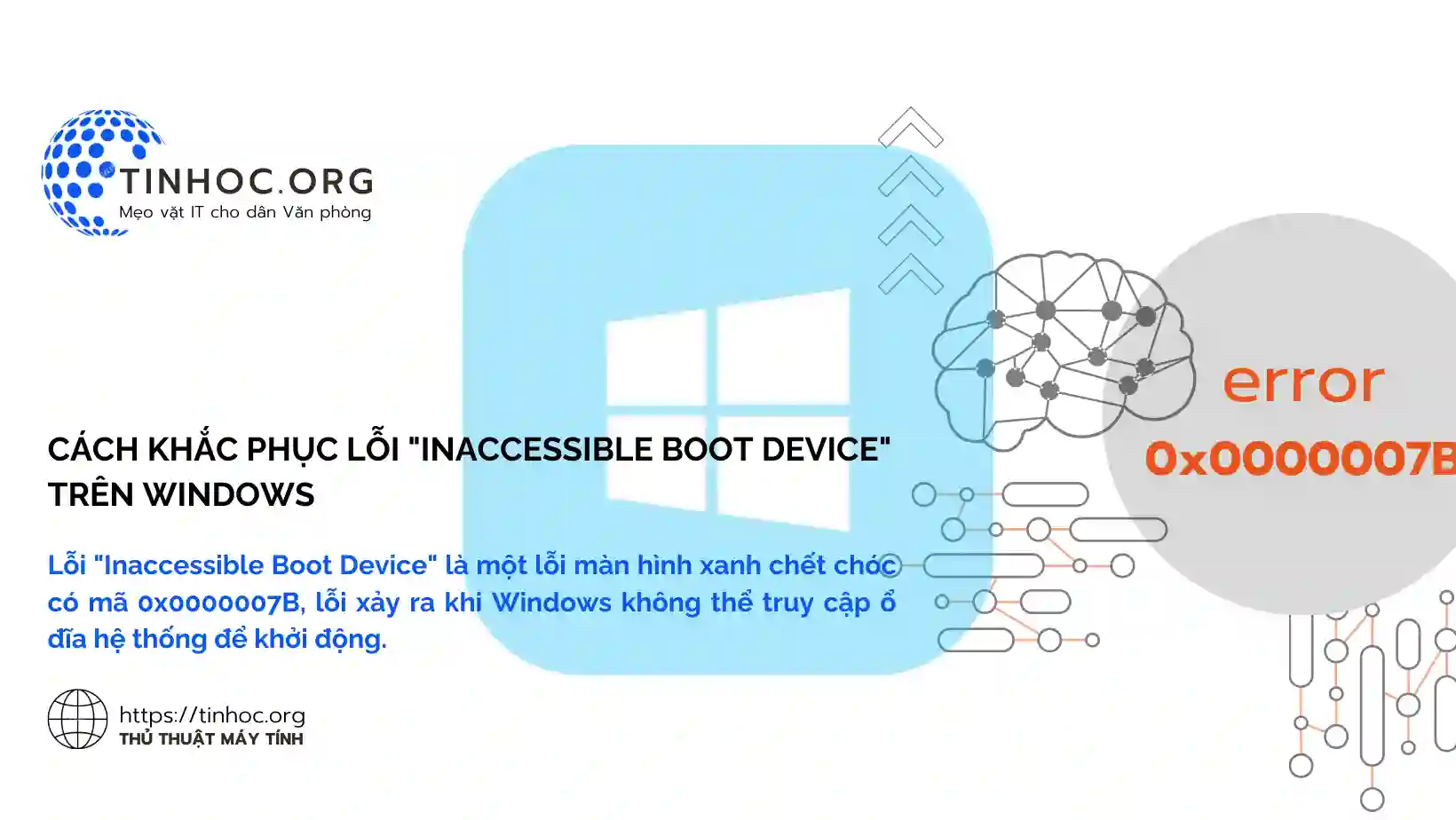Lỗi Windows Update: Nguyên nhân và cách khắc phục
Đôi khi Windows Update có thể gặp sự cố. Trong hướng dẫn này, chúng ta sẽ tìm hiểu cách khắc phục lỗi Windows Update.
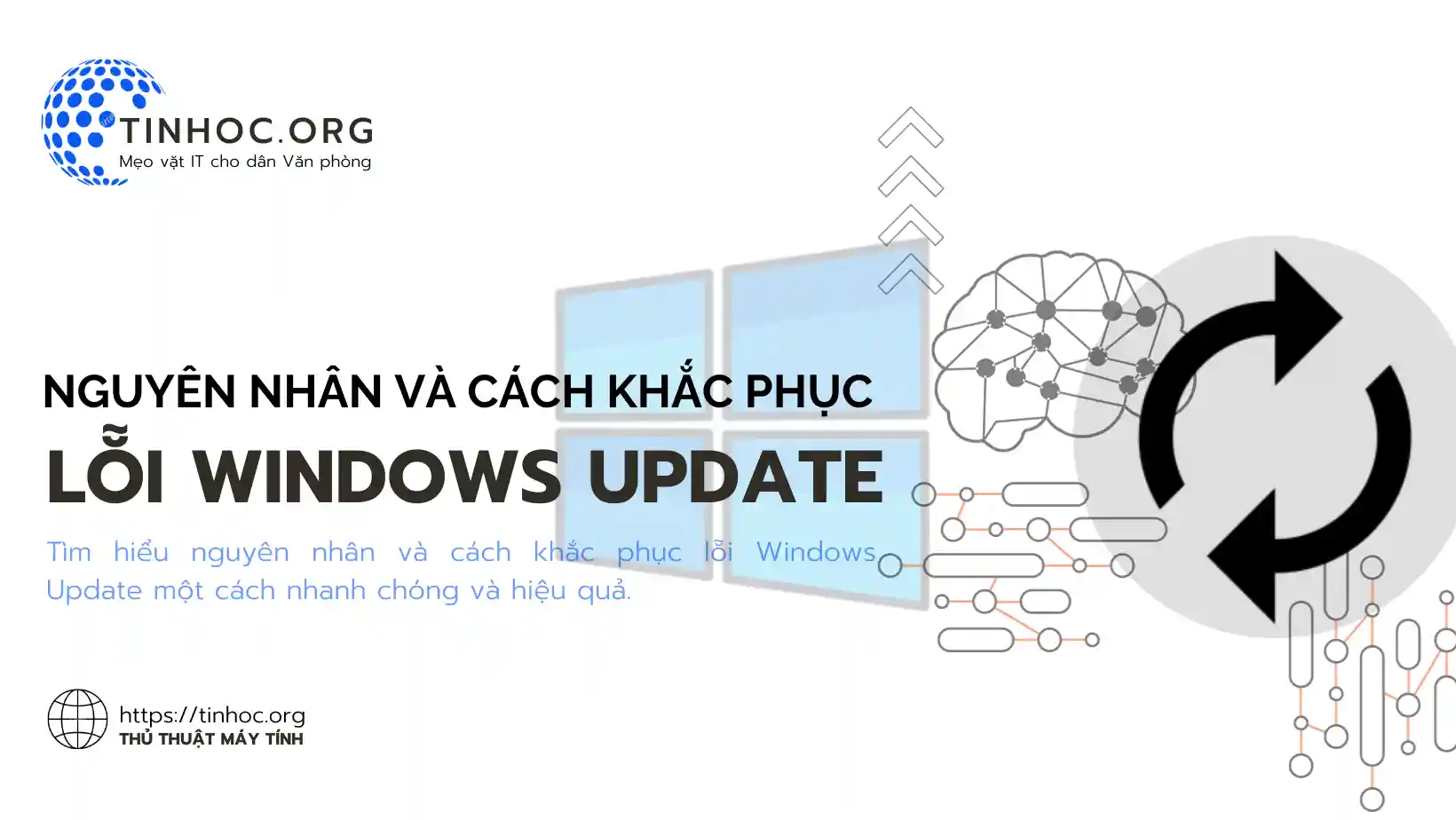
I. Nguyên nhân Windows Update bị lỗi
Có nhiều nguyên nhân dẫn đến lỗi Windows Update, bao gồm:
-
Tệp hệ thống bị hỏng hoặc thiếu:
-
Windows Update cần các tệp hệ thống nguyên vẹn để hoạt động chính xác.
-
Nếu các tệp này bị hỏng hoặc thiếu, Windows Update có thể gặp lỗi.
-
-
Phần cứng không tương thích:
-
Một số phần cứng cũ hoặc không tương thích có thể gây ra lỗi với Windows Update.
-
-
Phần mềm chống vi-rút hoặc tường lửa của bên thứ ba:
-
Phần mềm bảo mật của bên thứ ba có thể can thiệp vào Windows Update và khiến nó không hoạt động bình thường.
-
-
Thiếu dung lượng đĩa:
-
Windows Update cần dung lượng ổ đĩa trống để tải xuống và cài đặt các bản cập nhật.
-
Nếu ổ đĩa của bạn sắp hết dung lượng, Windows Update có thể gặp lỗi.
-
-
Sự cố kết nối mạng:
-
Kết nối mạng không ổn định hoặc chậm có thể khiến Windows Update gặp lỗi khi tải xuống hoặc cài đặt các bản cập nhật.
-
Tổng hợp các lỗi Windows Update
II. Cách khắc phục
1. Chạy trình khắc phục sự cố Windows Update
Microsoft cung cấp một trình khắc phục sự cố dành riêng để giải quyết các sự cố Windows Update.
Bạn có thể chạy trình khắc phục sự cố này bằng cách làm lần lượt theo các bước sau:
-
Bước 1: Mở ứng dụng Cài đặt (Settings).
-
Bước 2: Nhấp vào Cập nhật & Bảo mật (Update & Security).
-
Bước 3: Nhấp vào Khắc phục sự cố (Troubleshoot).
-
Bước 4: Nhấp vào Cập nhật Windows (Windows Update).
-
Bước 5: Nhấp vào Chạy trình khắc phục sự cố (Run the troubleshooter).
Trình khắc phục sự cố sẽ tự động chạy và cố gắng xác định và khắc phục bất kỳ sự cố nào có thể xảy ra với Windows Update.
Tham khảo thêm: Cách sửa lỗi trên Windows bằng ứng dụng Troubleshoot
2. Giải phóng dung lượng đĩa
Để giải phóng dung lượng đĩa, bạn có thể thử các bước sau:
-
Bước 1: Mở ứng dụng Cài đặt (Settings).
-
Bước 2: Nhấp vào Cập nhật & Bảo mật (Update & Security).
-
Bước 3: Nhấp vào Lưu trữ (Storage).
-
Bước 4: Nhấp vào Xem thêm dung lượng (See more storage).
-
Bước 5: Xóa các tệp và thư mục không cần thiết để giải phóng dung lượng.
Tham khảo thêm:
3. Tắt phần mềm chống virus hoặc tường lửa
Để kiểm tra xem phần mềm chống vi-rút hoặc tường lửa của bên thứ ba có phải là nguyên nhân gây ra sự cố hay không, bạn có thể thử tắt các chương trình này tạm thời và kiểm tra xem Windows Update có hoạt động bình thường hay không.
Tham khảo:
Lưu ý: Tắt tạm thời phần mềm bảo mật có thể khiến máy tính của bạn dễ bị tấn công bởi virus và phần mềm độc hại.
Xem thêm: Tác hại của virus máy tính
4. Cập nhật trình điều khiển thiết bị
Trình điều khiển thiết bị lỗi thời hoặc bị hỏng có thể gây ra các sự cố với Windows Update.
Để cập nhật trình điều khiển thiết bị, bạn có thể truy cập trang web của nhà sản xuất thiết bị của mình để tải xuống và cài đặt trình điều khiển mới nhất.
Tham khảo:
5. Sử dụng công cụ DISM
Công cụ DISM (Deployment Image Servicing and Management) có thể được sử dụng để sửa chữa các tệp hệ thống bị hỏng hoặc thiếu.
Để sử dụng công cụ DISM, bạn có thể làm theo các bước sau:
-
Bước 1: Mở ứng dụng Command Prompt (CMD) với quyền quản trị.
-
Bước 2: Nhập lệnh sau và nhấn Enter:
DISM.exe /Online /Cleanup-image /Restorehealth
Công cụ DISM sẽ bắt đầu sửa chữa các tệp hệ thống, quá trình này có thể mất vài phút hoặc vài giờ, hãy kiên nhẫn đợi.
6. Khôi phục hệ thống
Nếu bạn đã thử tất cả các bước trên mà vẫn không thể khắc phục lỗi Windows Update, bạn có thể thử khôi phục hệ thống về một điểm trước đó khi Windows Update hoạt động bình thường.
Để khôi phục hệ thống, bạn có thể làm lần lượt theo các bước sau:
-
Bước 1: Mở ứng dụng Cài đặt (Settings) bằng cách nhấn nhanh tổ hợp phím
Windows+I. -
Bước 2: Nhấp vào Hệ thống (System).
-
Bước 3: Nhấp vào Khôi phục (Recovery).
-
Bước 4: Nhấp vào Quay lại một phiên bản trước của Windows (Go back to a previous version of Windows).
-
Chọn một điểm khôi phục trước khi lỗi Windows Update xảy ra và nhấp vào Tiếp theo (Next).
Ứng dụng sẽ bắt đầu quá trình khôi phục hệ thống, quá trình này có thể mất vài phút hoặc vài giờ.
7. Liên hệ với bộ phận hỗ trợ của Microsoft
-
Nếu bạn đã thử tất cả các bước trên mà vẫn không thể khắc phục lỗi Windows Update, bạn nên liên hệ với bộ phận hỗ trợ của Microsoft để được trợ giúp.
-
Microsoft cung cấp nhiều dịch vụ hỗ trợ miễn phí và trả phí cho người dùng Windows.
III. Lưu ý quan trọng
Sao lưu dữ liệu trước khi thực hiện bất kỳ thao tác nào:
-
Việc sửa lỗi Windows Update có thể dẫn đến mất dữ liệu.
-
Do đó, bạn nên sao lưu dữ liệu quan trọng trước khi thực hiện bất kỳ thao tác nào.
-
Tạo điểm khôi phục hệ thống trước khi thực hiện bất kỳ thay đổi nào đối với hệ thống của bạn.
-
Điều này cho phép bạn khôi phục hệ thống về trạng thái trước đó nếu có bất kỳ sự cố nào xảy ra.
Hy vọng những thông tin này sẽ giúp bạn khắc phục lỗi Windows Update!
Thông tin bài viết
| Tác giả | Chuyên mục | Thẻ | Cập nhật | Lượt xem |
|---|---|---|---|---|
- | 687 |