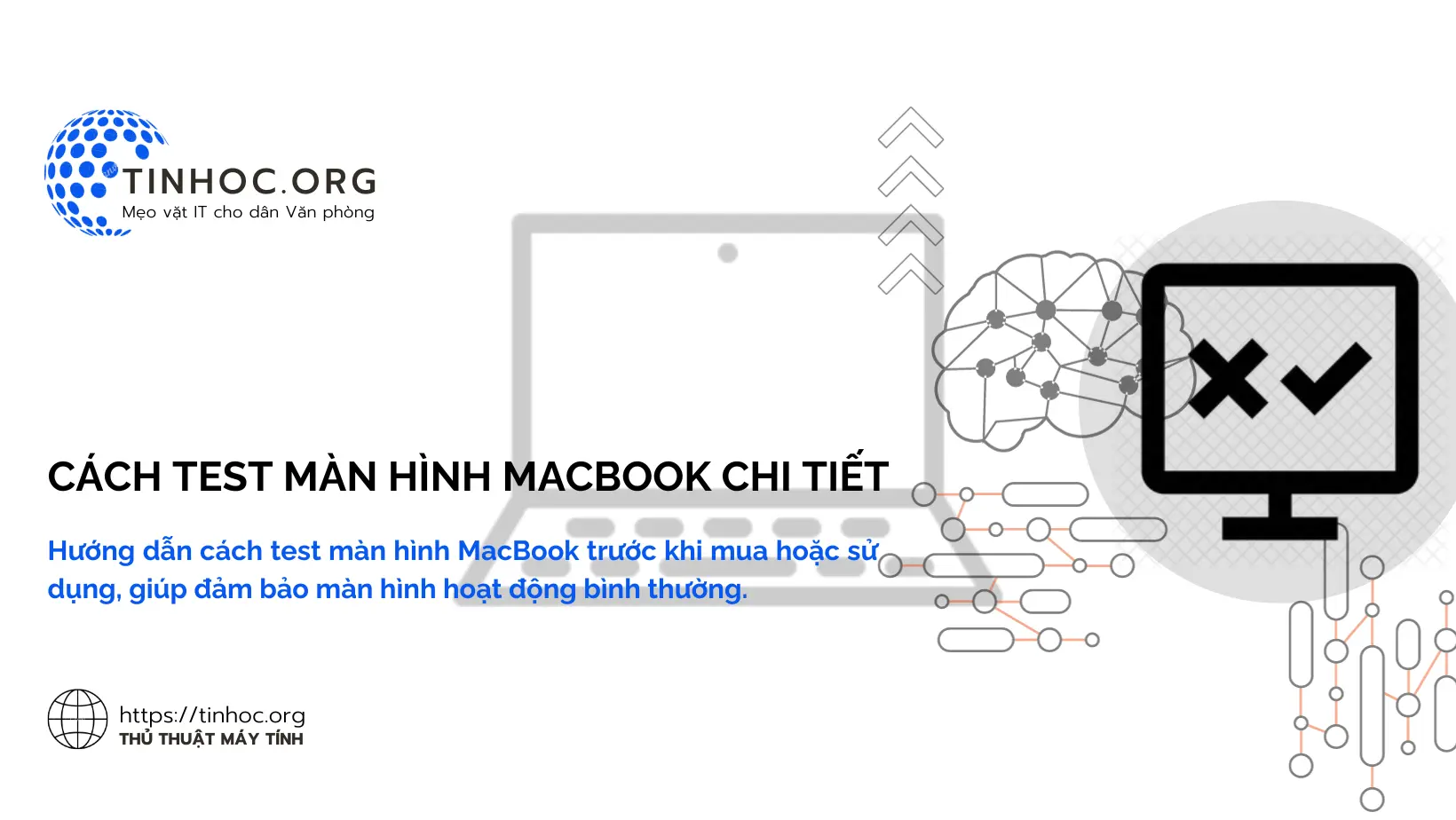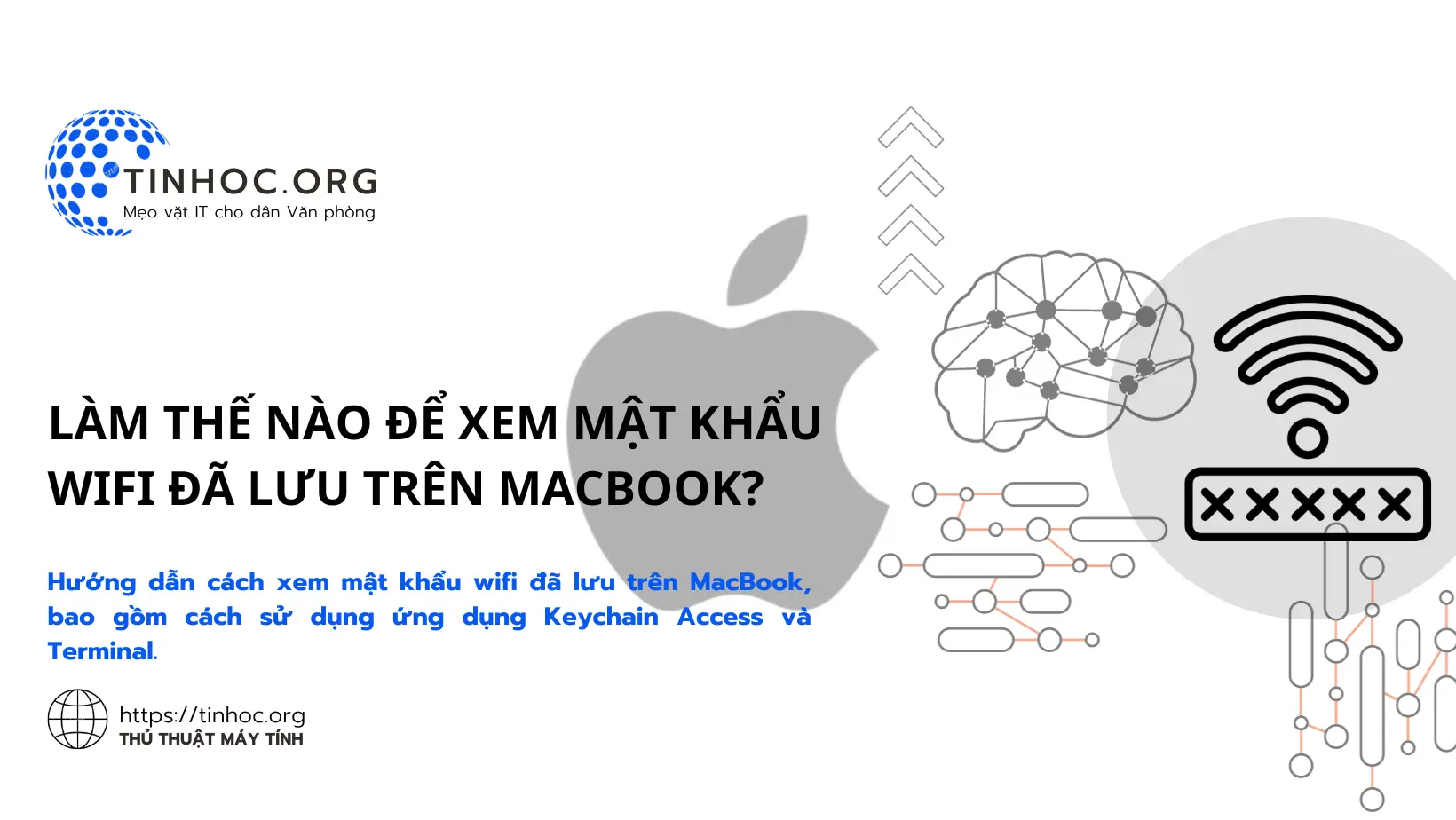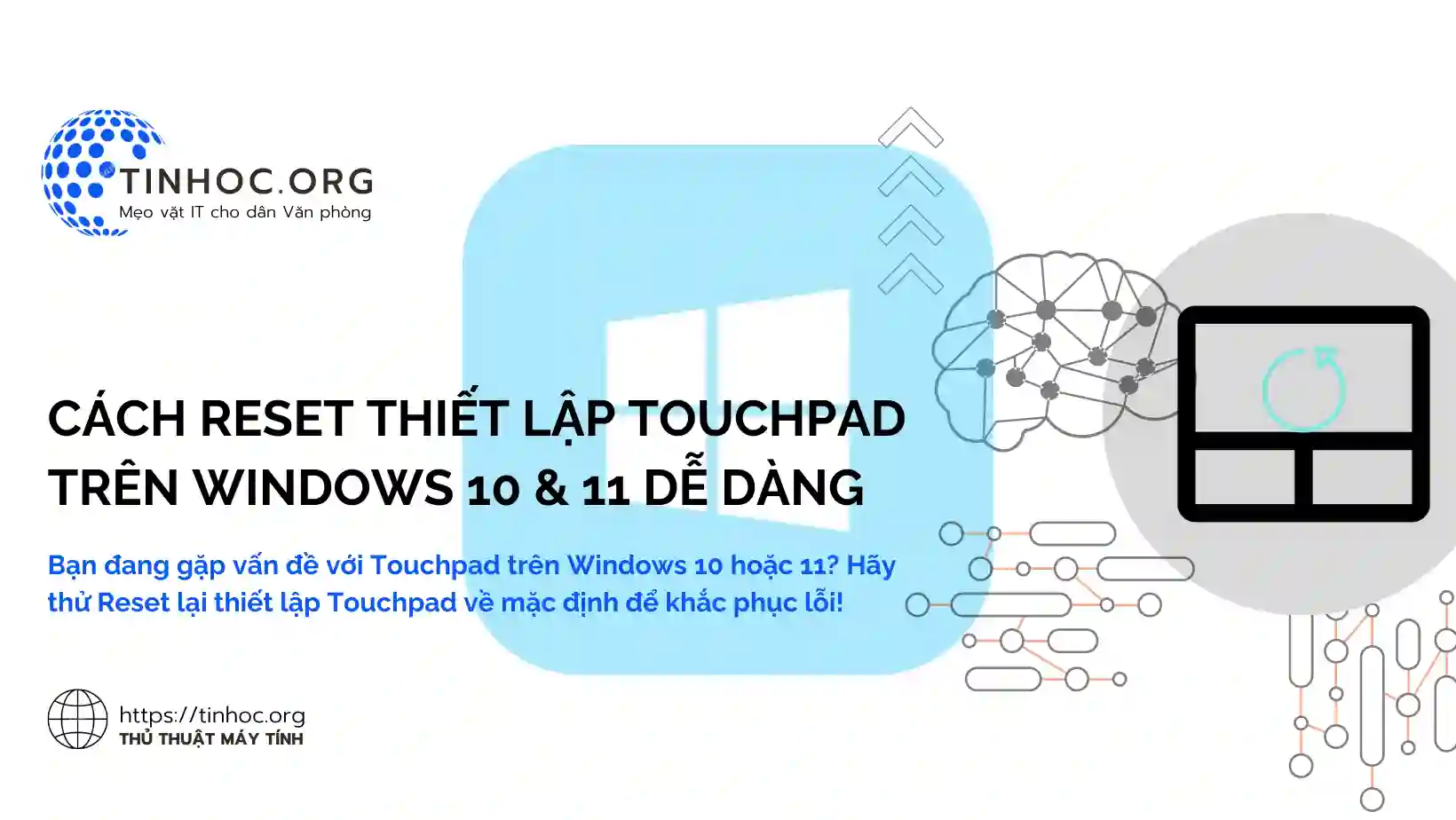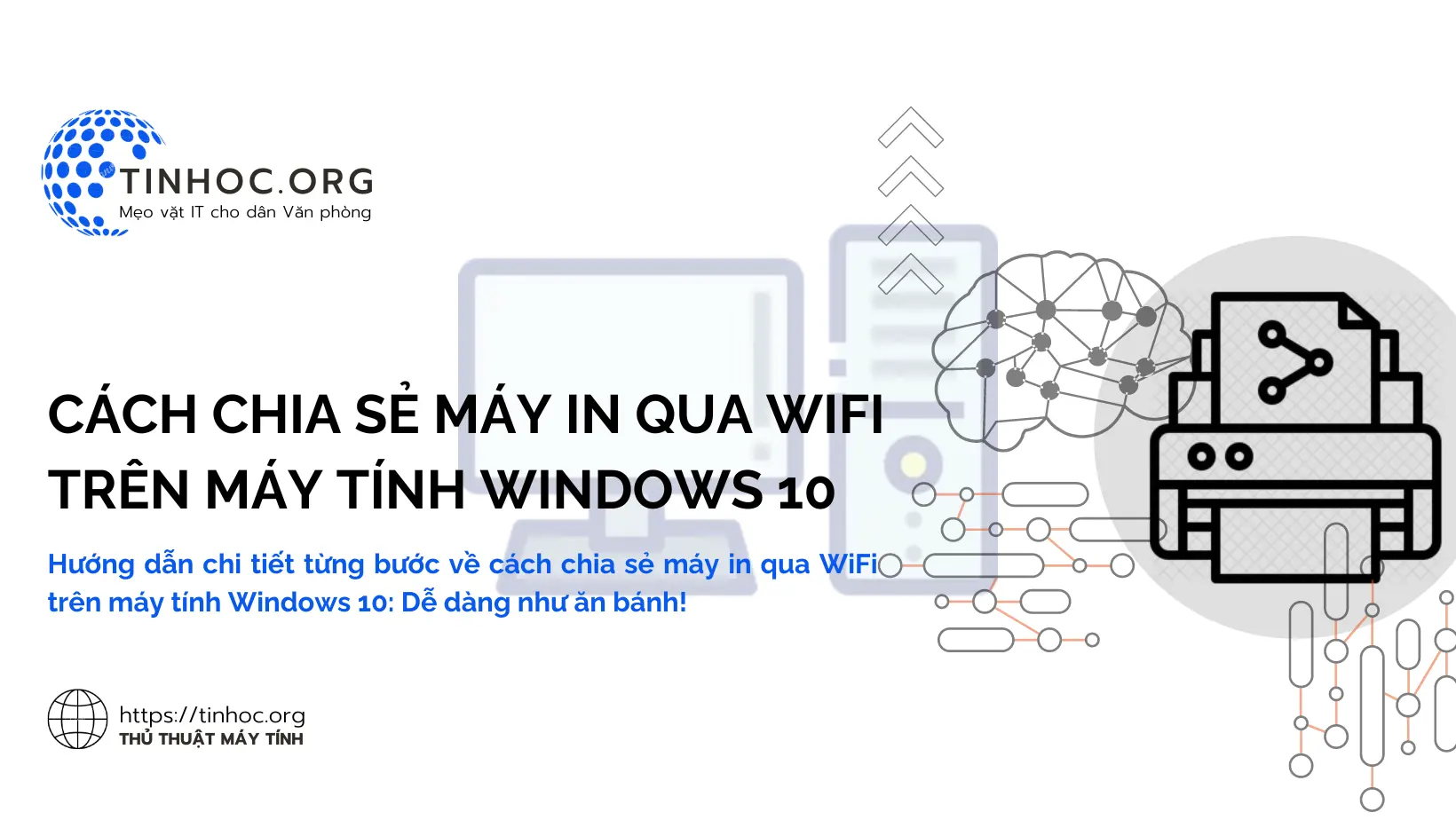Cách tạo Restore Point trên Windows 10 và 11 đơn giản và nhanh chóng
Hướng dẫn chi tiết cách tạo điểm khôi phục hệ thống (Restore Point) trên Windows 10 và 11 bằng Control Panel, PowerShell và Restore Point Creator.
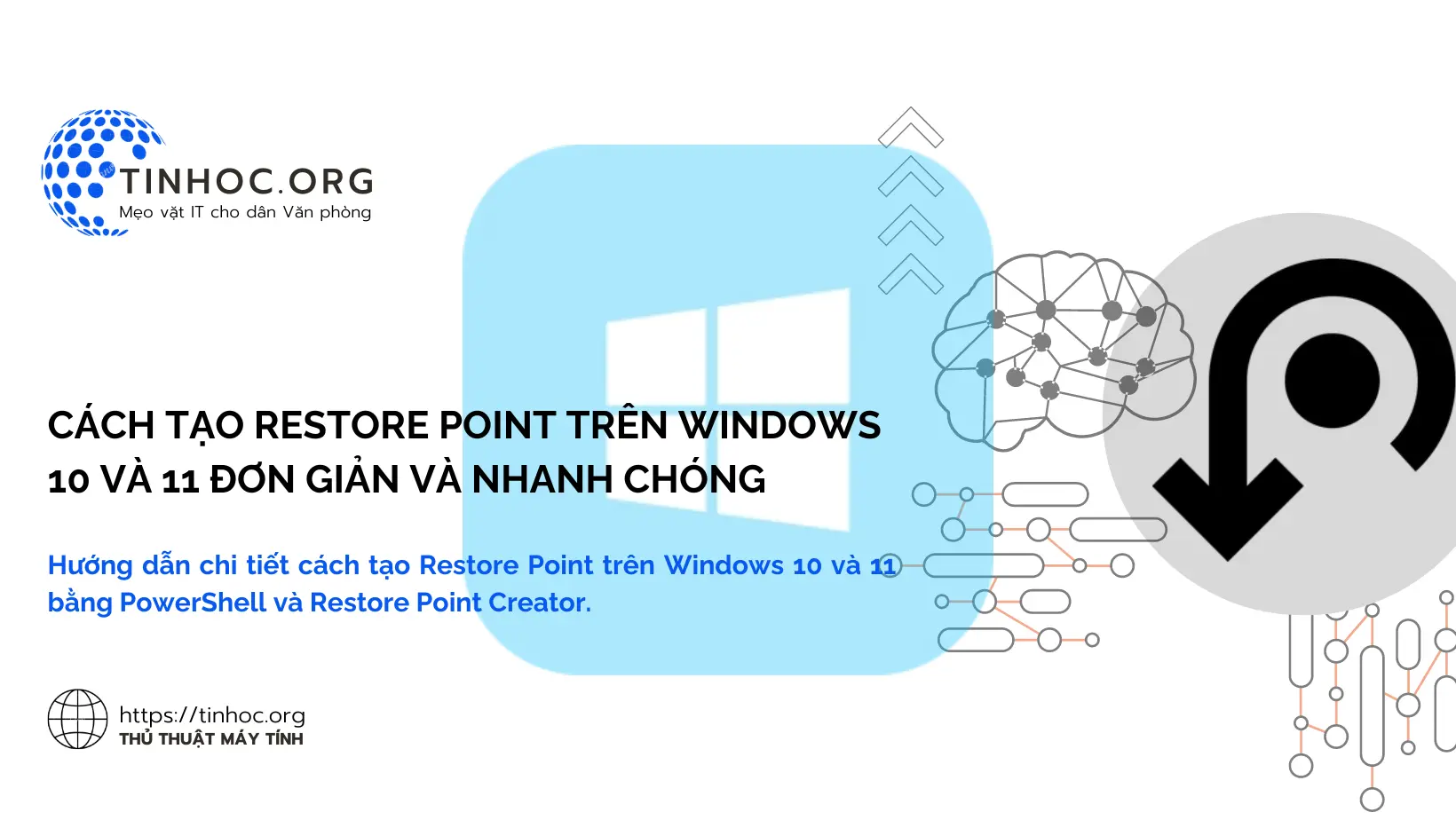
I. Các phương pháp thực hiện
Restore Point hay điểm khôi phục hệ thống là một tính năng hữu ích của Windows giúp bạn khôi phục hệ thống về trạng thái trước đó nếu xảy ra sự cố.
Để tạo điểm khôi phục hệ thống, hãy làm theo các cách sau:
1. Tạo điểm khôi phục bằng Control Panel
-
Bước 1: Nhấn tổ hợp phím
Windows+Rđể mở hộp thoại Run. -
Bước 2: Nhập
controlvà nhấn Enter. -
Bước 3: Nhấp vào System and Security.
-
Bước 4: Nhấp vào System Protection.
-
Bước 5: Nhấp vào System Restore.
-
Bước 6: Nhấp vào Create.
-
Bước 7: Nhập mô tả cho điểm khôi phục và nhấp vào Create.
2. Tạo điểm khôi phục bằng PowerShell
Bước 1: Tạo file script PowerShell
-
Mở Notepad hoặc trình soạn thảo văn bản yêu thích của bạn.
-
Dán đoạn mã
PowerShellsau vào cửa sổ soạn thảo:
Checkpoint-Computer -Description "Restore Point Created by User" -RestorePointType "MODIFY_SETTINGS"
-
Đoạn mã trên sẽ tạo một Restore Point với mô tả "Restore Point Created by User" và loại Restore Point là "MODIFY_SETTINGS".
-
Lưu file với đuôi
.ps1, ví dụ:CreateRestorePoint.ps1. -
Đảm bảo rằng bạn chọn "All Files" trong hộp thoại lưu và chọn mã hóa
UTF-8nếu có lựa chọn đó.
Bước 2: Tạo shortcut trên desktop
-
Chuột phải vào desktop, chọn "New" > "Shortcut".
-
Trong hộp thoại tạo Shortcut, nhập đường dẫn đến PowerShell và thêm tham số
-ExecutionPolicy Bypass -File "đường_dẫn_đến_file_ps1". -
Ví dụ:
C:\Windows\System32\WindowsPowerShell\v1.0\powershell.exe -ExecutionPolicy Bypass -File "C:\đường_dẫn_đến_file_ps1\CreateRestorePoint.ps1"
-
Nhớ thay thế
đường_dẫn_đến_file_ps1bằng đường dẫn thực sự đến file.ps1bạn đã tạo. -
Tiếp theo, đặt tên cho shortcut, ví dụ: "Create Restore Point", và nhấn "Finish" để tạo shortcut.
Bước 3: Sử dụng shortcut để tạo Restore Point
-
Bây giờ, khi bạn click vào shortcut trên desktop, nó sẽ chạy đoạn mã PowerShell và tạo một Restore Point mới.
3. Tạo điểm khôi phục bằng Restore Point Creator
Bước 1: Tải xuống và cài đặt Restore Point Creator
-
Trước tiên, bạn cần tải xuống và cài đặt tiện ích Restore Point Creator từ trang web của nhà phát triển.
-
Truy cập: https://www.easeus.com/backup-recovery/restore-point-creator.html
Bước 2: Tạo Restore Point
-
Sau khi cài đặt, hãy mở ứng dụng Restore Point Creator.
-
Trên màn hình chính của ứng dụng, nhấp vào Create a restore point now.
-
Restore Point Creator sẽ tự động tạo một điểm khôi phục mới với mô tả mặc định là "Restore Point Creator".
-
Bạn có thể thay đổi mô tả này nếu muốn.
II. Lưu ý quan trọng
-
Restore Point chỉ có thể khôi phục hệ thống về trạng thái trước đó.
-
Nó không thể khôi phục các tệp cá nhân bị mất hoặc bị xóa.
-
Nếu bạn đang sử dụng Windows 11, bạn cần kích hoạt tính năng System Restore trước khi có thể tạo Restore Point.
Để kích hoạt System Restore, hãy làm lần lượt theo các bước sau:
-
Bước 1: Mở ứng dụng Settings.
-
Bước 2: Chọn System.
-
Bước 3: Chọn Recovery.
-
Bước 4: Cuộn xuống và bật Turn on System Restore.
Sau khi bật tính năng System Restore, bạn có thể tạo Restore Point bằng cách làm theo các bước hướng dẫn ở trên.
Tham khảo thêm:
Thông tin bài viết
| Tác giả | Chuyên mục | Thẻ | Cập nhật | Lượt xem |
|---|---|---|---|---|
- | 480 |