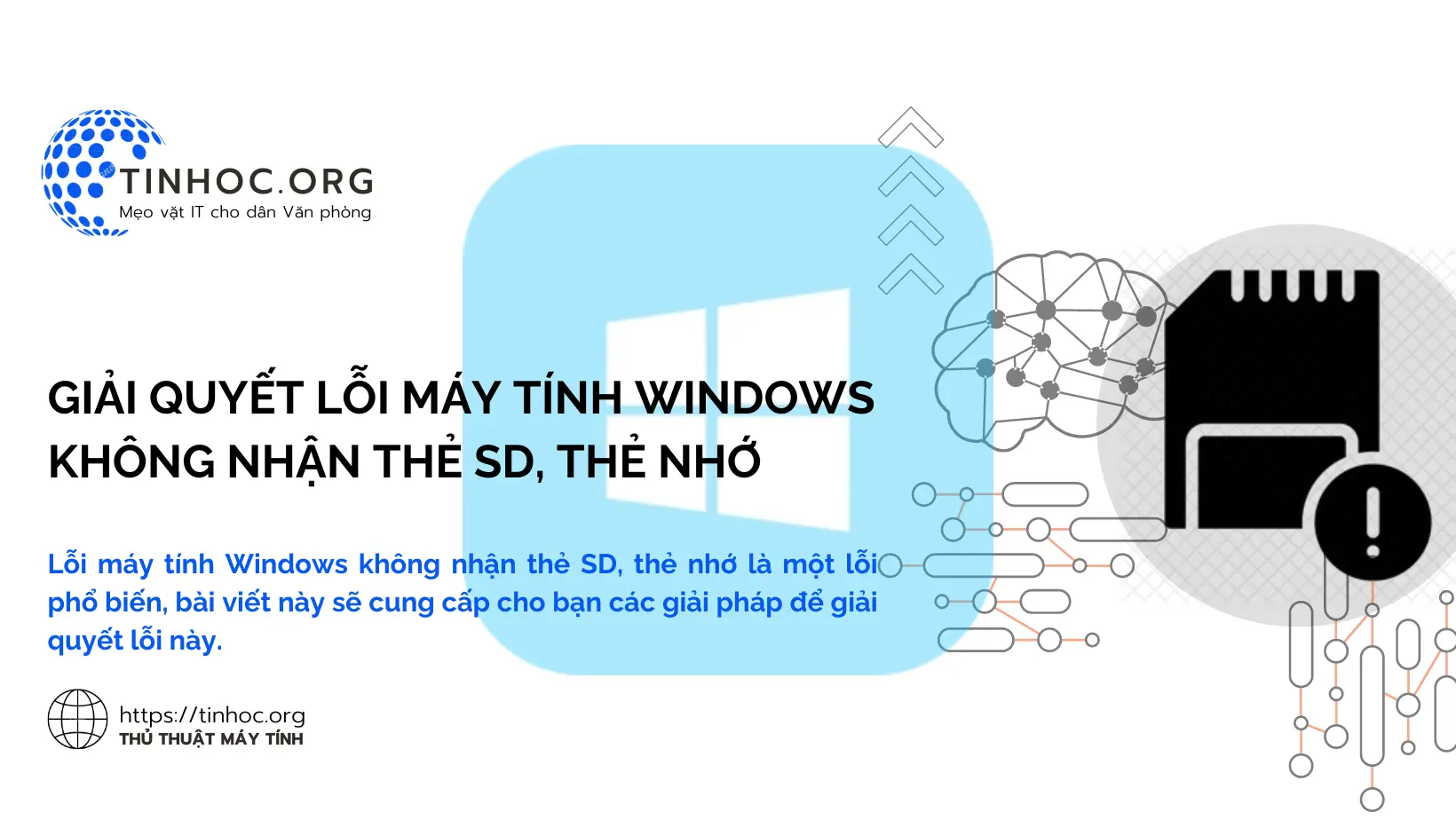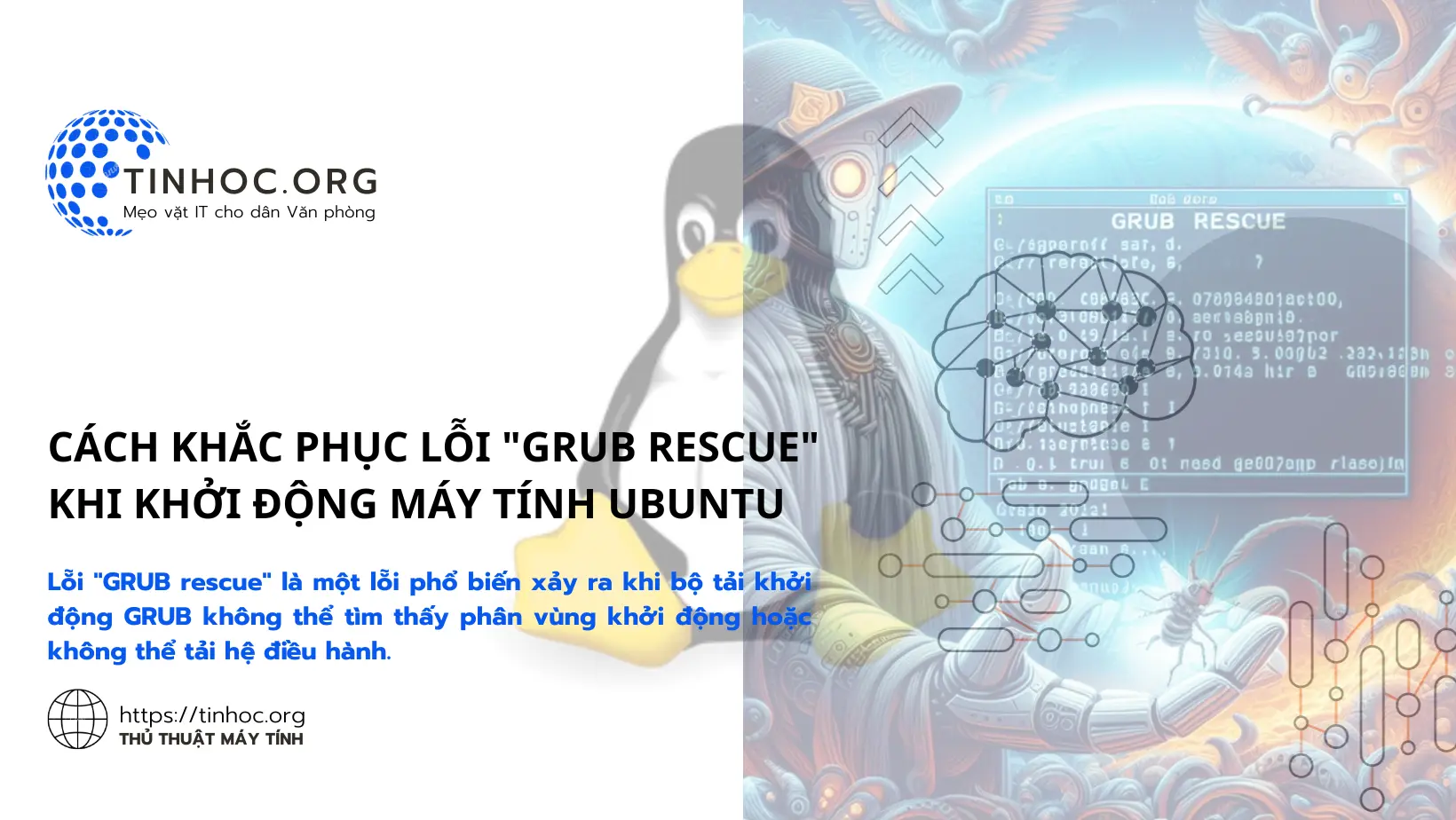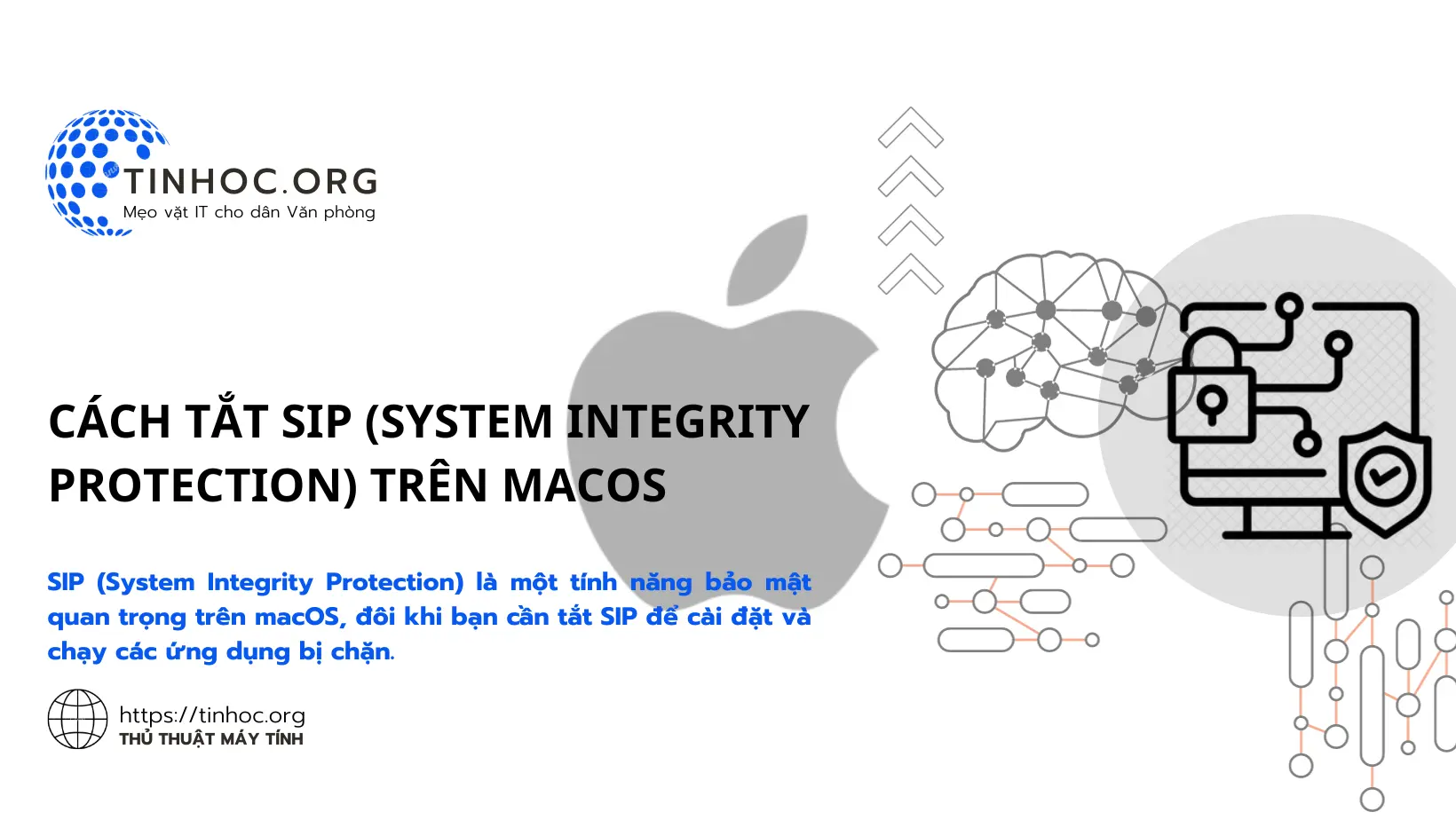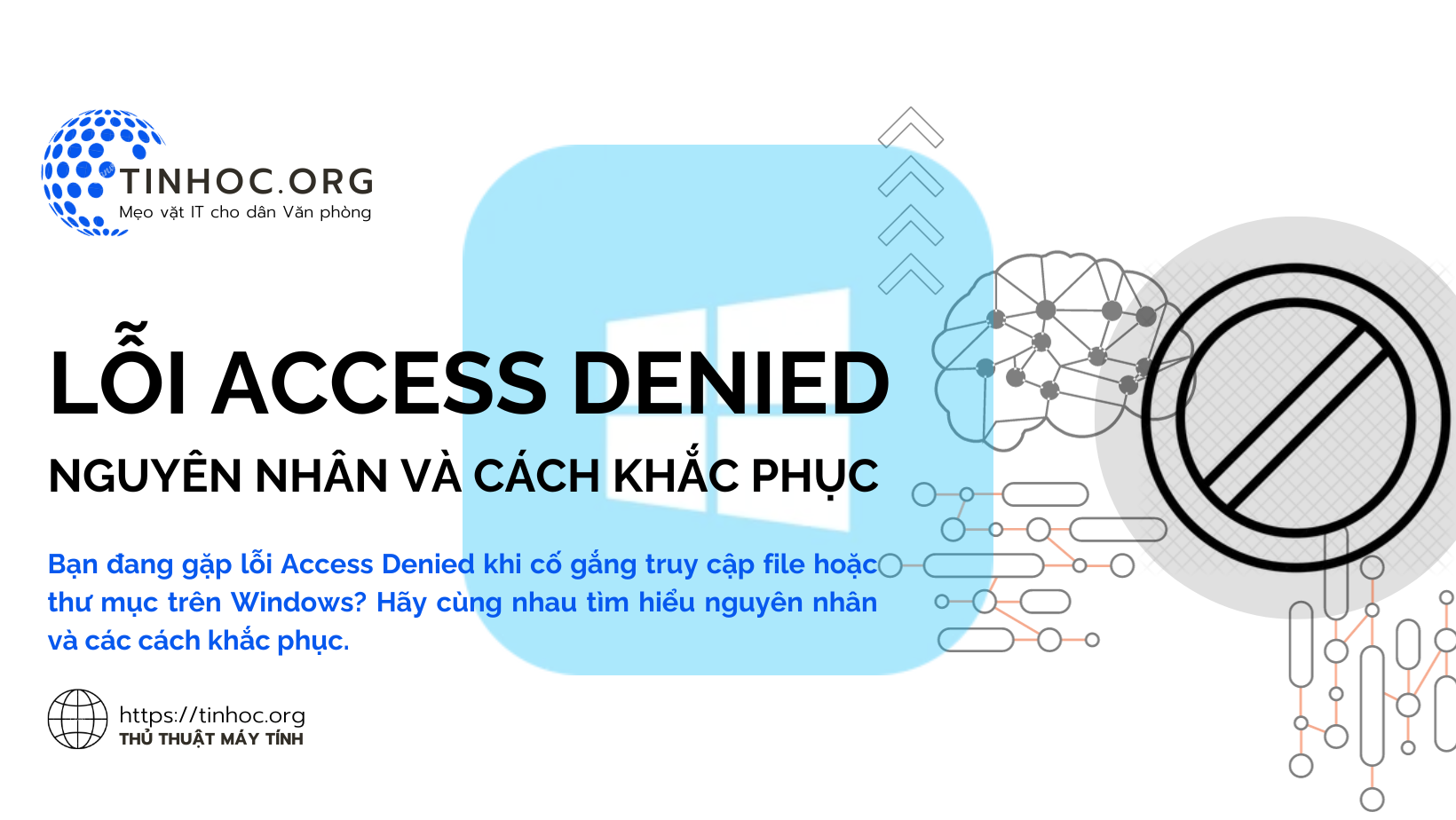PowerShell: Công cụ quản lý máy tính từ xa mạnh mẽ
PowerShell cung cấp một loạt các lệnh cho phép bạn thực hiện các tác vụ quản trị từ xa, bao gồm kết nối, chạy lệnh, thu thập thông tin và thay đổi cài đặt.
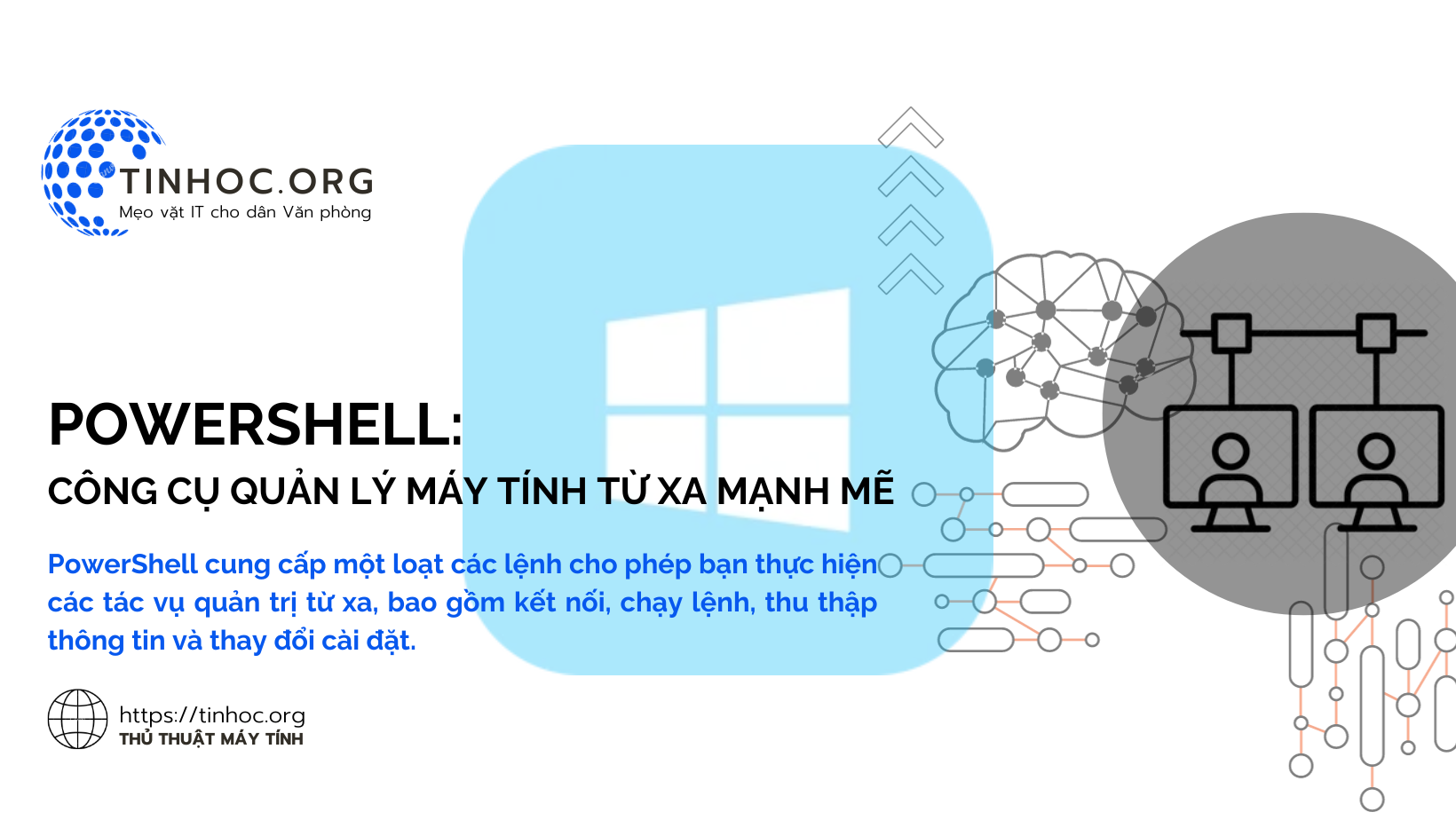
I. Tổng quan về PowerShell
PowerShell là một công cụ dòng lệnh và kịch bản mạnh mẽ được sử dụng để quản lý hệ thống Windows.
PowerShell cung cấp một loạt các lệnh cho phép bạn thực hiện các tác vụ quản trị từ xa, bao gồm:
-
Kết nối với máy tính từ xa
-
Chạy các lệnh trên máy tính từ xa
-
Thu thập thông tin từ máy tính từ xa
-
Thay đổi cài đặt trên máy tính từ xa
Tham khảo thêm: Cách mở PowerShell ở thư mục hiện tại trong Windows
II. Một số lệnh PowerShell phổ biến để quản lý máy tính từ xa
1. Tạo phiên từ xa
Lệnh Enter-PSSession được sử dụng để tạo một phiên từ xa với một máy tính khác.
Phiên từ xa cho phép bạn chạy các lệnh PowerShell trên máy tính từ xa giống như bạn đang chạy chúng cục bộ.
Để tạo phiên từ xa, hãy sử dụng cú pháp sau:
Enter-PSSession -ComputerName <máy tính từ xa>
Ví dụ: để tạo phiên từ xa với máy tính có tên "server1", hãy sử dụng lệnh sau:
Enter-PSSession -ComputerName server1
2. Chạy lệnh từ xa
Lệnh Invoke-Command được sử dụng để chạy một lệnh PowerShell trên một máy tính từ xa.
Lệnh này cho phép bạn chạy một lệnh duy nhất trên máy tính từ xa, hoặc chạy một tập lệnh PowerShell trên máy tính từ xa.
Để chạy một lệnh từ xa, hãy sử dụng cú pháp sau:
Invoke-Command -ComputerName <máy tính từ xa> -ScriptBlock { <lệnh PowerShell> }
Ví dụ: để chạy lệnh Get-Process trên máy tính từ xa có tên "server1", hãy sử dụng lệnh sau:
Invoke-Command -ComputerName server1 -ScriptBlock { Get-Process }
3. Thu thập thông tin từ máy tính từ xa
Lệnh Get-\* có thể được sử dụng để thu thập thông tin từ một máy tính từ xa.
Ví dụ, bạn có thể sử dụng lệnh Get-Process để liệt kê tất cả các quy trình đang chạy trên máy tính từ xa, hoặc sử dụng lệnh Get-Service để liệt kê tất cả các dịch vụ đang chạy trên máy tính từ xa.
Để thu thập thông tin từ máy tính từ xa, hãy sử dụng cú pháp sau:
Get-<tên cmdlet> -ComputerName <máy tính từ xa>
Ví dụ: để liệt kê tất cả các quy trình đang chạy trên máy tính từ xa có tên "server1", hãy sử dụng lệnh sau:
Get-Process -ComputerName server1
4. Thay đổi cài đặt trên máy tính từ xa
Lệnh Set-\* có thể được sử dụng để thay đổi cài đặt trên một máy tính từ xa.
Ví dụ, bạn có thể sử dụng lệnh Set-Service để bắt đầu, dừng hoặc tạm dừng một dịch vụ trên máy tính từ xa, hoặc sử dụng lệnh Set-User để tạo hoặc sửa đổi tài khoản người dùng trên máy tính từ xa.
Để thay đổi cài đặt trên máy tính từ xa, hãy sử dụng cú pháp sau:
Set-<tên cmdlet> -ComputerName <máy tính từ xa>
Ví dụ: để bắt đầu dịch vụ "Windows Update" trên máy tính từ xa có tên "server1", hãy sử dụng lệnh sau:
Set-Service -ComputerName server1 -Name "Windows Update" -StartupType Automatic -Status Running
Ngoài các lệnh PowerShell được đề cập ở trên, còn có nhiều lệnh PowerShell khác có thể được sử dụng để quản lý máy tính từ xa.
Để tìm hiểu thêm về các lệnh PowerShell, bạn có thể tham khảo tài liệu hướng dẫn PowerShell hoặc sử dụng công cụ tìm kiếm trực tuyến.
III. Một số mẹo để quản lý máy tính từ xa hiệu quả bằng PowerShell
Sử dụng các lệnh PowerShell có thể được lưu trữ trong các tập lệnh PowerShell:
-
Điều này sẽ giúp bạn tự động hóa các tác vụ quản trị từ xa.
Sử dụng các lệnh PowerShell có thể được định cấu hình để chạy theo lịch trình:
-
Điều này sẽ giúp bạn thực hiện các tác vụ quản trị từ xa một cách thường xuyên.
Sử dụng các lệnh PowerShell có thể được sử dụng để thu thập thông tin về trạng thái của máy tính từ xa:
-
Điều này sẽ giúp bạn phát hiện và khắc phục sự cố máy tính từ xa một cách nhanh chóng.
Thông tin bài viết
| Tác giả | Chuyên mục | Thẻ | Cập nhật | Lượt xem |
|---|---|---|---|---|
- | 536 |