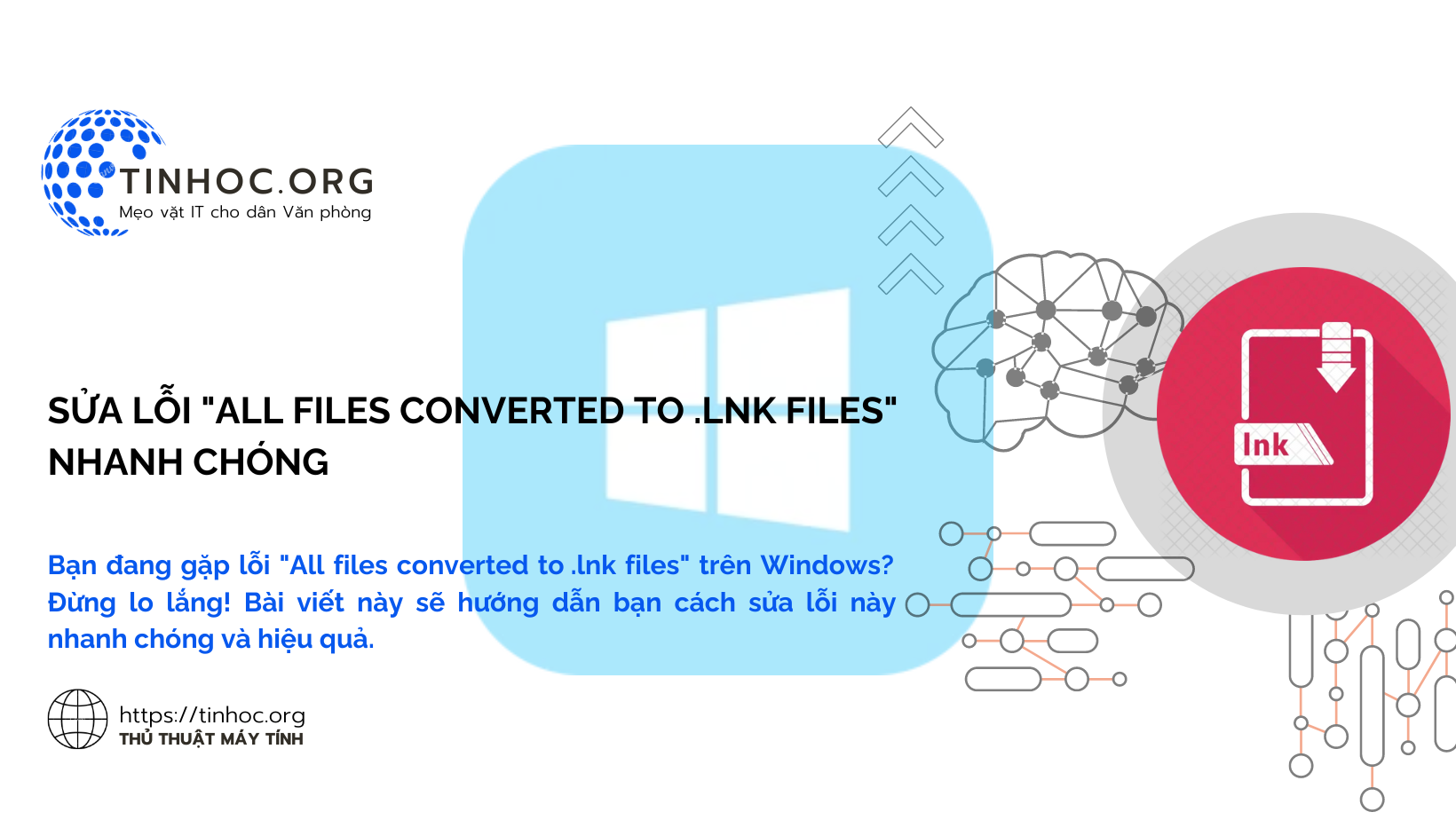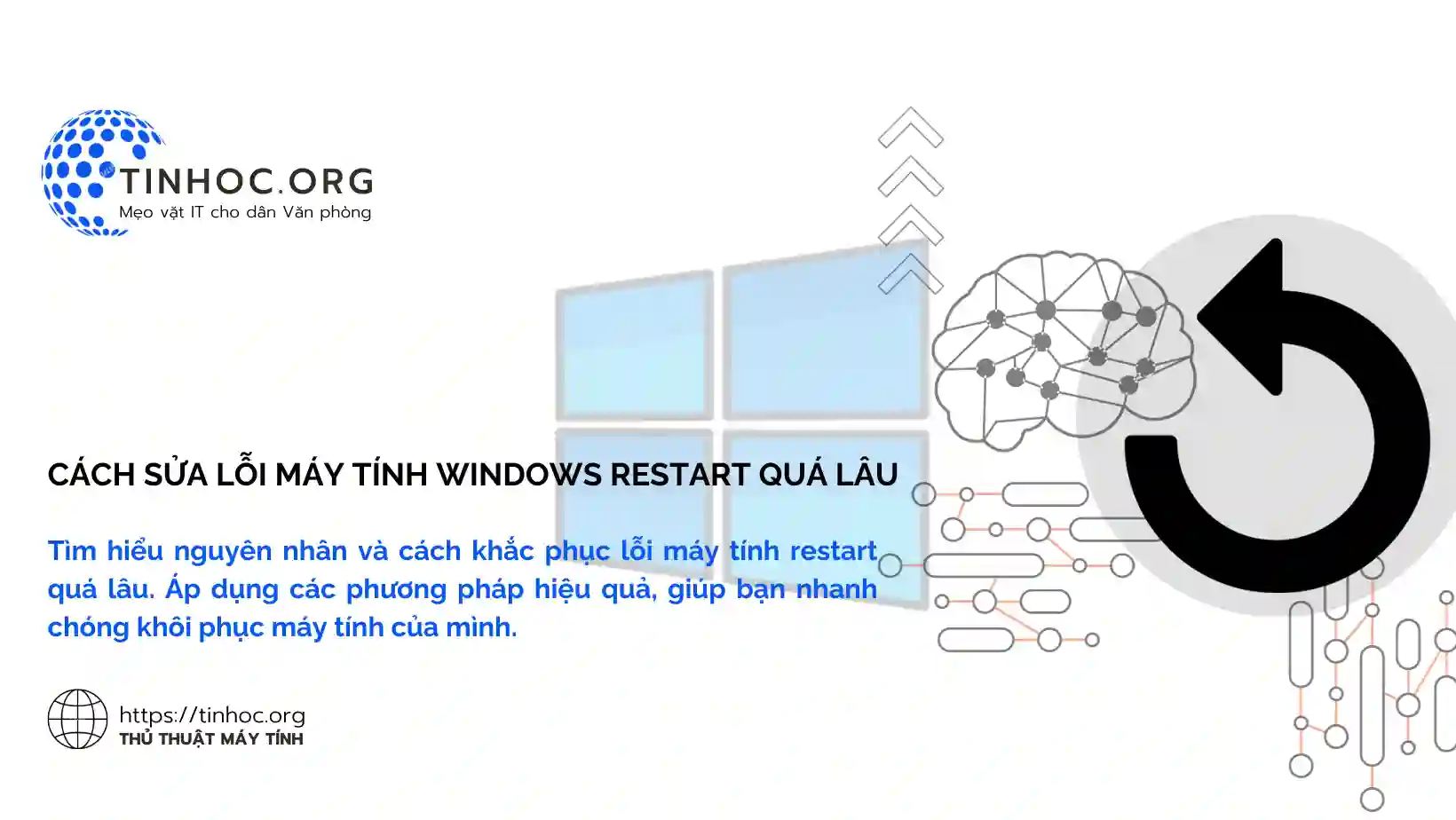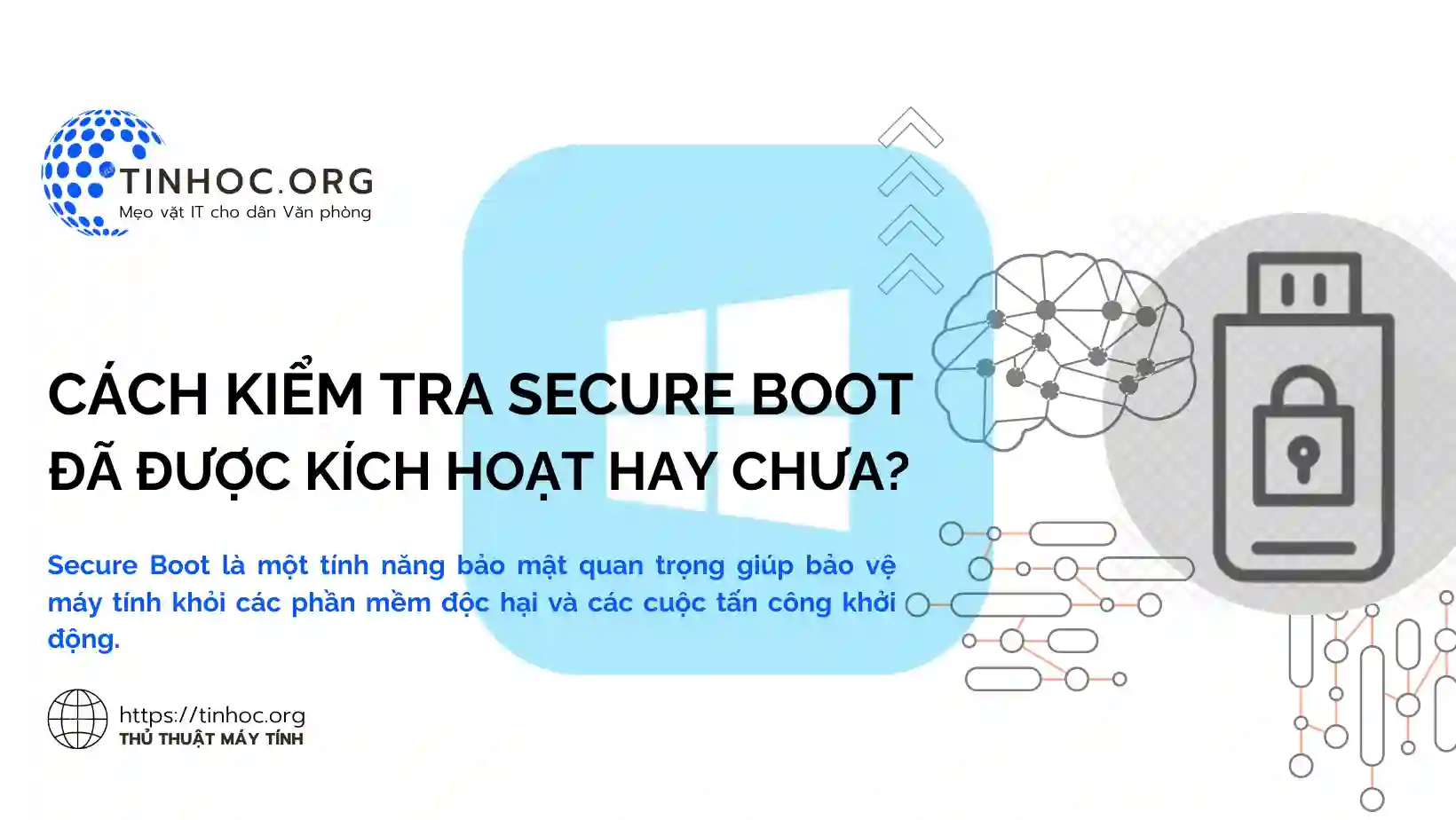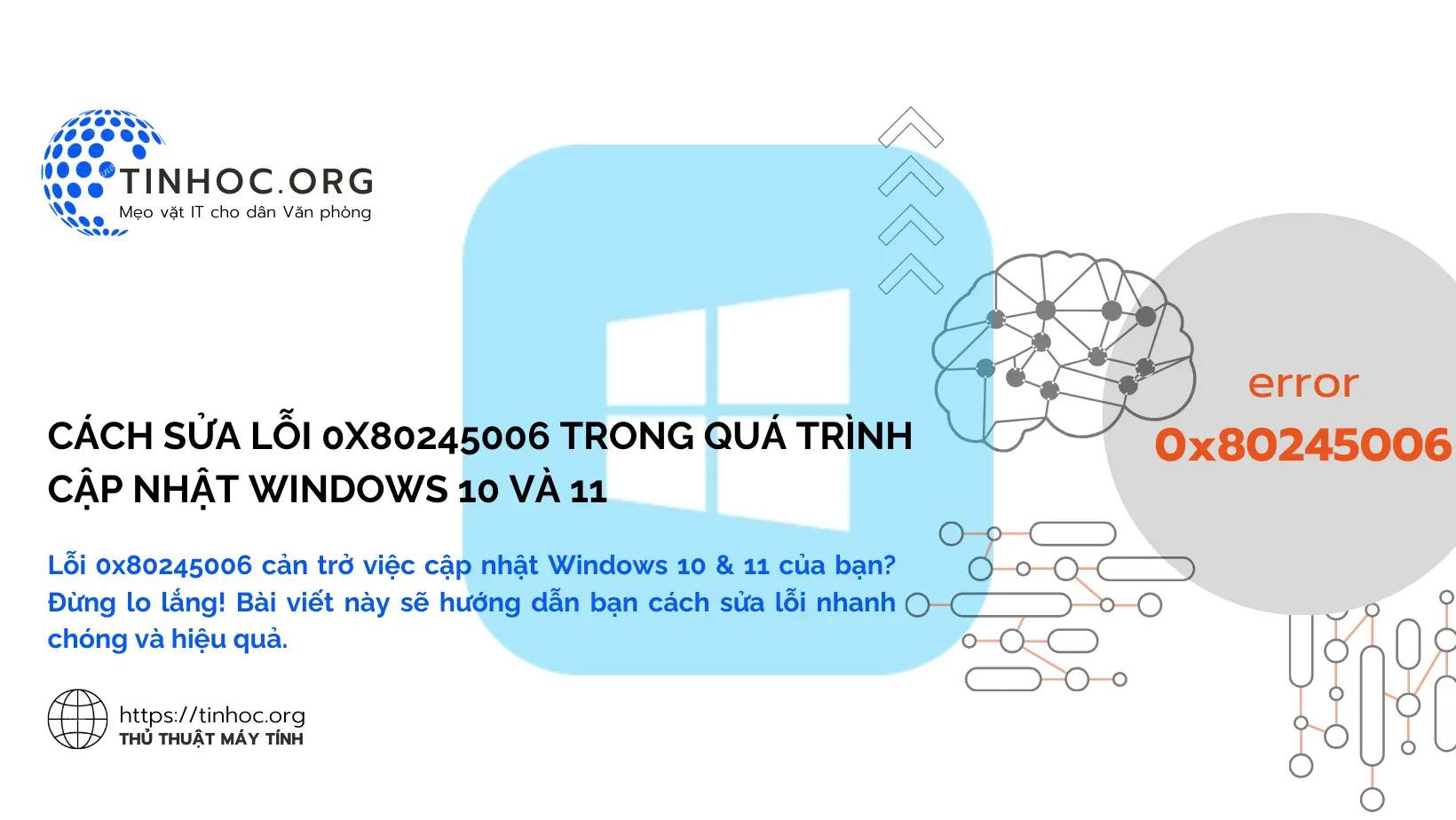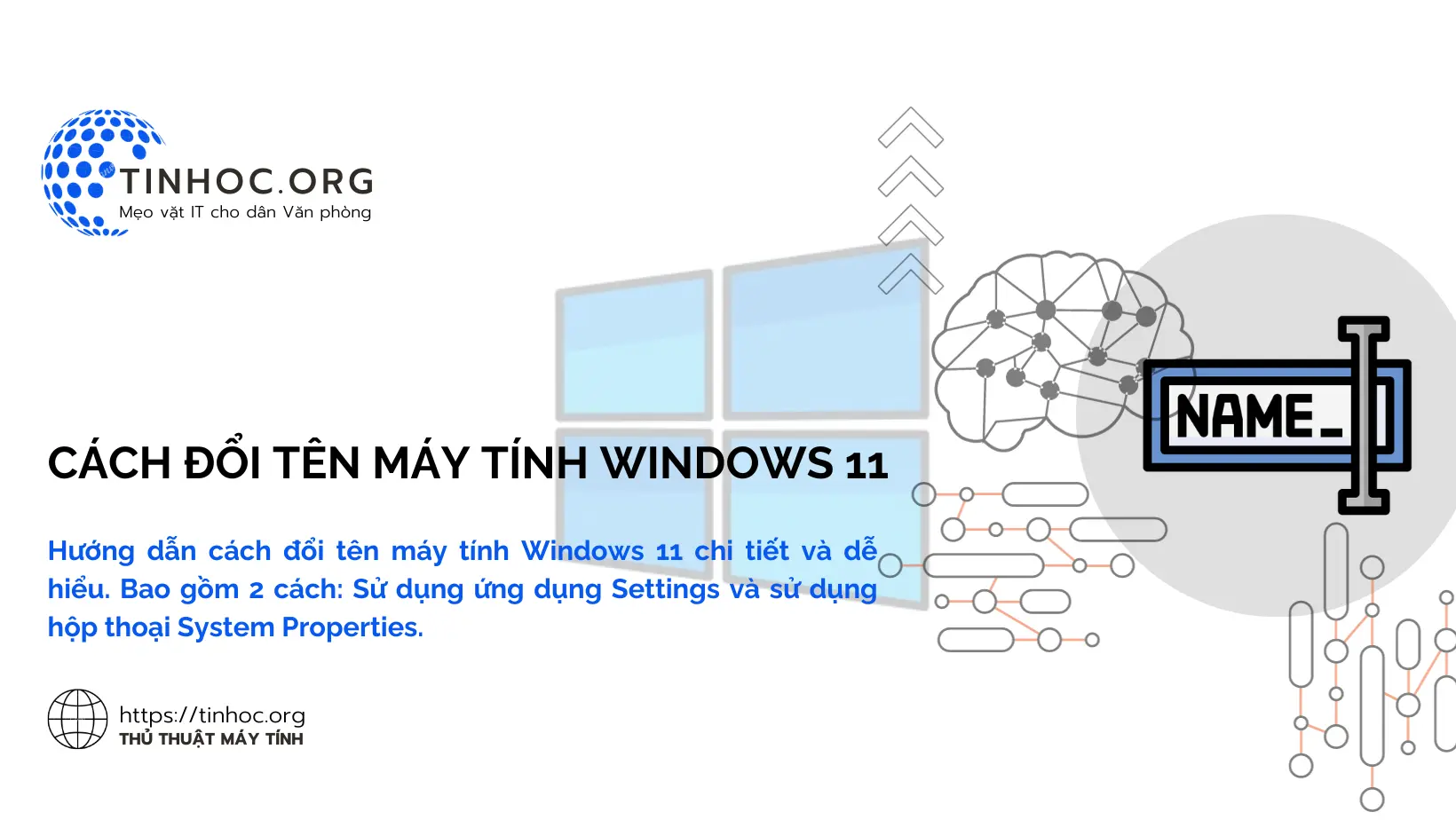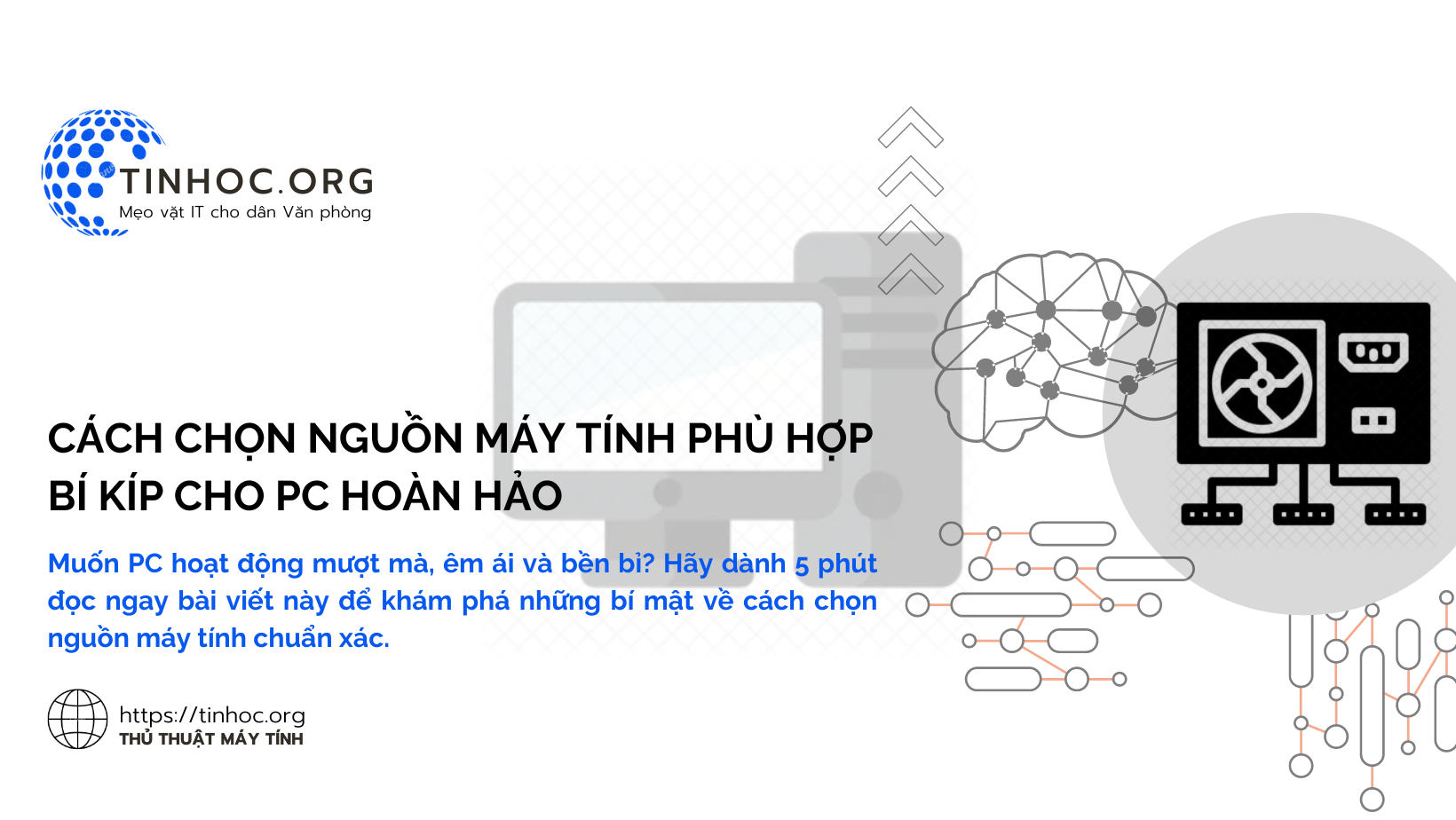Cách kiểm tra công suất sạc và trạng thái sạc trên MacBook
Tìm hiểu cách kiểm tra công suất sạc và trạng thái sạc của MacBook để đảm bảo MacBook luôn được sạc đầy đủ và hoạt động hiệu quả.

I. Cách thức thực hiện
Công suất sạc và trạng thái sạc là hai thông số quan trọng giúp bạn đánh giá hiệu suất sạc của MacBook.
Để kiểm tra hai thông số này, bạn có thể thực hiện theo các bước sau:
Bước 1: Mở System Settings và System Report (System Information)
-
Nhấp vào biểu tượng Apple () trên thanh menu và chọn System Settings (Cài đặt hệ thống).
-
Trong cửa sổ System Settings, nhấp vào About (Thông tin) ở phần General.
-
Cuộn xuống dưới cùng và nhấp vào System Report... (Báo cáo hệ thống).
Bước 2: Truy cập thông tin nguồn điện
-
Trong cửa sổ System Information, trong cột bên trái, tìm và nhấp vào Power(Nguồn điện).
-
Cuộn xuống và tìm dòng AC Charger Information (Thông tin về sạc).
Bước 3: Xem thông tin chi tiết
Nếu bạn đang cắm sạc cho MacBook, bạn sẽ thấy thông tin chi tiết về công suất (Wattage) và trạng thái sạc (Charging).
-
Công suất (Wattage): Đây là công suất sạc hiện tại, đo lường bằng watts, nó cho biết mức năng lượng mà sạc đang cung cấp cho MacBook.
-
Trạng thái sạc (Charging): Trạng thái sạc, đánh dấu "Yes" khi MacBook đang trong quá trình sạc, nếu đã sạc đầy thì sẽ là "No"
Trong ví dụ dưới đây, công suất sạc là 85 watts và đang trong trạng thái sạc (Charging) nhưng đã đầy pin:
AC Charger Information:
Connected: Yes
ID: 0x0aa1
Wattage (W): 85
Family: 0x0085
Serial Number: 0x00171433
Charging: No
II. Thông tin bổ sung
Ngoài công suất và trạng thái sạc, bạn cũng có thể tìm hiểu thêm về các thông tin khác như số lần sạc (Cycle Count), tình trạng pin, và nhiều thông số khác liên quan đến nguồn điện.
Ví dụ cụ thể về các thông số sẽ được hiển thị:
Battery Information:
Model Information:
Serial Number: D861015004NDGDL3T
Manufacturer: SMP
Device Name: bq20z451
Pack Lot Code: 0
PCB Lot Code: 0
Firmware Version: 2
Hardware Revision: 00aa
Cell Revision: 2
Charge Information:
Charge Remaining (mAh): 6656
Fully Charged: Yes
Charging: No
Full Charge Capacity (mAh): 6656
Health Information:
Cycle Count: 21
Condition: Normal
Battery Installed: Yes
Amperage (mA): -18
Voltage (mV): 12608
System Power Settings:
AC Power:
System Sleep Timer (Minutes): 0
Disk Sleep Timer (Minutes): 10
Display Sleep Timer (Minutes): 0
Wake on AC Change: No
Wake on Clamshell Open: Yes
Wake on LAN: Yes
AutoPowerOff Delay: 259200
AutoPowerOff Enabled: 1
Current Power Source: Yes
DarkWakeBackgroundTasks: 1
Display Sleep Uses Dim: Yes
Hibernate Mode: 3
High Standby Delay: 4200
PrioritizeNetworkReachabilityOverSleep: 0
Standby Battery Threshold: 50
Standby Delay: 4200
Standby Enabled: 1
Battery Power:
System Sleep Timer (Minutes): 10
Disk Sleep Timer (Minutes): 10
Display Sleep Timer (Minutes): 2
Wake on AC Change: No
Wake on Clamshell Open: Yes
AutoPowerOff Delay: 259200
AutoPowerOff Enabled: 1
DarkWakeBackgroundTasks: 0
Display Sleep Uses Dim: Yes
Hibernate Mode: 3
High Standby Delay: 4200
Reduce Brightness: Yes
Standby Battery Threshold: 50
Standby Delay: 4200
Standby Enabled: 1
Hardware Configuration:
UPS Installed: No
AC Charger Information:
Connected: Yes
ID: 0x0aa1
Wattage (W): 85
Family: 0x0085
Serial Number: 0x00171433
Charging: No
III. Lưu ý quan trọng
-
Công suất sạc có thể thay đổi tùy thuộc vào loại sạc và mức độ chai pin của MacBook.
-
Trạng thái sạc sẽ thay đổi từ "Yes" sang "No" khi MacBook được sạc đầy.
Tham khảo thêm:
Thông tin bài viết
| Tác giả | Chuyên mục | Thẻ | Cập nhật | Lượt xem |
|---|---|---|---|---|
- | 584 |