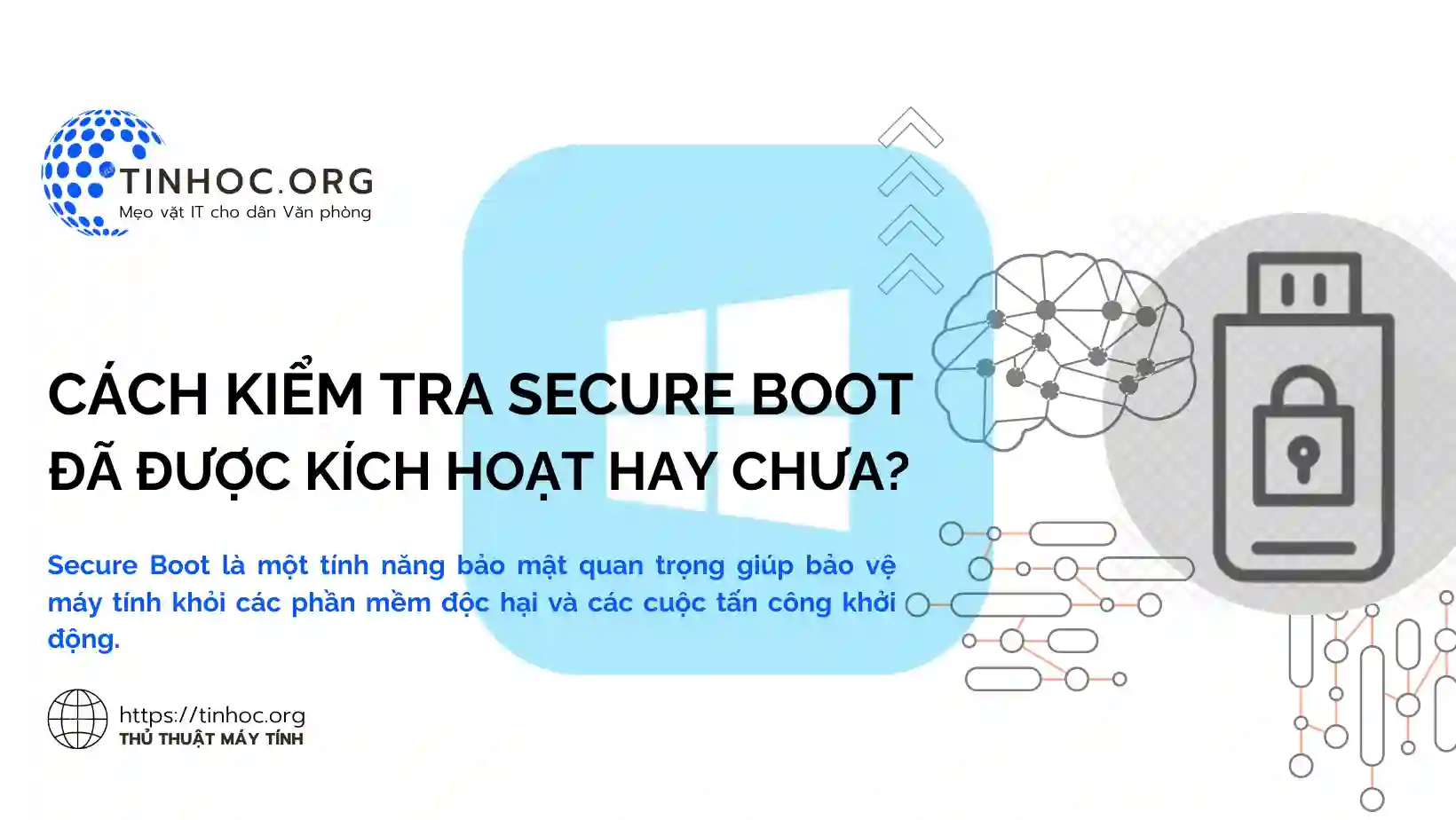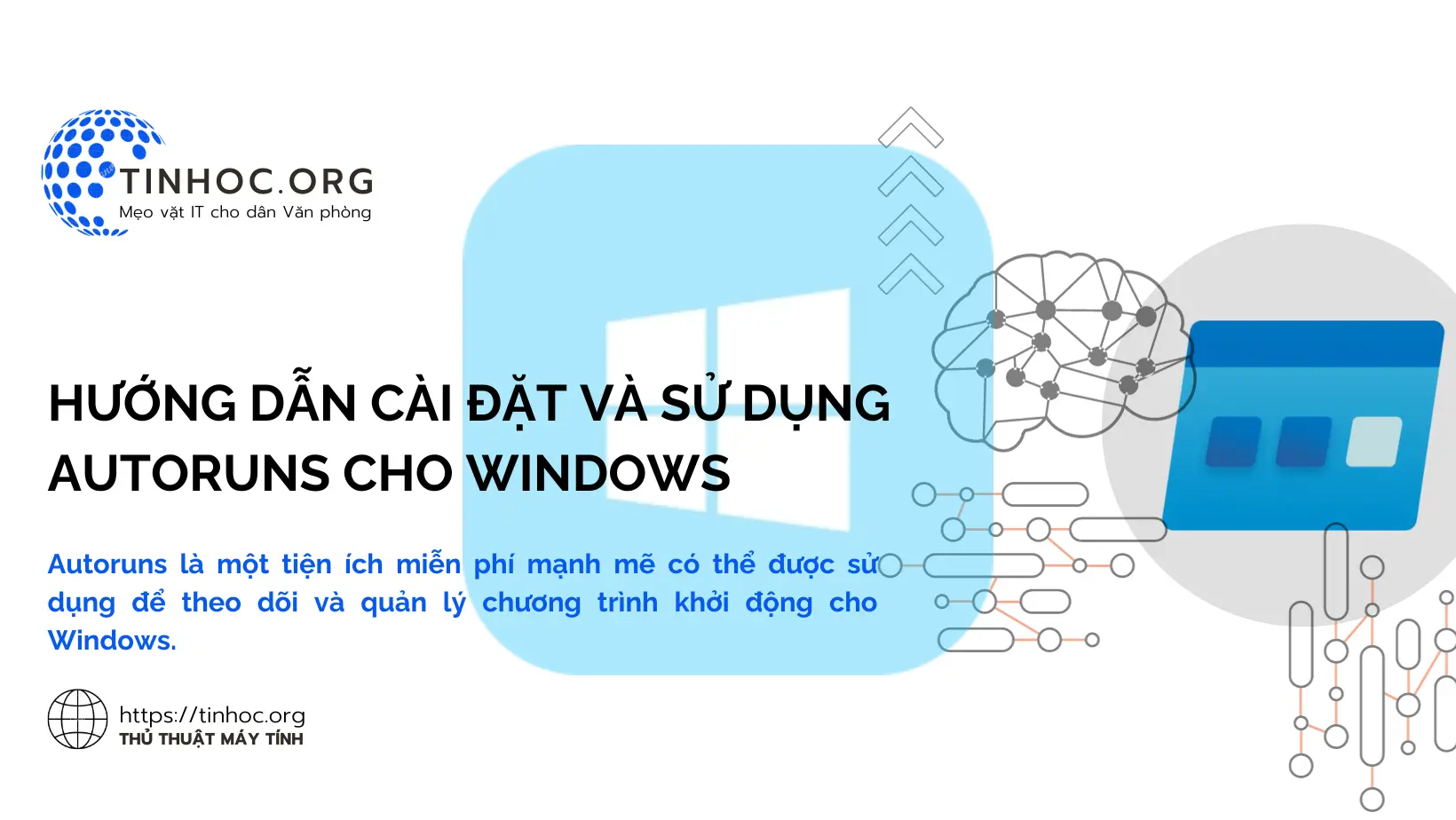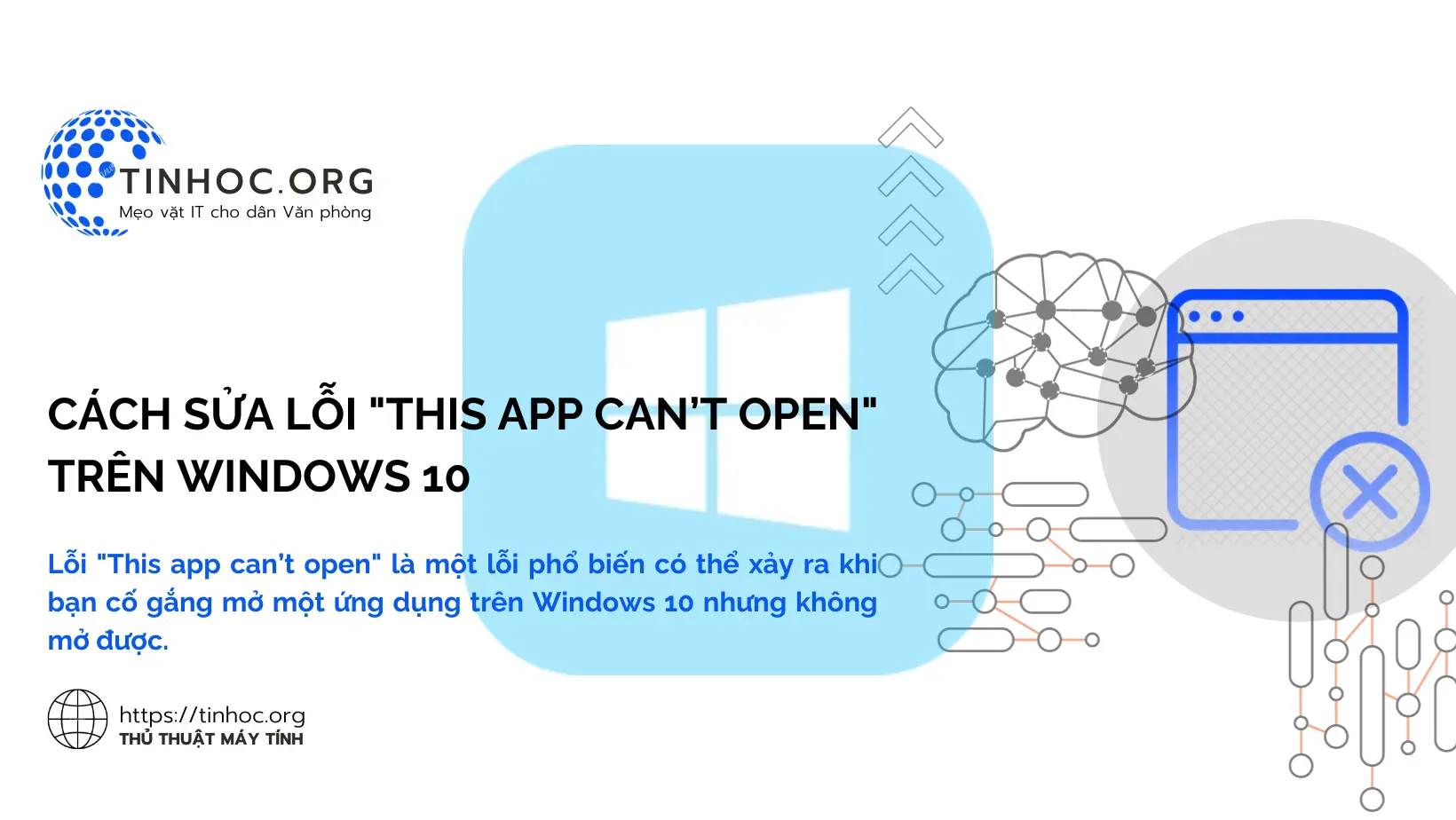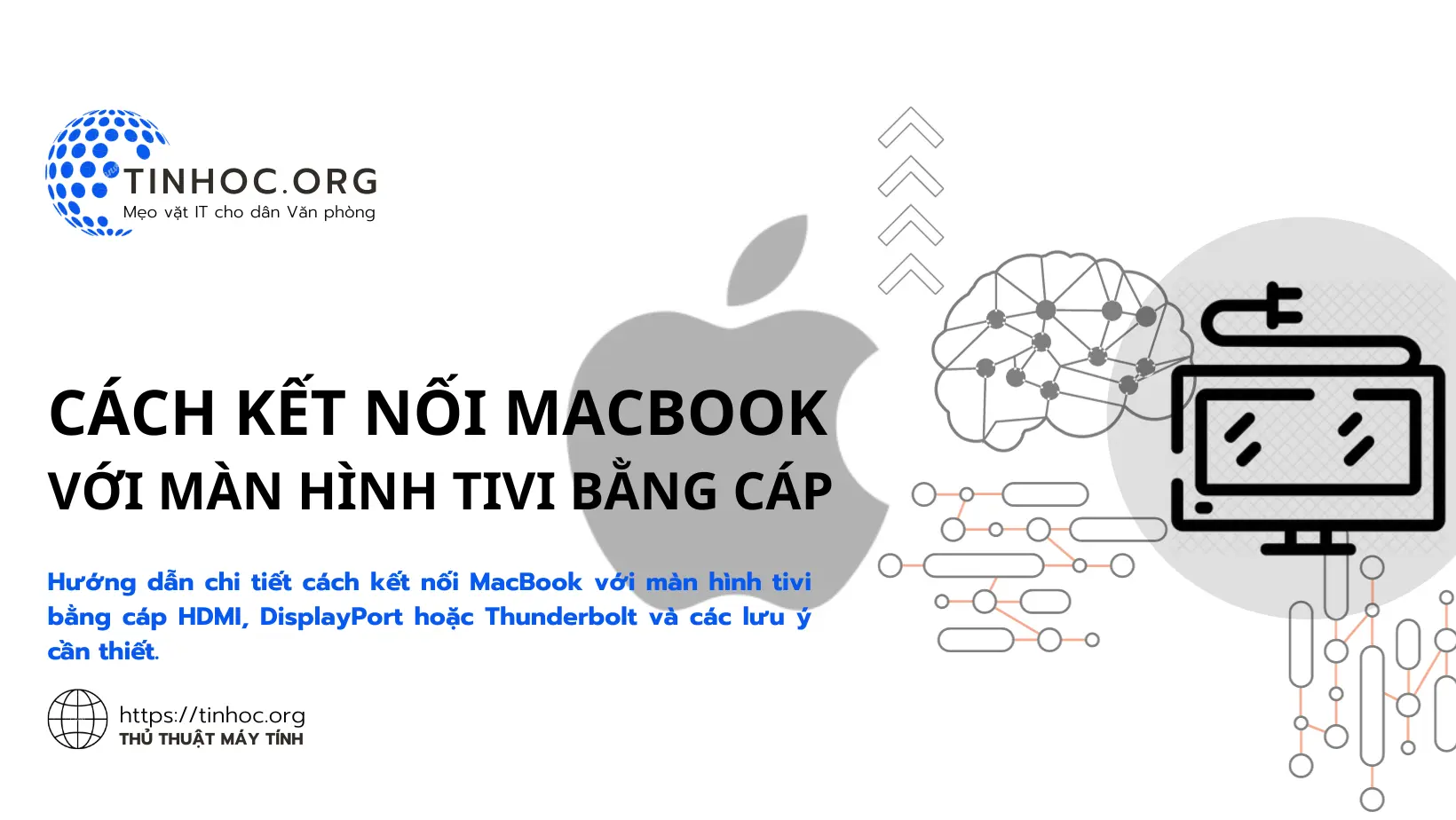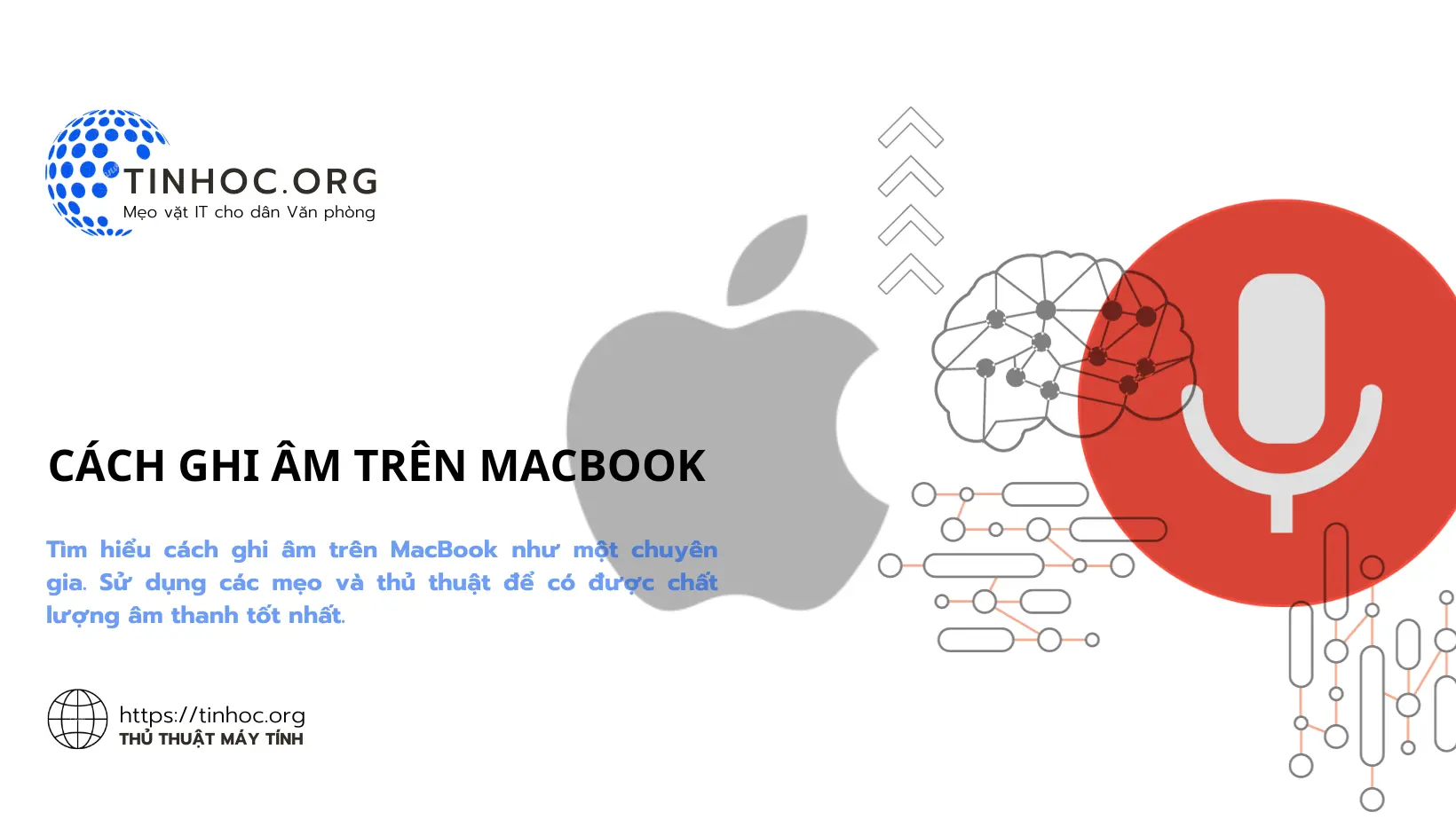Cách sửa lỗi máy tính Windows restart quá lâu
Tìm hiểu nguyên nhân và cách khắc phục lỗi máy tính restart quá lâu. Áp dụng các phương pháp hiệu quả, giúp bạn nhanh chóng khôi phục máy tính của mình.
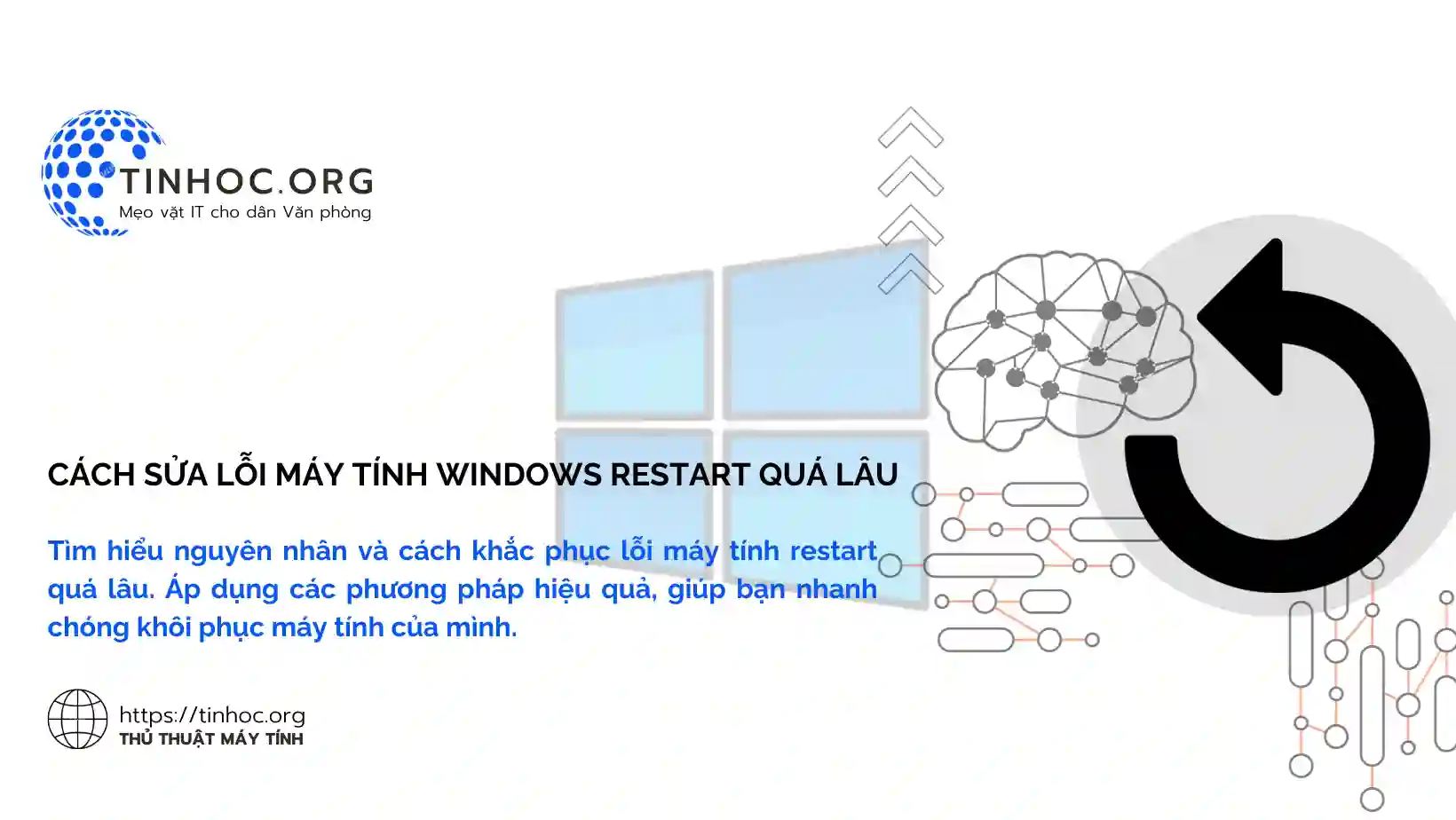
I. Nguyên nhân khiến máy tính restart lâu
Có một số nguyên nhân có thể dẫn đến tình trạng máy tính restart quá lâu, bao gồm:
-
Lỗi phần mềm: Lỗi phần mềm, chẳng hạn như lỗi driver hoặc lỗi hệ điều hành, có thể khiến máy tính khởi động lại chậm.
-
Lỗi phần cứng: Lỗi phần cứng, chẳng hạn như lỗi RAM, lỗi ổ cứng, hoặc lỗi card màn hình, cũng có thể khiến máy tính khởi động lại chậm.
II. Cách khắc phục
Để khắc phục tình trạng này, bạn có thể thử các phương pháp sau:
1. Khởi động lại máy tính
-
Đây là phương pháp đơn giản nhất và có thể khắc phục được một số lỗi phần mềm gây ra tình trạng máy tính restart quá lâu.
2. Cập nhật driver
-
Driver là phần mềm giúp máy tính giao tiếp với các thiết bị phần cứng.
-
Nếu driver bị lỗi hoặc không được cập nhật, có thể khiến máy tính khởi động lại chậm.
-
Để cập nhật driver, bạn có thể truy cập trang web của nhà sản xuất máy tính hoặc thiết bị phần cứng để tải xuống driver mới nhất.
3. Chạy trình khắc phục sự cố
-
Windows có tích hợp sẵn trình khắc phục sự cố phần mềm.
-
Bạn có thể chạy trình khắc phục sự cố để tìm và khắc phục các sự cố phần mềm có thể gây ra tình trạng máy tính restart quá lâu.
Để chạy trình khắc phục sự cố, bạn có thể thực hiện lần lượt theo các bước sau:
-
Bước 1: Nhấn tổ hợp phím
Windows+Iđể mở ứng dụng Settings. -
Bước 2: Nhấp vào System > Troubleshoot > Other troubleshooters.
-
Bước 3: Cuộn xuống và nhấp vào Startup.
-
Bước 4: Nhấp vào Run the troubleshooter.
Tham khảo thêm: Cách sửa lỗi trên Windows bằng ứng dụng Troubleshoot
4. Kiểm tra ổ cứng
-
Ổ cứng là nơi lưu trữ hệ điều hành và các dữ liệu của máy tính.
-
Nếu ổ cứng bị lỗi, có thể khiến máy tính khởi động lại chậm hoặc thậm chí không thể khởi động được.
-
Để kiểm tra ổ cứng, bạn có thể sử dụng công cụ kiểm tra ổ cứng tích hợp sẵn của Windows.
Để kiểm tra ổ cứng, bạn có thể thực hiện theo các bước sau:
-
Bước 1: Nhấn tổ hợp phím
Windows+Rđể mở hộp thoại Run. -
Bước 2: Nhập lệnh
chkdsk /f /rvà nhấnEnter. -
Bước 3: Nhấn
Yđể xác nhận.
Tham khảo thêm: Kiểm tra và sửa lỗi ổ cứng trên Windows bằng lệnh Chkdsk
5. Cài đặt lại hệ điều hành
-
Nếu các phương pháp trên không hiệu quả, bạn có thể thử cài đặt lại hệ điều hành.
-
Cài đặt lại hệ điều hành sẽ xóa tất cả dữ liệu trên máy tính của bạn, vì vậy bạn nên sao lưu dữ liệu trước khi thực hiện.
-
Để cài đặt lại hệ điều hành, bạn có thể sử dụng đĩa cài đặt Windows hoặc sử dụng công cụ khôi phục cài đặt gốc của máy tính.
III. Lưu ý quan trọng
-
Nếu bạn không có kinh nghiệm sửa chữa máy tính, tốt nhất bạn nên mang máy tính đến trung tâm bảo hành để được hỗ trợ.
-
Các kỹ thuật viên có chuyên môn sẽ giúp bạn khắc phục tình trạng này một cách nhanh chóng và hiệu quả.
Thông tin bài viết
| Tác giả | Chuyên mục | Thẻ | Cập nhật | Lượt xem |
|---|---|---|---|---|
- | 595 |