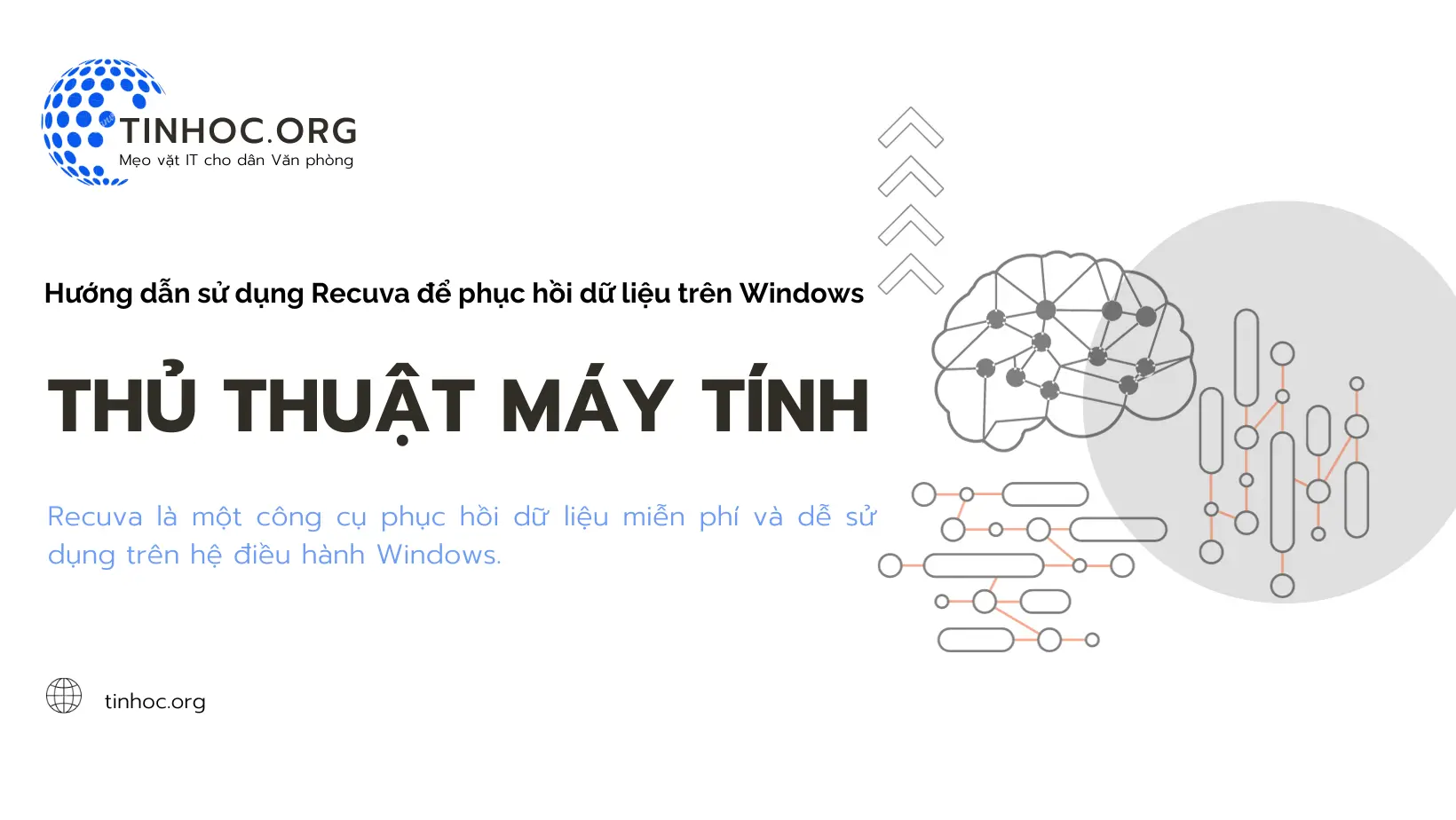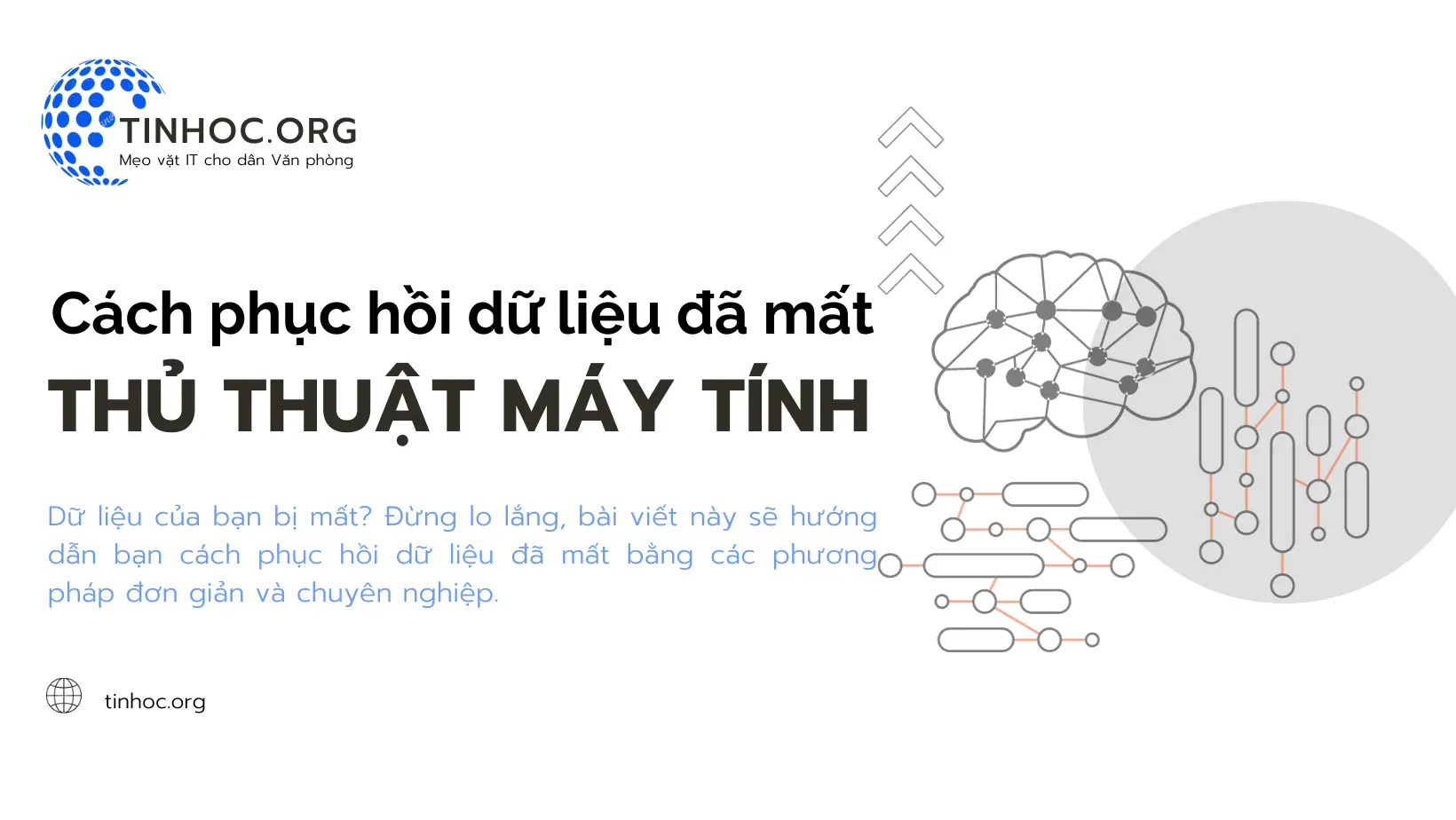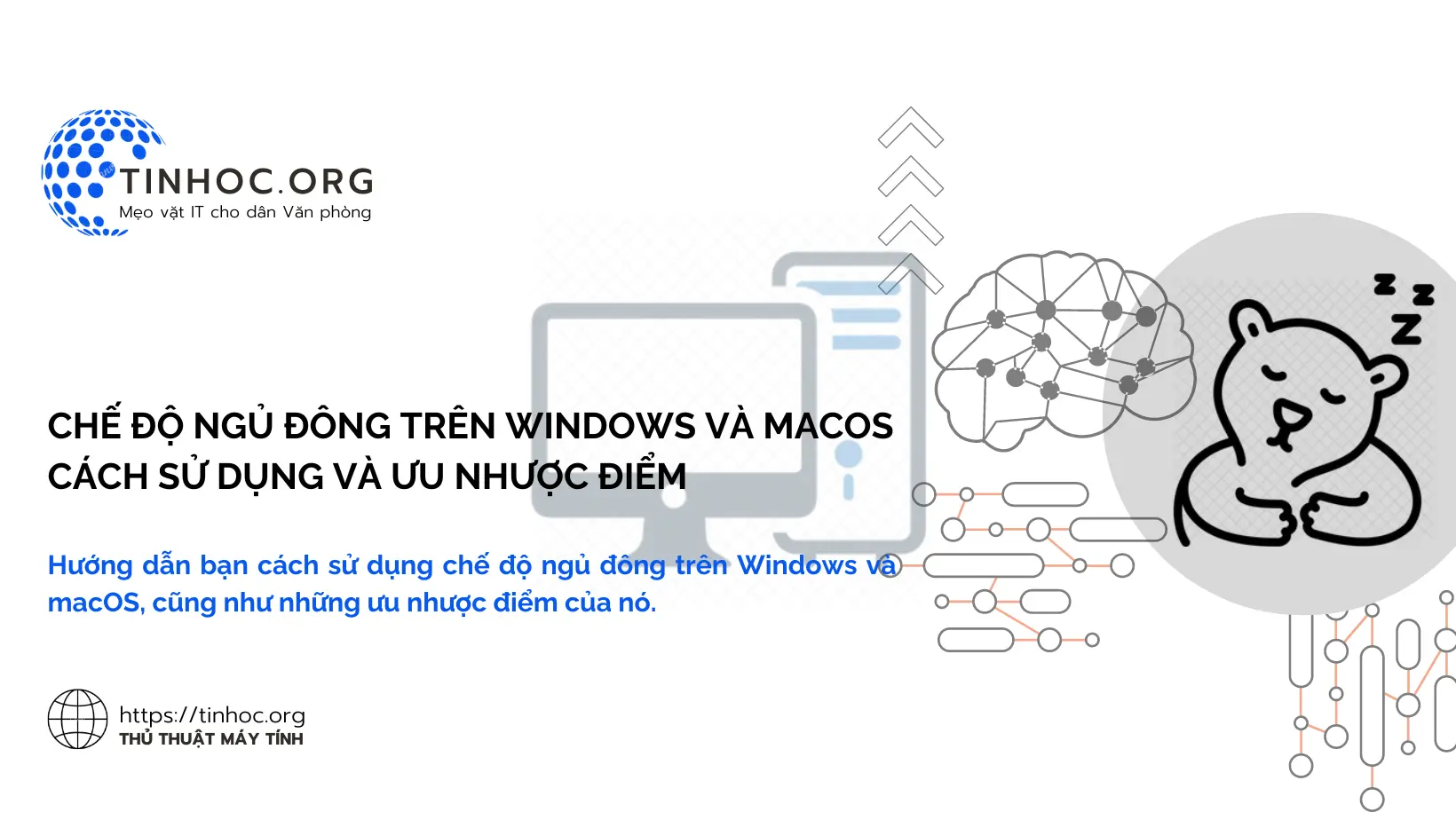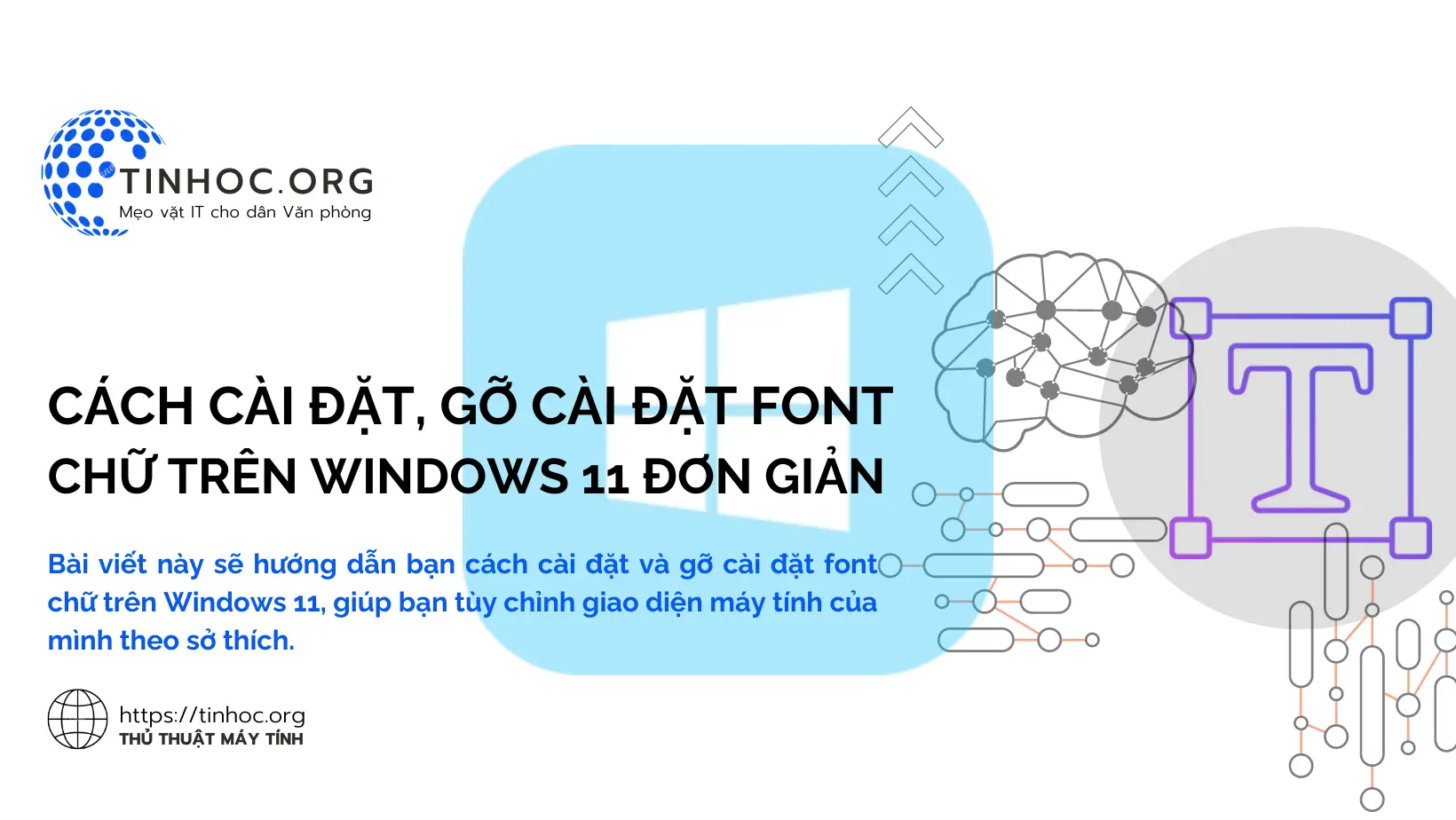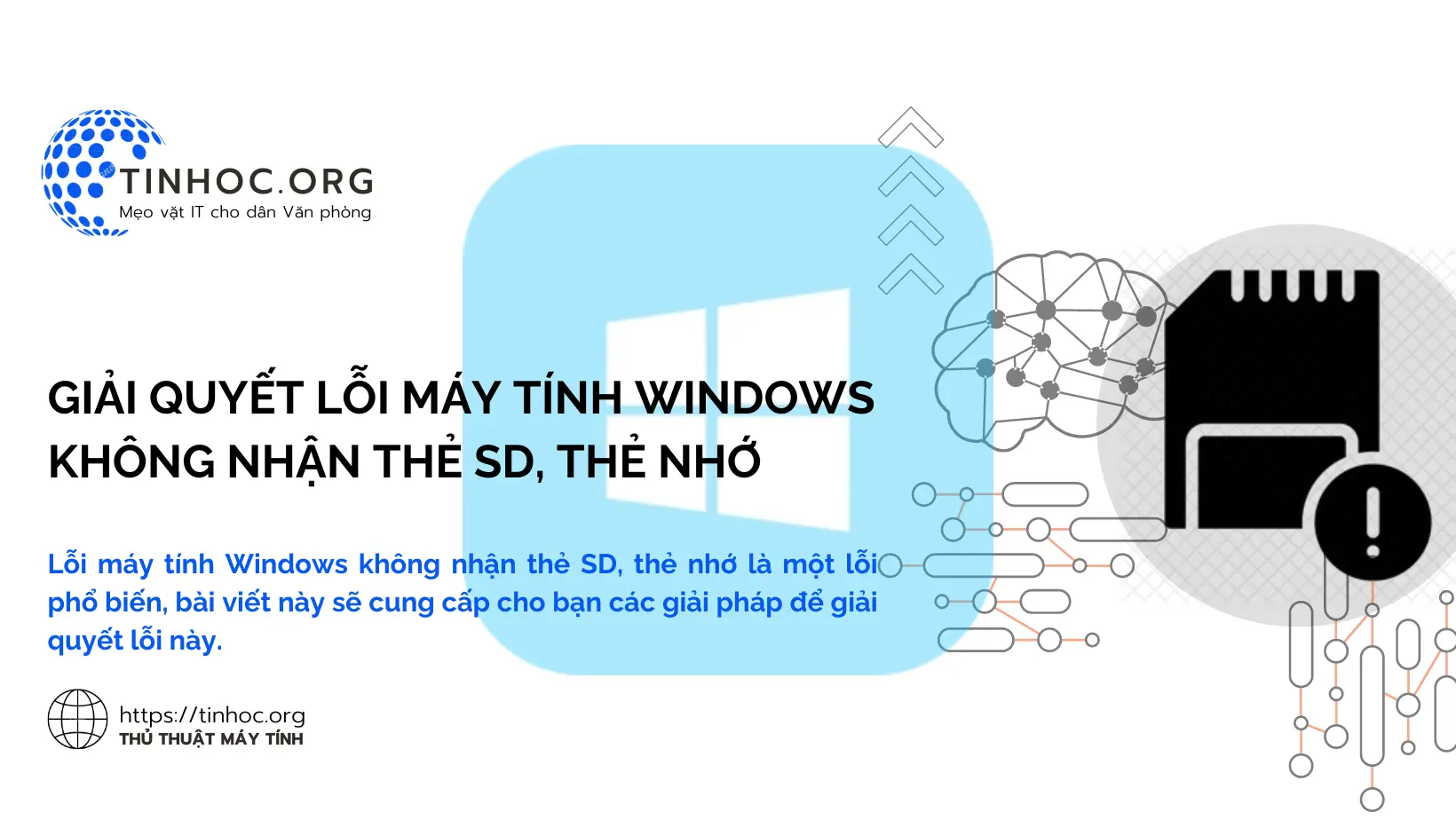Cách sửa lỗi trên Windows bằng ứng dụng Troubleshoot
Ứng dụng Troubleshoot là một công cụ tích hợp sẵn trên máy tính Windows 10 và 11 giúp bạn tự động tìm và khắc phục các sự cố phổ biến.
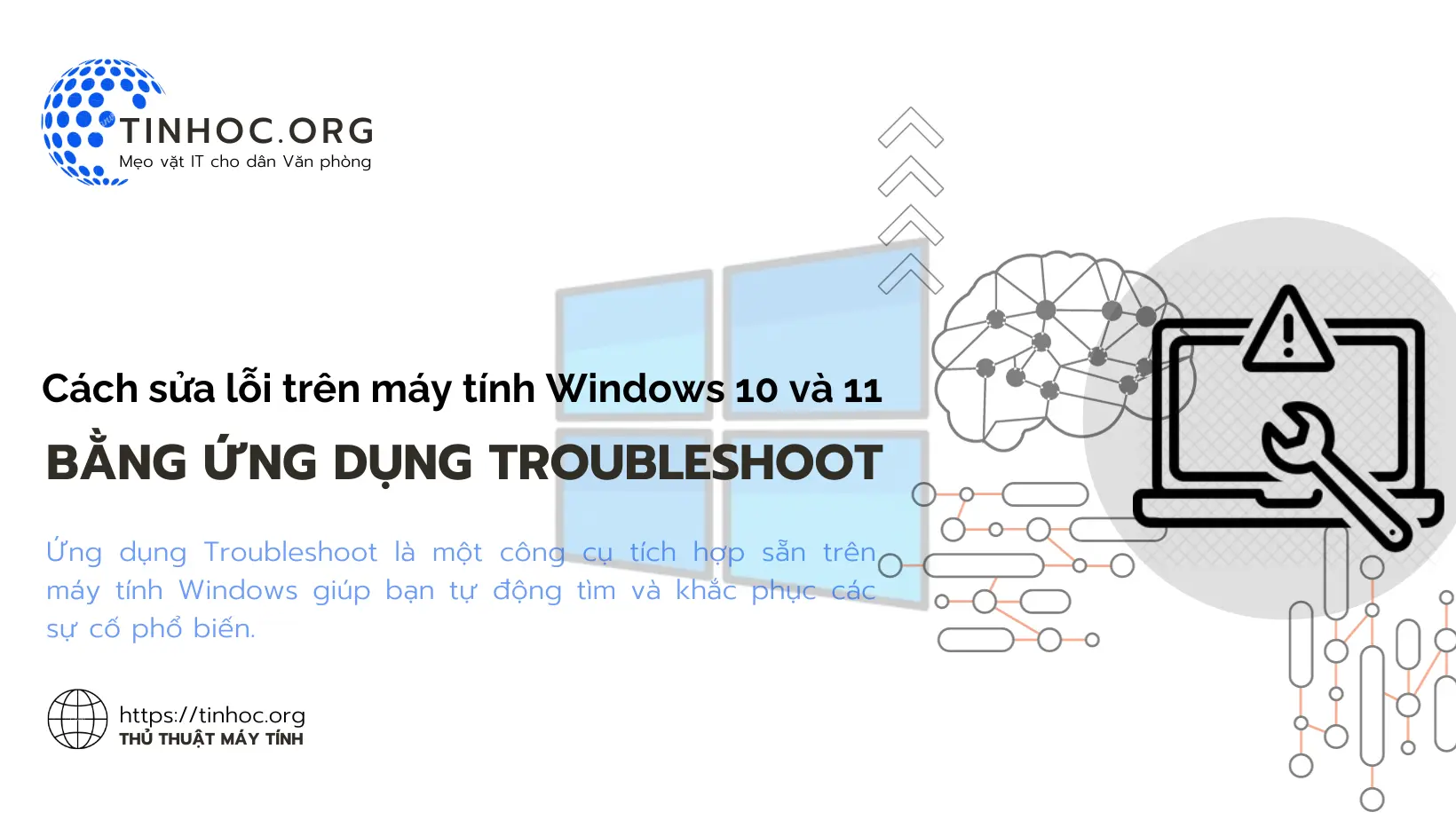
I. Tổng quan về trình khắc phục sự cố
Ứng dụng Troubleshoot (Khắc phục sự cố) trong Windows 10 và 11 là một công cụ hữu ích giúp bạn tự động tìm kiếm và khắc phục nhiều loại vấn đề phổ biến trên máy tính.
Một số vấn đề mà ứng dụng này có thể hỗ trợ bao gồm:
-
Mạng: Khắc phục sự cố kết nối internet, Wi-Fi, v.v.
-
Âm thanh: Khắc phục sự cố loa, tai nghe, microphone, v.v.
-
Bluetooth: Khắc phục sự cố kết nối với các thiết bị Bluetooth.
-
Ổ đĩa: Khắc phục sự cố ổ cứng, ổ SSD, USB, v.v.
-
Máy in: Khắc phục sự cố kết nối và cài đặt máy in.
-
Màn hình: Khắc phục sự cố độ phân giải, độ sáng, màu sắc, v.v.
-
Hệ thống: Khắc phục sự cố hiệu suất, khởi động, cập nhật Windows, v.v.
II. Các bước thực hiện
Để sử dụng ứng dụng Troubleshoot để khắc phục lỗi trên máy tính Windows 10 hoặc 11, bạn có thể thực hiện theo các bước sau:
-
Bước 1: Nhấn
Windows+Iđể mở ứng dụng Cài đặt (Setting). -
Bước 2: Nhấp vào Hệ thống (System).
-
Bước 3: Nhấp vào Khắc phục sự cố (Troubleshoot).
-
Bước 4: Trong mục Khắc phục sự cố khác (Additional troubleshooters), hãy nhấp vào sự cố mà bạn muốn khắc phục.
-
Bước 5: Nhấp vào Chạy trình khắc phục sự cố (Run the troubleshooter).
Ứng dụng Troubleshoot sẽ tự động tìm và khắc phục sự cố, nếu ứng dụng tìm thấy sự cố, nó sẽ cung cấp cho bạn một số bước để khắc phục sự cố.
Ngoài ra, bạn có thể tham khảo một số bài viết sau để khắc phục các lỗi thường gặp:
III. Một số lưu ý
Dưới đây là một số mẹo để sử dụng ứng dụng Troubleshoot hiệu quả:
-
Chỉ chọn một sự cố để khắc phục tại một thời điểm: Nếu bạn chọn nhiều sự cố, ứng dụng có thể gặp khó khăn trong việc xác định nguyên nhân của sự cố.
-
Làm theo hướng dẫn của ứng dụng một cách cẩn thận: Ứng dụng có thể yêu cầu bạn thực hiện một số bước, chẳng hạn như khởi động lại máy tính hoặc thay đổi cài đặt.
-
Nếu ứng dụng không thể khắc phục sự cố, bạn có thể cần tìm kiếm sự trợ giúp từ Microsoft hoặc nhà sản xuất thiết bị của bạn.
Hy vọng những thông tin này sẽ giúp bạn khắc phục các vấn đề trên máy tính của mình.
Thông tin bài viết
| Tác giả | Chuyên mục | Thẻ | Cập nhật | Lượt xem |
|---|---|---|---|---|
- | 763 |