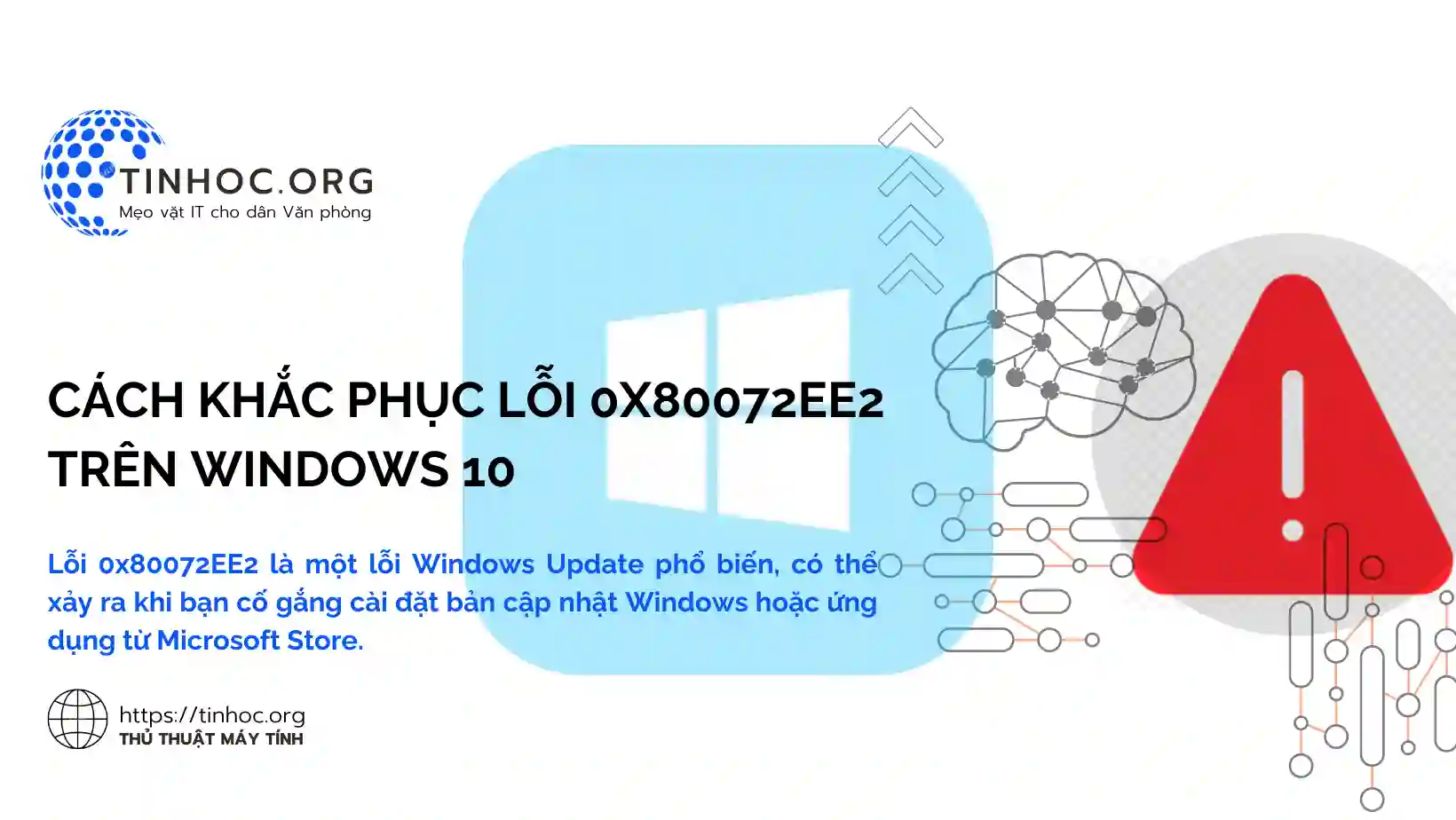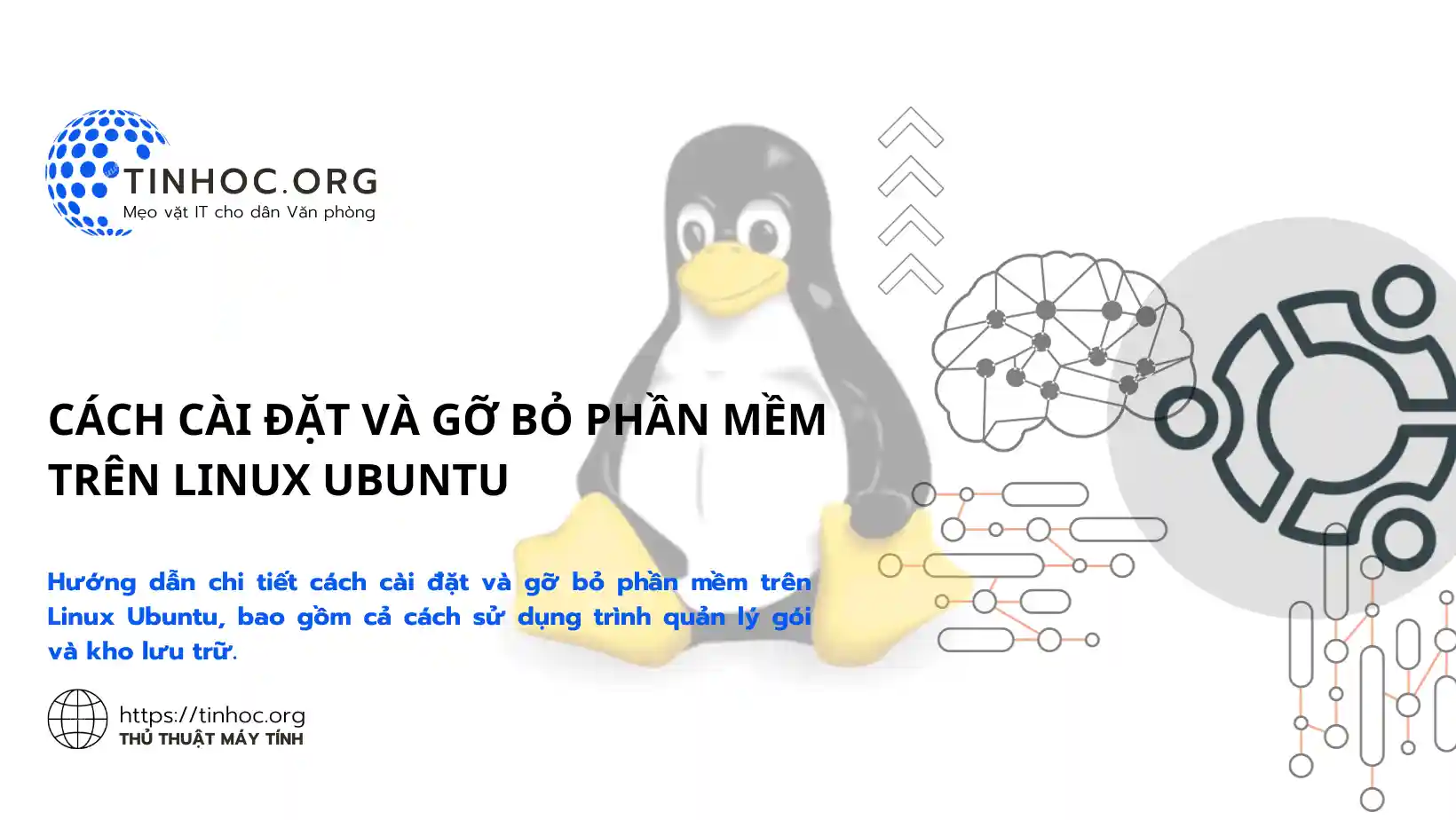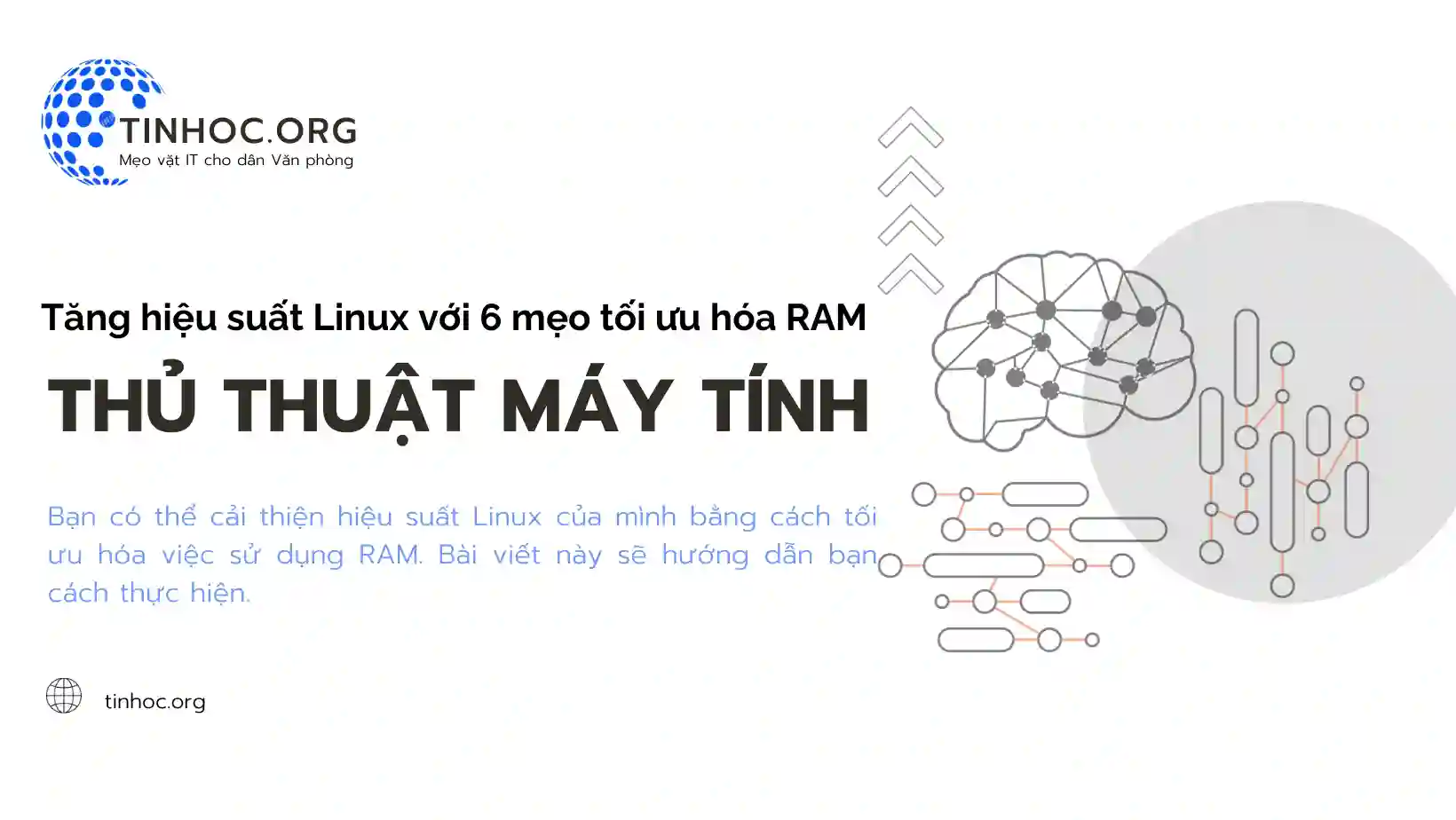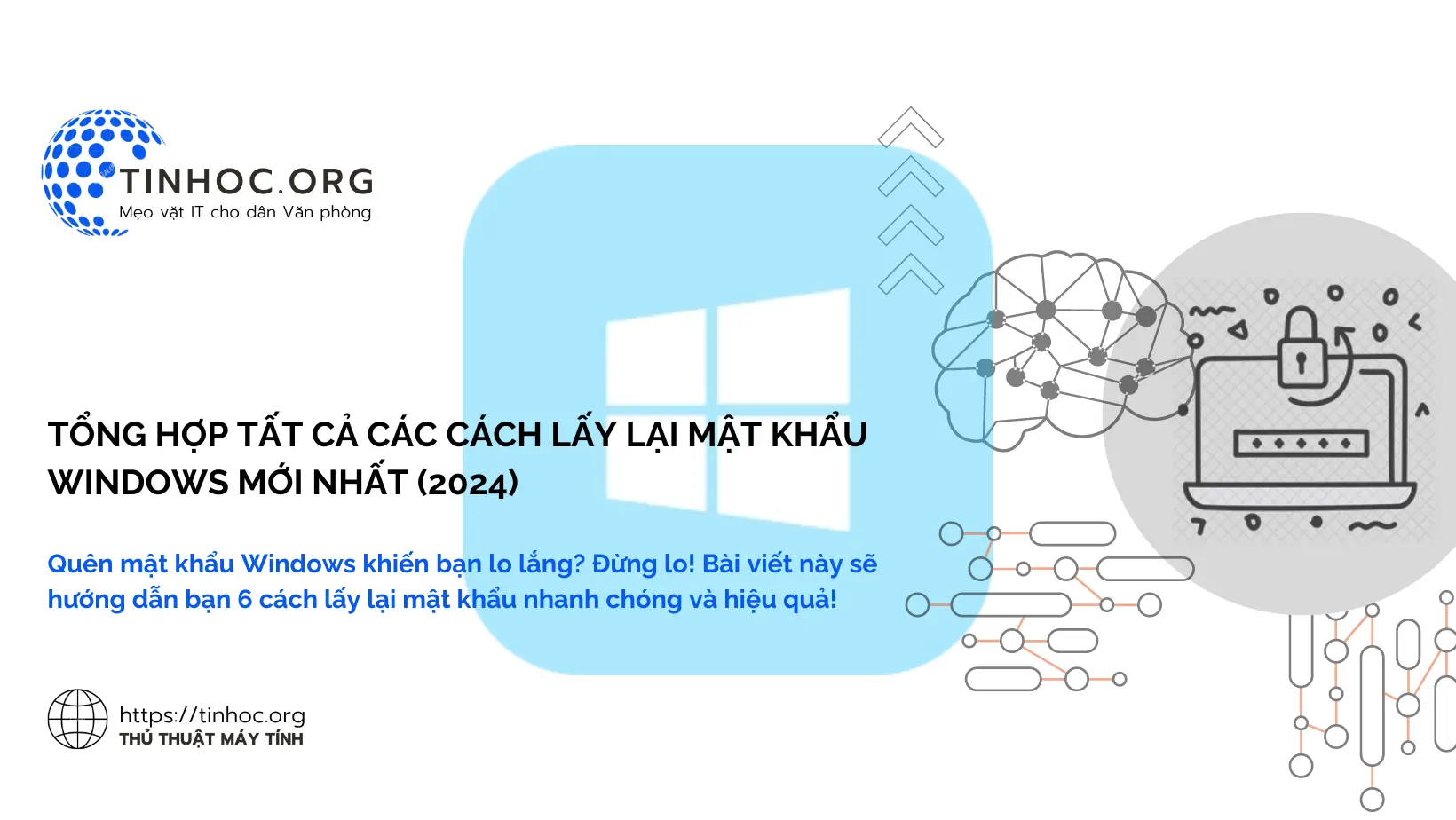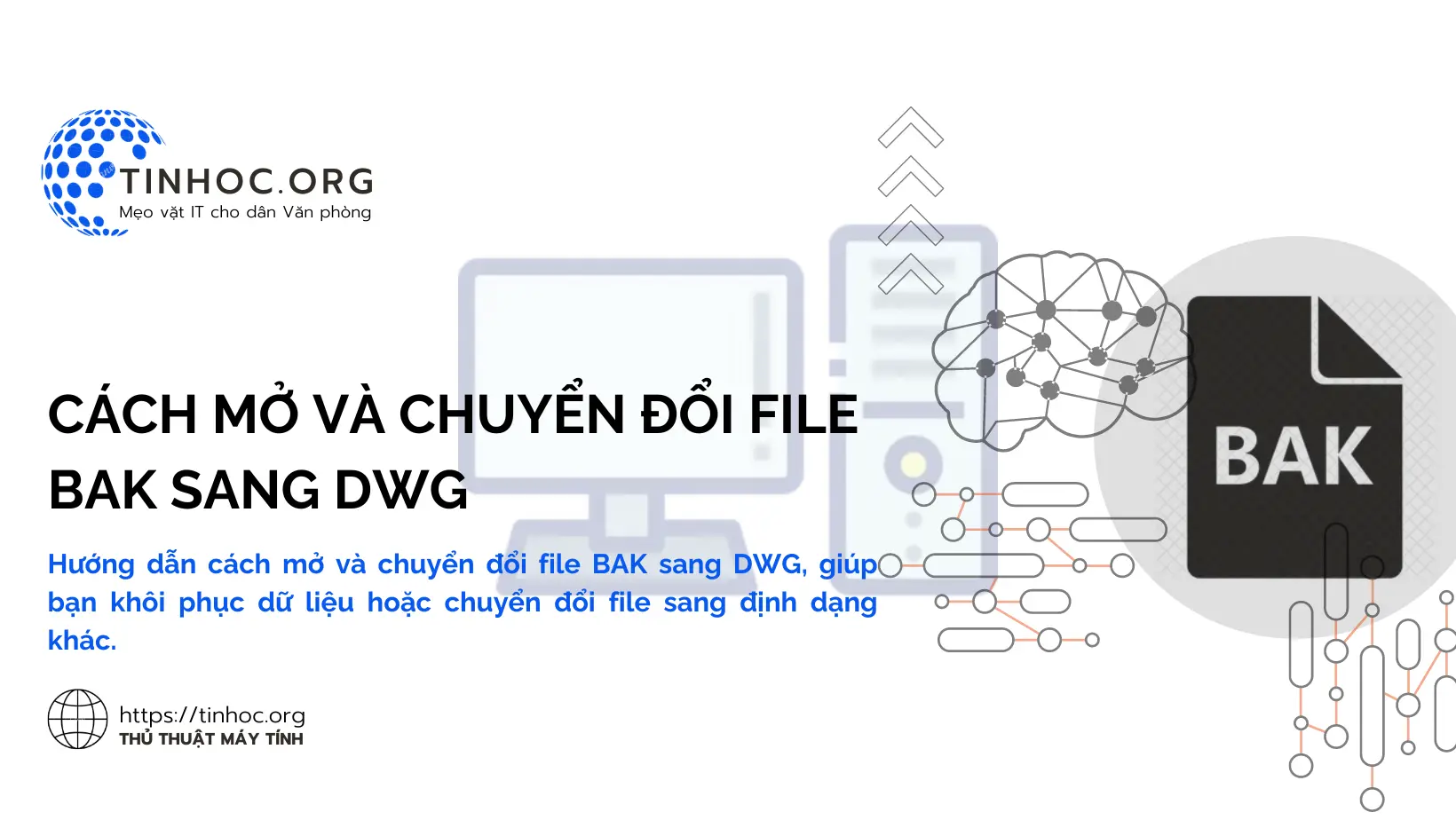Cách kiểm tra pin laptop Windows 11
Hướng dẫn chi tiết cách kiểm tra pin laptop Windows 11 chính xác nhất bằng ứng dụng Powercfg hoặc phần mềm kiểm tra pin của bên thứ ba.
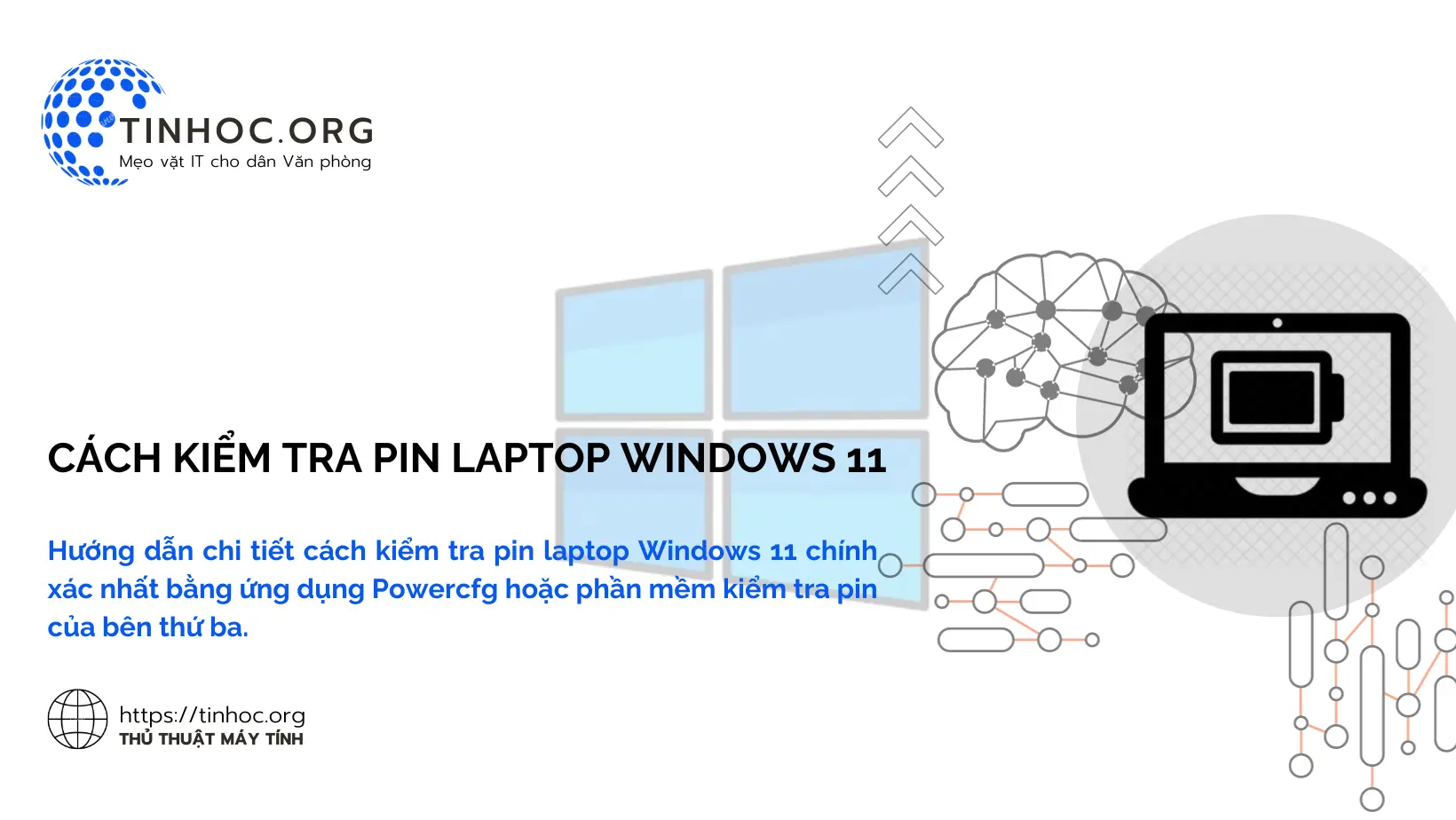
I. Các cách thực hiện
Cách 1: Sử dụng ứng dụng Powercfg
Ứng dụng Powercfg được tích hợp sẵn trong Windows 11 cung cấp một số thông tin chi tiết về pin laptop của bạn, bao gồm:
-
Dung lượng pin ban đầu
-
Dung lượng pin hiện tại
-
Tình trạng pin
-
Tuổi thọ pin
Để kiểm tra pin laptop bằng ứng dụng Powercfg, bạn thực hiện các bước sau:
-
Bước 1: Nhấn tổ hợp phím
Windows+Rđể mở hộp thoại Run. -
Bước 2: Nhập lệnh
powercfg /batteryreportvà nhấnEnter. -
Bước 3: Tệp
battery-report.htmlsẽ được tạo ở thư mụcC:\Windows\system32. -
Bước 4: Mở tệp
battery-report.htmlbằng trình duyệt web của bạn.
Cách 2: Sử dụng phần mềm kiểm tra pin của bên thứ ba
-
Có rất nhiều phần mềm kiểm tra pin của bên thứ ba có sẵn trên thị trường.
-
Để kiểm tra pin laptop bằng phần mềm kiểm tra pin của bên thứ ba, bạn tải xuống và cài đặt phần mềm trên máy tính của mình.
Sau khi cài đặt, bạn khởi chạy phần mềm và tìm kiếm các thông tin về pin laptop của mình.
Các phần mềm này thường cung cấp nhiều thông tin chi tiết hơn ứng dụng Powercfg, chẳng hạn như:
-
Nhiệt độ pin
-
Dòng điện đầu vào và đầu ra
-
Điện áp pin
-
Tần số quạt
Một số phần mềm kiểm tra pin của bên thứ ba phổ biến bao gồm:
-
HWMonitor
-
AIDA64 Extreme
-
BatteryInfoView
II. Một số lưu ý
-
Dung lượng pin ban đầu của pin laptop thường được nhà sản xuất ghi trên nhãn pin.
-
Dung lượng pin hiện tại của pin laptop sẽ giảm dần theo thời gian sử dụng.
-
Tình trạng pin laptop được chia thành 5 mức:
-
Mức 1: Pin mới
-
Mức 2: Pin tốt
-
Mức 3: Pin cần thay thế
-
Mức 4: Pin cần thay thế sớm
-
Mức 5: Pin không thể sử dụng
-
-
Tuổi thọ pin laptop thường được ước tính từ 2 đến 3 năm.
Nếu bạn nhận thấy pin laptop của mình có dung lượng thấp, tình trạng kém, hoặc tuổi thọ ngắn, bạn nên thay pin mới.
Tham khảo thêm:
Thông tin bài viết
| Tác giả | Chuyên mục | Thẻ | Cập nhật | Lượt xem |
|---|---|---|---|---|
- | 656 |