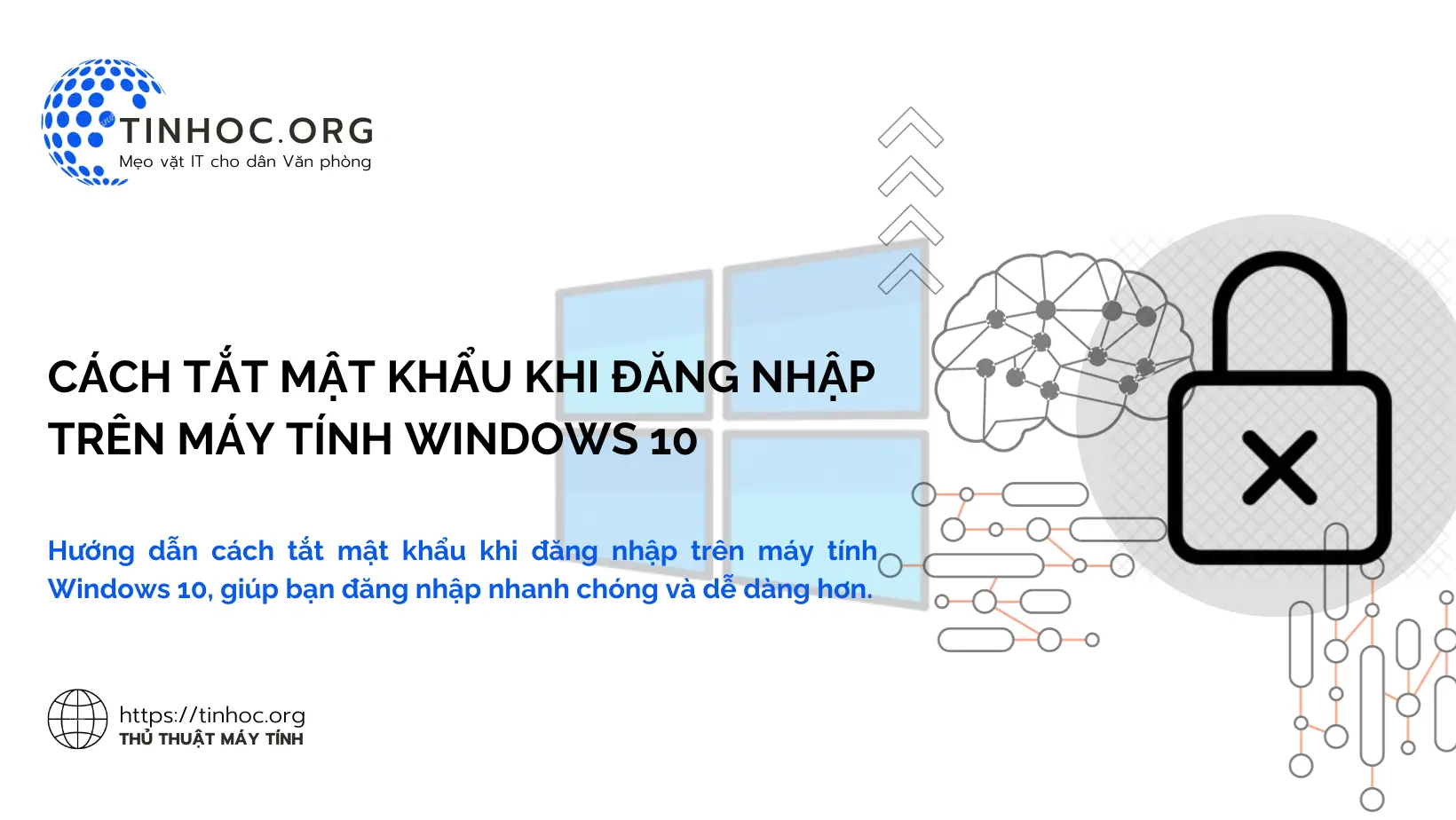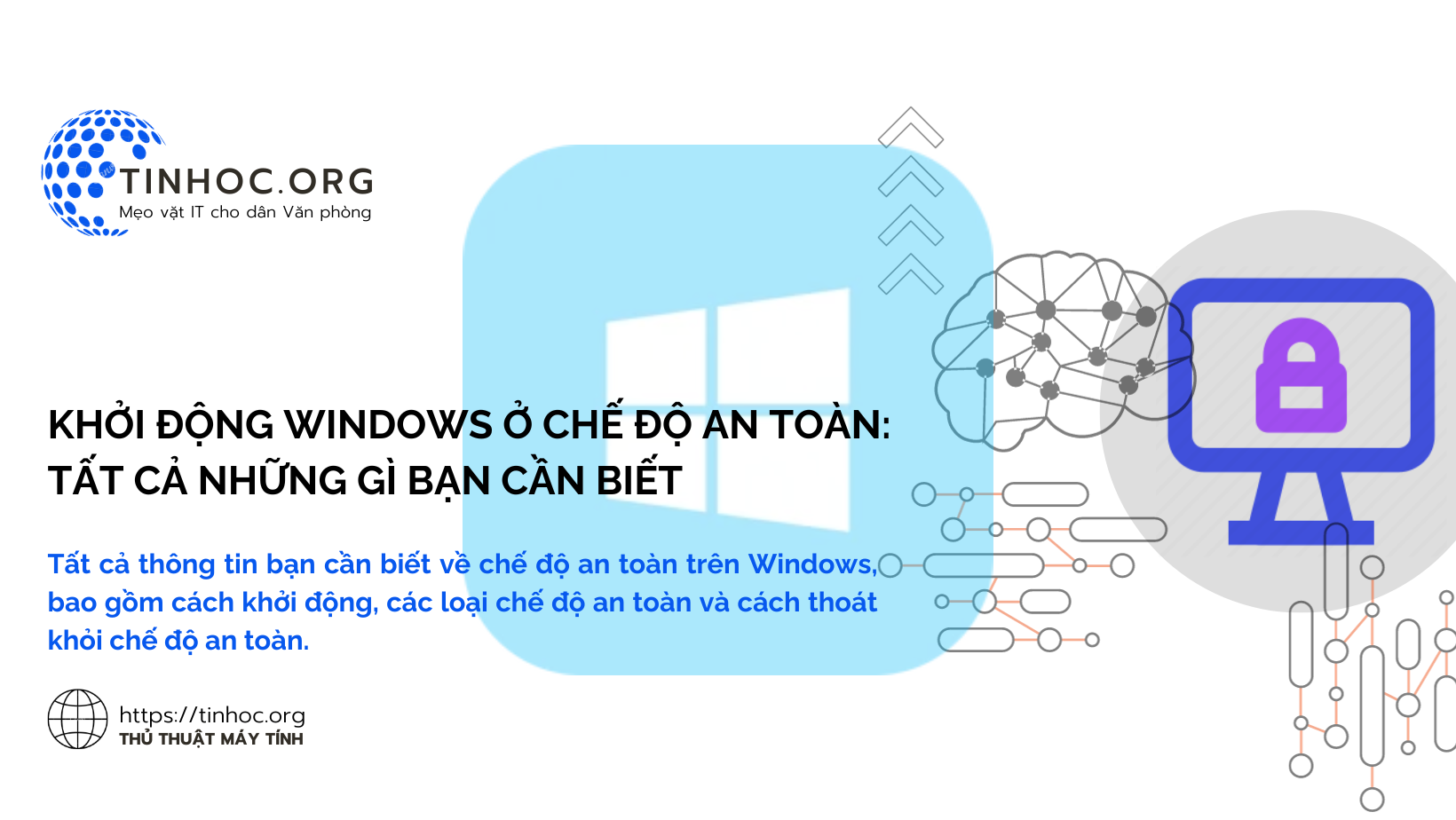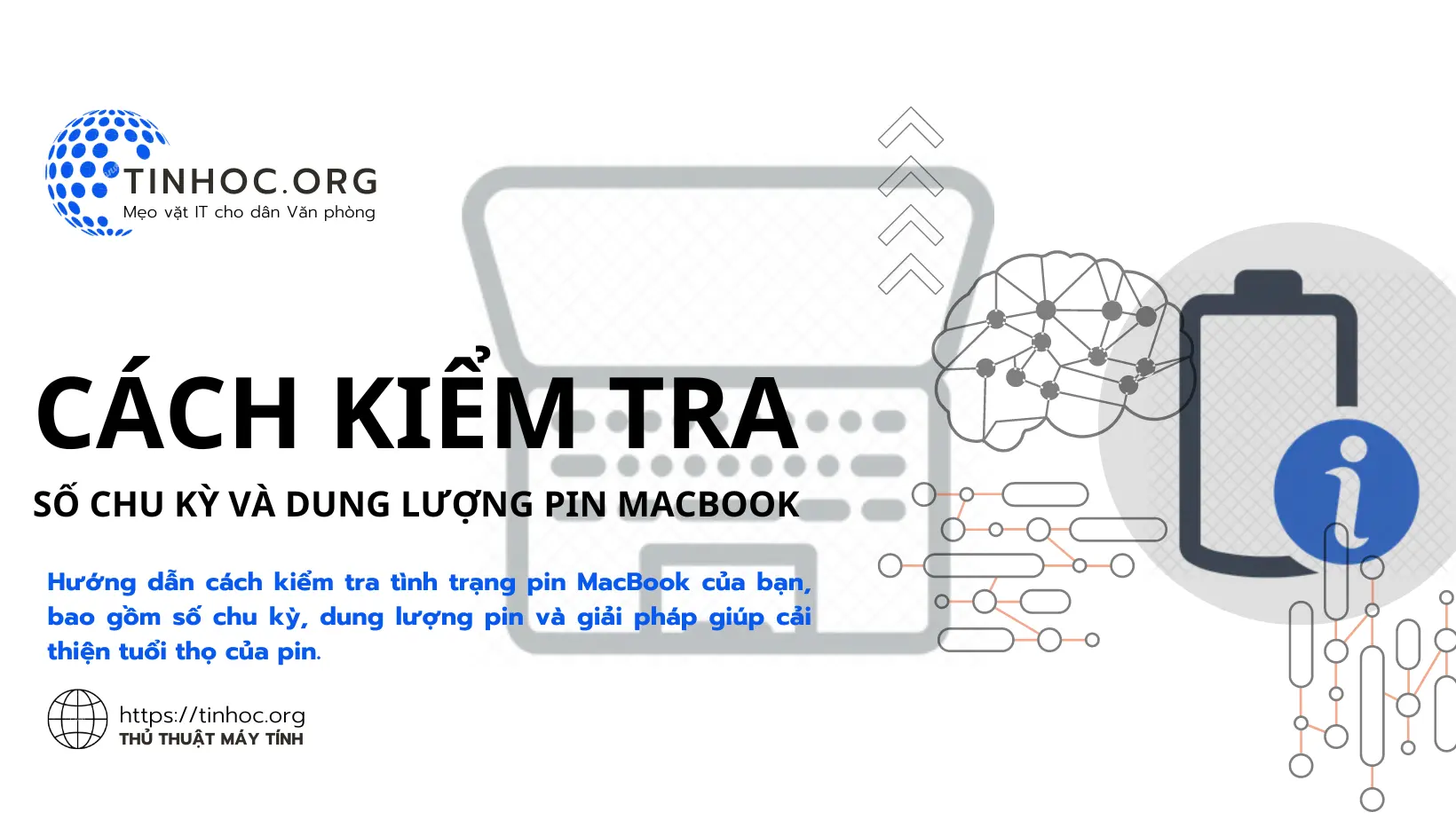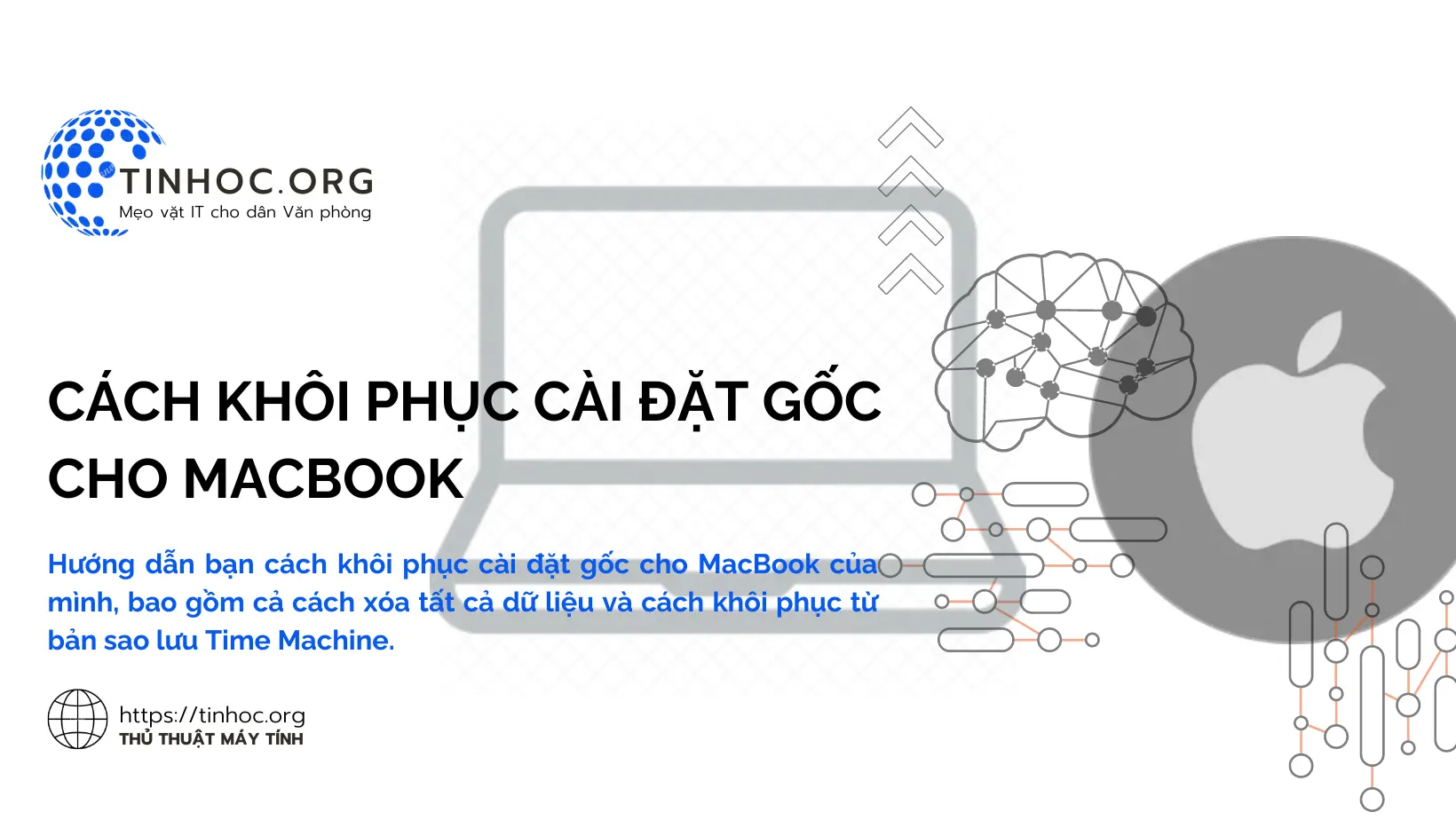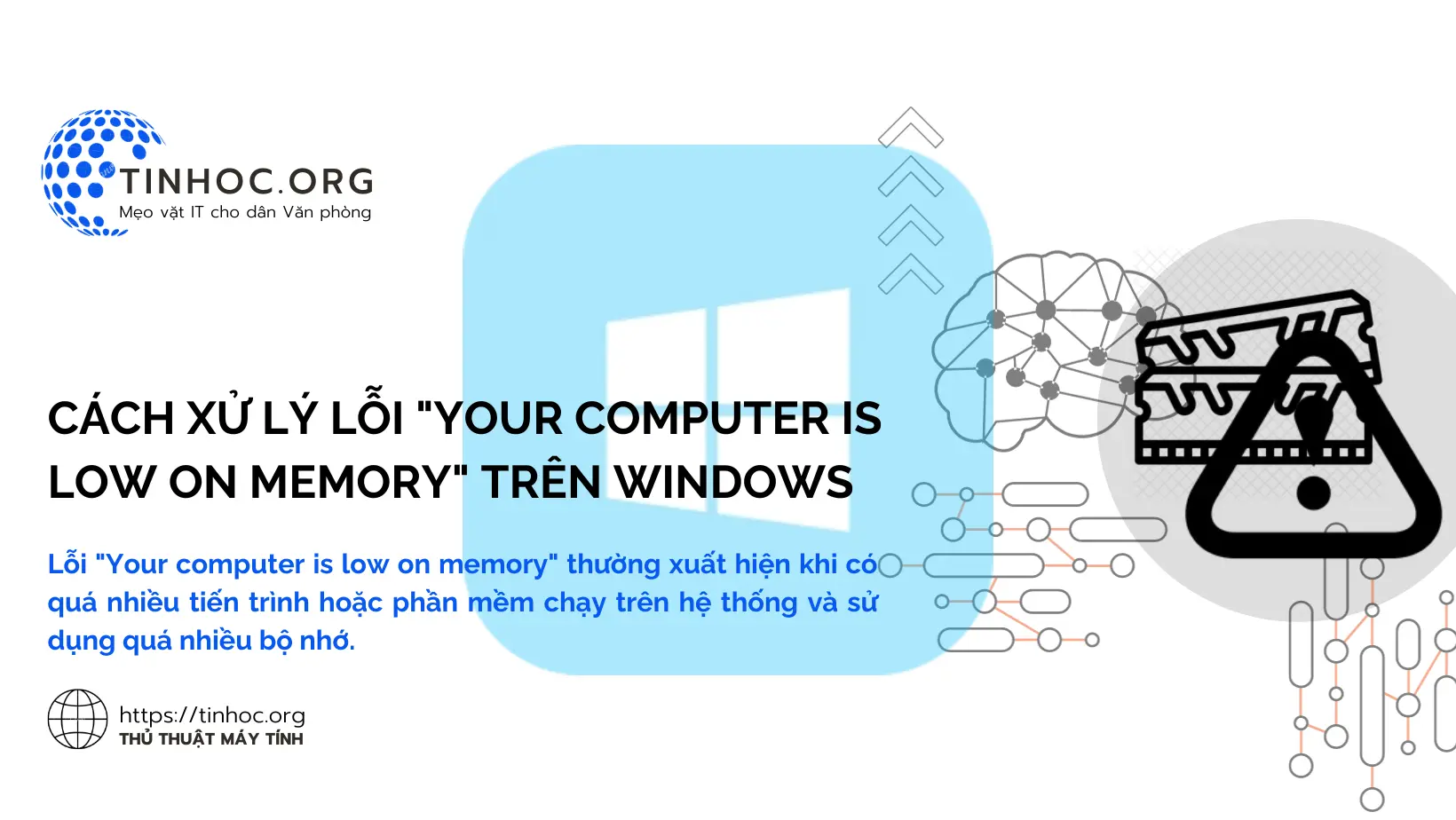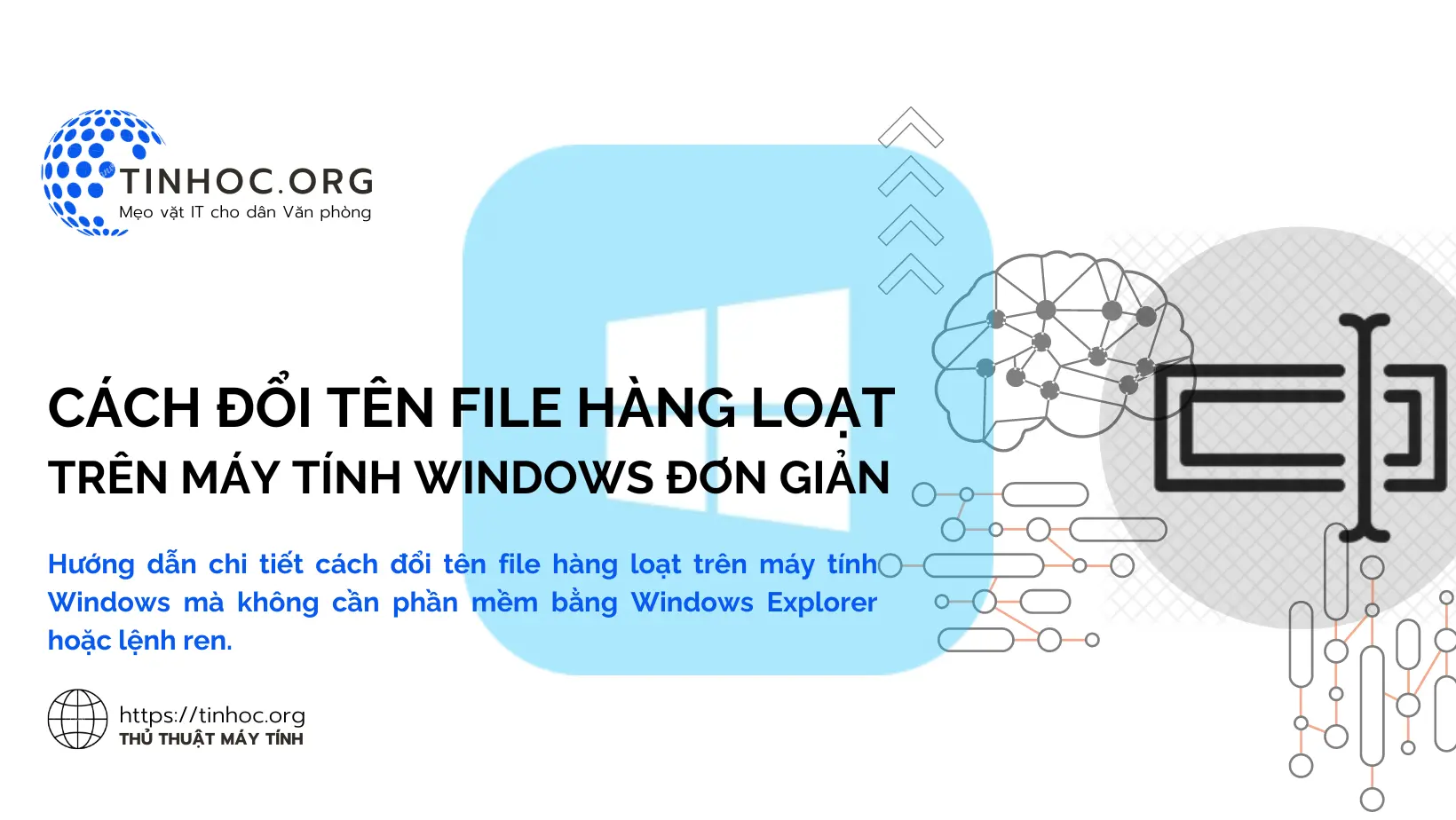Cách đổi tên máy tính Windows 10, 11
Chỉ với vài thao tác đơn giản, bạn có thể thay đổi tên PC Windows của mình theo ý muốn. Bài viết này sẽ hướng dẫn bạn cách thực hiện.
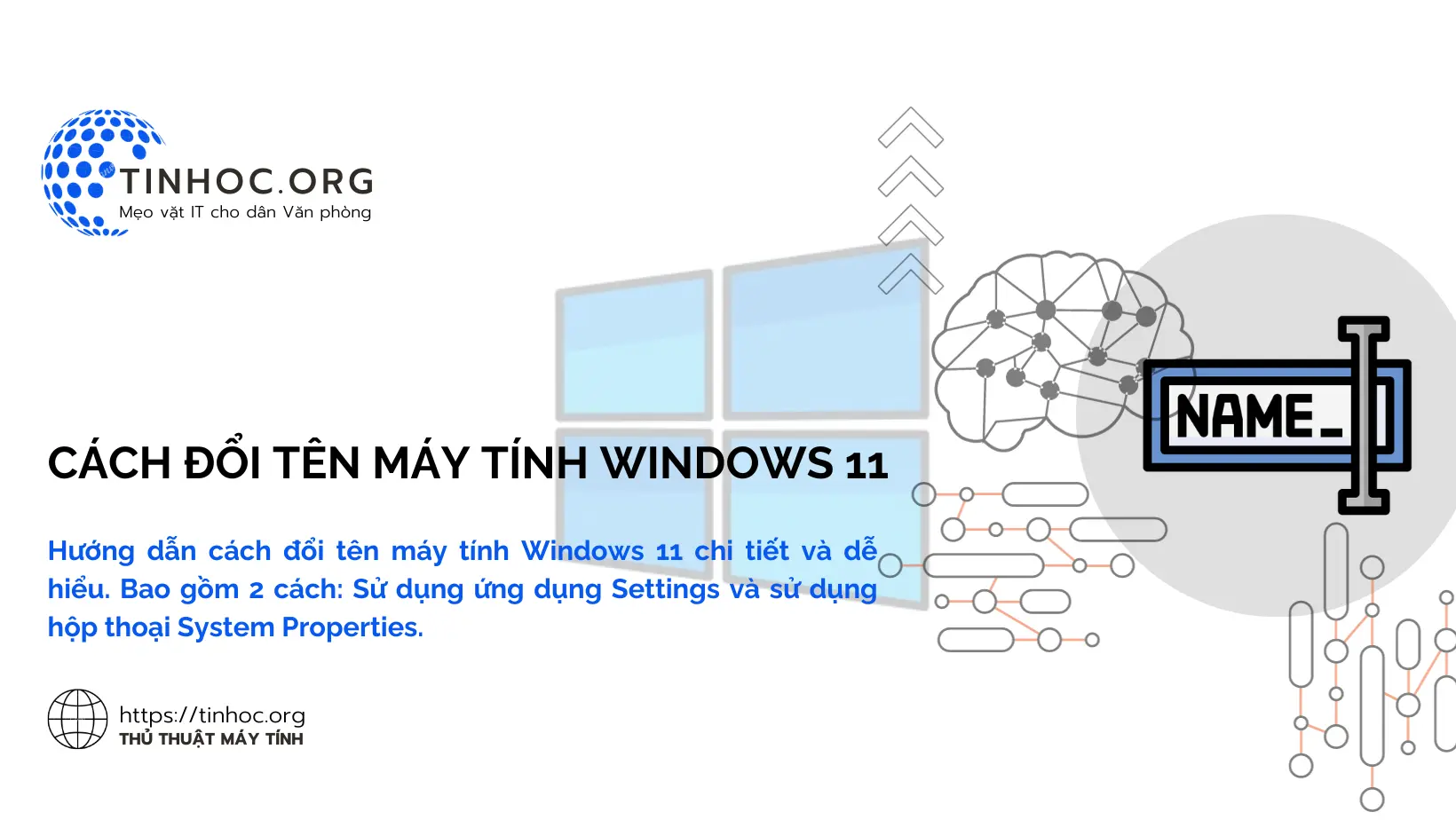
I. Các cách đổi tên máy tính Windows
Cách 1: Sử dụng ứng dụng Settings
Để đổi tên máy tính thông qua ứng dụng Settings, bạn cần thực hiện lần lượt theo các bước sau:
-
Bước 1: Nhấn phím
Windows+Iđể mở ứng dụng Settings. -
Bước 2: Chọn Hệ thống (System) > Chọn Giới thiệu (About).
-
Bước 3: Nhấp vào liên kết Đổi tên PC này (Rename this PC).
-
Bước 4: Nhập tên máy tính mới vào ô trống và nhấp vào Tiếp theo (Next).
-
Bước 5: Nhập mật khẩu quản trị viên của bạn.
-
Bước 6: Nhấp vào Thay đổi (Change).
Cách 2: Sử dụng hộp thoại System Properties
Để đổi tên máy tính thông qua hộp thoại System Properties, bạn cần thực hiện lần lượt theo các bước sau:
-
Bước 1: Nhấn phím
Windows+Rđể mở hộp thoại Run. -
Bước 2: Nhập
sysdm.cplvà nhấnEnter. -
Bước 3: Nhấp vào tab Tên máy tính (Computer Name) và nhấp vào nút Thay đổi (Change).
-
Bước 4: Nhập tên máy tính mới vào ô trống và nhấn vào OK.
-
Bước 5: Nhập mật khẩu quản trị viên của bạn và nhấp vào OK.
Cách 3: Sử dụng Control Panel
Để đổi tên máy tính thông qua Control Panel, bạn cần thực hiện lần lượt theo các bước sau:
-
Bước 1: Nhấn phím
Windows+Rđể mở hộp thoại Run. -
Bước 2: Nhập
controlvà nhấnEnterđể mở Control Panel. -
Bước 3: Chọn Hệ thống và Bảo mật (System and Security) > Chọn Hệ thống (System).
-
Bước 4: Nhấp vào Thay đổi cài đặt (Change settings) bên cạnh Cài đặt tên máy tính, tên miền và nhóm làm việc (Computer name, domain, and workgroup settings).
-
Bước 5: Nhấp vào Thay đổi (Change).
-
Bước 6: Làm theo các bước 5-8 trong Cách 2 ở trên.
Cách 4: Sử dụng Command Prompt
Để đổi tên máy tính thông qua Command Prompt, bạn cần thực hiện lần lượt theo các bước sau:
-
Bước 1: Mở Command Prompt với quyền quản trị viên.
-
Bước 2: Nhập lệnh dưới đây vào cửa sổ dòng lệnh sau đó nhấn
Enterđể thực hiện đổi tên máy tính:
wmic computersystem where name="%computername%" set name="%newcomputername%"
-
Chú ý: Thay thế
%computername%bằng tên máy tính hiện tại của bạn và%newcomputername%bằng tên máy tính mới mà bạn muốn.
II. Lưu ý quan trọng
-
Tên máy tính tối đa có thể chứa 15 ký tự và không được chứa các ký tự đặc biệt, chẳng hạn như dấu cách, dấu ngoặc kép, dấu ngoặc vuông, v.v.
-
Bất kể bạn sử dụng cách nào, hãy nhớ khởi động lại máy tính để các thay đổi có hiệu lực.
Có thể bạn sẽ thích: Các phím tắt hữu ích trên Windows
Thông tin bài viết
| Tác giả | Chuyên mục | Thẻ | Cập nhật | Lượt xem |
|---|---|---|---|---|
- | 551 |