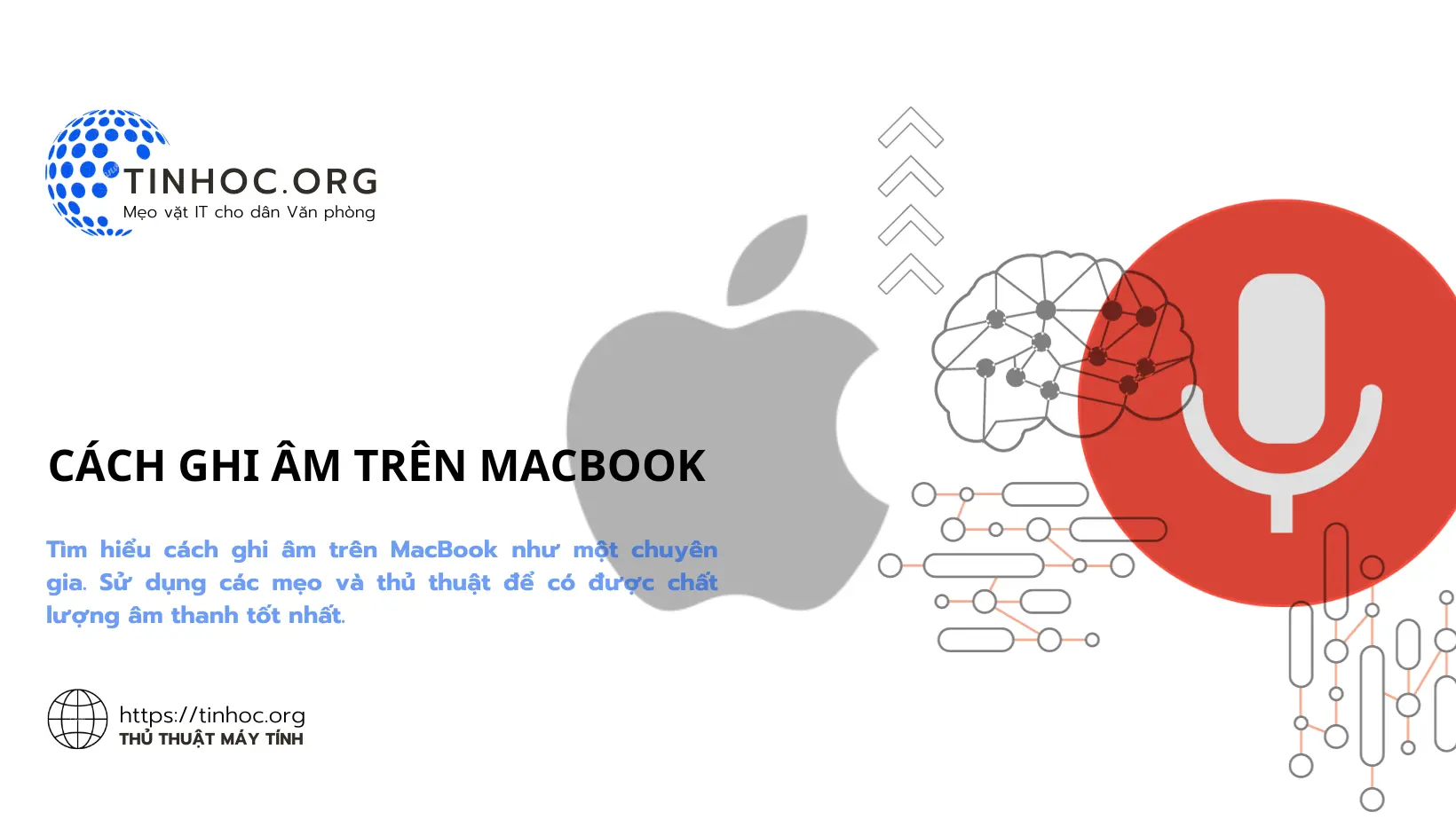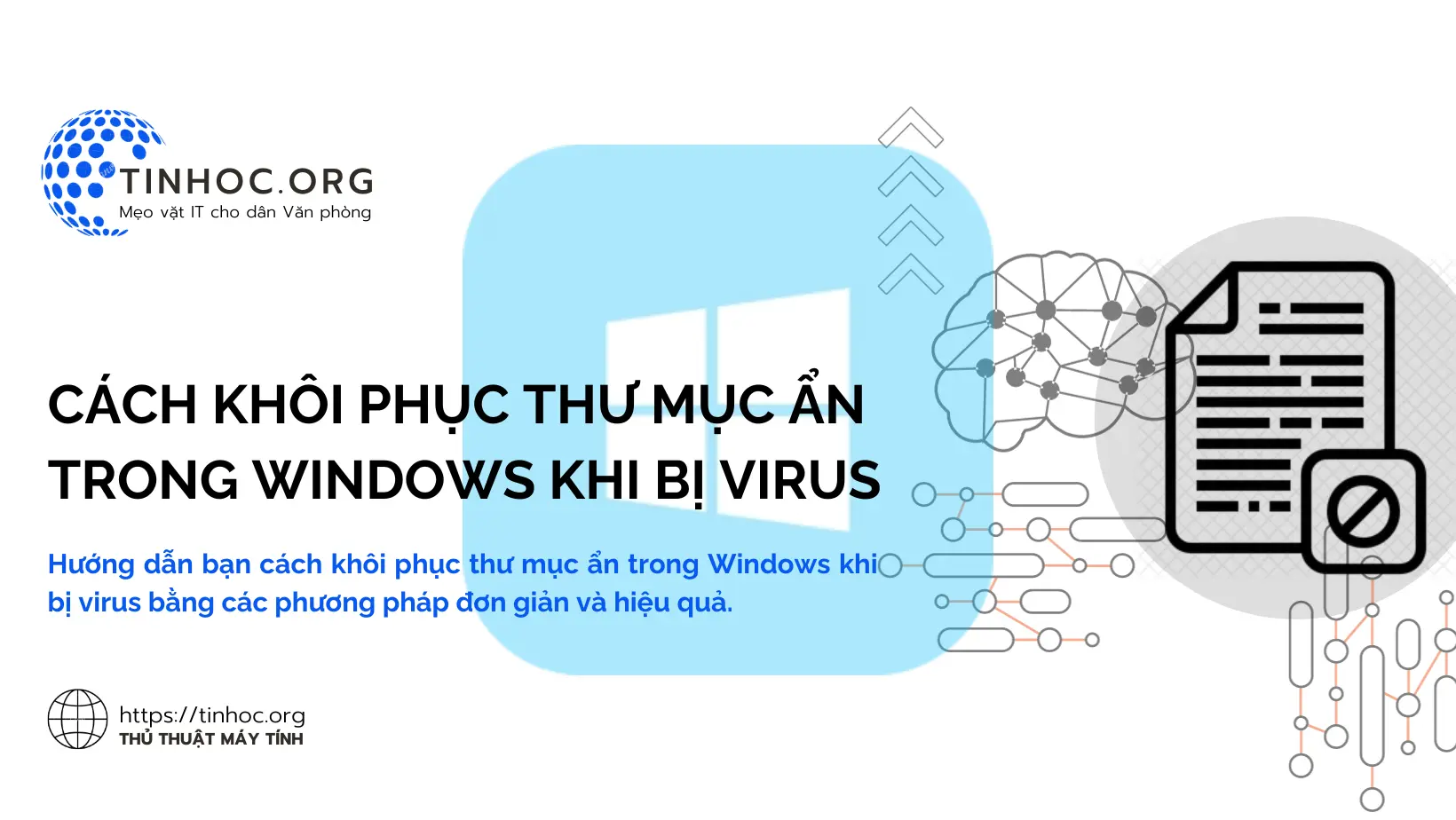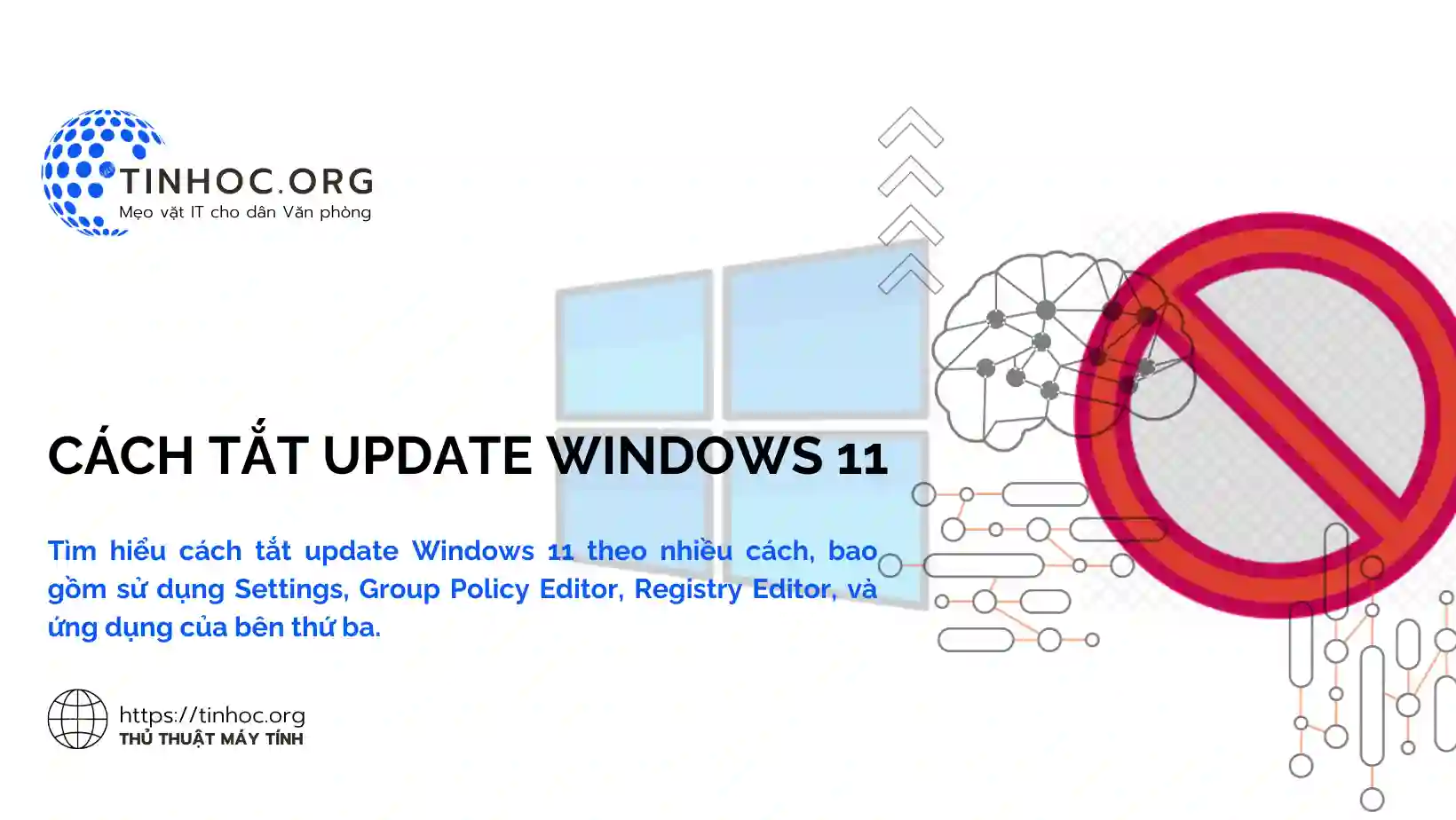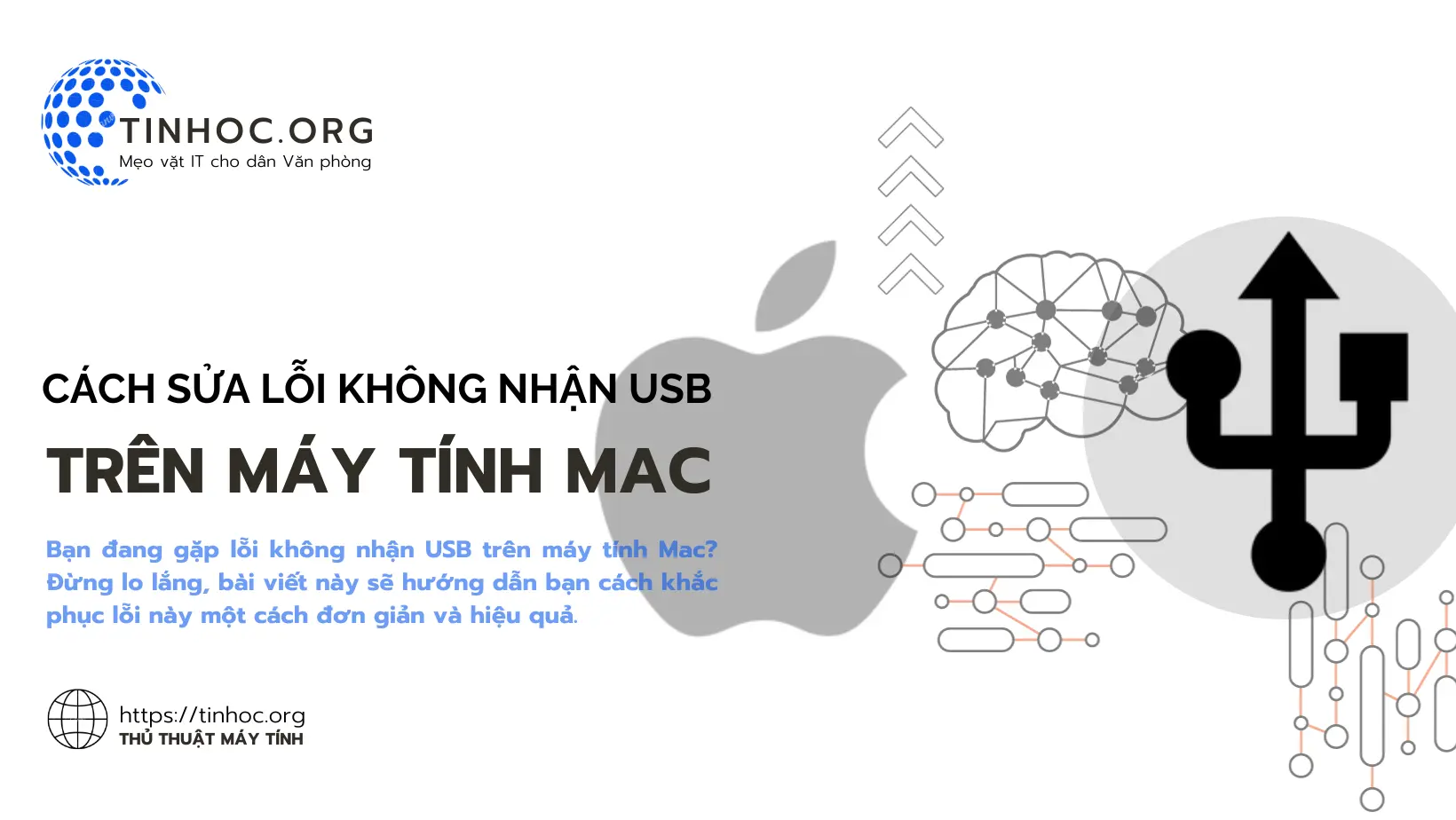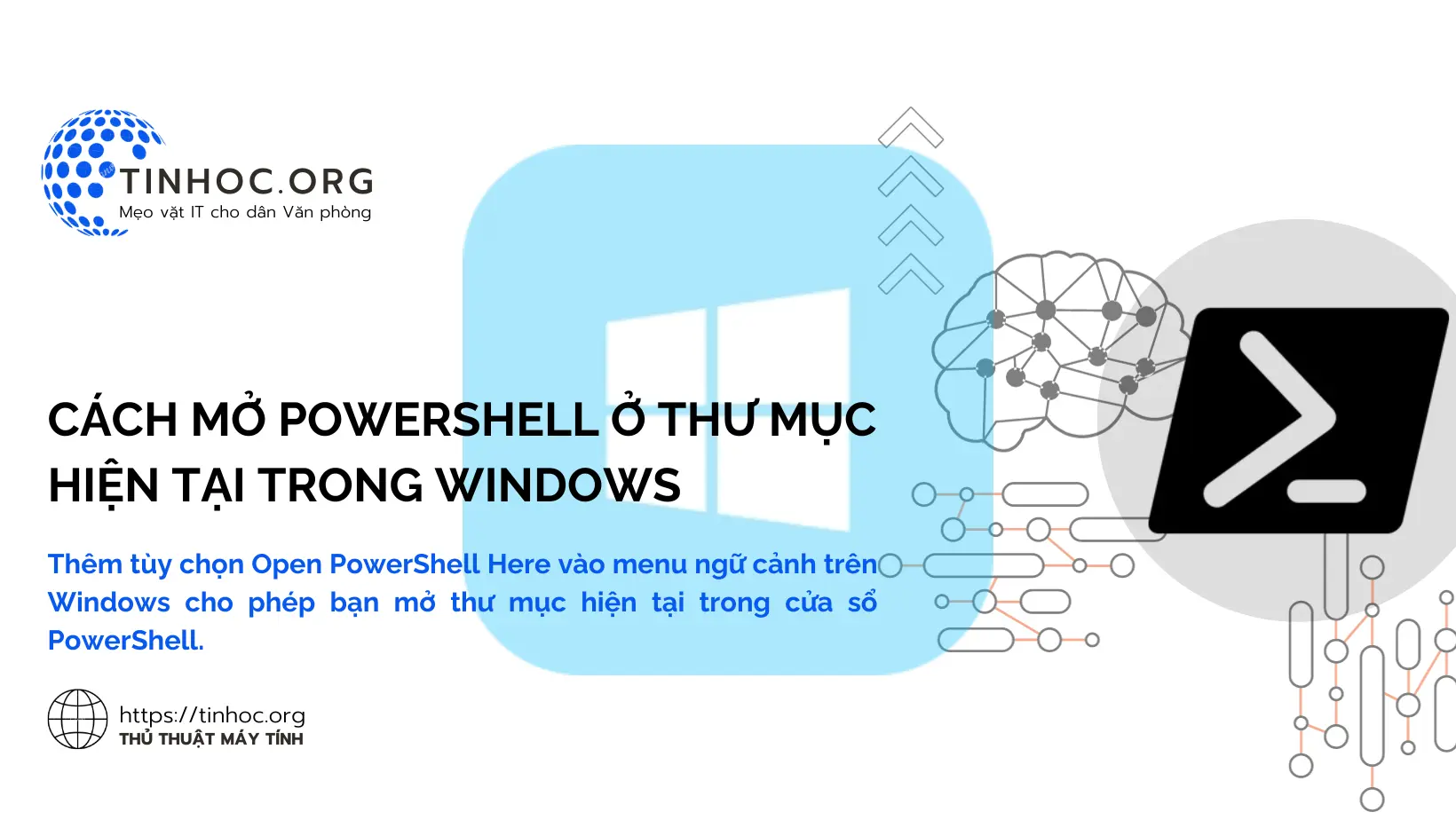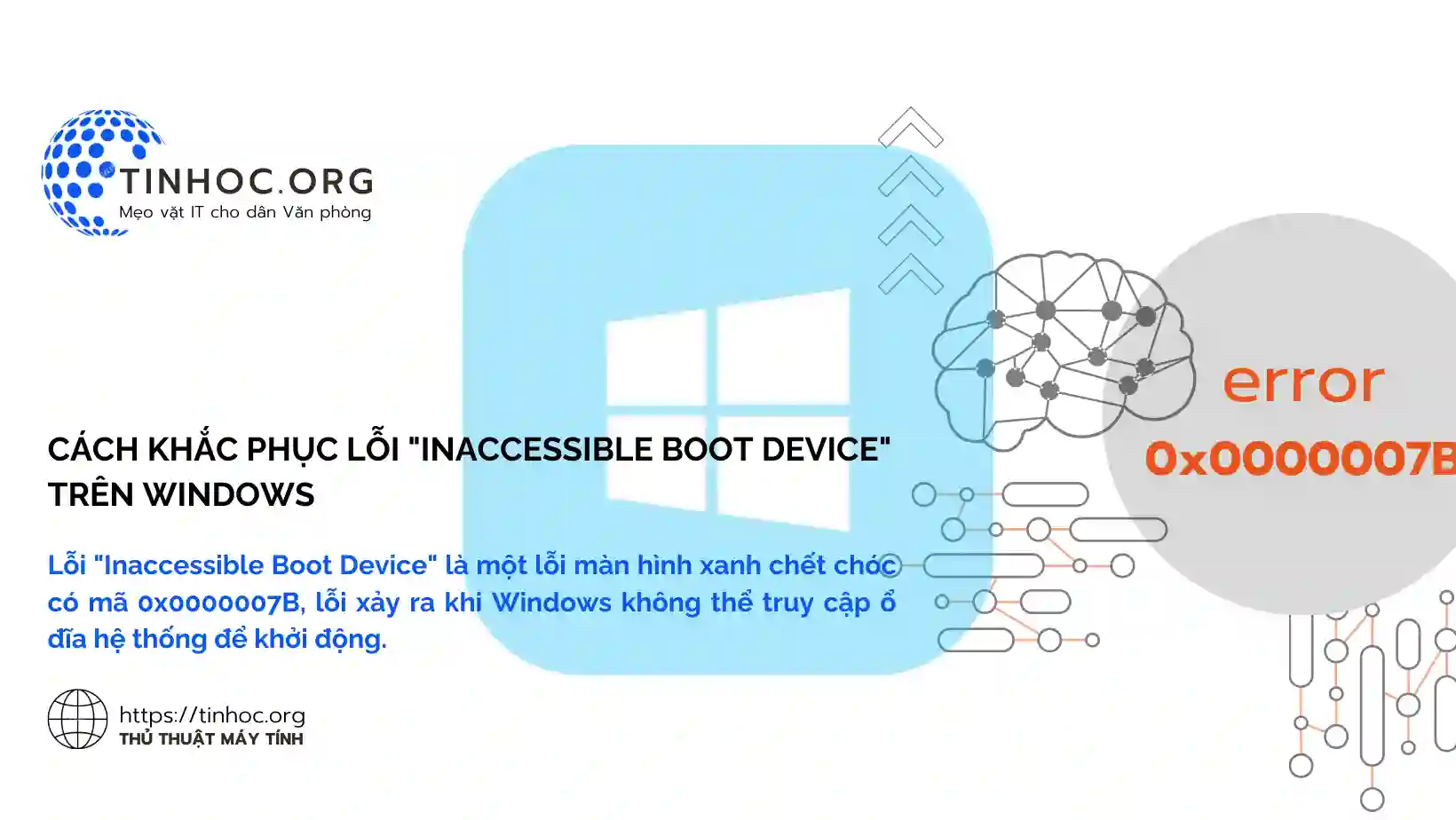Khởi động Windows ở chế độ an toàn: Tất cả những gì bạn cần biết
Tất cả thông tin bạn cần biết về chế độ an toàn trên Windows, bao gồm cách khởi động, các loại chế độ an toàn và cách thoát khỏi chế độ an toàn.
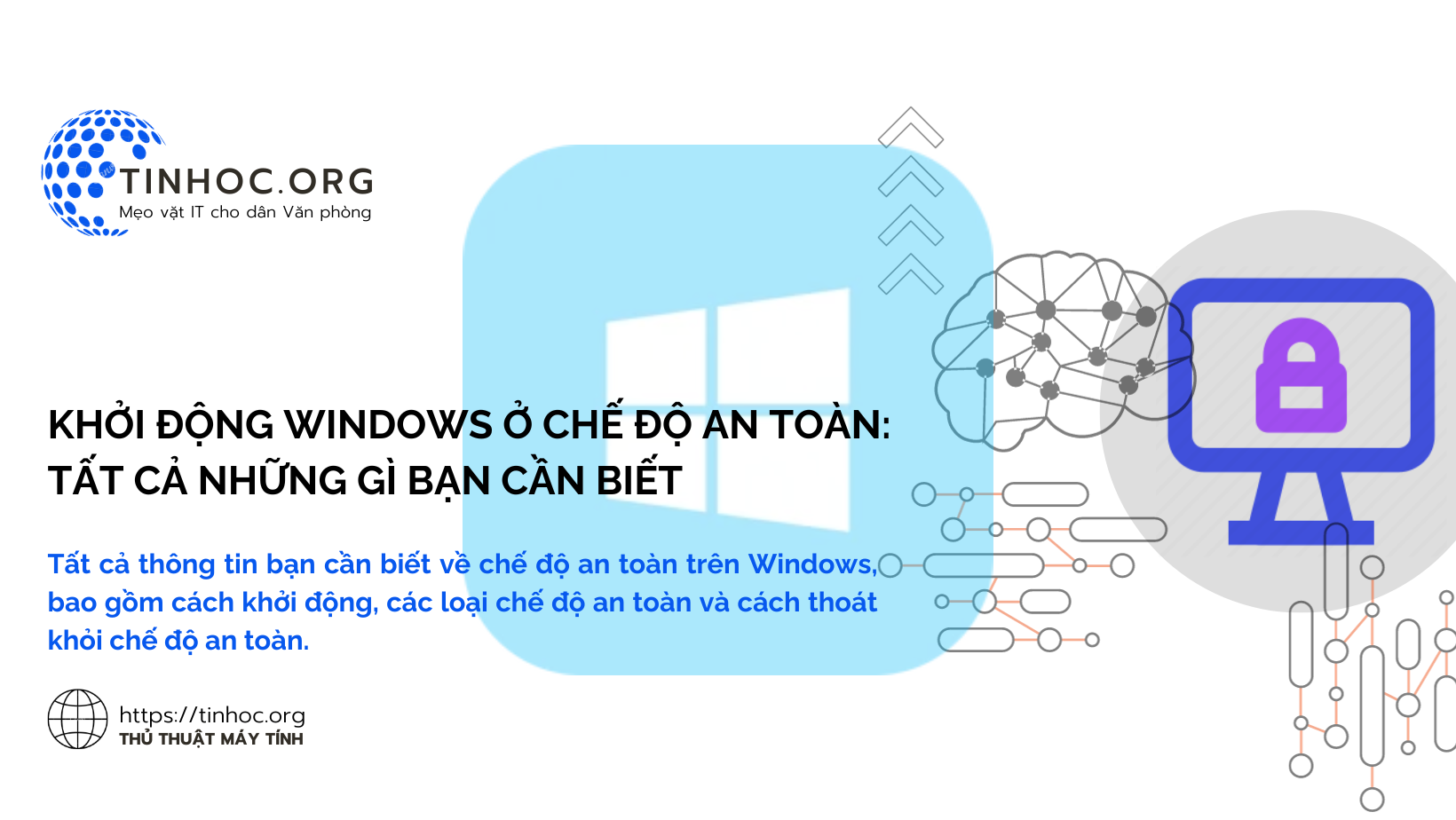
I. Tổng quan
Khởi động Windows ở chế độ an toàn là một cách để khởi động Windows với một tập hợp các trình điều khiển và ứng dụng hạn chế.
Điều này có thể hữu ích để khắc phục sự cố khi Windows không khởi động bình thường hoặc khi bạn gặp sự cố với phần mềm hoặc trình điều khiển cụ thể.
II. Cách để khởi động Windows ở chế độ an toàn
Sử dụng phím F8
Đây là cách dễ nhất để khởi động Windows ở chế độ an toàn.
-
Khi máy tính của bạn đang khởi động, hãy nhấn và giữ phím
F8. -
Bạn sẽ thấy danh sách các tùy chọn khởi động, bao gồm Safe Mode.
-
Sử dụng các phím mũi tên để chọn Safe Mode và nhấn Enter.
Sử dụng menu Boot Configuration
Bạn cũng có thể khởi động Windows ở chế độ an toàn bằng cách sử dụng menu Boot Configuration.
Để thực hiện việc này, hãy làm theo các bước sau:
-
Tắt máy tính của bạn.
-
Bật lại máy tính của bạn và ngay lập tức nhấn và giữ phím
Shift. -
Khi bạn thấy màn hình Startup Settings, hãy thả phím
Shift. -
Sử dụng các phím mũi tên để chọn Safe Mode và nhấn Enter.
Sử dụng công cụ msconfig
Bạn cũng có thể khởi động Windows ở chế độ an toàn bằng cách sử dụng công cụ msconfig.
Để thực hiện việc này, hãy làm theo các bước sau:
-
Nhấn
Windows + Rđể mở hộp thoại Run. -
Nhập
msconfigvà nhấn Enter. -
Trong cửa sổ System Configuration, chuyển sang tab Boot.
-
Chọn hộp kiểm Safe boot.
-
Trong menu Safe boot options, chọn Minimal hoặc Alternate shell.
-
Nhấp vào Apply và OK.
-
Nhấp vào Restart để khởi động lại máy tính của bạn.
Khi Windows khởi động ở chế độ an toàn, bạn sẽ thấy thông báo "Windows đã khởi động ở chế độ an toàn".
Bạn sẽ chỉ thấy một số biểu tượng trên màn hình nền và một số ứng dụng sẽ không khả dụng.
III. Các loại chế độ an toàn
-
Safe Mode (Chế độ an toàn): Chỉ tải các trình điều khiển và dịch vụ cơ bản.
-
Safe Mode with Networking (Chế độ an toàn có kết nối mạng): Cũng tải các trình điều khiển mạng cơ bản.
-
Safe Mode with Command Prompt (Chế độ an toàn với dấu nhắc lệnh): Chỉ tải dấu nhắc lệnh.
IV. Cách thức sử dụng
Bạn có thể sử dụng chế độ an toàn để thực hiện các tác vụ sau:
-
Khắc phục sự cố phần mềm hoặc trình điều khiển
-
Xóa phần mềm độc hại
-
Khôi phục hệ thống
-
Cập nhật trình điều khiển
Khi bạn đã hoàn tất các tác vụ của mình, hãy khởi động lại máy tính của bạn để thoát khỏi chế độ an toàn.
Để thực hiện việc này, hãy nhấp vào Start và chọn Restart.
Tham khảo thêm: Cách sửa lỗi trên Windows bằng ứng dụng Troubleshoot
Thông tin bài viết
| Tác giả | Chuyên mục | Thẻ | Cập nhật | Lượt xem |
|---|---|---|---|---|
- | 603 |