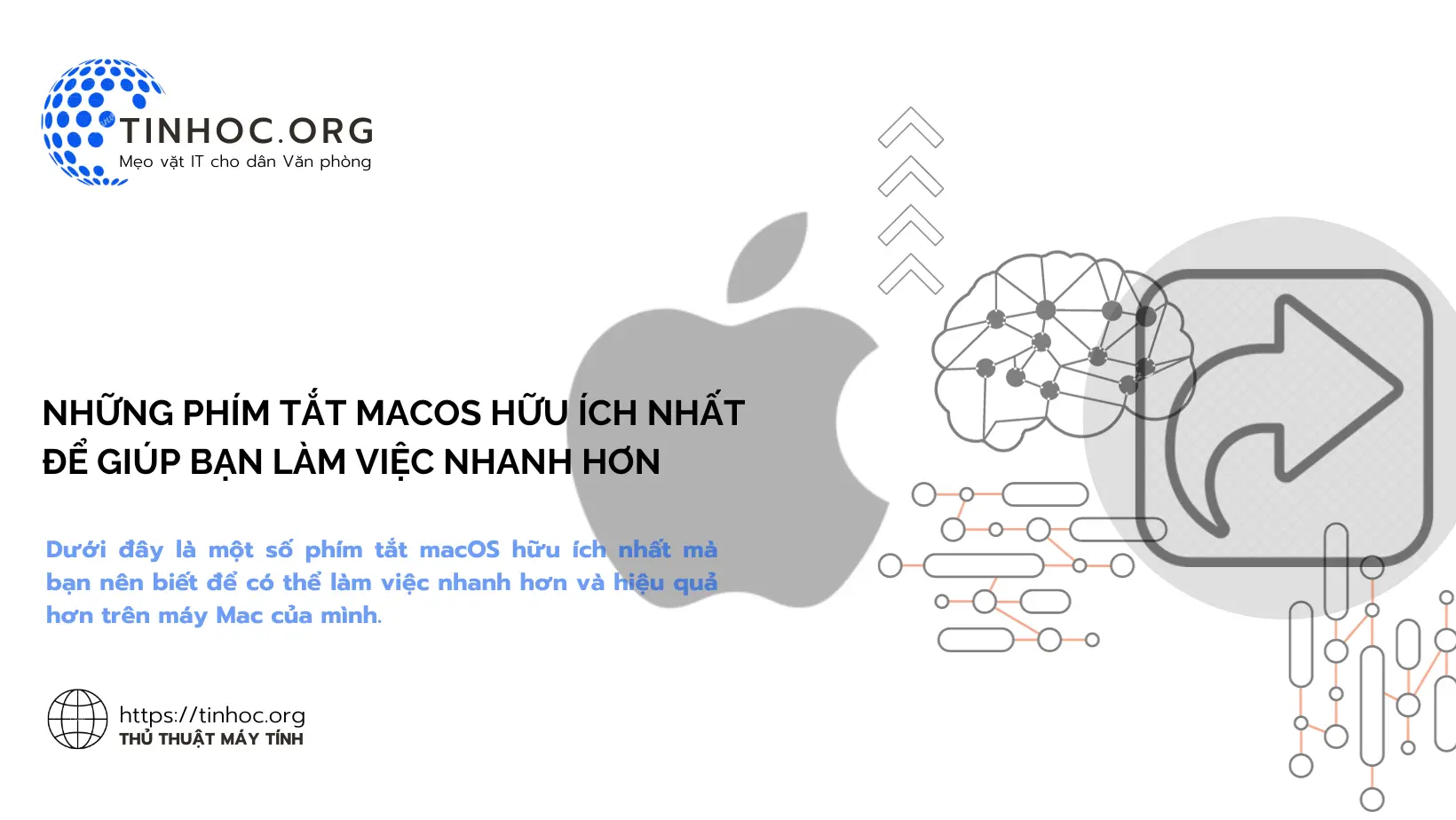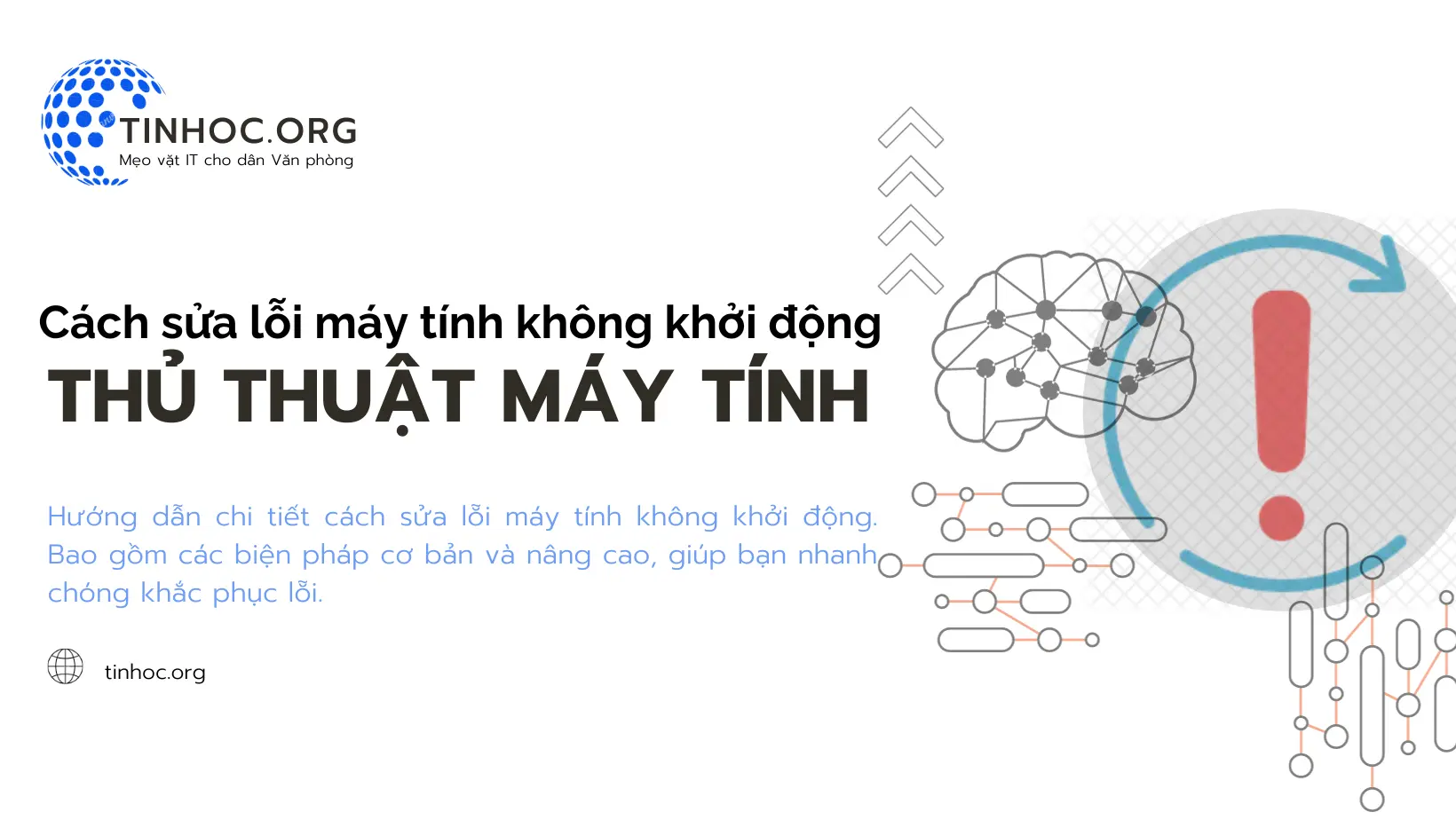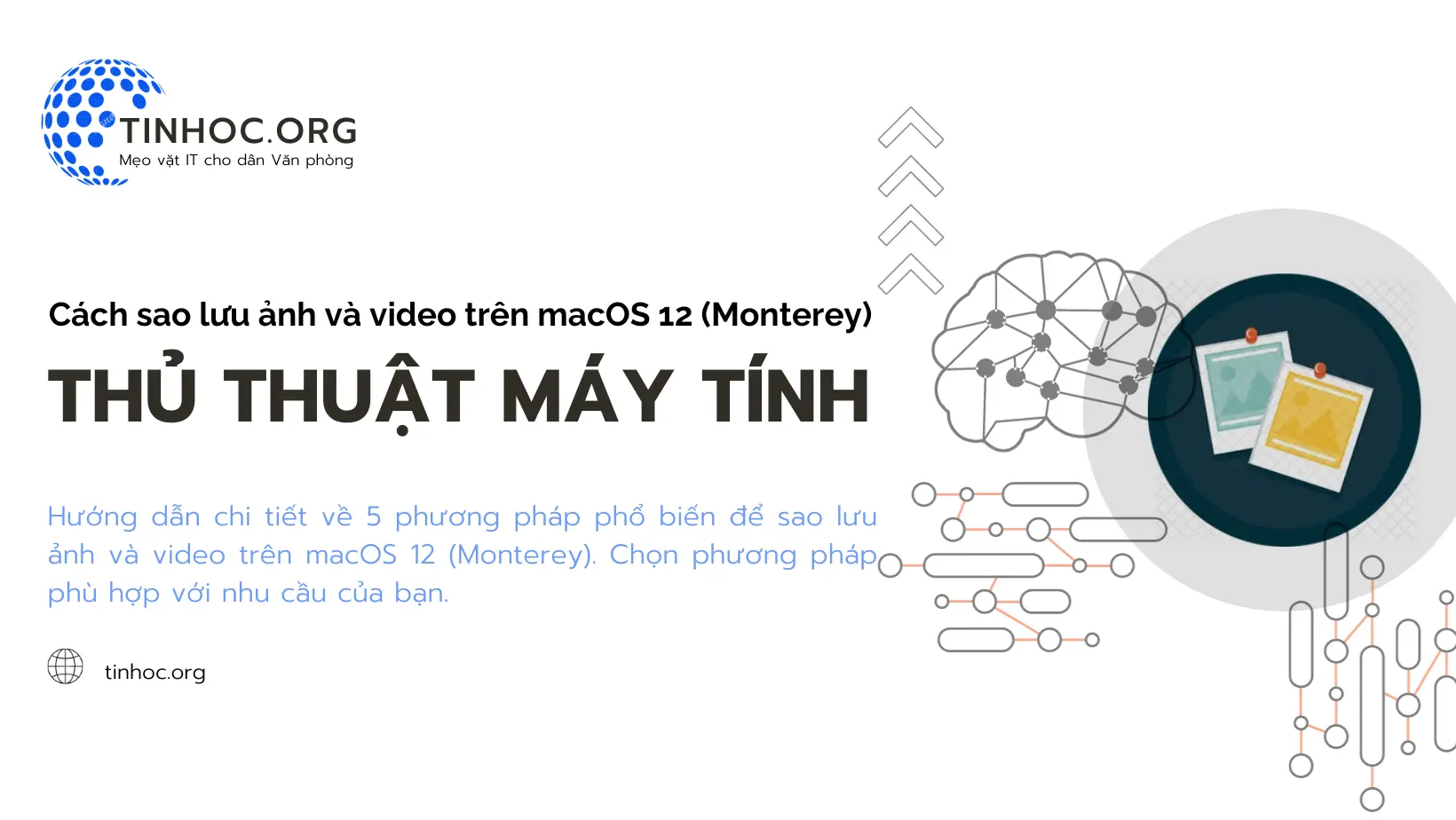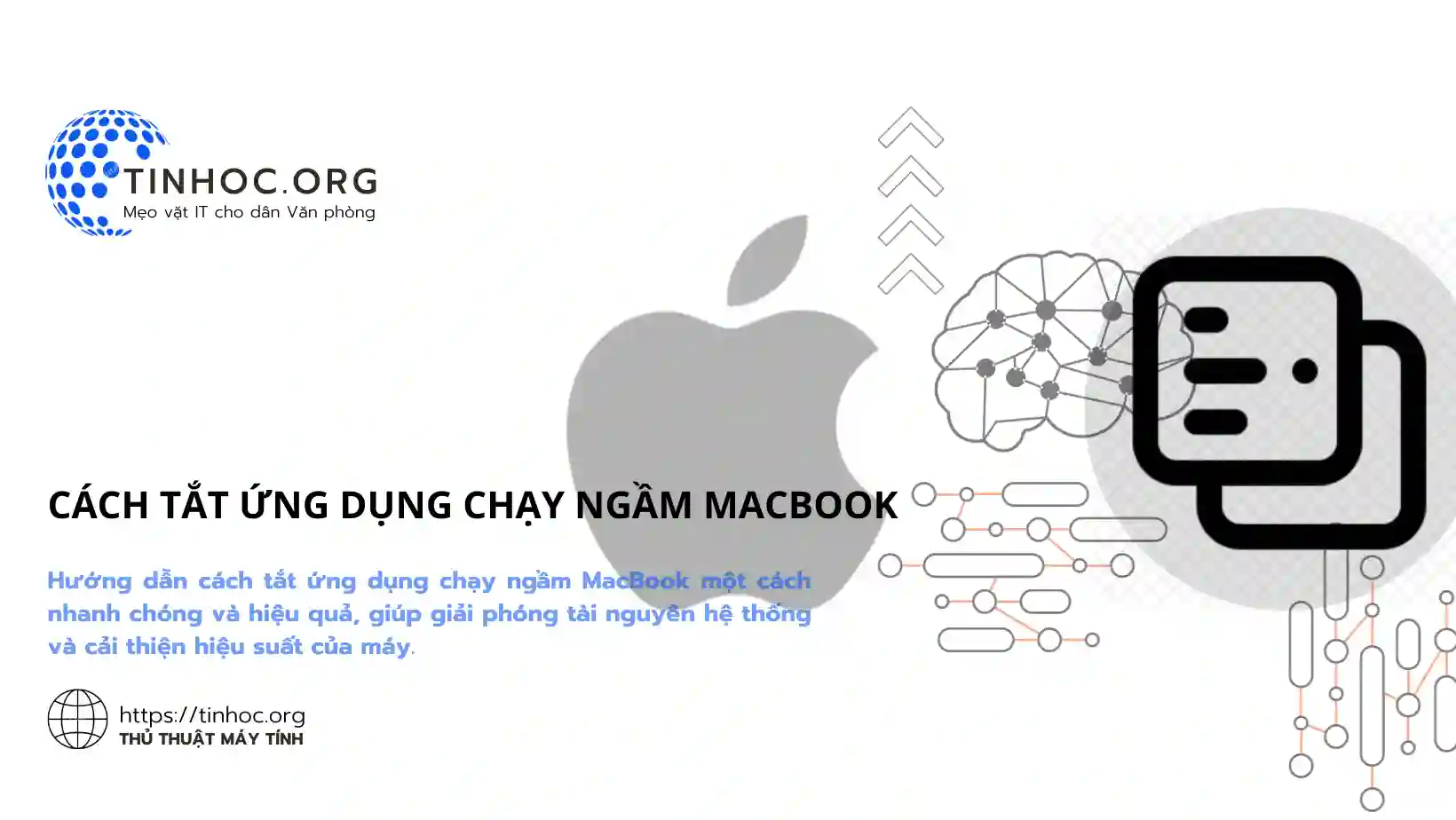Cách đổi tên file hàng loạt trên máy tính Windows
Bạn muốn đổi tên file hàng loạt trong Windows? Bài viết này sẽ hướng dẫn bạn các cách thực hiện đơn giản, nhanh chóng và hiệu quả.
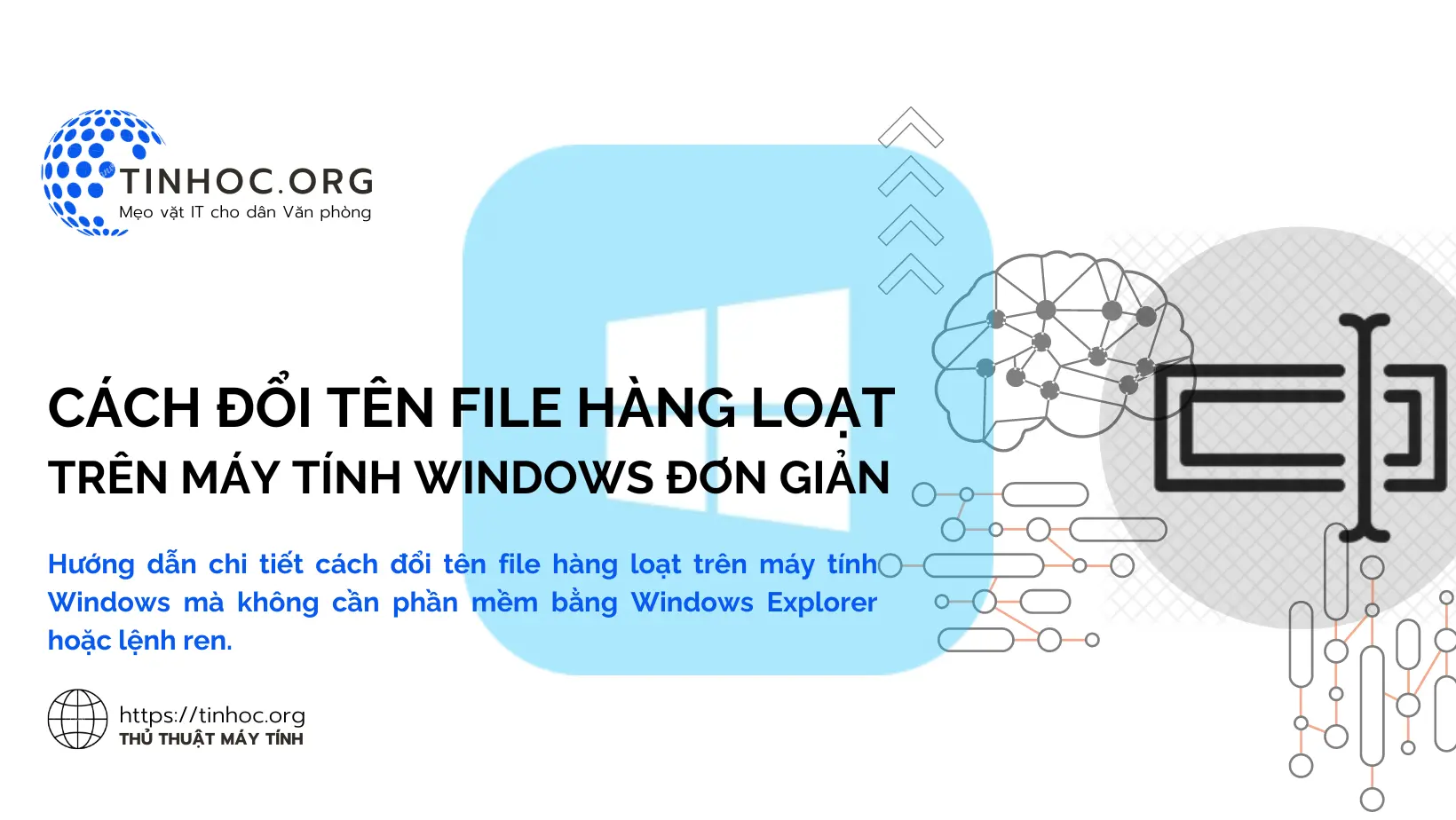
I. Các cách thực hiện
Cách 1: Dùng Windows Explorer
Đây là cách đơn giản nhất để đổi tên file hàng loạt, bạn có thể thực hiện theo các bước sau:
-
Bước 1: Mở Windows Explorer và mở thư mục chứa các file bạn muốn đổi tên.
-
Bước 2: Chọn tất cả các file bạn muốn đổi tên bằng cách nhấn tổ hợp phím
Ctrl+A. -
Bước 3: Click chuột phải vào một file bất kỳ đã chọn rồi chọn Rename.
-
Bước 4: Nhập tên mới cho các file.
-
Bạn có thể nhập tên mới theo cách thủ công hoặc sử dụng các ký tự đại diện.
-
Nhấn
Enterđể đổi tên các file.
-
Ví dụ:
-
Để đổi tên tất cả các file thành "Tên mới", bạn có thể nhập "Tên mới" vào hộp tên.
-
Để đổi tên tất cả các file theo số thứ tự, bạn có thể nhập "Tên [số]" vào hộp tên, với [số] là số thứ tự của file.
Cách 2: Sử dụng lệnh ren
Lệnh ren là một lệnh tích hợp sẵn trong Windows cho phép bạn đổi tên file hàng loạt, bạn có thể thực hiện theo các bước sau:
-
Bước 1: Mở Command Prompt.
-
Bước 2: Truy cập thư mục chứa các file bạn muốn đổi tên bằng cách nhập lệnh
cd [đường dẫn]. -
Bước 3: Nhập lệnh ren để đổi tên các file.
Cú pháp của lệnh ren như sau:
ren [tên file cũ] [tên file mới]
Ví dụ: để đổi tên tất cả các file thành "Tên mới", bạn có thể nhập lệnh sau:
ren * "Tên mới"
Để đổi tên tất cả các file theo số thứ tự, bạn có thể nhập lệnh sau:
ren * [Tên] [số]
Ngoài ra, bạn cũng có thể sử dụng các ký tự đại diện trong lệnh ren, ví dụ như:
-
Để đổi tên tất cả các file có định dạng
.txtthành "Tên mới", bạn có thể nhập lệnh sau:
ren *.txt "Tên mới"
Lưu ý:
-
Khi sử dụng lệnh ren, bạn cần đảm bảo rằng các file bạn muốn đổi tên không có khoảng trắng trong tên.
-
Nếu có khoảng trắng, bạn cần đặt tên file trong dấu ngoặc kép.
Cách 3: Sử dụng phần mềm hỗ trợ đổi tên file hàng loạt
Ngoài hai cách trên, bạn có thể sử dụng các phần mềm hỗ trợ đổi tên file hàng loạt như:
-
Bulk Rename Utility: https://www.bulkrenameutility.co.uk
-
Advanced Renamer: https://www.advancedrenamer.com
Ưu điểm của việc sử dụng phần mềm:
-
Giao diện đồ họa, dễ sử dụng.
-
Hỗ trợ nhiều tính năng đổi tên nâng cao.
-
Có thể đổi tên file theo nhiều định dạng khác nhau.
Nhược điểm:
-
Cần cài đặt phần mềm vào máy tính.
-
Một số phần mềm có thể mất phí.
II. Lựa chọn cách thực hiện
Cách thực hiện phù hợp nhất với bạn sẽ phụ thuộc vào số lượng file bạn muốn đổi tên và mức độ phức tạp của việc đổi tên.
-
Nếu bạn chỉ muốn đổi tên một vài file đơn giản, bạn có thể sử dụng cách 1.
-
Nếu bạn muốn đổi tên nhiều file hoặc muốn sử dụng các tính năng đổi tên nâng cao, bạn có thể sử dụng cách 2 hoặc sử dụng phần mềm hỗ trợ đổi tên file hàng loạt (cách 3).
Tham khảo thêm:
Thông tin bài viết
| Tác giả | Chuyên mục | Thẻ | Cập nhật | Lượt xem |
|---|---|---|---|---|
- | 678 |