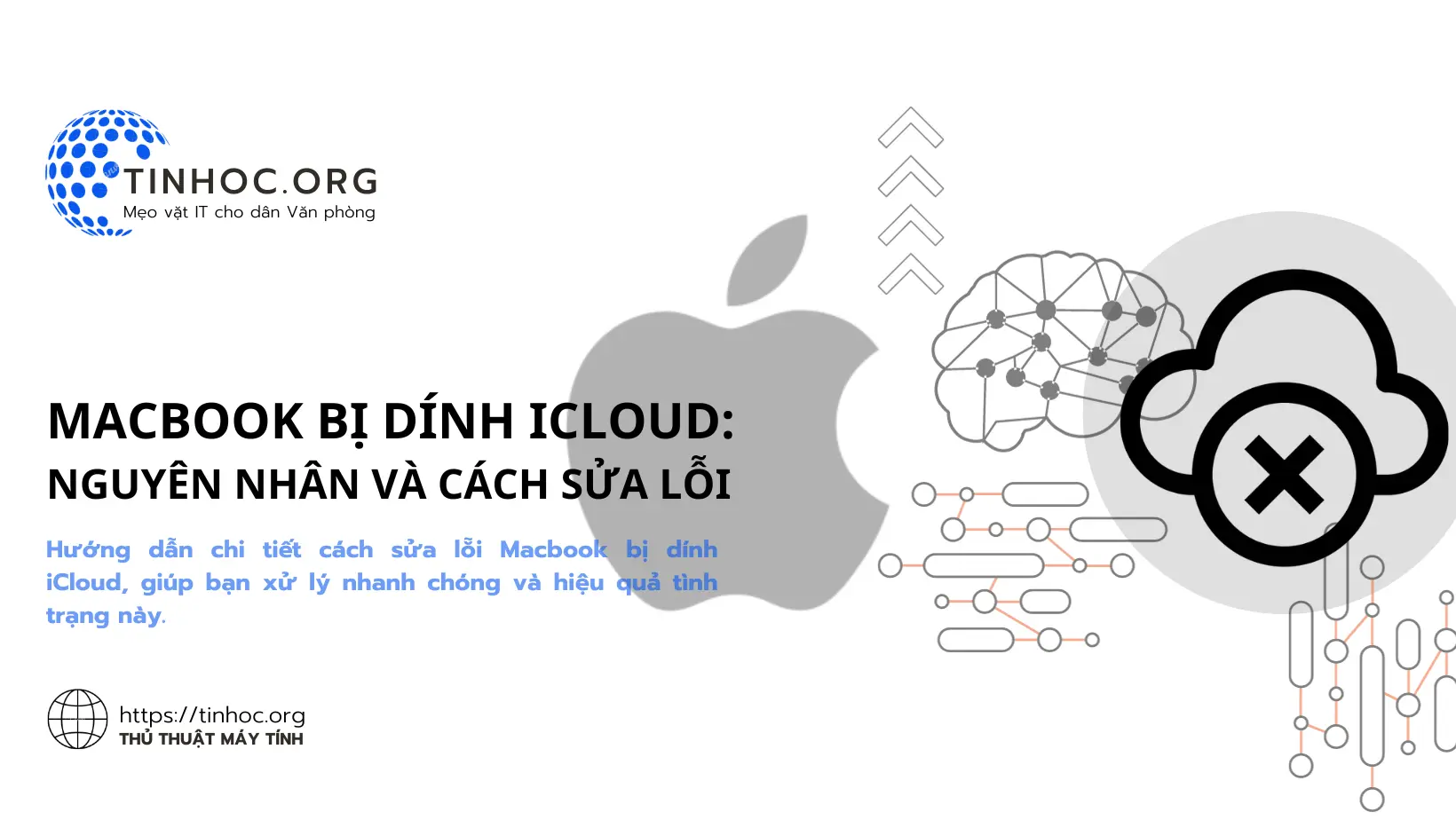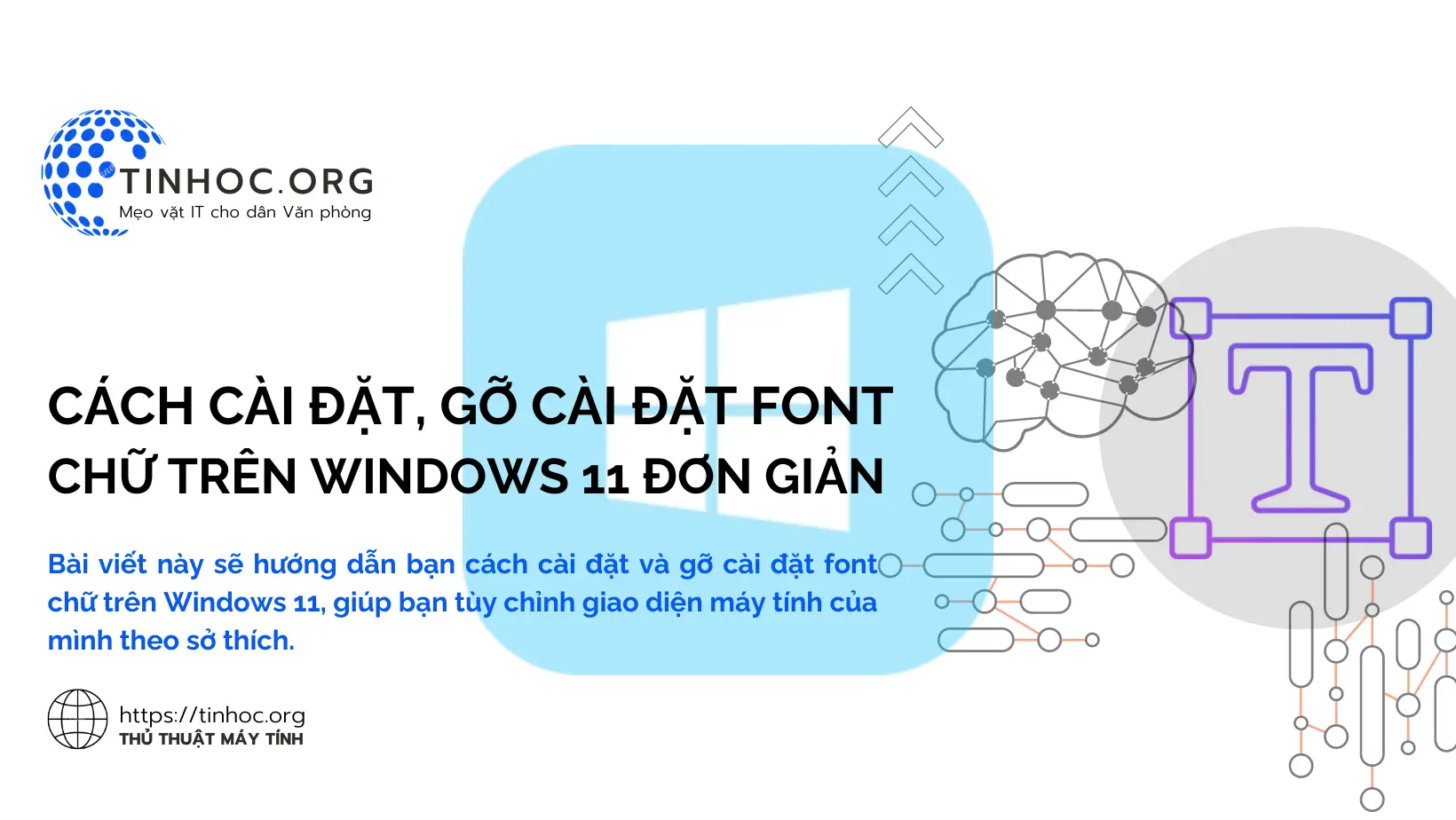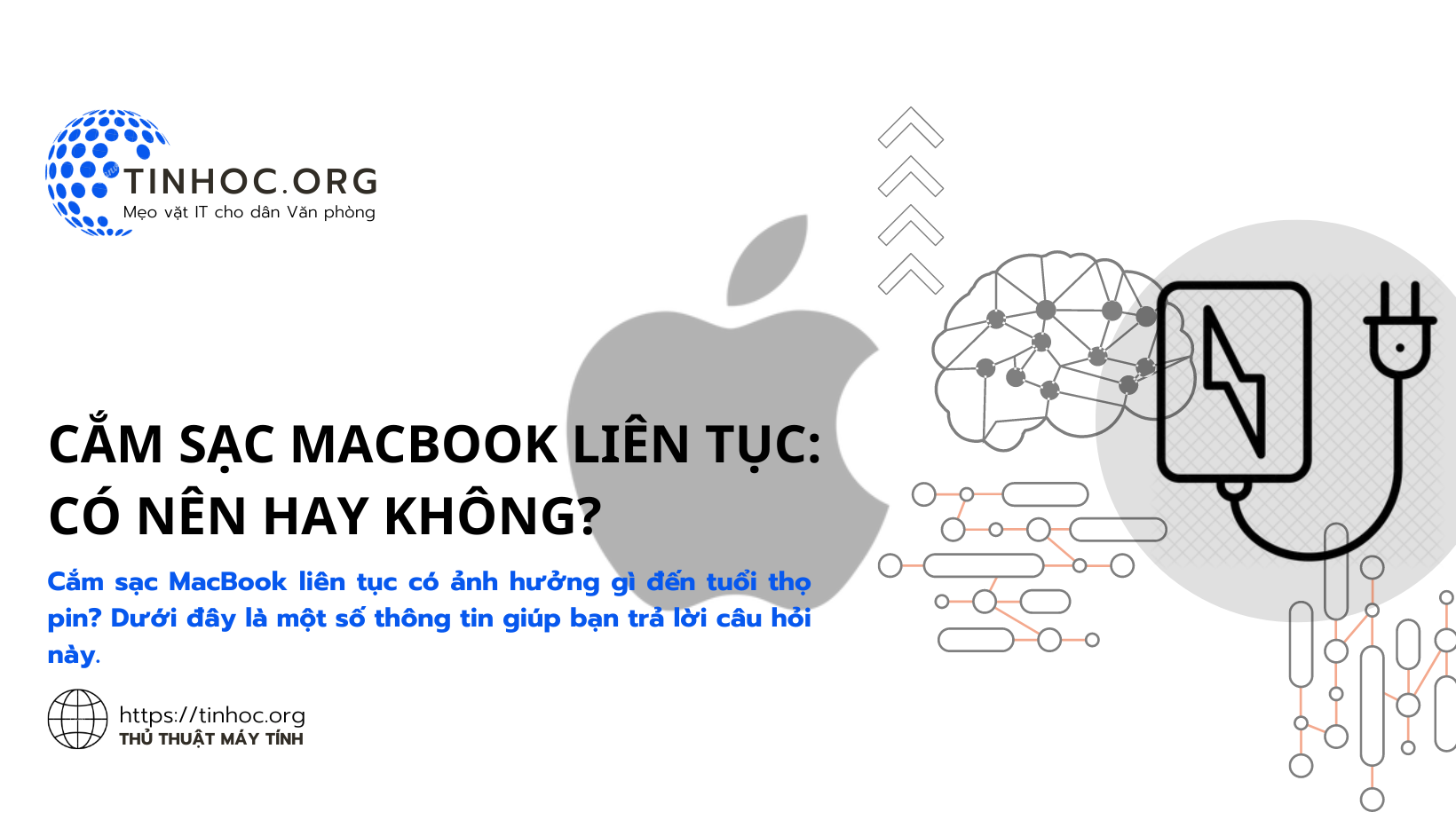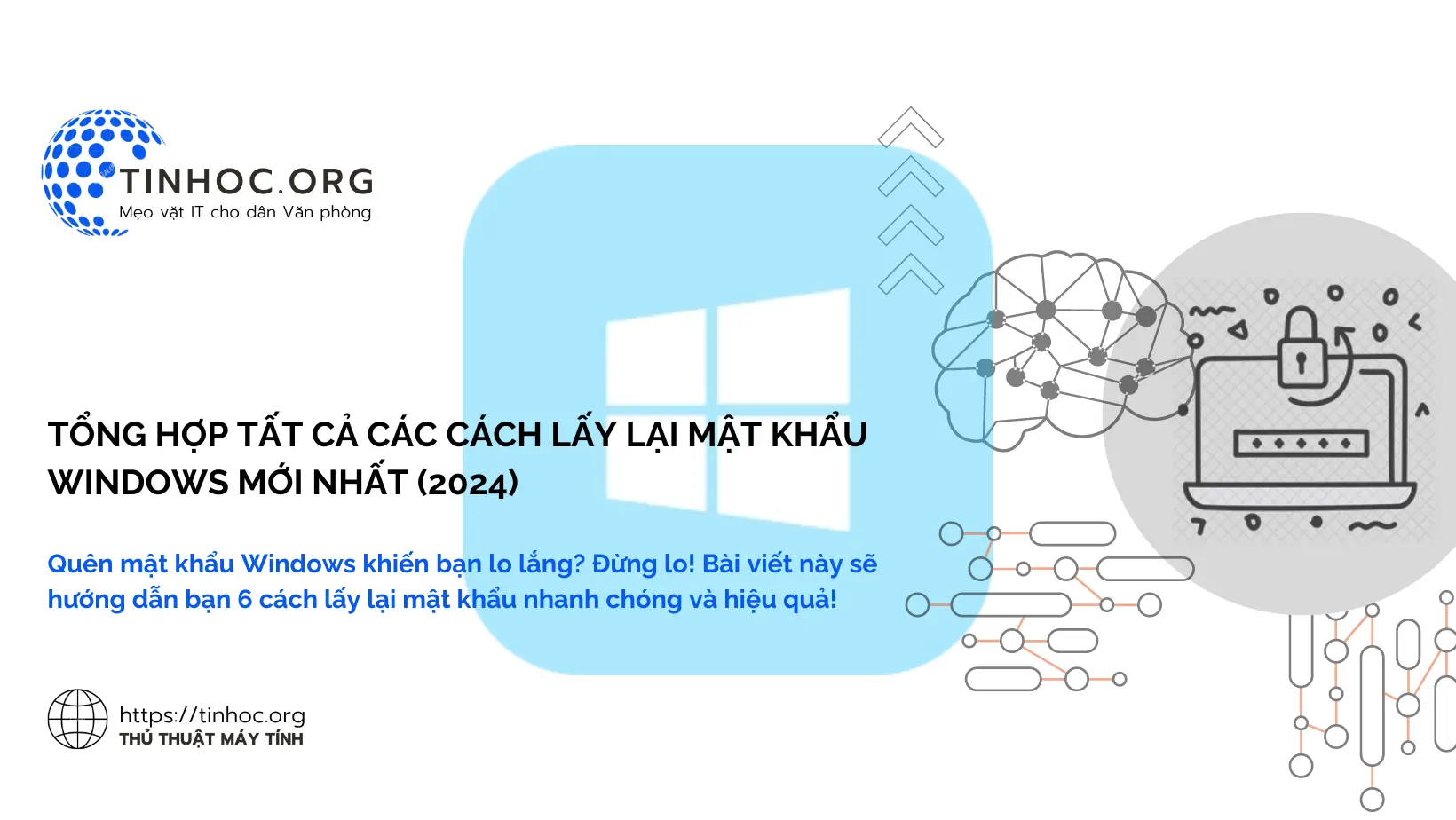Cách tắt ứng dụng chạy ngầm MacBook
Hướng dẫn cách tắt ứng dụng chạy ngầm MacBook một cách nhanh chóng và hiệu quả, giúp giải phóng tài nguyên hệ thống và cải thiện hiệu suất của máy.
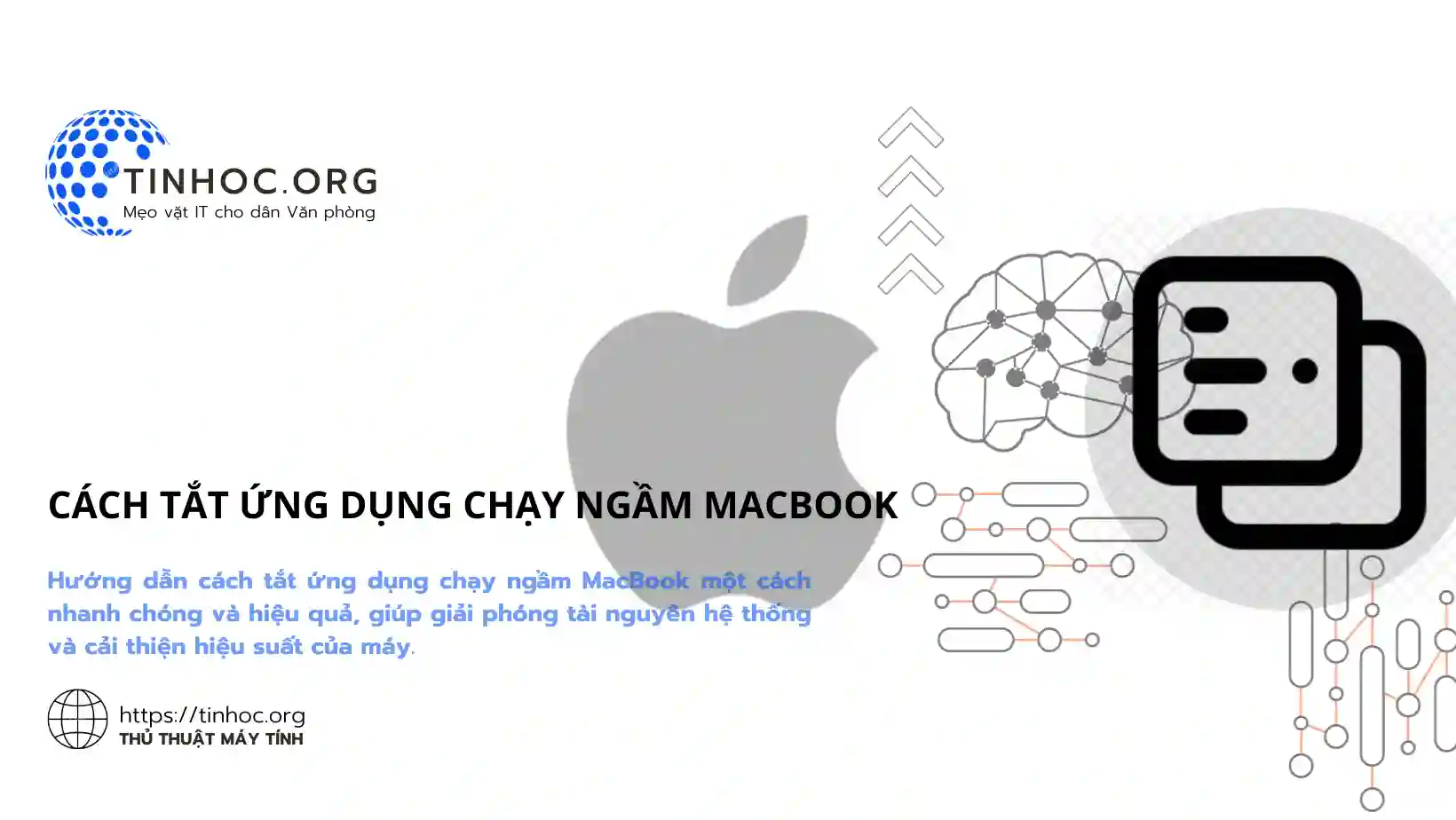
I. Cách thức thực hiện
-
Có 5 cách phổ biến để tắt ứng dụng trên MacBook:
1. Sử dụng phím tắt Command + Option + Esc
-
Bước 1: Nhấn tổ hợp phím này để mở cửa sổ Force Quit Applications.
-
Bước 2: Trong cửa sổ này, bạn có thể chọn ứng dụng mà bạn muốn tắt và nhấp vào nút Force Quit.
2. Tắt ứng dụng bằng thanh Menu
-
Chọn ứng dụng mà bạn muốn tắt trong thanh Menu, sau đó nhấp vào nút Quit.
3. Tắt ứng dụng bằng Dock
-
Nhấp chuột phải vào biểu tượng ứng dụng trên Dock, sau đó chọn Quit.
4. Sử dụng ứng dụng Activity Monitor
-
Ứng dụng Activity Monitor cho phép bạn xem tất cả các ứng dụng đang chạy trên MacBook của mình.
-
Để tắt một ứng dụng bằng Activity Monitor, hãy tìm ứng dụng đó trong danh sách, sau đó nhấp vào nút Quit.
5. Sử dụng Terminal
-
Bạn cũng có thể tắt ứng dụng bằng Terminal.
-
Để thực hiện việc này, hãy mở Terminal và nhập lệnh sau:
killall [tên ứng dụng]
-
Ví dụ: để tắt ứng dụng Safari, bạn sẽ nhập lệnh bên dưới và nhấn
Enterđể thực thi:
killall Safari
II. Một số mẹo bổ sung
-
Dưới đây là một số mẹo giúp bạn hạn chế ứng dụng chạy ngầm trên MacBook:
1. Tắt các ứng dụng mà bạn không sử dụng
-
Nếu bạn không sử dụng một ứng dụng, hãy tắt nó.
-
Điều này sẽ giúp giải phóng tài nguyên hệ thống và cải thiện hiệu suất của MacBook.
2. Tắt các ứng dụng tự động khởi động
-
Một số ứng dụng tự động khởi động khi bạn khởi động MacBook.
-
Nếu bạn không cần các ứng dụng này khởi động tự động, bạn có thể tắt chúng trong Tùy chọn hệ thống (hoặc Cài đặt hệ thống đối với macOS phiên bản 13 trở lên).
3. Sử dụng chế độ Ngủ thay vì Tắt
-
Khi bạn đặt MacBook ở chế độ Ngủ, các ứng dụng sẽ vẫn chạy ngầm trong bộ nhớ.
-
Tuy nhiên, chúng sẽ tiêu thụ ít tài nguyên hơn so với khi MacBook đang bật.
Tham khảo thêm: Chế độ ngủ đông trên Windows và macOS: Cách sử dụng và ưu nhược điểm
III. Lưu ý quan trọng
-
Đối với các ứng dụng bị treo, bạn có thể sử dụng tổ hợp phím tắt
Command+Option+Eschoặc ứng dụng Activity Monitor để buộc thoát ứng dụng. -
Nếu bạn sử dụng Terminal để tắt ứng dụng, bạn cần phải có quyền root.
Tham khảo thêm: Cách tối ưu hóa macOS (Catalina, Big Sur, Monterey)
Thông tin bài viết
| Tác giả | Chuyên mục | Thẻ | Cập nhật | Lượt xem |
|---|---|---|---|---|
- | 622 |