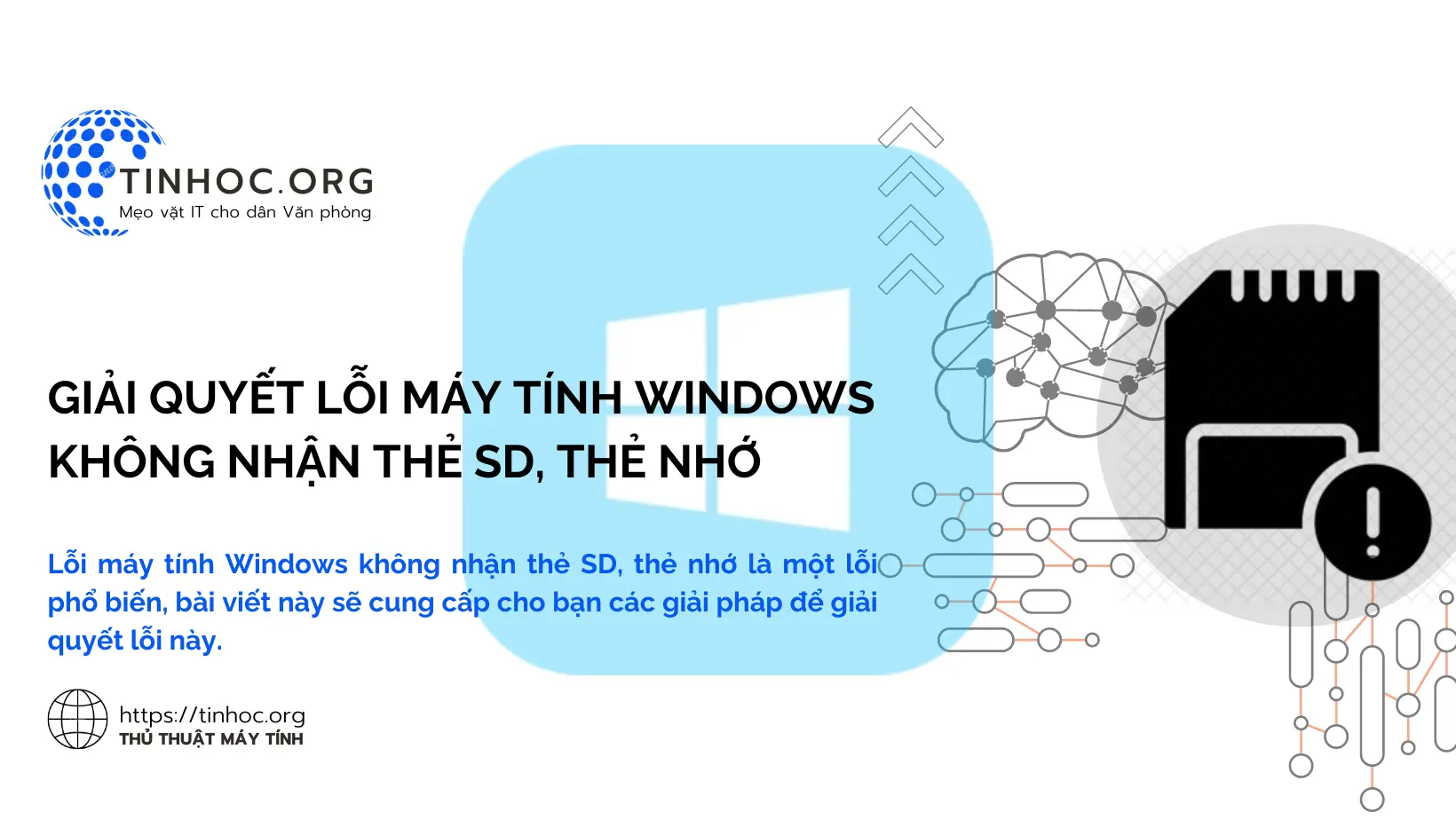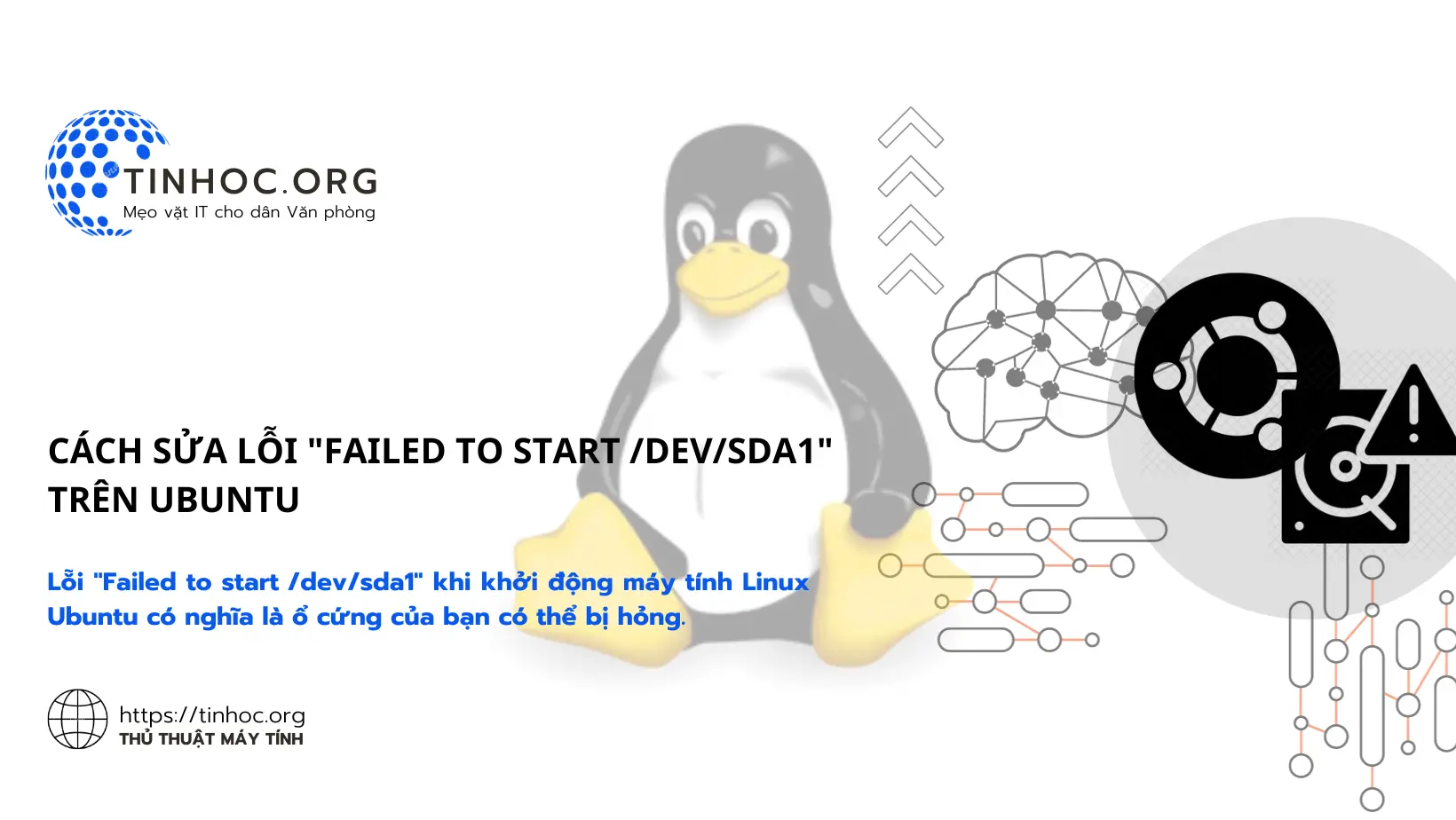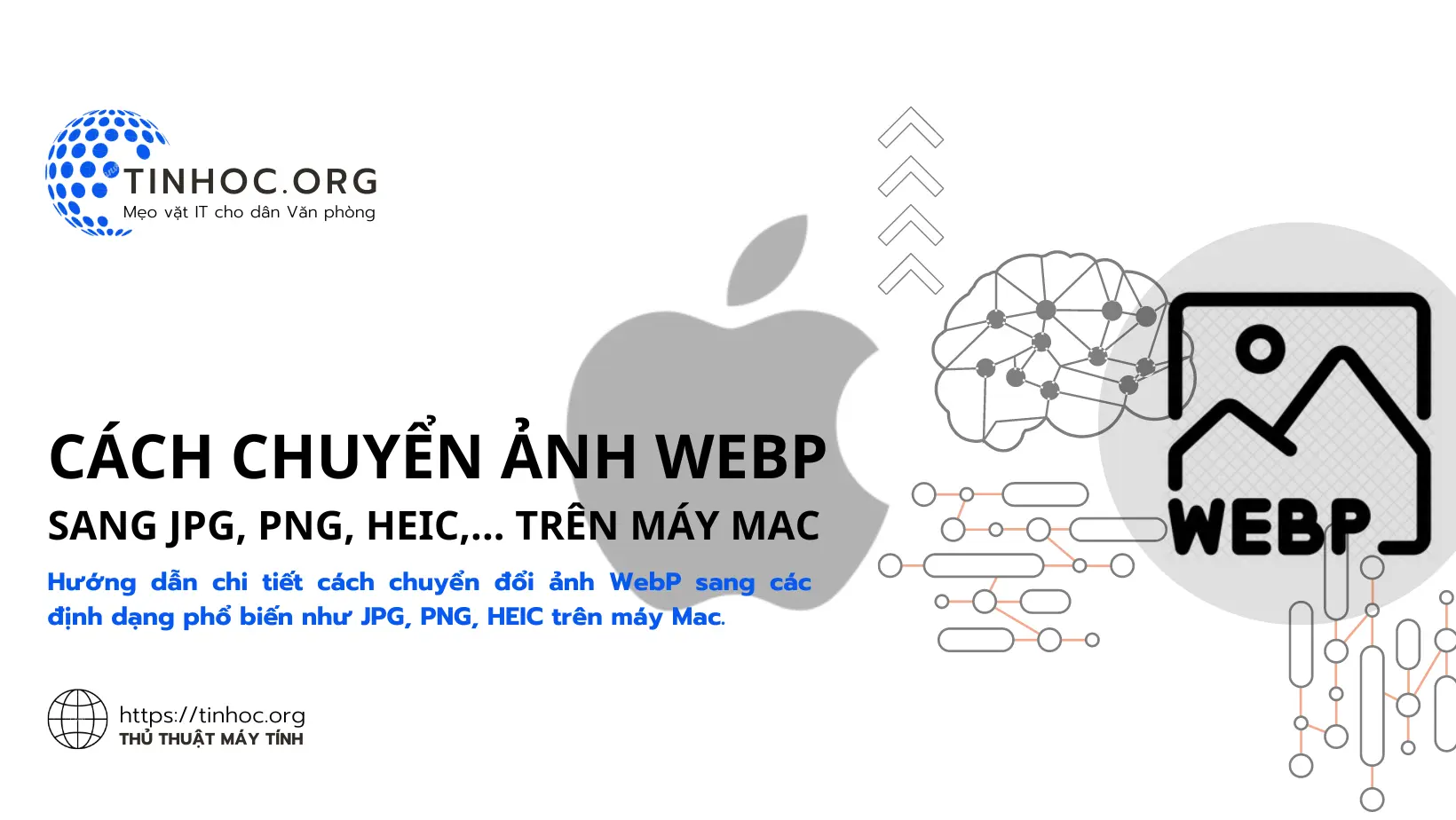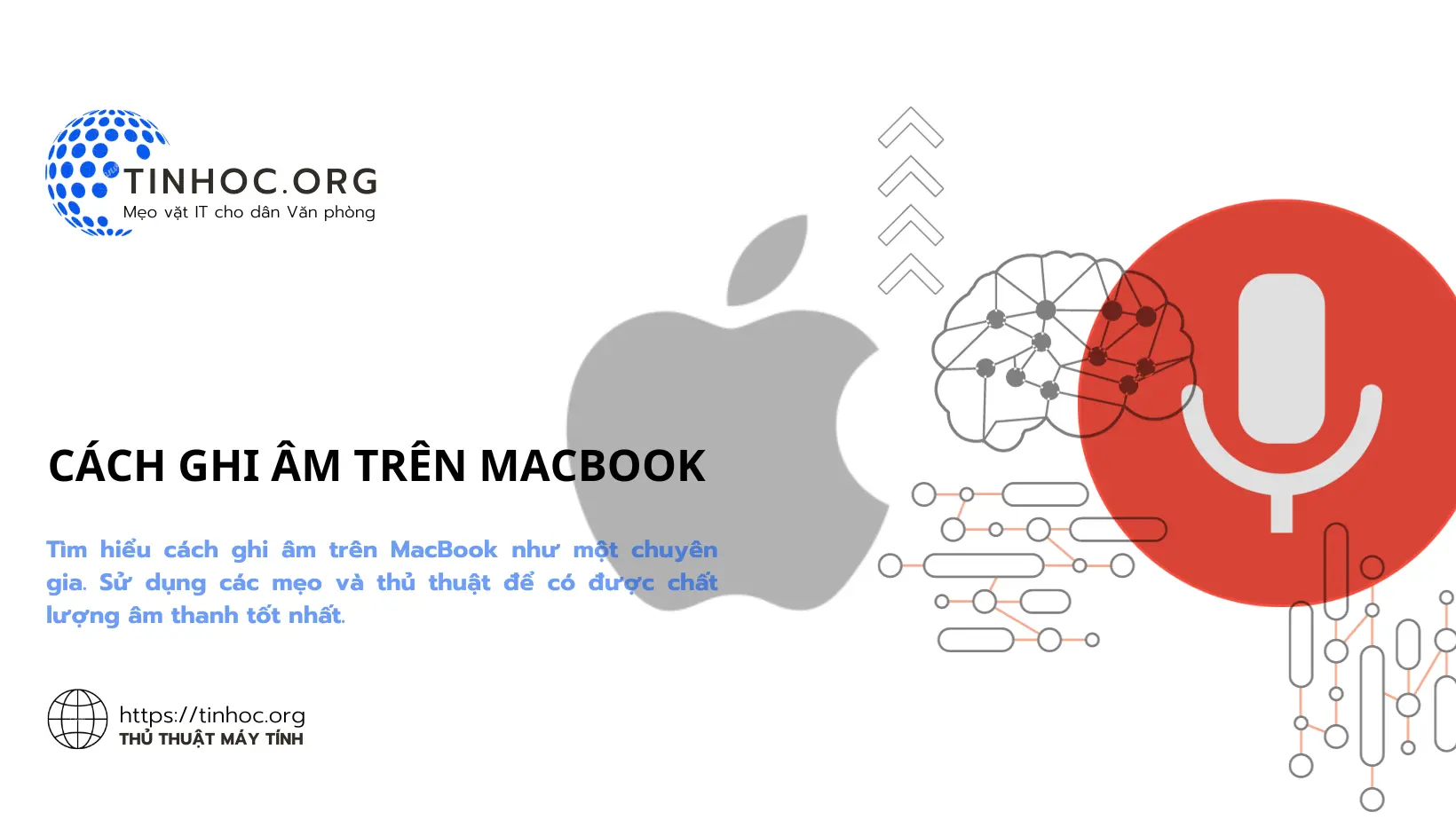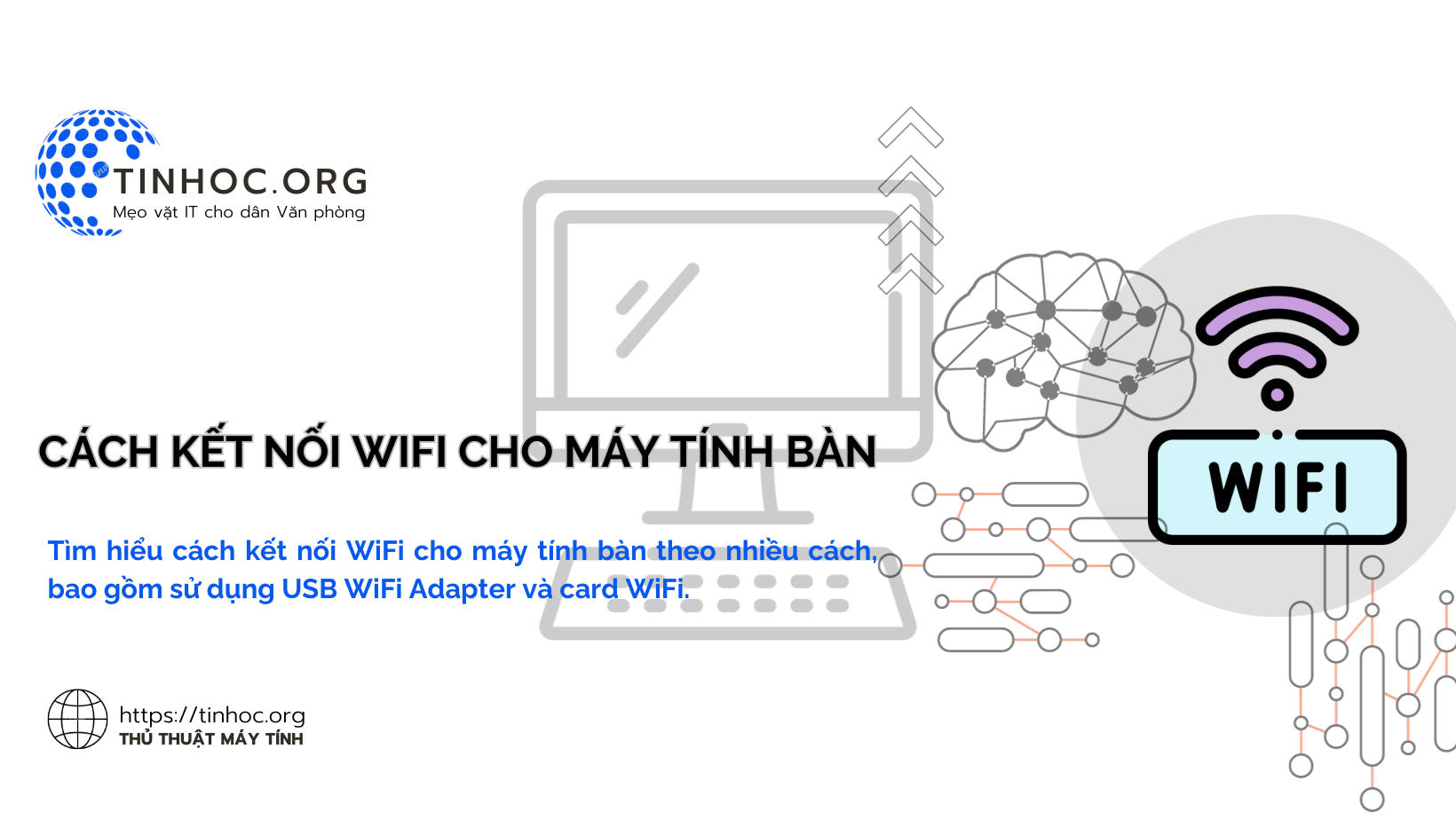Làm thế nào để MacBook vẫn hoạt động khi gập máy?
Tìm hiểu cách cài đặt MacBook vẫn hoạt động khi gập máy, giúp bạn có thể tiếp tục sử dụng máy khi đang làm việc hoặc giải trí.

I. Cách thức thực hiện
Theo mặc định, MacBook sẽ tự động chuyển sang chế độ ngủ khi bạn gập màn hình, điều này giúp tiết kiệm pin và bảo vệ màn hình khỏi bị hư hỏng.
Tuy nhiên, trong một số trường hợp cụ thể bạn muốn giữ cho MacBook vẫn hoạt động khi gập máy thì có thể cài đặt trong tùy chọn hệ thống hoặc sử dụng ứng dụng của bên thứ ba.
Tham khảo thêm: Cách quản lý sức khỏe pin trên MacBook
1. Sử dụng tùy chọn hệ thống
Các bước thực hiện:
-
Bước 1: Mở ứng dụng Tùy chọn hệ thống (System Preferences).
-
Bước 2: Nhấp vào Pin (Battery).
-
Bước 3: Trong tab Tiết kiệm pin (Battery Saving), bỏ chọn hộp kiểm Chuyển sang chế độ ngủ khi màn hình tắt (Put display to sleep when computer is asleep).
-
Bước 4: Nhấp vào Áp dụng (Apply).
Lưu ý:
-
Sau khi thực hiện các bước trên, MacBook của bạn sẽ vẫn hoạt động khi bạn gập màn hình.
-
Tuy nhiên, bạn cần biết rằng điều này sẽ làm giảm thời lượng pin.
2. Sử dụng ứng dụng của bên thứ ba
Bạn cũng có thể sử dụng ứng dụng Amphetamine để giữ cho MacBook luôn hoạt động khi gập màn hình.
Ứng dụng này cung cấp nhiều tùy chọn cài đặt, cho phép bạn tùy chỉnh thời gian và cách thức MacBook hoạt động khi gập màn hình.
Cách cài đặt và sử dụng Amphetamine:
-
Bước 1: Mở App Store và tìm ứng dụng Amphetamine.
-
Bước 2: Nhấp vào Nhận (Get).
-
Bước 3: Nhấp vào Mở (Open).
-
Bước 4: Trong ứng dụng Amphetamine, nhấp vào Bật (On).
-
Bước 5: Trong tab Thời gian (Time), chọn Không bao giờ (Never) để giữ cho MacBook luôn hoạt động khi gập màn hình.
-
Bước 6: Nhấp vào Áp dụng (Apply).
II. Lưu ý quan trọng
-
Tùy chọn hệ thống (System Preferences) đã đổi tên thành Cài đặt hệ thống (System Setting) đối với các phiên bản macOS mới hơn.
-
Có vài thay đổi nhỏ giữa các phiên bản nhưng quy trình và cách thức thực hiện là như nhau.
Thông tin bài viết
| Tác giả | Chuyên mục | Thẻ | Cập nhật | Lượt xem |
|---|---|---|---|---|
- | 535 |