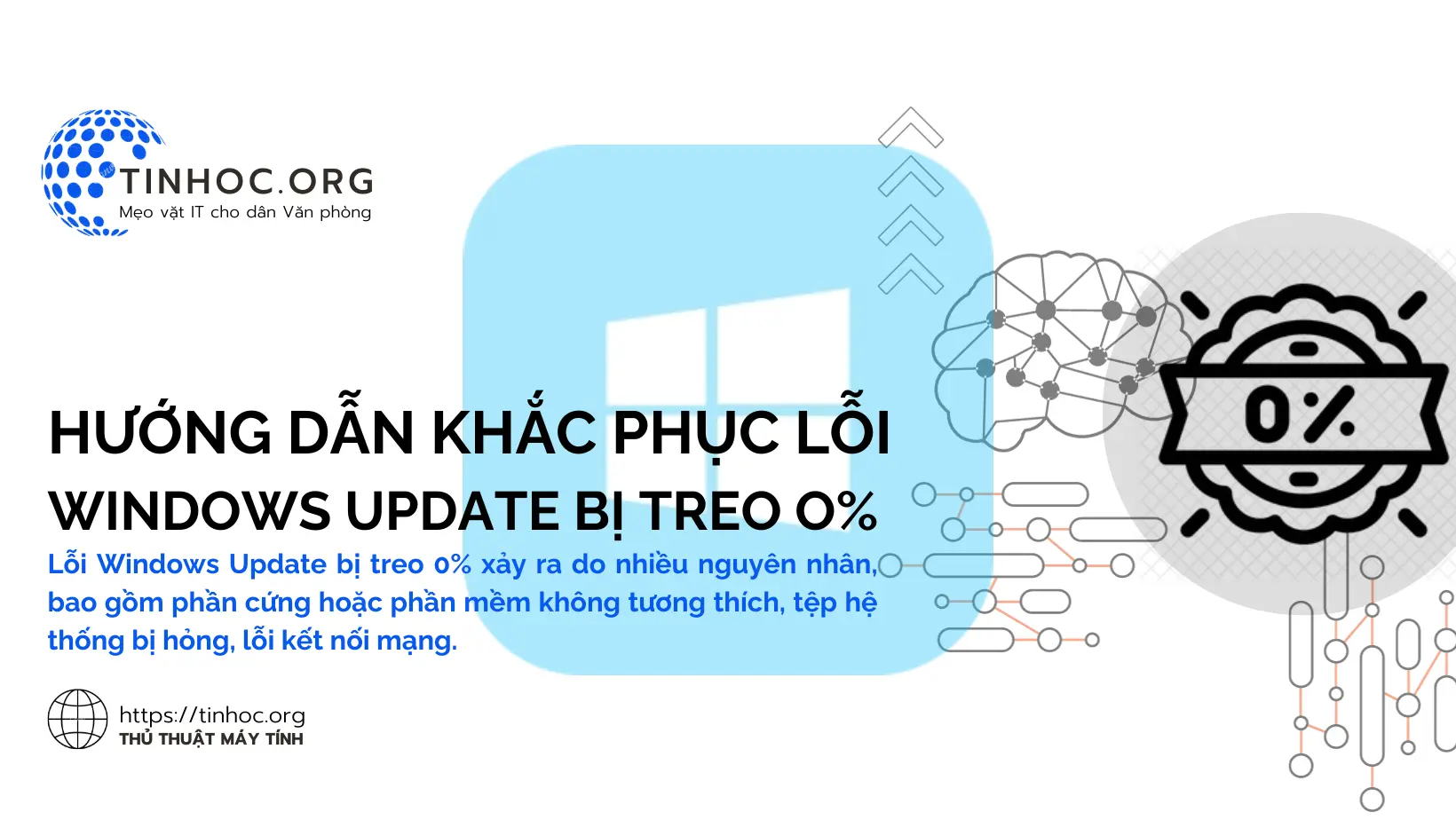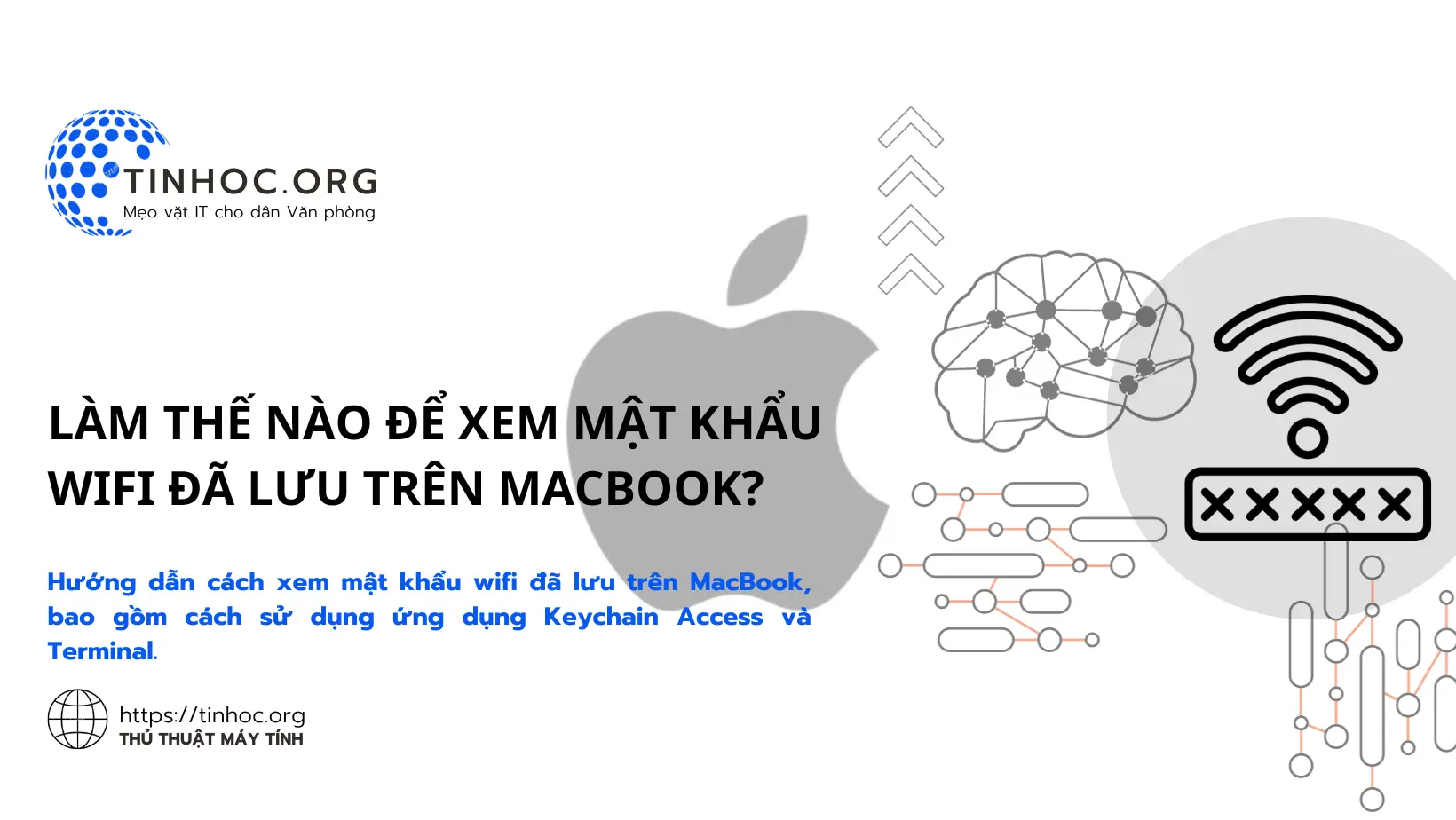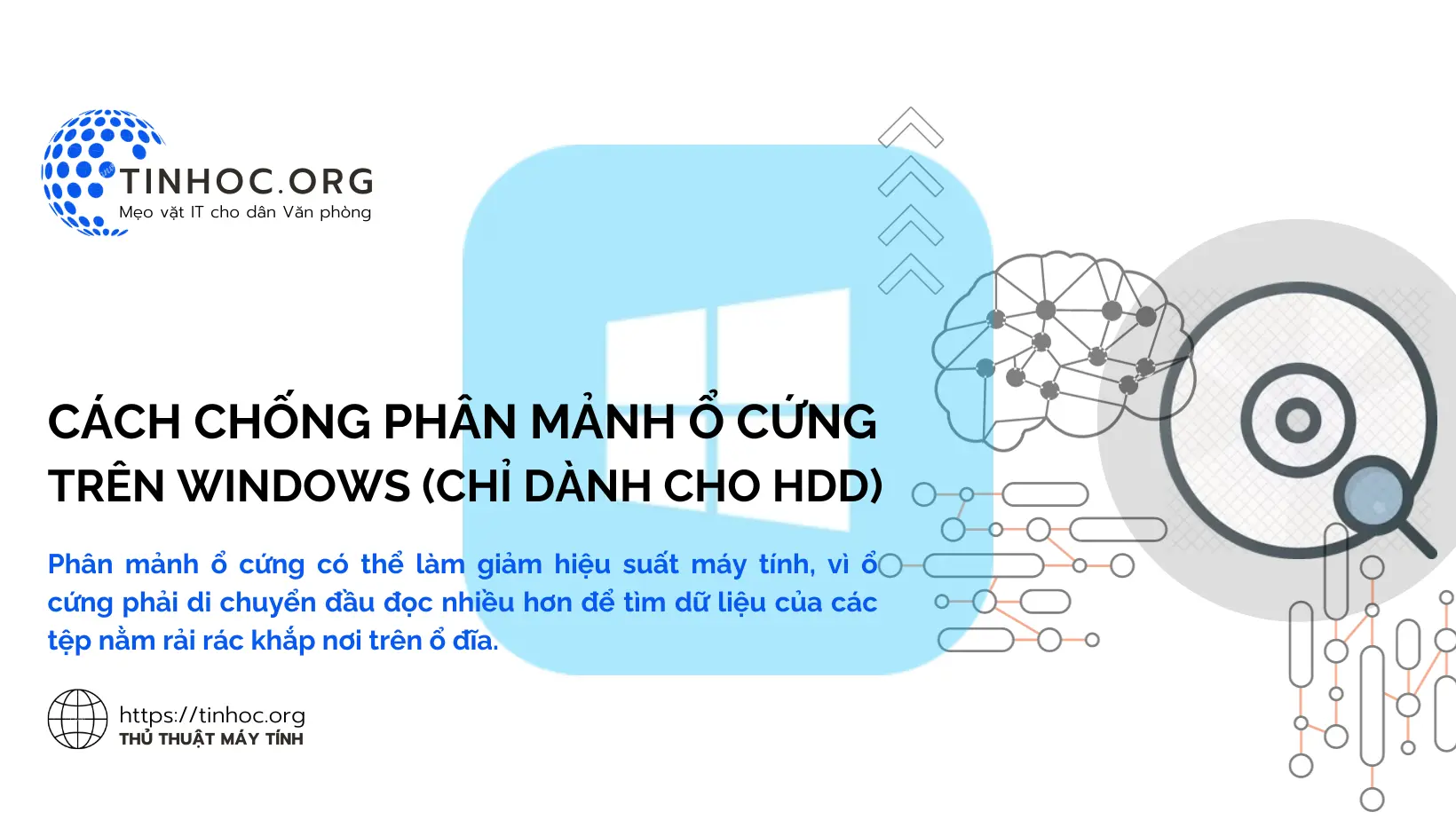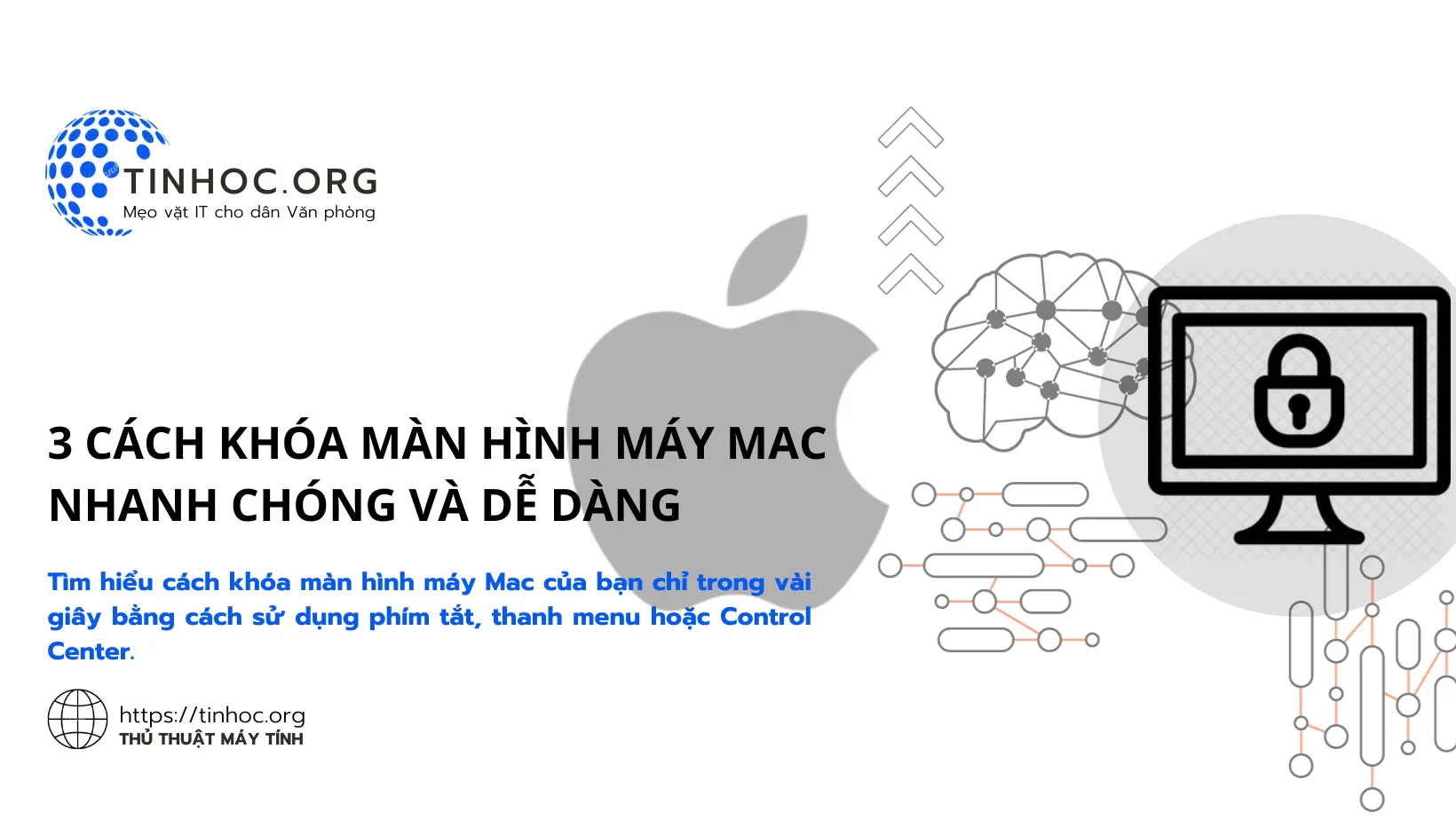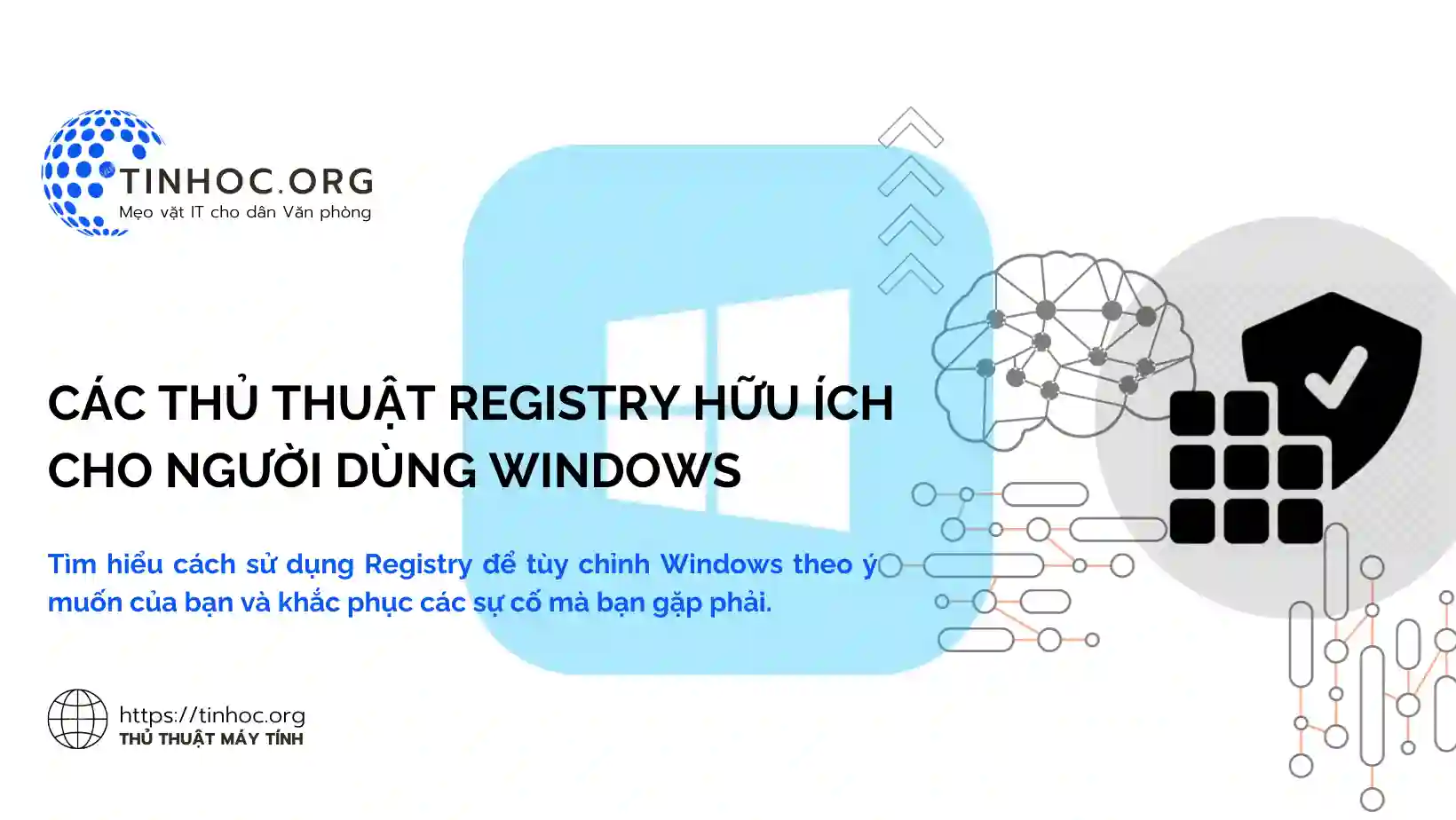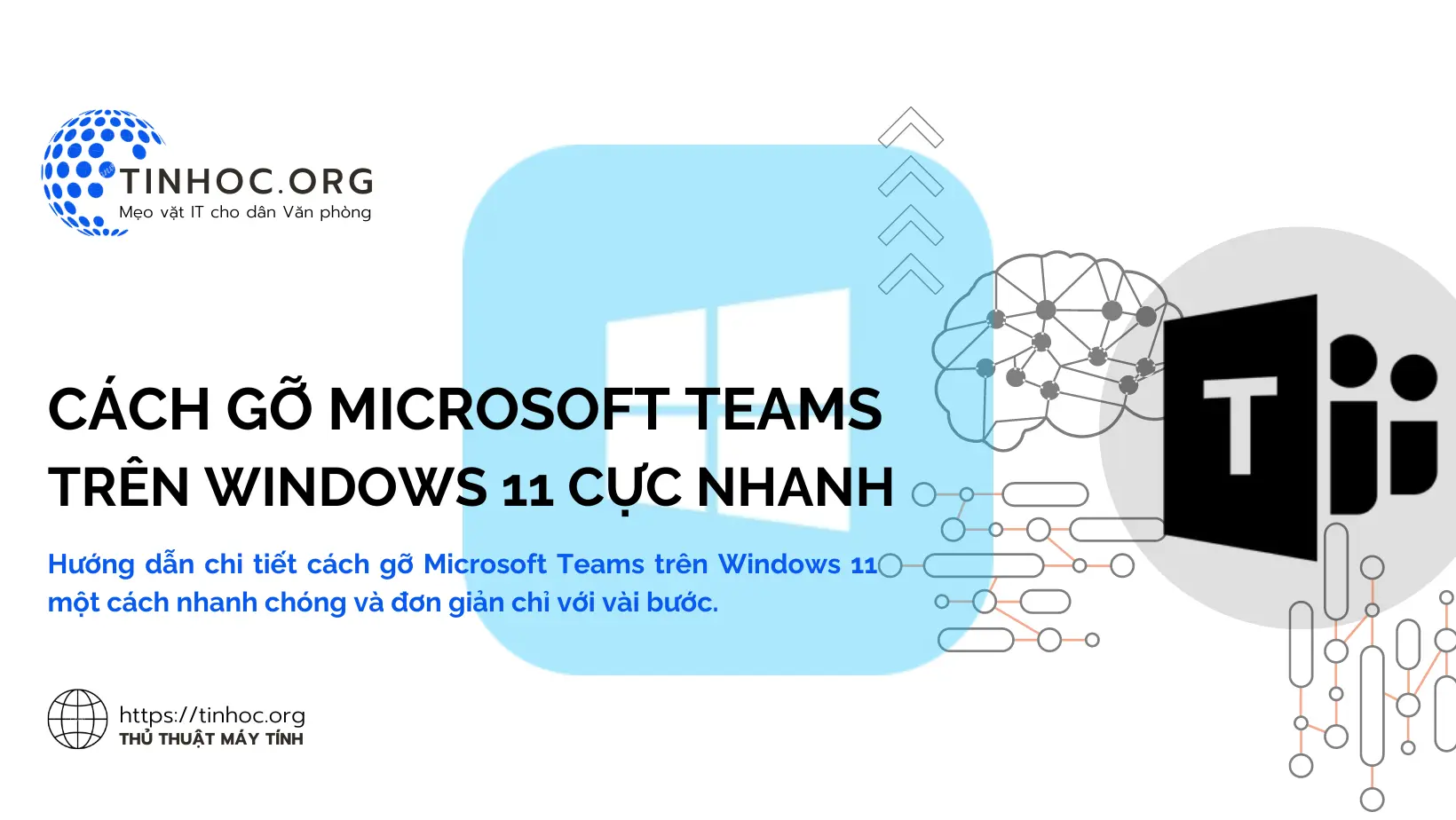Cách chuyển ảnh WebP sang JPG, PNG, HEIC,... trên máy Mac
Hướng dẫn chi tiết cách chuyển đổi ảnh WebP sang các định dạng phổ biến như JPG, PNG, HEIC trên máy Mac.
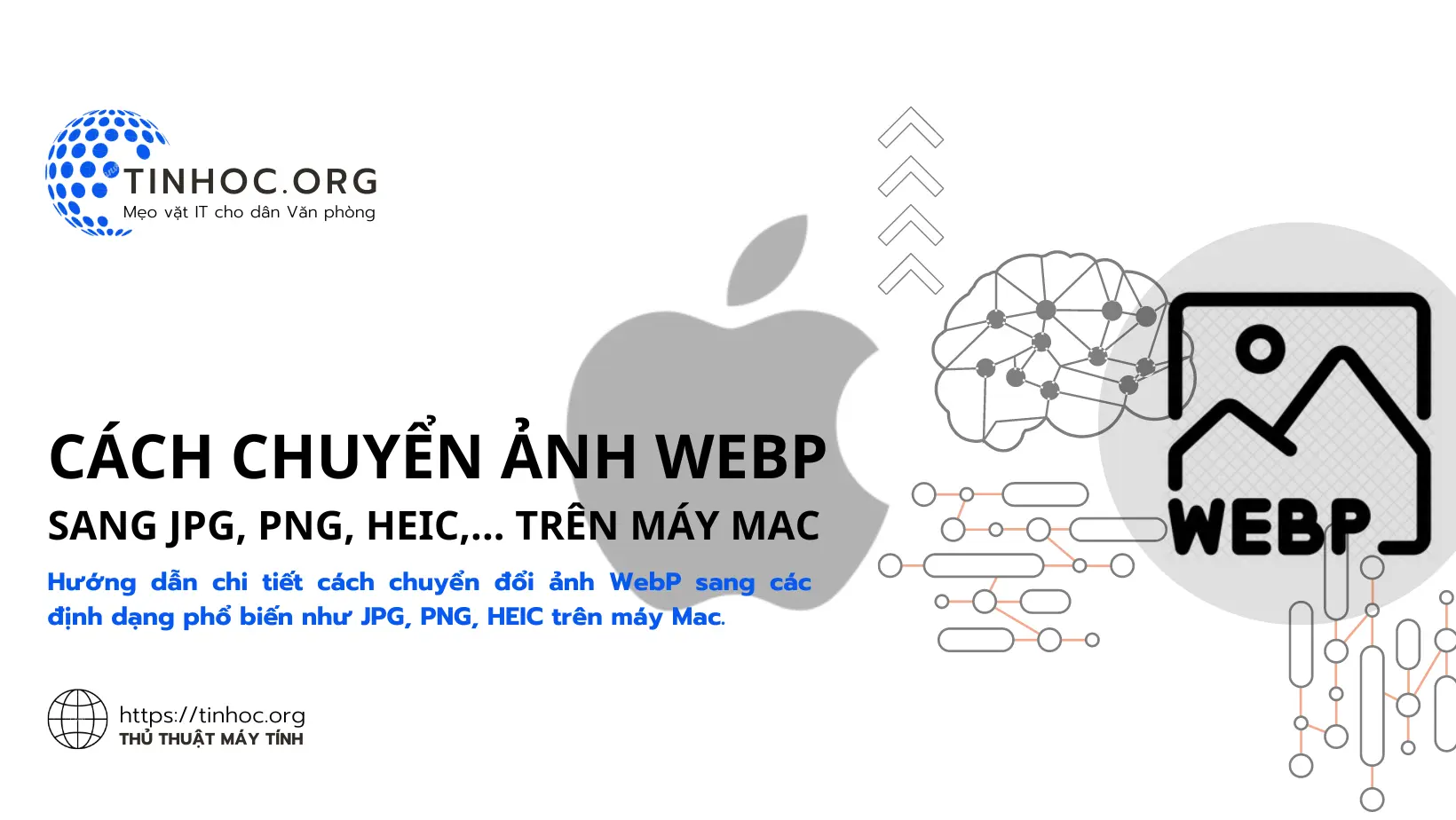
I. Các phương pháp thực hiện
1. Sử dụng menu Quick Actions
-
Kể từ macOS Monterey, Apple đã tích hợp một công cụ chuyển đổi tệp cực kì mạnh mẽ vào menu Quick Actions.
Đây là cách bạn có thể sử dụng nó để chuyển ảnh WebP sang định dạng khác:
-
Bước 1: Click chuột phải hoặc nhấn giữ phím
Controltrong khi click vào ảnh WebP. -
Bước 2: Chọn Quick Actions > Convert Image.
-
Bước 3: Chọn định dạng: JPEG, PNG hoặc HEIF.
-
Bước 4: Chọn kích thước ảnh: Small (nhỏ), Medium (trung bình), Large (lớn) hoặc Actual Size (Kích thước thực).
-
Bước 5: Tích vào ô Preserve Metadata để giữ siêu dữ liệu hình ảnh.
-
Bước 6: Click vào nút Convert to JPEG (hoặc PNG/HEIF), Finder sẽ chuyển đổi hình ảnh WebP thành JPG, PNG hoặc HEIF như đã chọn và lưu nó vào cùng thư mục chứa ảnh WebP.
2. Sử dụng ứng dụng Preview
-
Bước 1: Click hai lần vào ảnh WebP đã tải về để mở nó trong ứng dụng Preview của macOS hoặc click chuột phải vào ảnh và chọn Open With > Preview.
-
Bước 2: Click vào File trong thanh menu trên cùng và chọn Export.
-
Bước 3: Click vào menu Format và chọn HEIC, JPEG, JPEG-2000, OpenEXR, PDF, PNG hoặc TIFF tùy theo mục đích của bạn.
-
Bước 4: Kéo thanh Quality sang trái để giảm chất lượng ảnh hoặc sang phải để giữ chất lượng ảnh.
-
Bước 5: Kiểm tra lại thư mục lưu và click vào nút Save., ứng dụng Preview sẽ chuyển đổi hình ảnh WebP thành JPG, PNG hoặc định dạng đã chọn và lưu nó.
-
Giờ đây, bạn có thể sử dụng nó ở hầu hết mọi nơi vì hầu hết tất cả các ứng dụng, trang web và dịch vụ đều hỗ trợ JPG hoặc PNG.
3. Sử dụng ứng dụng Photos
Nếu bạn đã thêm ảnh WebP vào ứng dụng Photos trên máy Mac, đây là cách chuyển đổi chúng sang định dạng khác:
-
Bước 1: Chọn hình ảnh WebP và click vào menu File > Export > Export... > Photo.
-
Bước 2: Trong menu Photo Kind, chọn JPEG, PNG hoặc TIFF.
-
Bước 3: Tiếp theo, chọn chất lượng hình ảnh ở dòng Quality.
-
Bước 4: Click vào mũi tên nhỏ bên cạnh Photo Kind để xem thêm các tùy chọn khác.
-
Bước 5: Sau khi hoàn tất, hãy click vào nút Export, chọn thư mục lưu và click Export một lần nữa.
4. Sử dụng trang web chuyển trực tuyến
Cuối cùng, bạn có thể sử dụng các trang web trực tuyến miễn phí này từ trình duyệt để chuyển hàng loạt ảnh WebP thành JPG, PNG hoặc các định dạng khác:
-
ILOVEIMG: https://www.iloveimg.com/vi
-
CLOUDCONVERT: https://cloudconvert.com/
-
Ezgif: https://ezgif.com/
II. Ưu và nhược của các phương pháp
-
Mỗi phương pháp trên đều có ưu và nhược điểm riêng.
1. Menu Quick Actions
-
Đây là phương pháp nhanh nhất và dễ nhất.
-
Nó cho phép bạn chuyển đổi một hoặc nhiều ảnh WebP cùng một lúc.
-
Tuy nhiên, nó không cung cấp nhiều tùy chọn tùy chỉnh.
2. Ứng dụng Preview
-
Ứng dụng này cung cấp nhiều tùy chọn tùy chỉnh hơn, chẳng hạn như chất lượng hình ảnh và kích thước.
-
Tuy nhiên, nó có thể chậm hơn một chút so với menu Quick Actions.
3. Ứng dụng Photos
-
Photos cung cấp các tùy chọn tùy chỉnh tương tự như ứng dụng Preview.
-
Tuy nhiên, nó chỉ hoạt động nếu bạn đã thêm ảnh WebP vào ứng dụng Photos.
4. Các trang web chuyển trực tuyến
-
Đây là phương pháp linh hoạt nhất.
-
Bạn có thể chuyển đổi hàng loạt ảnh WebP sang nhiều định dạng khác nhau.
-
Tuy nhiên, nó có thể chậm hơn các phương pháp khác.
Tham khảo thêm:
Thông tin bài viết
| Tác giả | Chuyên mục | Thẻ | Cập nhật | Lượt xem |
|---|---|---|---|---|
- | 569 |