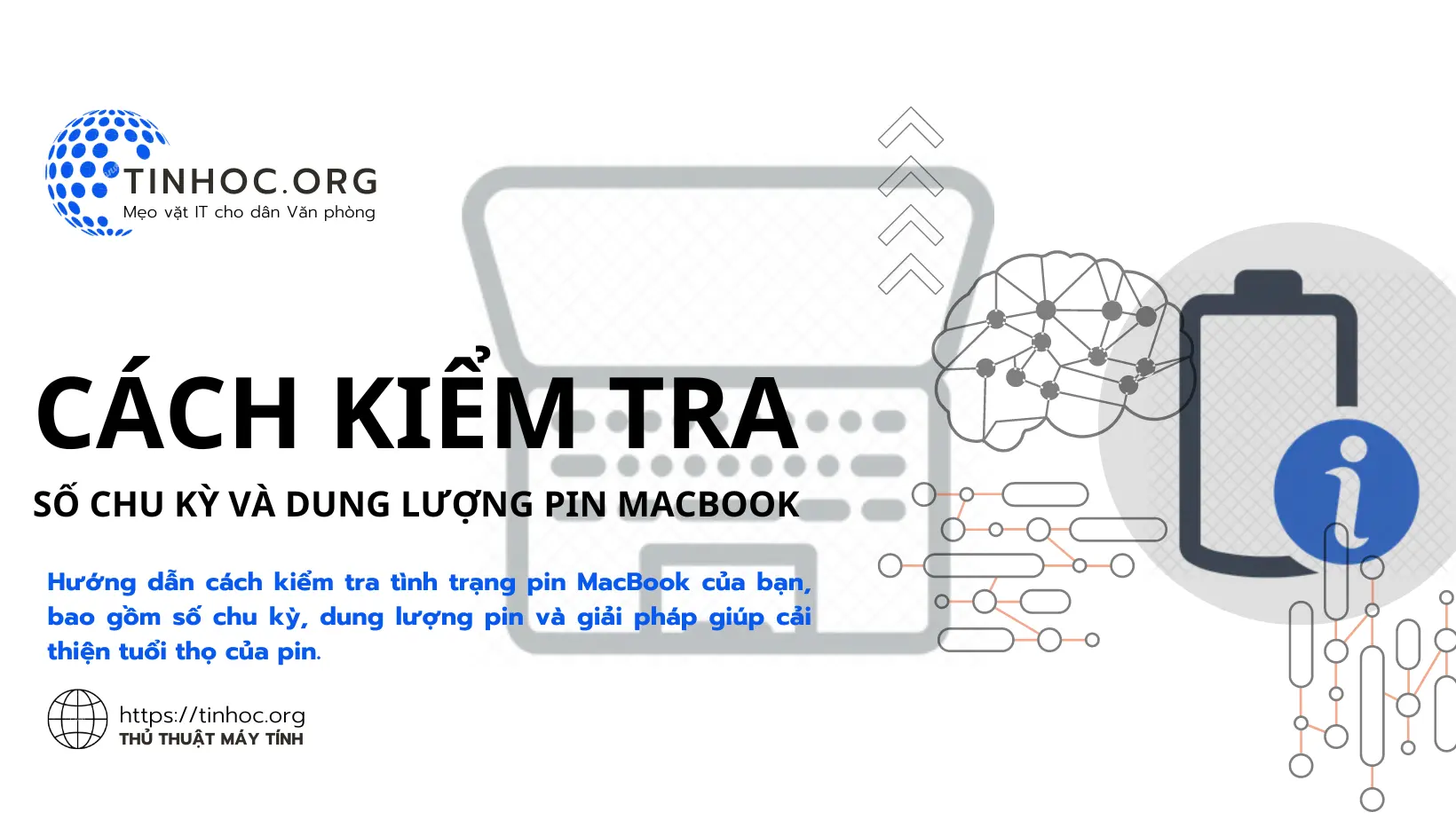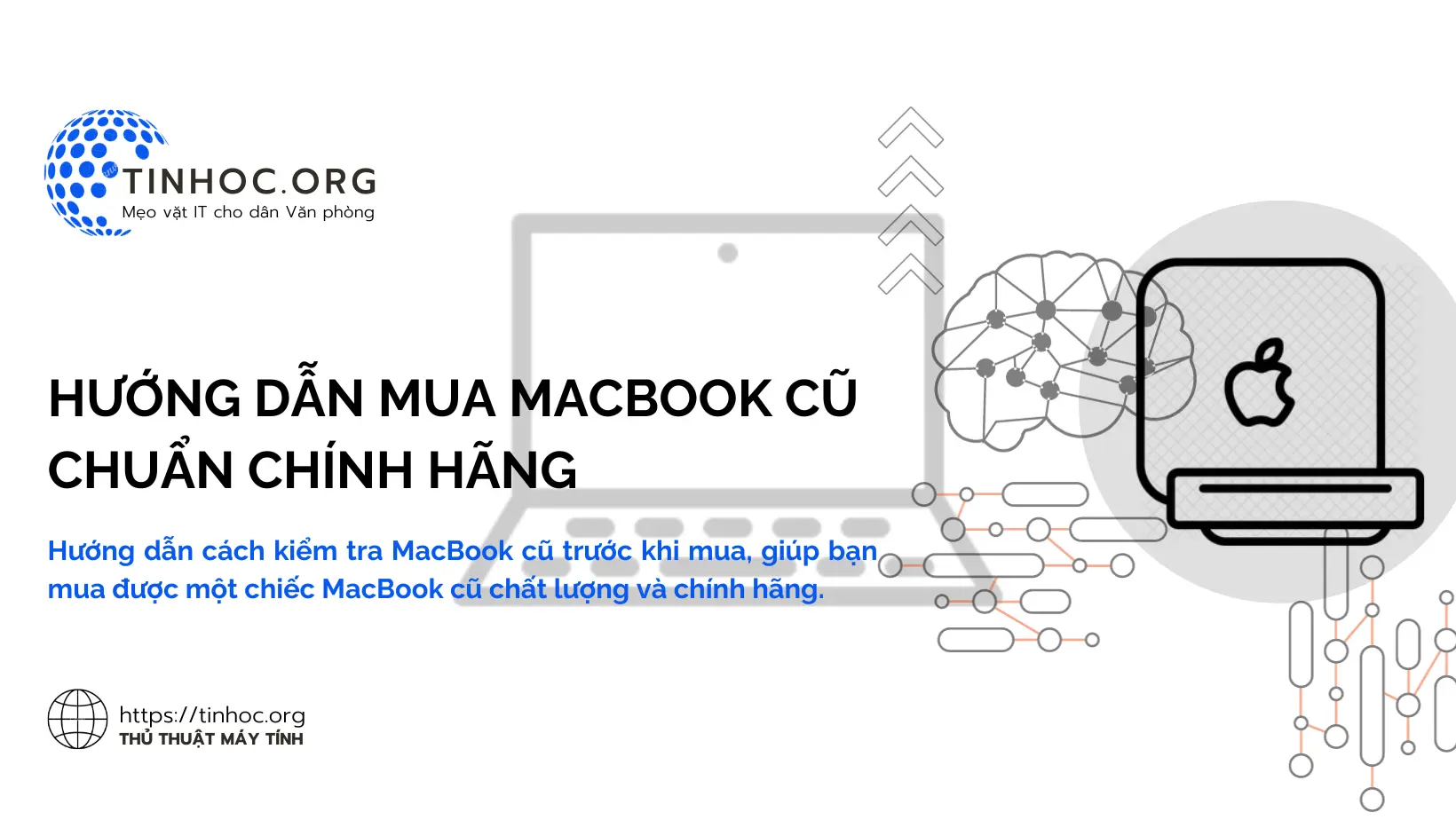Cách chuyển ảnh từ iPhone sang MacBook bằng AirDrop
Hướng dẫn chi tiết cách chuyển ảnh từ iPhone sang MacBook bằng AirDrop, một cách nhanh chóng và dễ dàng.
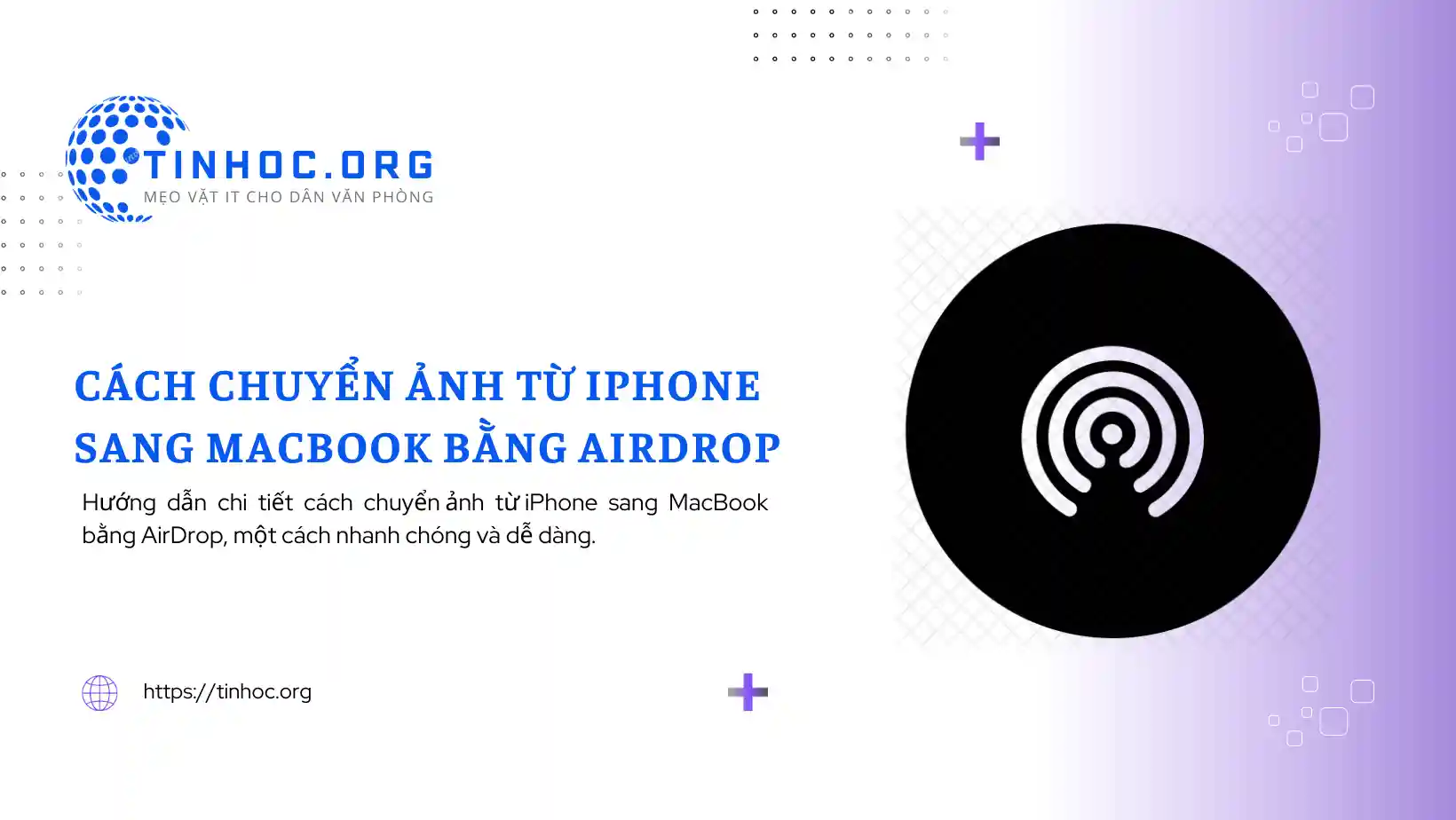
I. Phương pháp thực hiện
1. Trên iPhone
Bạn cần thực hiện lần lượt theo các bước sau:
-
Mở ứng dụng "Photos" trên iPhone của bạn.
-
Chọn ảnh hoặc tập tin ảnh mà bạn muốn chia sẻ qua AirDrop.
-
Ở góc dưới bên trái, chạm vào biểu tượng "Chia sẻ" (hình hộp mũi tên hướng lên).
-
Dưới danh sách các tùy chọn chia sẻ, bạn sẽ thấy biểu tượng AirDrop (hình ảnh vòng tròn với dấu
+bên trong), chạm vào nó. -
Trong danh sách thiết bị hiển thị, bạn sẽ thấy tên của MacBook của bạn, chạm vào tên đó.
2. Trên MacBook
Bạn cần thực hiện lần lượt theo các bước sau:
-
Trên MacBook của bạn, bạn sẽ nhận được một thông báo từ AirDrop yêu cầu chấp nhận tệp ảnh, bấm "Accept" (Chấp nhận) để tiếp tục.
-
Sau khi bạn chấp nhận, tệp ảnh sẽ được tải về thư mục tải về mặc định của bạn trên MacBook.
Tham khảo thêm: Cách chia sẻ file trên macOS Ventura và các phiên bản cao hơn
II. Lưu ý quan trọng
-
Để sử dụng AirDrop, cả iPhone và MacBook phải có kết nối Wi-Fi và Bluetooth được bật.
-
Cả hai thiết bị phải ở gần nhau.
-
Nếu bạn gặp bất kỳ vấn đề nào, đảm bảo rằng cả hai thiết bị đều đang chạy phiên bản mới nhất của iOS và macOS.
Sau khi bạn đã tải ảnh xuống MacBook, bạn có thể tìm thấy chúng trong thư mục "Tải về" (Downloads) trên máy tính của bạn và sao lưu chúng hoặc sử dụng chúng theo ý muốn.
Thông tin bài viết
| Tác giả | Chuyên mục | Thẻ | Cập nhật | Lượt xem |
|---|---|---|---|---|
- | 673 |