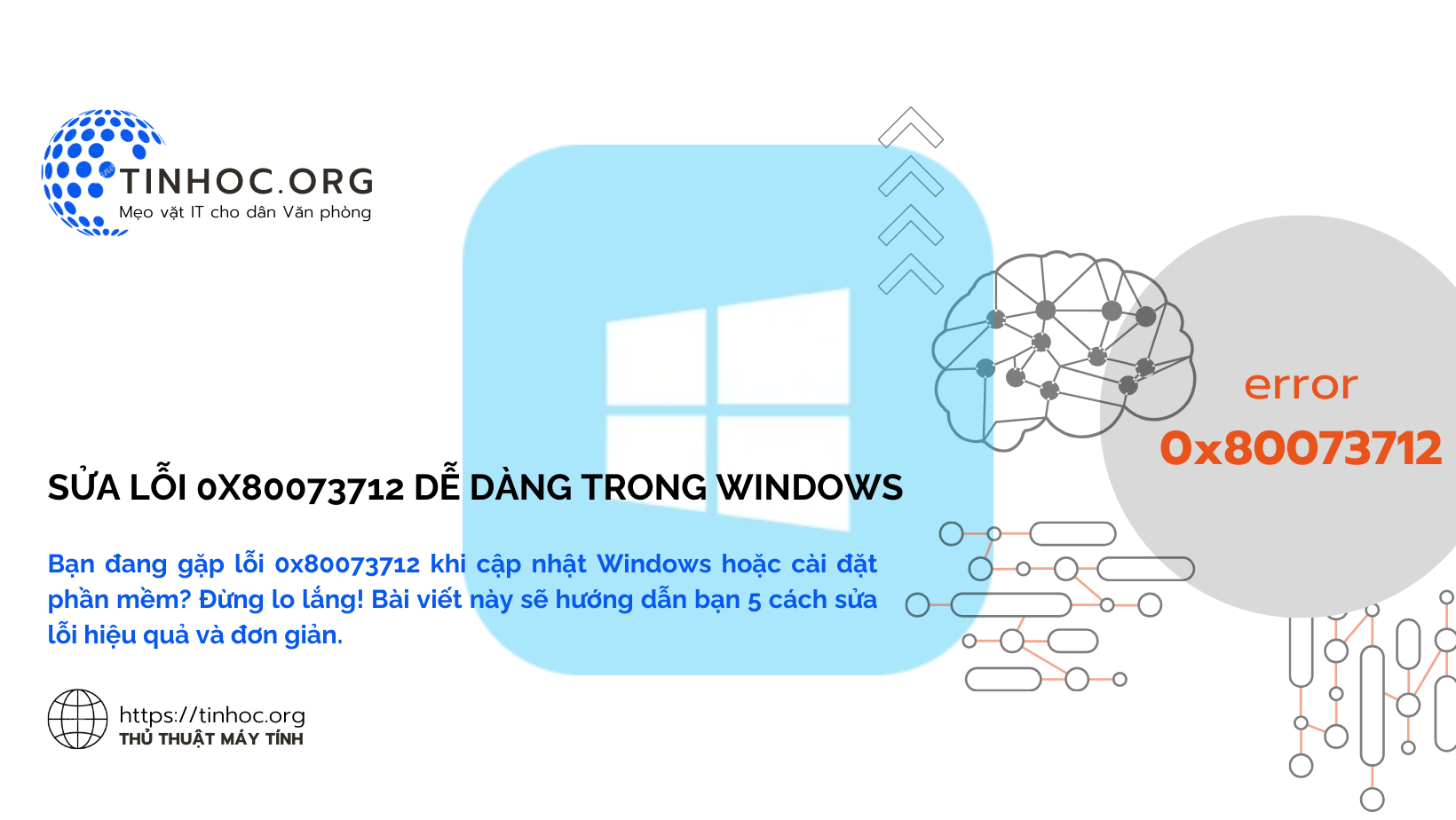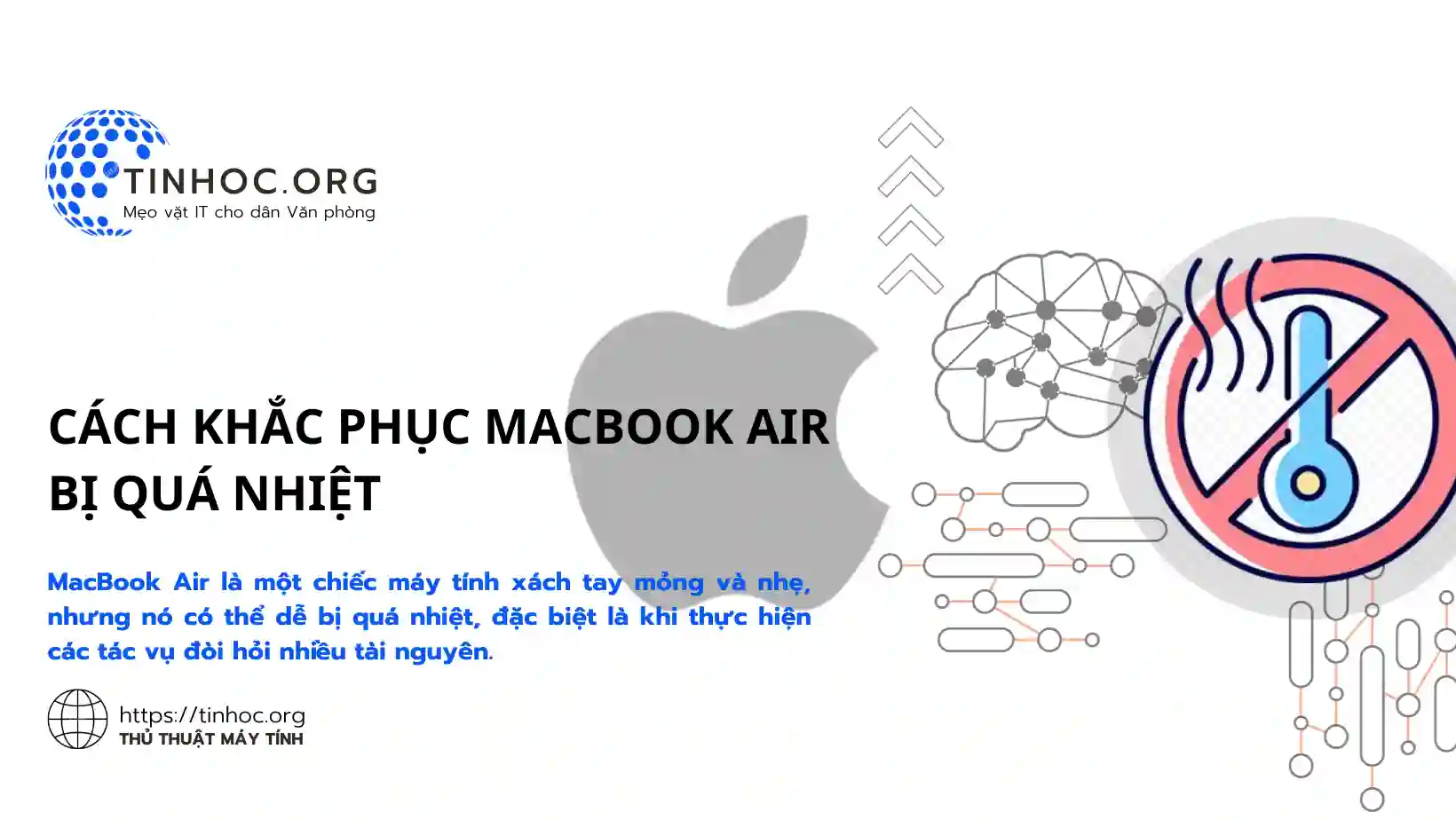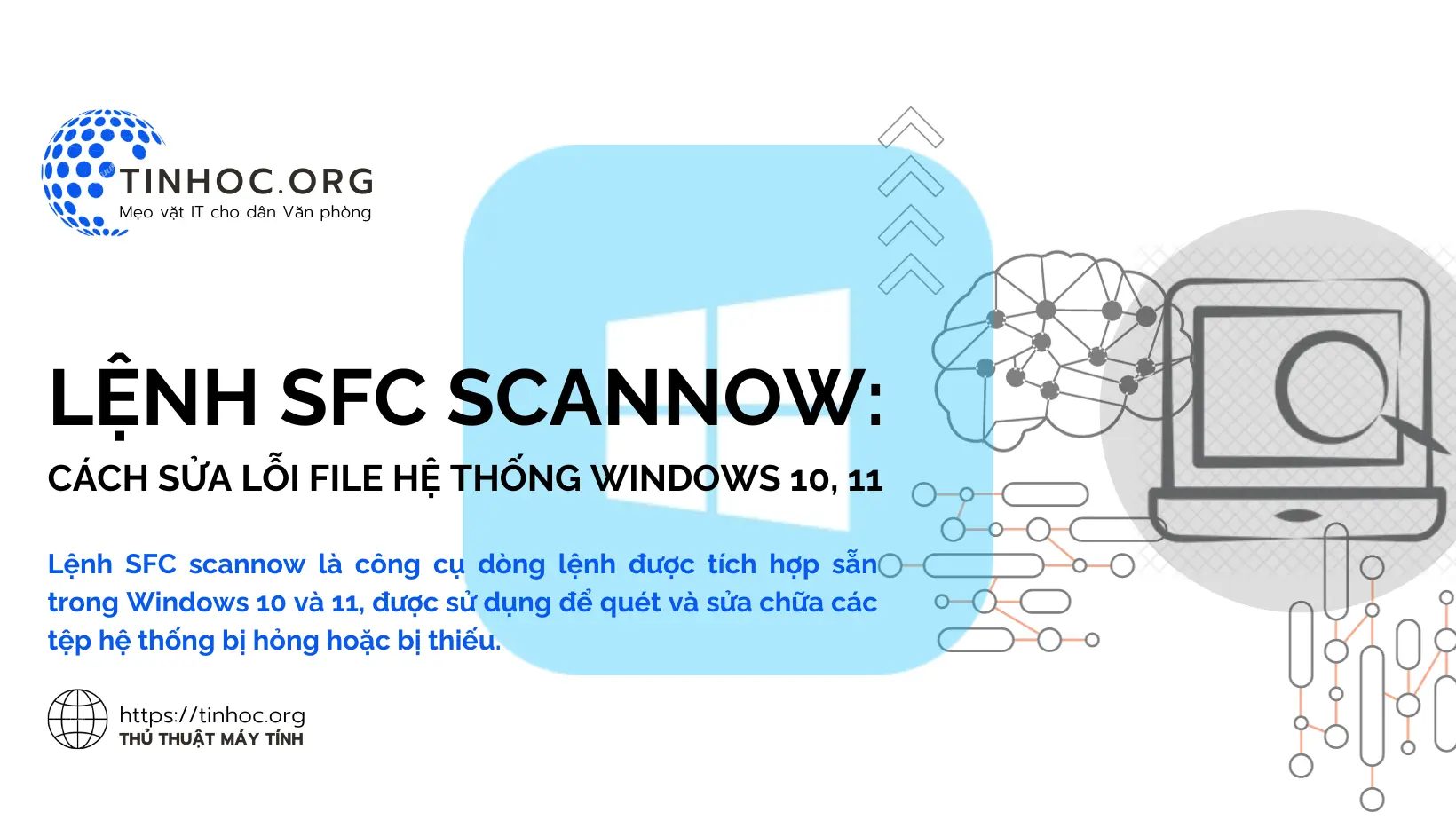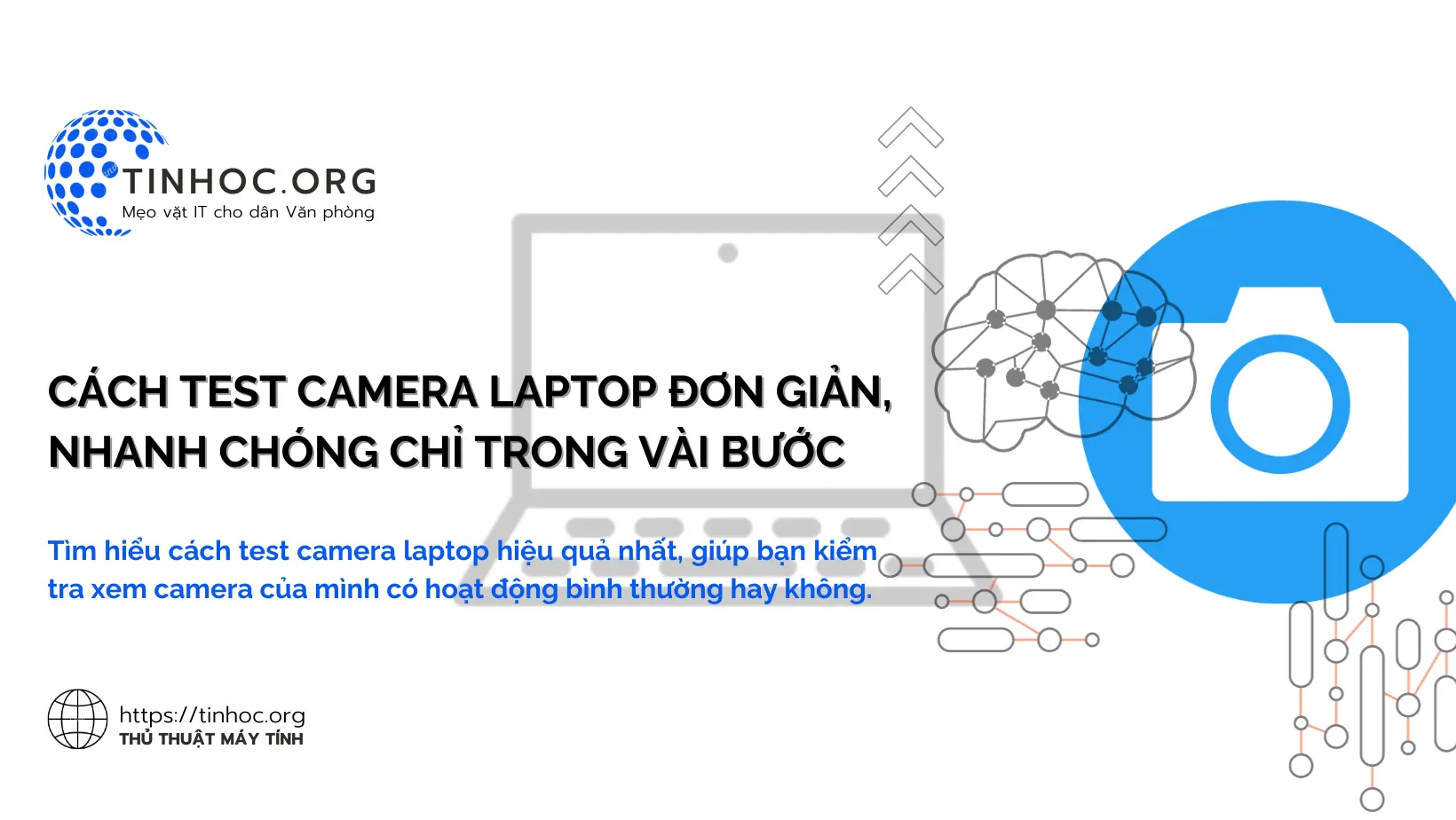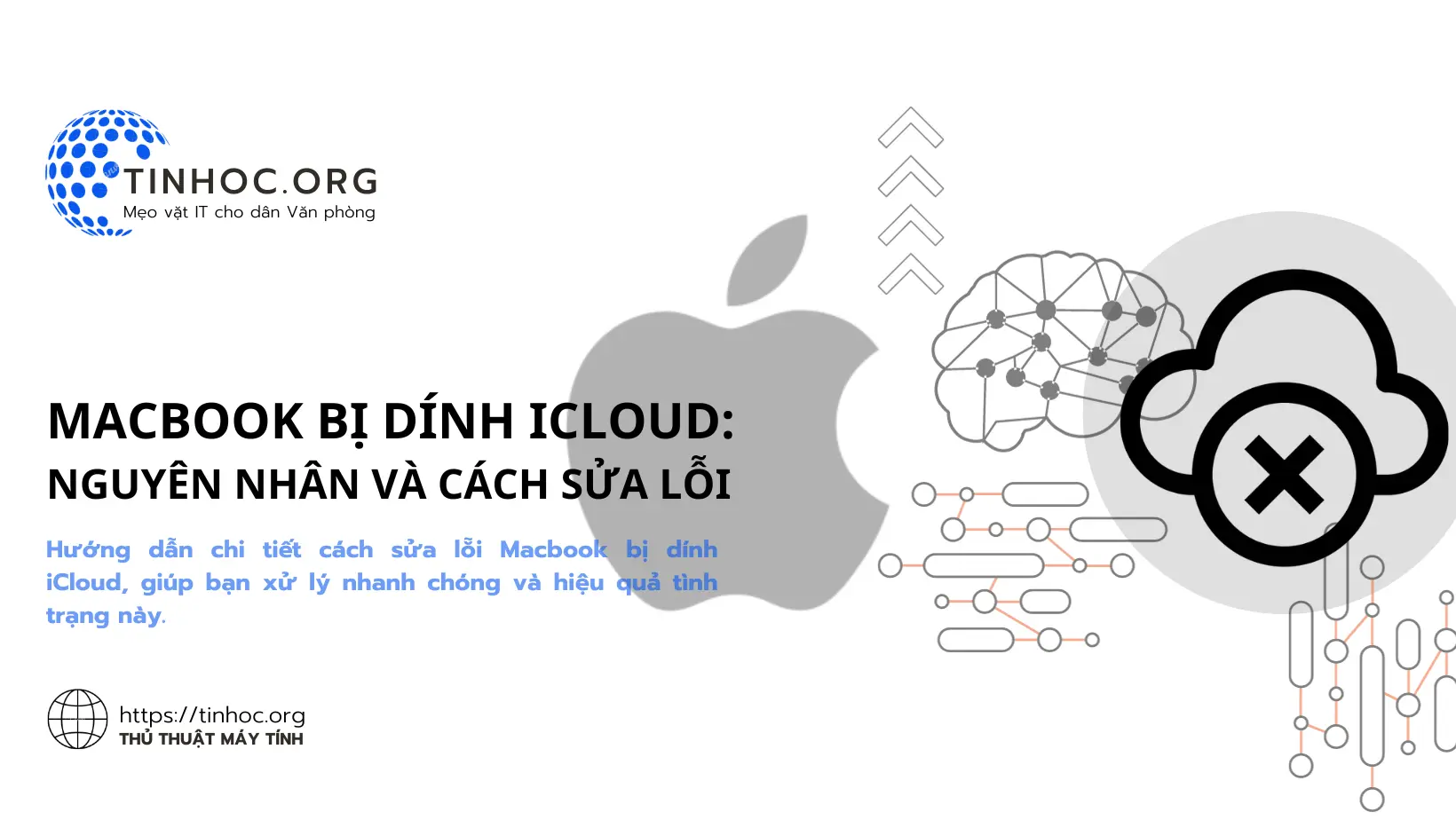Cách khắc phục lỗi mạng dây trên MacBook nhanh chóng và hiệu quả
Lỗi mạng dây trên MacBook có thể do nhiều nguyên nhân khác nhau, chẳng hạn như lỗi cáp, lỗi driver, lỗi cài đặt hoặc lỗi phần cứng.

I. Nguyên nhân
Lỗi mạng dây trên MacBook có thể do nhiều nguyên nhân, bao gồm:
-
Cáp Ethernet hoặc cổng kết nối bị hỏng.
-
Router/modem bị tắt nguồn hoặc gặp sự cố.
-
Cài đặt mạng trên MacBook không chính xác.
-
Driver Ethernet bị lỗi.
-
Tường lửa hoặc phần mềm bảo mật gây xung đột.
II. Cách khắc phục
Nếu bạn đang gặp lỗi mạng dây trên MacBook, hãy thử các bước sau để khắc phục:
1. Kiểm tra kết nối vật lý
Đảm bảo rằng cáp Ethernet được cắm chắc chắn vào cả MacBook và router/switch.
Bạn cũng có thể thử sử dụng một cáp Ethernet khác để loại trừ khả năng cáp bị hỏng.
2. Khởi động lại router/modem
Tắt nguồn và khởi động lại thiết bị router hoặc modem mà bạn đang sử dụng.
3. Khởi động lại MacBook
Một khởi động lại có thể giải quyết các vấn đề kết nối mạng cơ bản.
Hãy khởi động lại MacBook của bạn.
4. Kiểm tra cài đặt mạng
Mở ứng dụng Tùy chọn hệ thống và nhấp vào Mạng.
Kiểm tra xem kết nối Ethernet có được kích hoạt hay không và xem nếu có thông tin địa chỉ IP hợp lệ.
5. Cập nhật driver Ethernet
Đôi khi, cập nhật driver cho adapter Ethernet có thể giúp khắc phục vấn đề.
Bạn có thể cập nhật driver Ethernet bằng cách truy cập trang web của nhà sản xuất MacBook của bạn.
6. Thử nghiệm cổng kết nối
Nếu có thể, thử kết nối MacBook vào một cổng Ethernet khác trên router hoặc switch.
7. Kiểm tra tường lửa và phần mềm an ninh
Kiểm tra xem tường lửa hoặc phần mềm an ninh có đang gây ra vấn đề kết nối không.
Tạm thời tắt chúng và kiểm tra kết nối.
8. Thử sử dụng một profile mạng khác
Nếu có thể, thử sử dụng một profile mạng khác (nếu bạn có) để xem liệu vấn đề có phải do cài đặt cụ thể nào không.
9. Kiểm tra cài đặt IP
Chắc chắn rằng cấu hình IP trên MacBook của bạn được đặt tự động (DHCP) hoặc đặt đúng theo cấu hình của mạng.
10. Liên hệ dịch vụ hỗ trợ kỹ thuật
Nếu tất cả các bước trên không giúp, liên hệ với dịch vụ hỗ trợ kỹ thuật của Apple hoặc nhà cung cấp mạng để biết thêm sự giúp đỡ chuyên sâu.
III. Lưu ý quan trọng
-
Việc khắc phục vấn đề có thể phụ thuộc vào nguyên nhân cụ thể và môi trường mạng của bạn.
-
Nếu bạn không chắc chắn về cách thực hiện các bước khắc phục sự cố, hãy liên hệ với chuyên gia.
Thông tin bài viết
| Tác giả | Chuyên mục | Thẻ | Cập nhật | Lượt xem |
|---|---|---|---|---|
- | 570 |