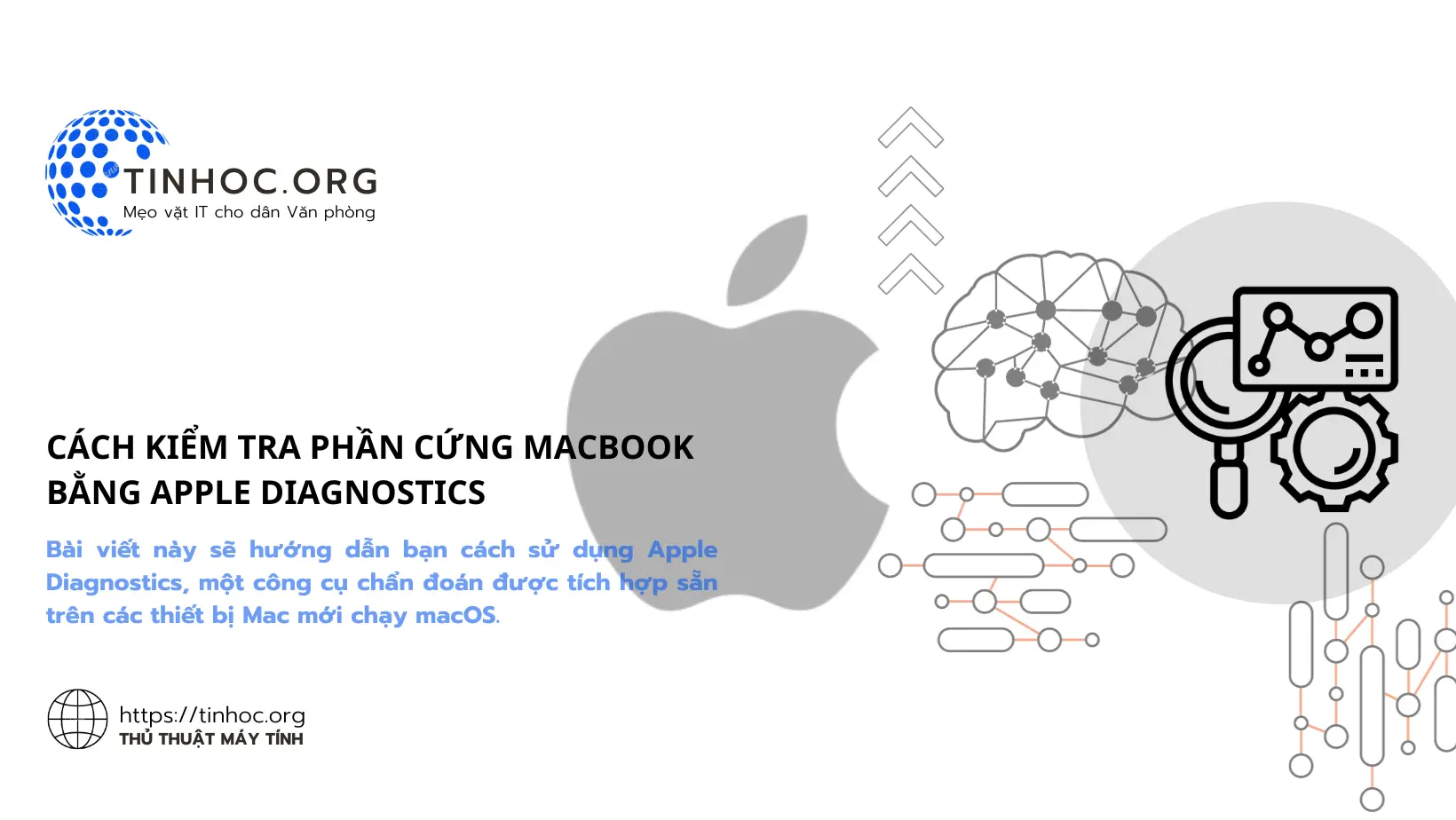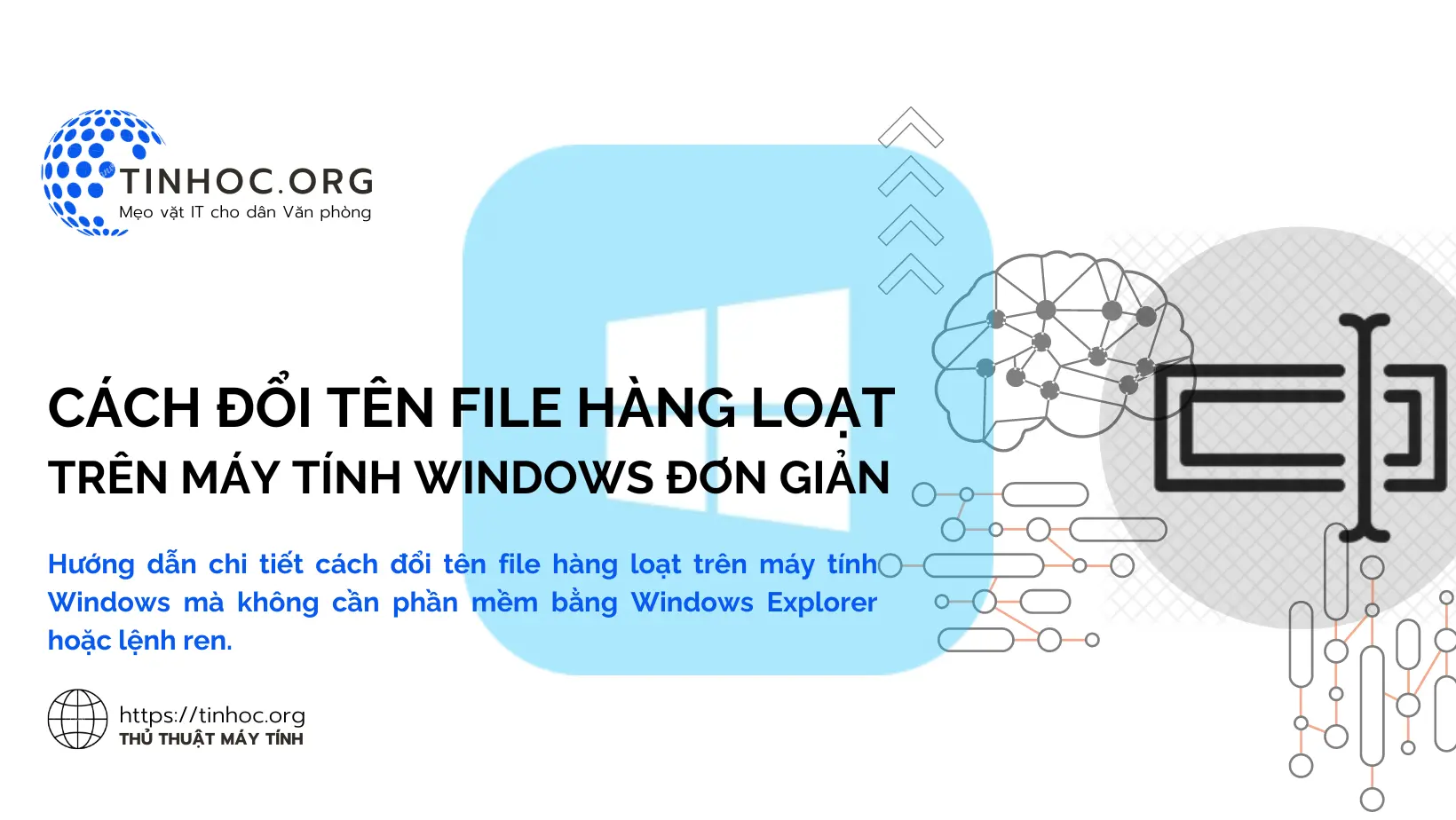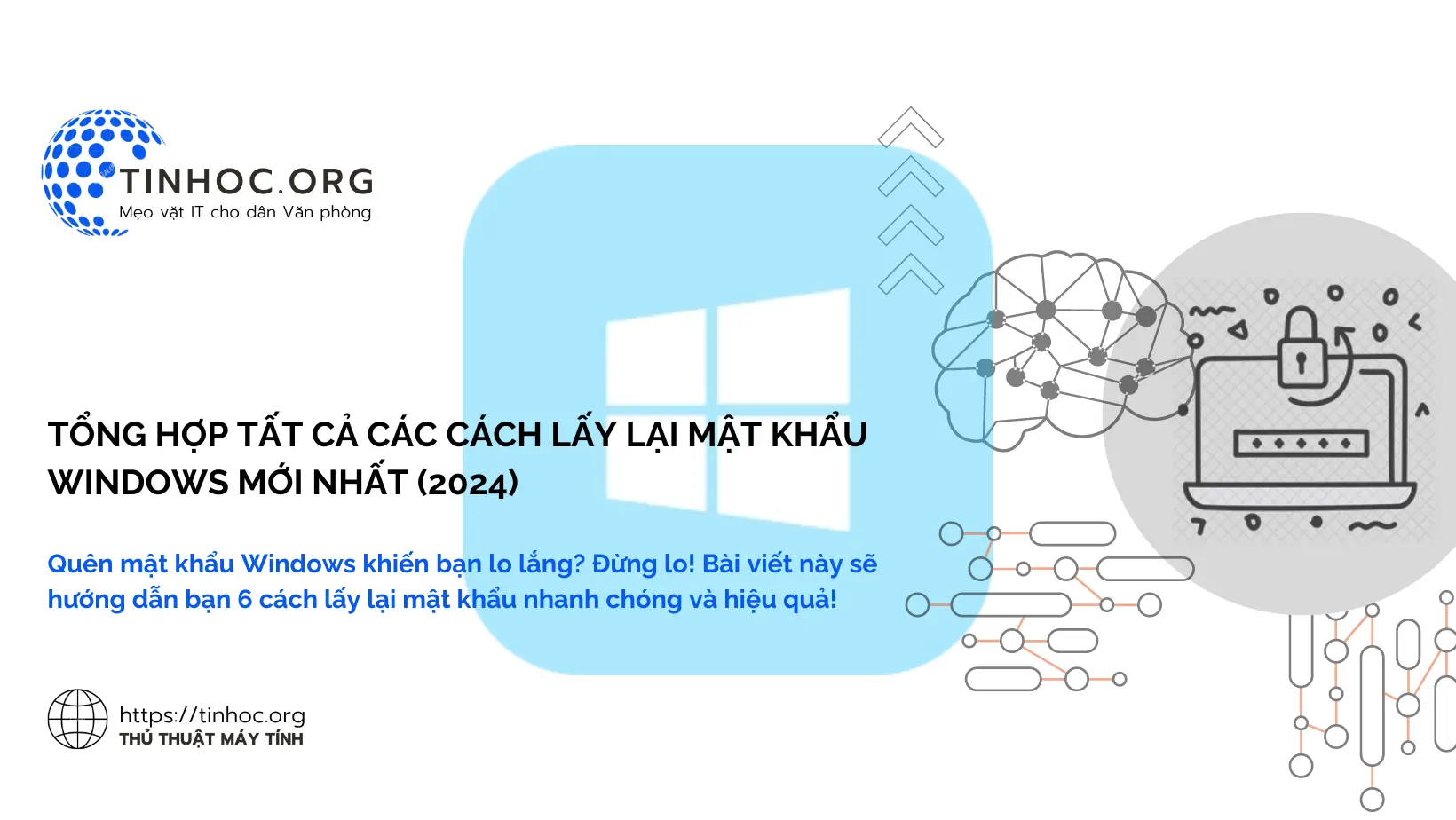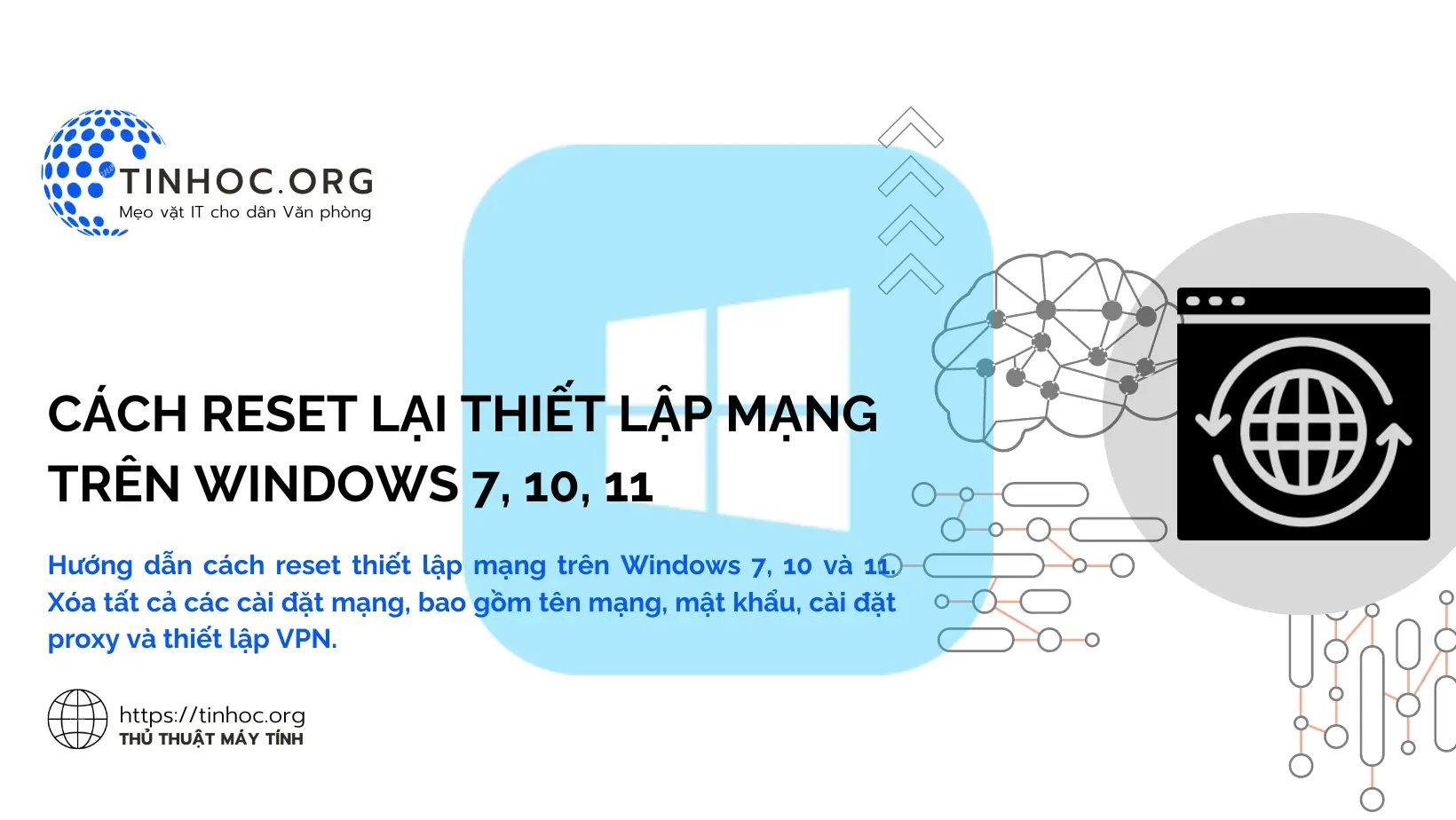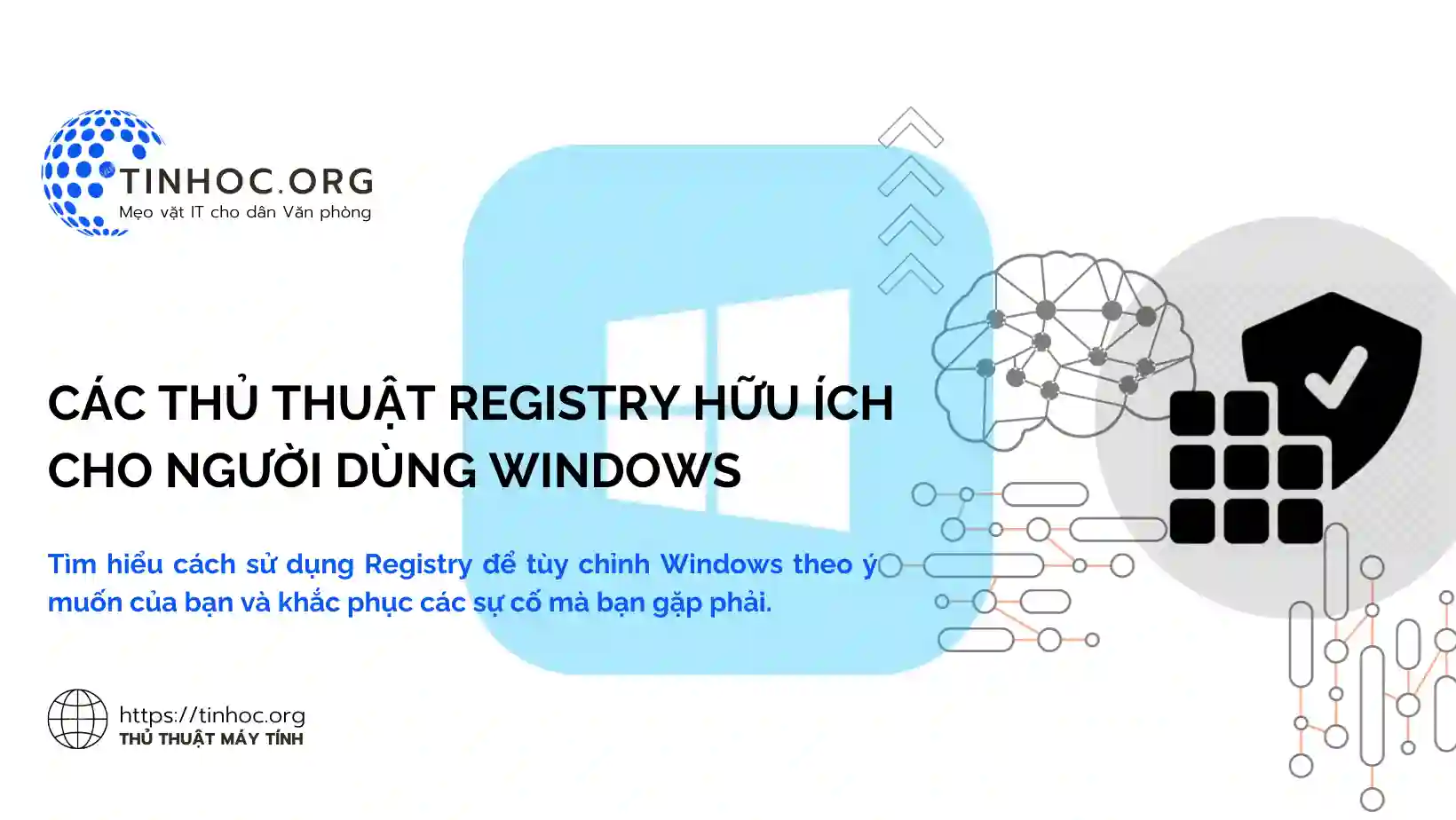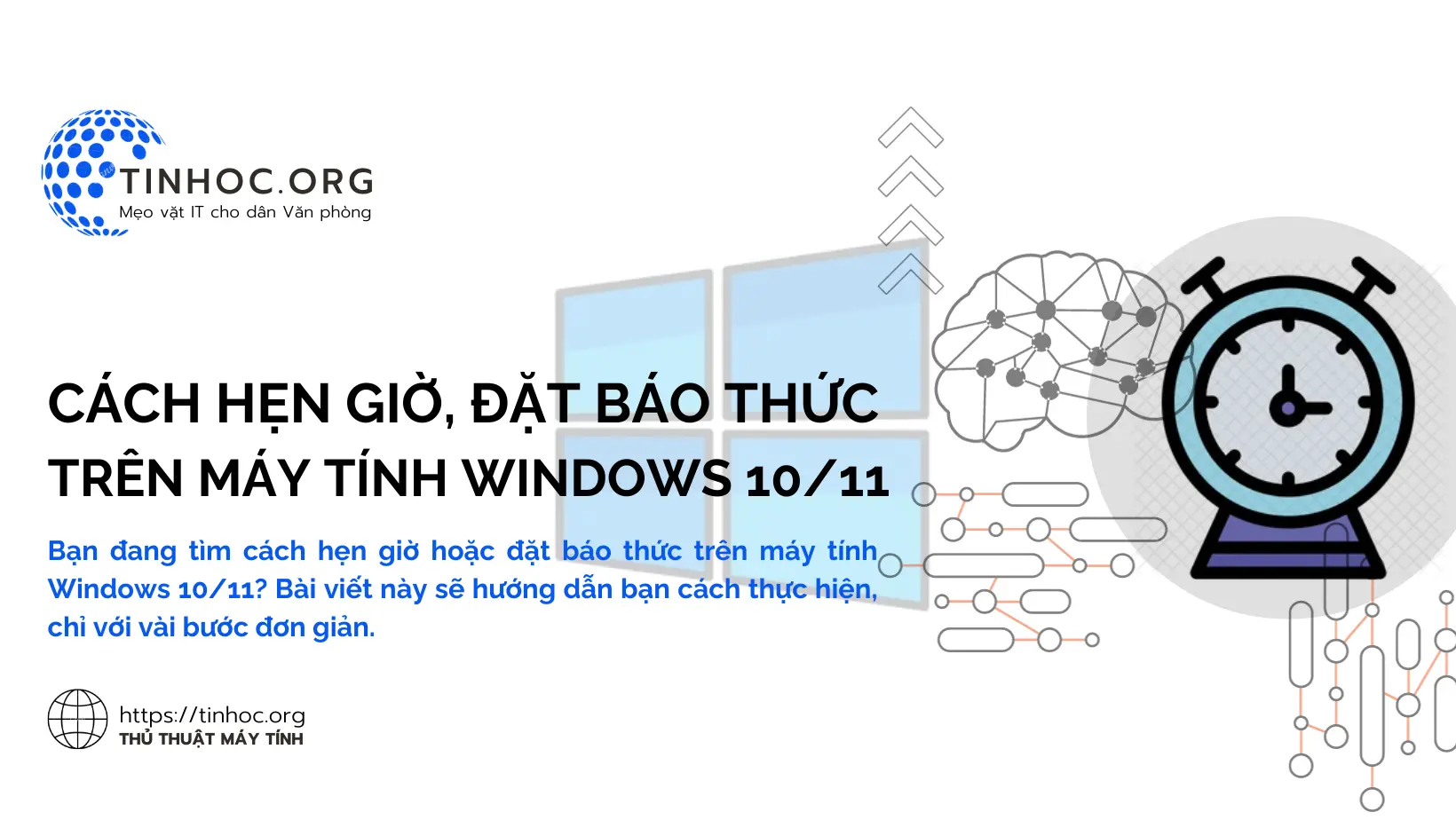Cách gỡ Microsoft Teams trên Windows 11 cực nhanh
Hướng dẫn chi tiết cách gỡ Microsoft Teams trên Windows 11 một cách nhanh chóng và đơn giản chỉ với vài bước.
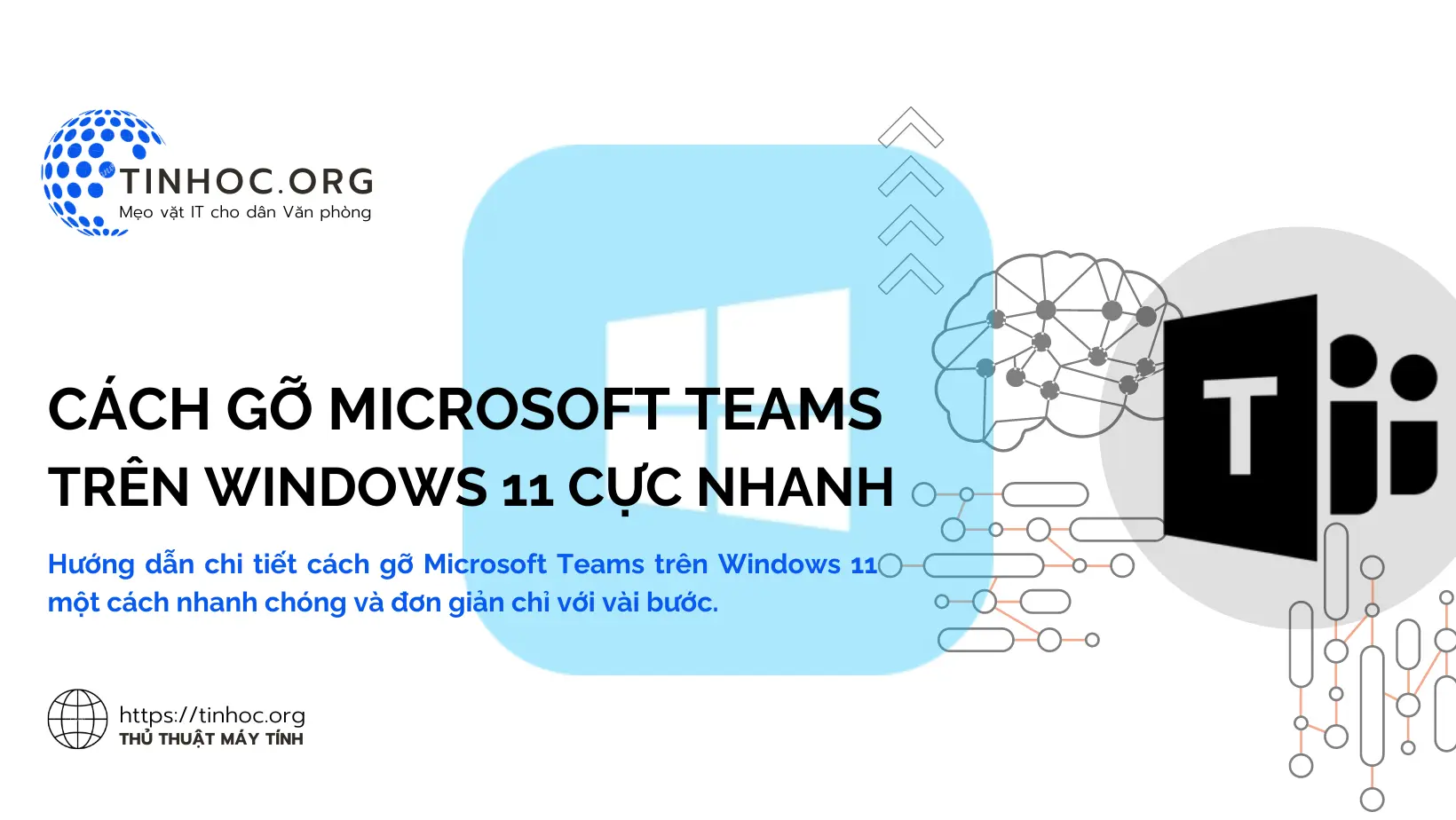
I. Các phương pháp thực hiện
1. Sử dụng ứng dụng Settings (Cài đặt)
Để gỡ Microsoft Teams trên Windows 11 bằng Settings, bạn có thể thực hiện theo các bước sau:
-
Bước 1: Mở ứng dụng Cài đặt (Settings) bằng cách nhấn tổ hợp phím
Windows+I. -
Bước 2: Trong menu Cài đặt, chọn Ứng dụng (Apps).
-
Bước 3: Tiếp tục chọn Ứng dụng & tính năng (Apps & features) trong phần bên trái.
-
Bước 4: Cuộn xuống và tìm ứng dụng Microsoft Teams trong danh sách ứng dụng được cài đặt.
-
Bước 5: Nhấp vào ứng dụng Microsoft Teams để chọn sau đó tiếp tục nhấp vào nút Gỡ cài đặt (Uninstall) bên cạnh ứng dụng.
-
Bước 6: Sẽ có một cửa sổ pop-up hiện ra, nhấp vào nút Gỡ cài đặt (Uninstall) một lần nữa để xác nhận.
2. Gỡ cài đặt Microsoft Teams bằng PowerShell
Bạn cũng có thể gỡ Microsoft Teams bằng cách sử dụng ứng dụng PowerShell.
Cách thực hiện:
-
Bước 1: Mở ứng dụng PowerShell với quyền Quản trị viên (Administrator).
-
Bước 2: Sao chép và dán lệnh sau vào cửa sổ PowerShell, sau đó nhấn Enter:
Get-AppxPackage *microsoftteams* | Remove-AppxPackage
Lưu ý: Lệnh này sẽ gỡ cài đặt tất cả các phiên bản của Microsoft Teams khỏi máy tính của bạn.
Giải thích:
-
PowerShell: PowerShell là một công cụ dòng lệnh mạnh mẽ cho phép bạn quản lý và tự động hóa các tác vụ trên Windows. -
Get-AppxPackage: Lệnh PowerShell này lấy thông tin về các gói ứng dụng được cài đặt trên máy tính. -
Remove-AppxPackage: Lệnh PowerShell này gỡ cài đặt gói ứng dụng đã chọn khỏi máy tính.
II. Một số lưu ý quan trọng
-
Nếu bạn đã đăng nhập vào tài khoản Microsoft của mình trên Microsoft Teams, bạn sẽ cần đăng xuất trước khi gỡ cài đặt ứng dụng.
-
Để đăng xuất, hãy mở ứng dụng Microsoft Teams, nhấp vào biểu tượng Hồ sơ (Profile) ở góc trên bên trái màn hình, rồi chọn Đăng xuất (Sign out).
Tham khảo thêm:
Thông tin bài viết
| Tác giả | Chuyên mục | Thẻ | Cập nhật | Lượt xem |
|---|---|---|---|---|
- | 585 |