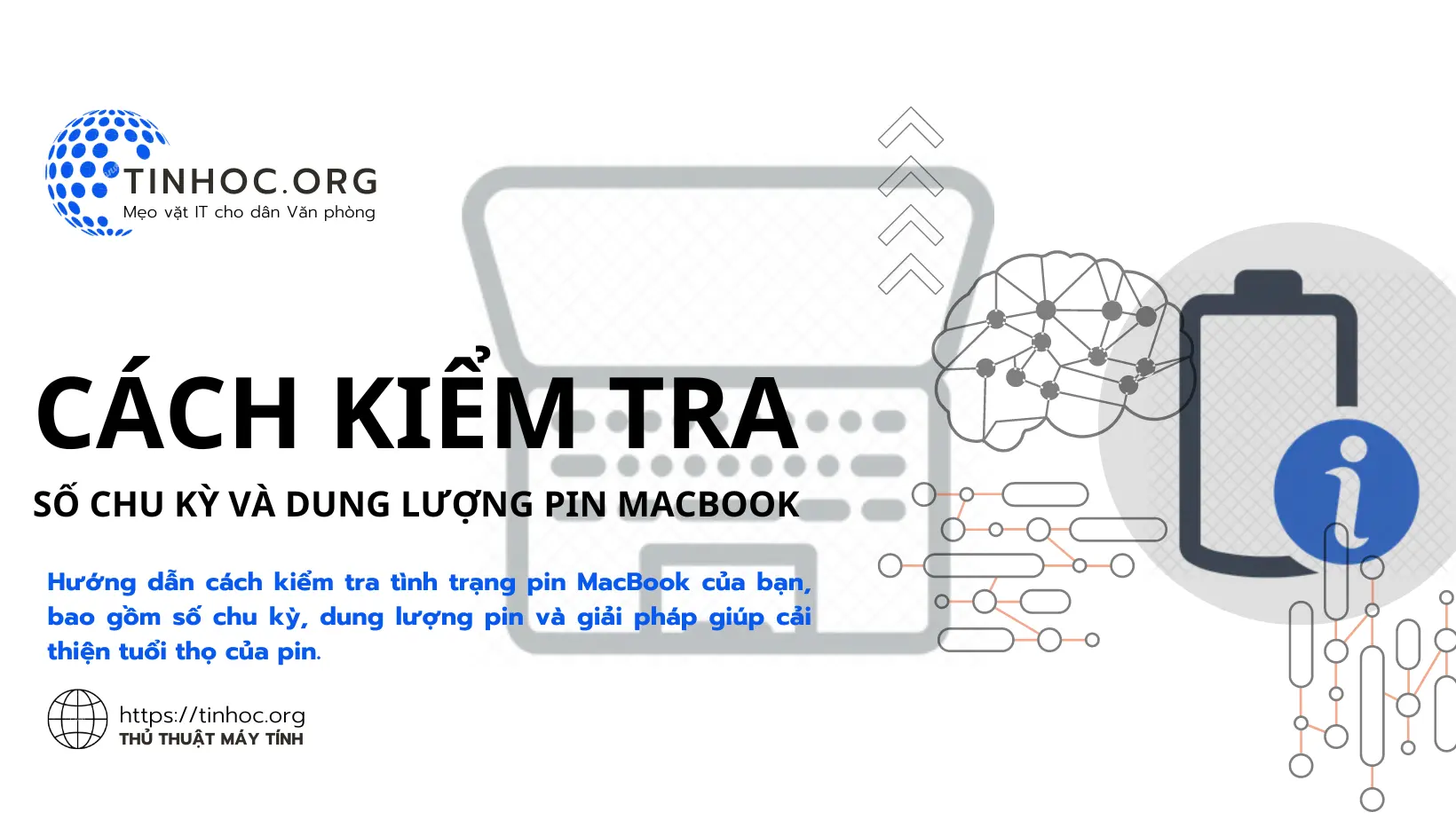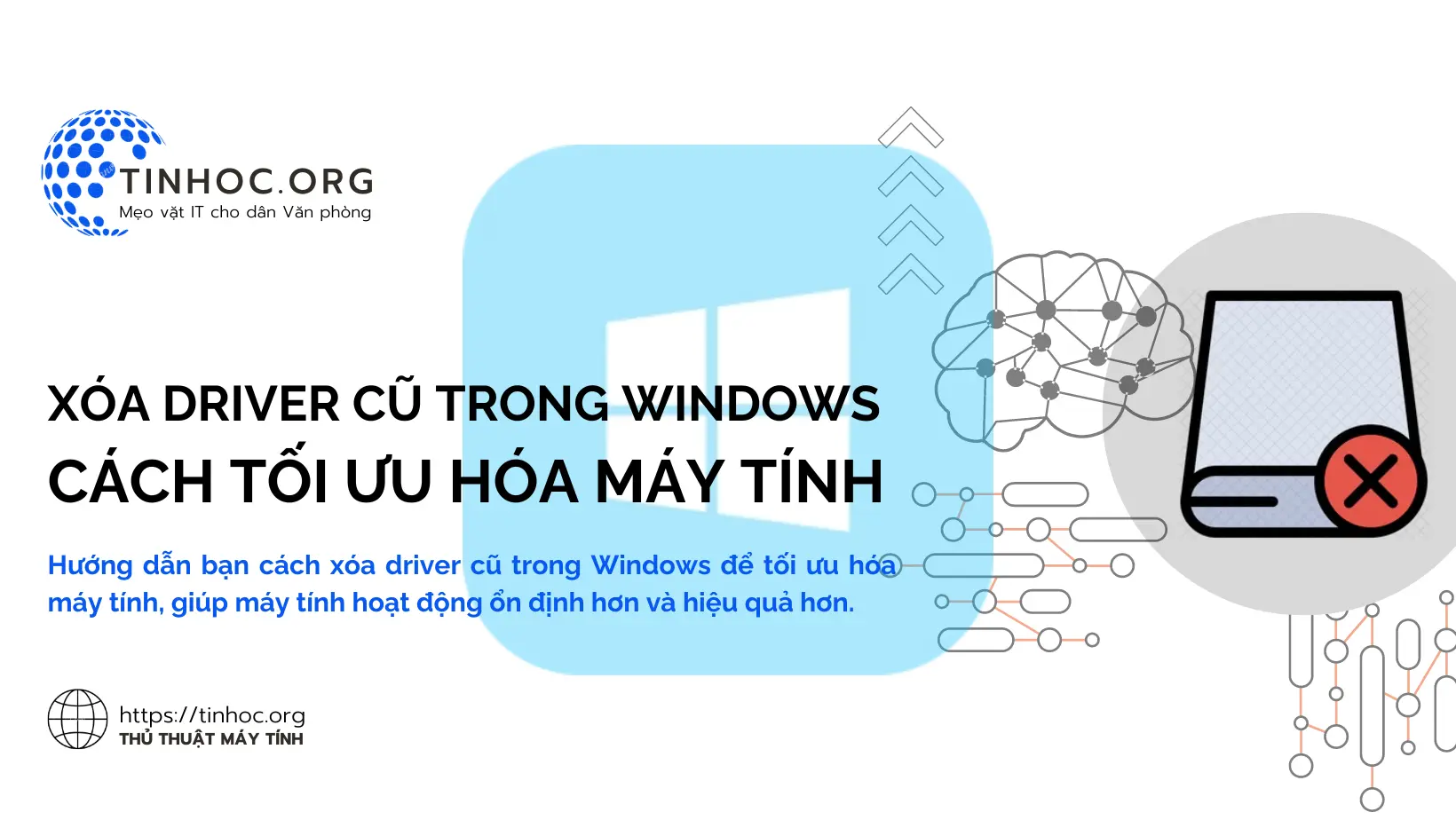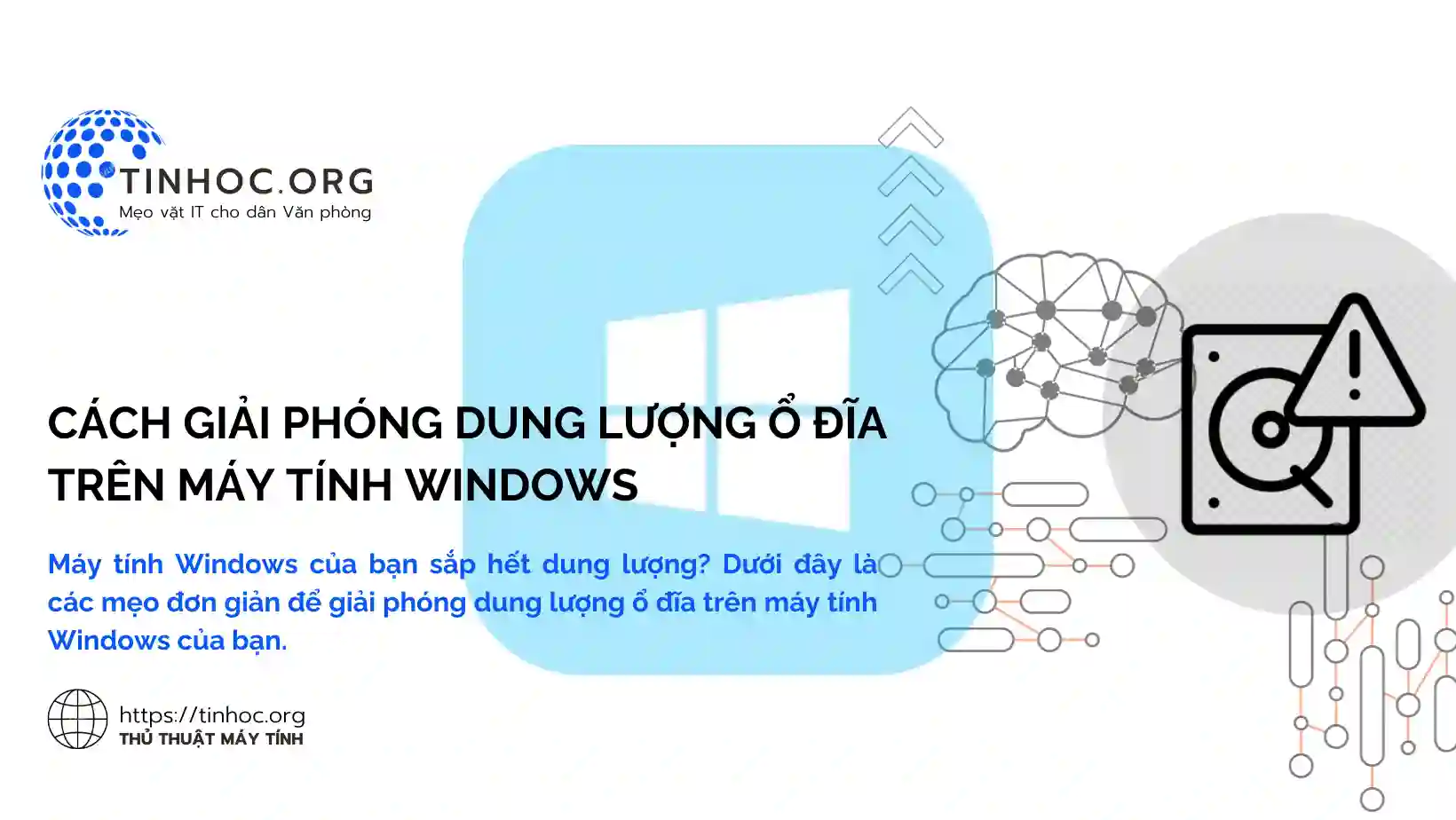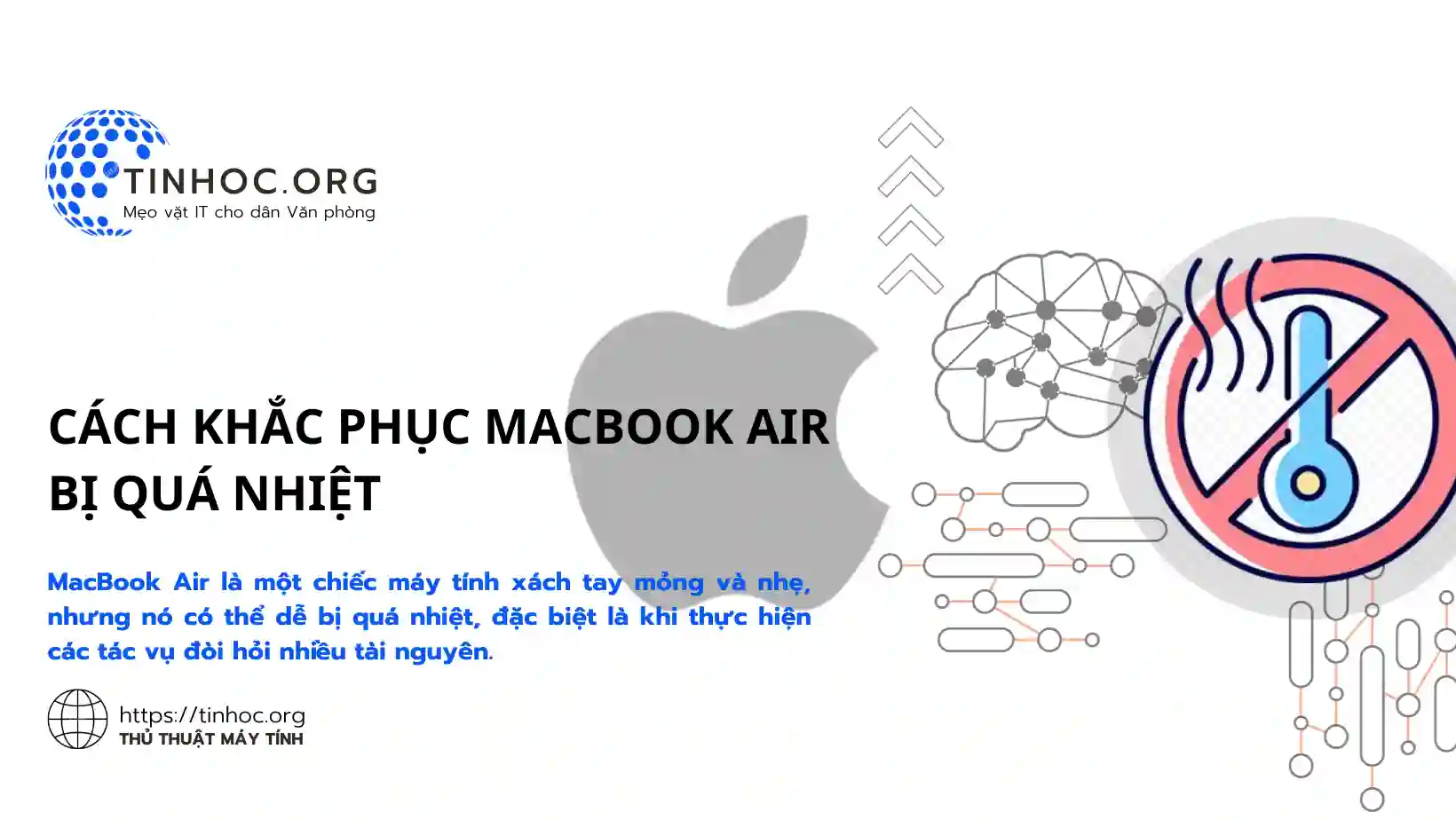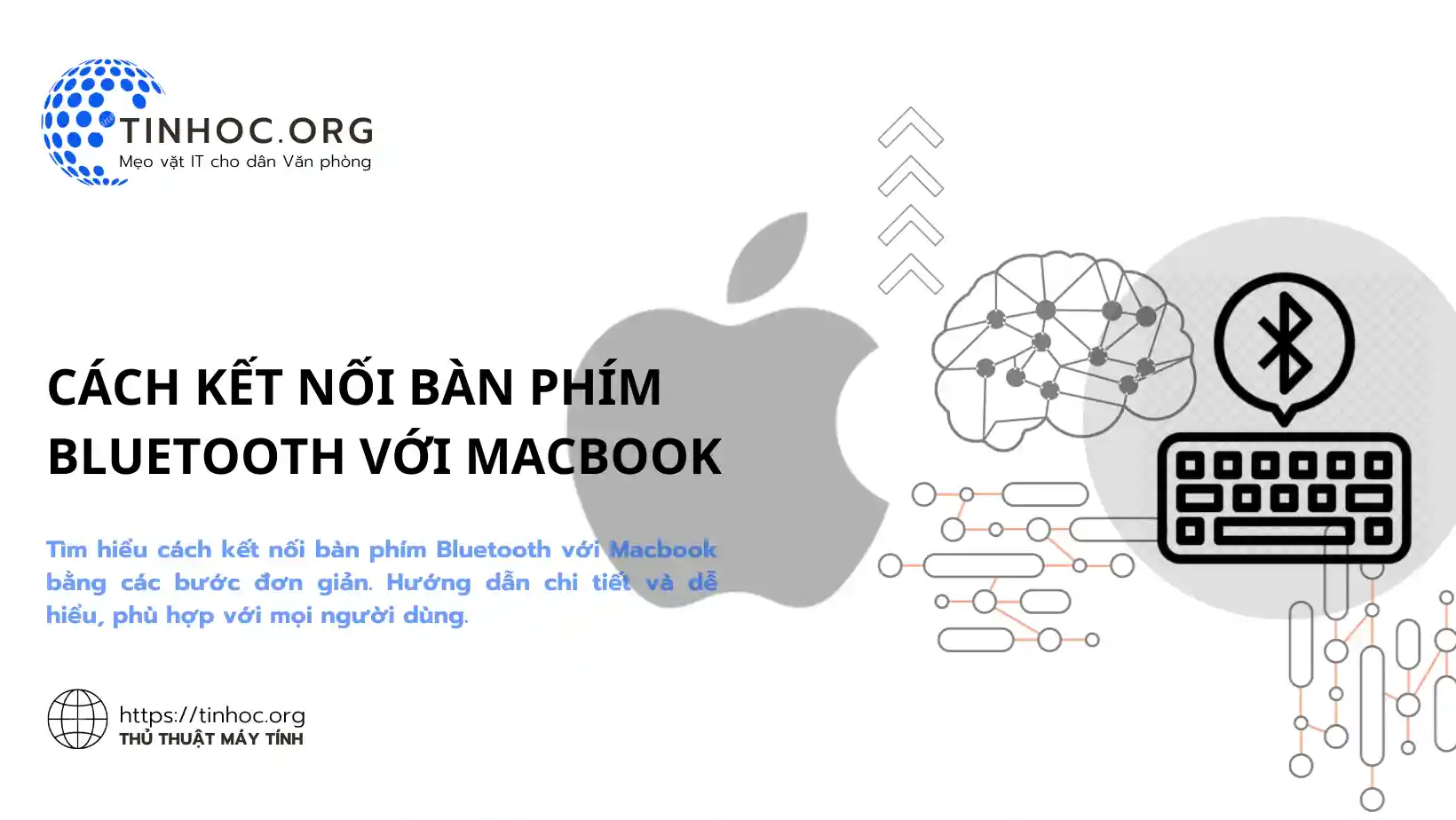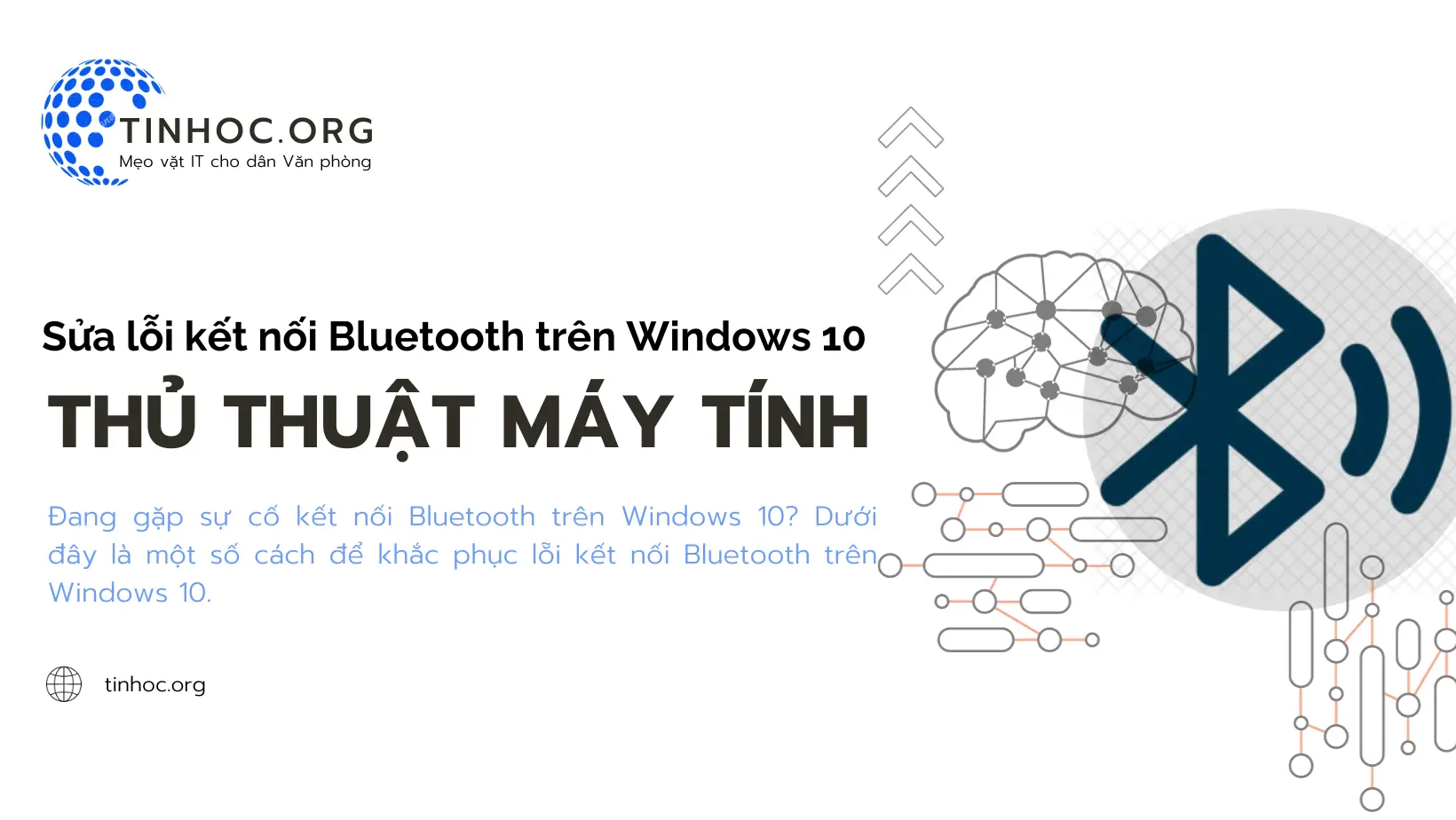Cách kiểm tra phần cứng MacBook bằng Apple Diagnostics
Bài viết này sẽ hướng dẫn bạn cách sử dụng Apple Diagnostics, một công cụ chẩn đoán được tích hợp sẵn trên các thiết bị Mac mới chạy macOS.
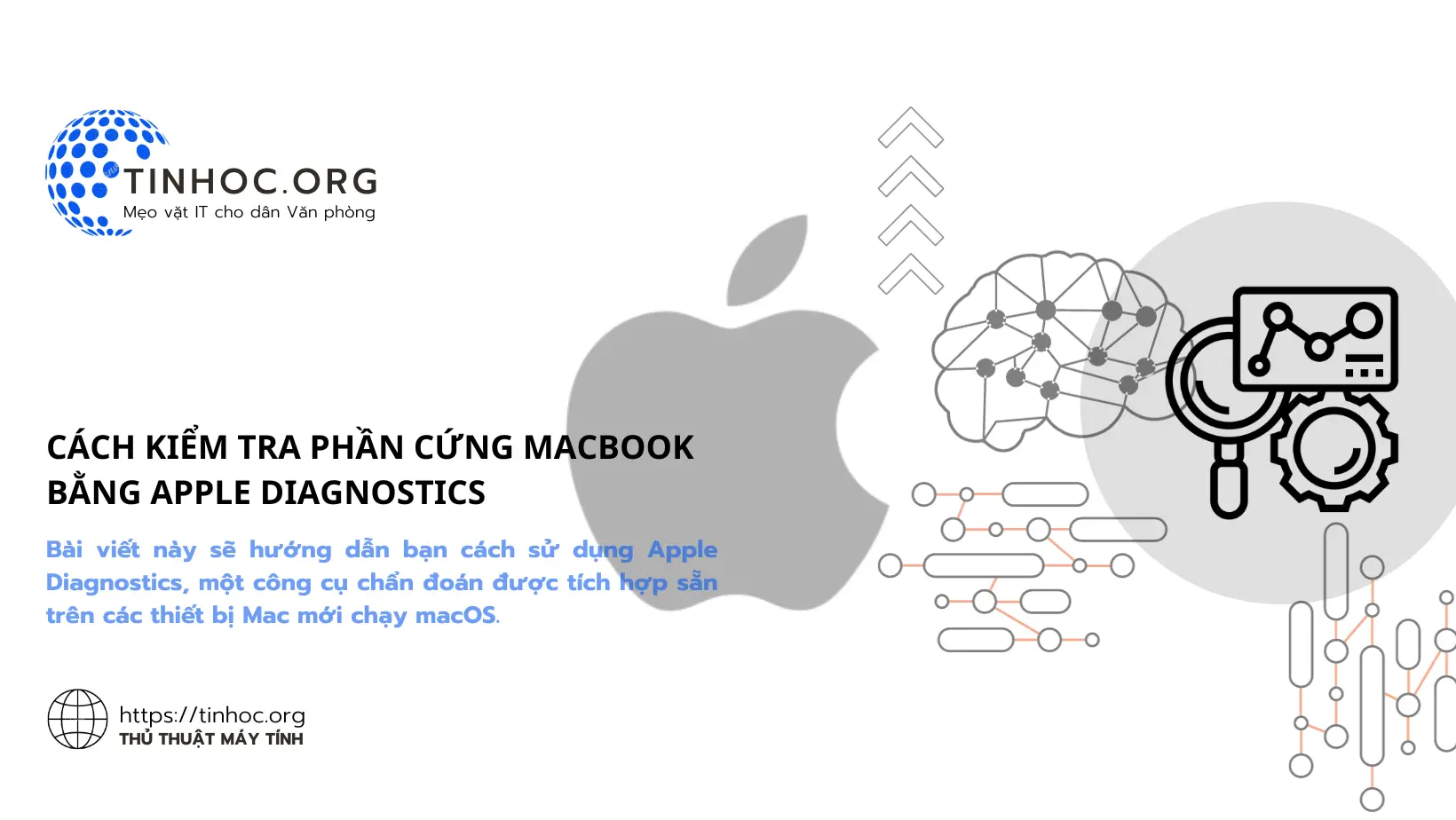
I. Các bước thực hiện
Để kiểm tra phần cứng MacBook bằng Apple Diagnostics, bạn có thể thực hiện theo các bước sau:
-
Bước 1: Tắt MacBook của bạn.
-
Bước 2: Khởi động lại MacBook và nhấn giữ phím
Dngay khi bạn nghe thấy tiếng chuông khởi động. -
Bước 3: Tiếp tục giữ phím
Dcho đến khi bạn thấy màn hình Apple Diagnostics xuất hiện trên màn hình. -
Bước 4: Chọn ngôn ngữ và kết nối mạng của bạn.
-
Bước 5: Chọn Continue, lúc này Apple Diagnostics sẽ bắt đầu chạy các bài kiểm tra phần cứng.
Lưu ý:
-
Quá trình này có thể mất vài phút, khi quá trình kiểm tra hoàn tất, Apple Diagnostics sẽ hiển thị kết quả của các bài kiểm tra.
-
Nếu có bất kỳ vấn đề nào được phát hiện, Apple Diagnostics sẽ cung cấp cho bạn thông tin về cách khắc phục vấn đề.
II. Các bài kiểm tra mà Apple Diagnostics thực hiện
-
Bài kiểm tra bộ nhớ: Kiểm tra RAM của MacBook để tìm lỗi.
-
Bài kiểm tra bộ xử lý: Kiểm tra bộ xử lý của MacBook để tìm lỗi.
-
Bài kiểm tra ổ cứng: Kiểm tra ổ cứng của MacBook để tìm lỗi.
-
Bài kiểm tra card đồ họa: Kiểm tra card đồ họa của MacBook để tìm lỗi.
-
Bài kiểm tra màn hình: Kiểm tra màn hình của MacBook để tìm lỗi.
III. Một số biện pháp xử lý nếu phát hiện lỗi
-
Khởi động lại MacBook: Khởi động lại MacBook có thể khắc phục được một số lỗi phần mềm.
-
Cập nhật hệ điều hành: Apple thường xuyên phát hành các bản cập nhật hệ điều hành để khắc phục các lỗi và cải thiện hiệu suất.
-
Khôi phục hệ điều hành: Khôi phục hệ điều hành sẽ cài đặt lại hệ điều hành về trạng thái ban đầu, điều này có thể khắc phục được một số lỗi hệ điều hành.
-
Thay thế phần cứng: Nếu các phương pháp trên không hiệu quả, bạn có thể cần phải thay thế phần cứng của MacBook.
Tham khảo thêm:
Thông tin bài viết
| Tác giả | Chuyên mục | Thẻ | Cập nhật | Lượt xem |
|---|---|---|---|---|
- | 562 |