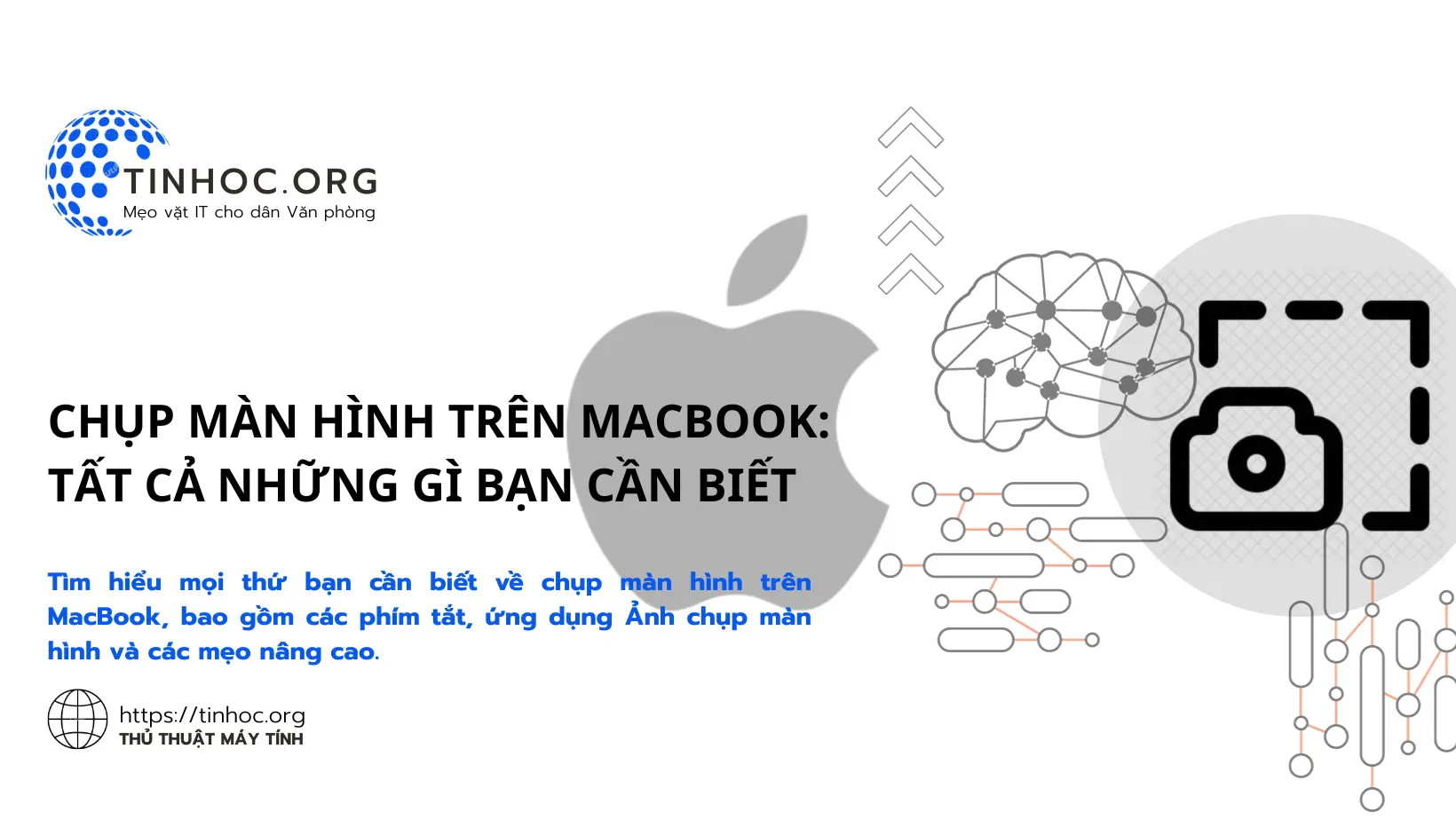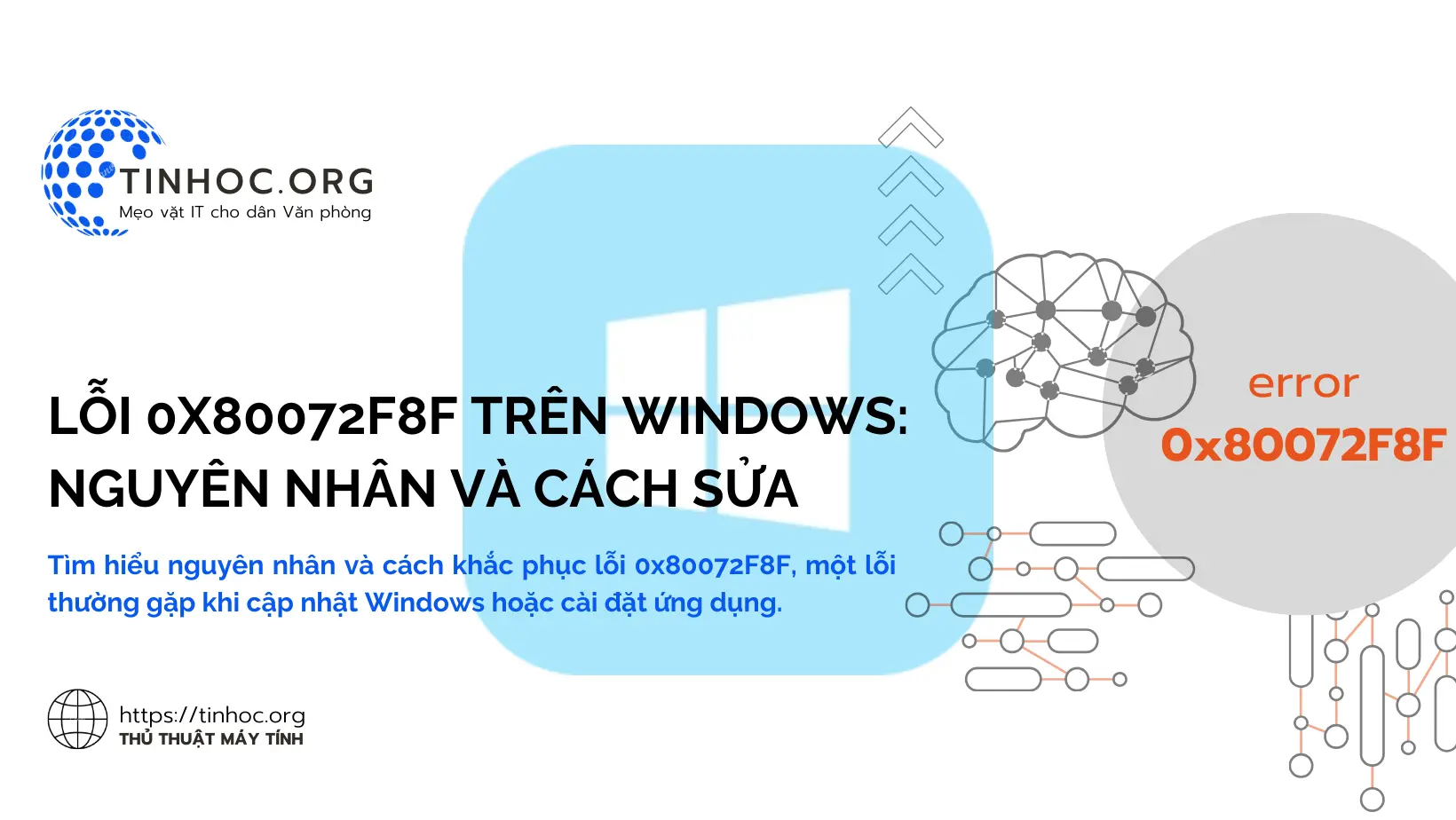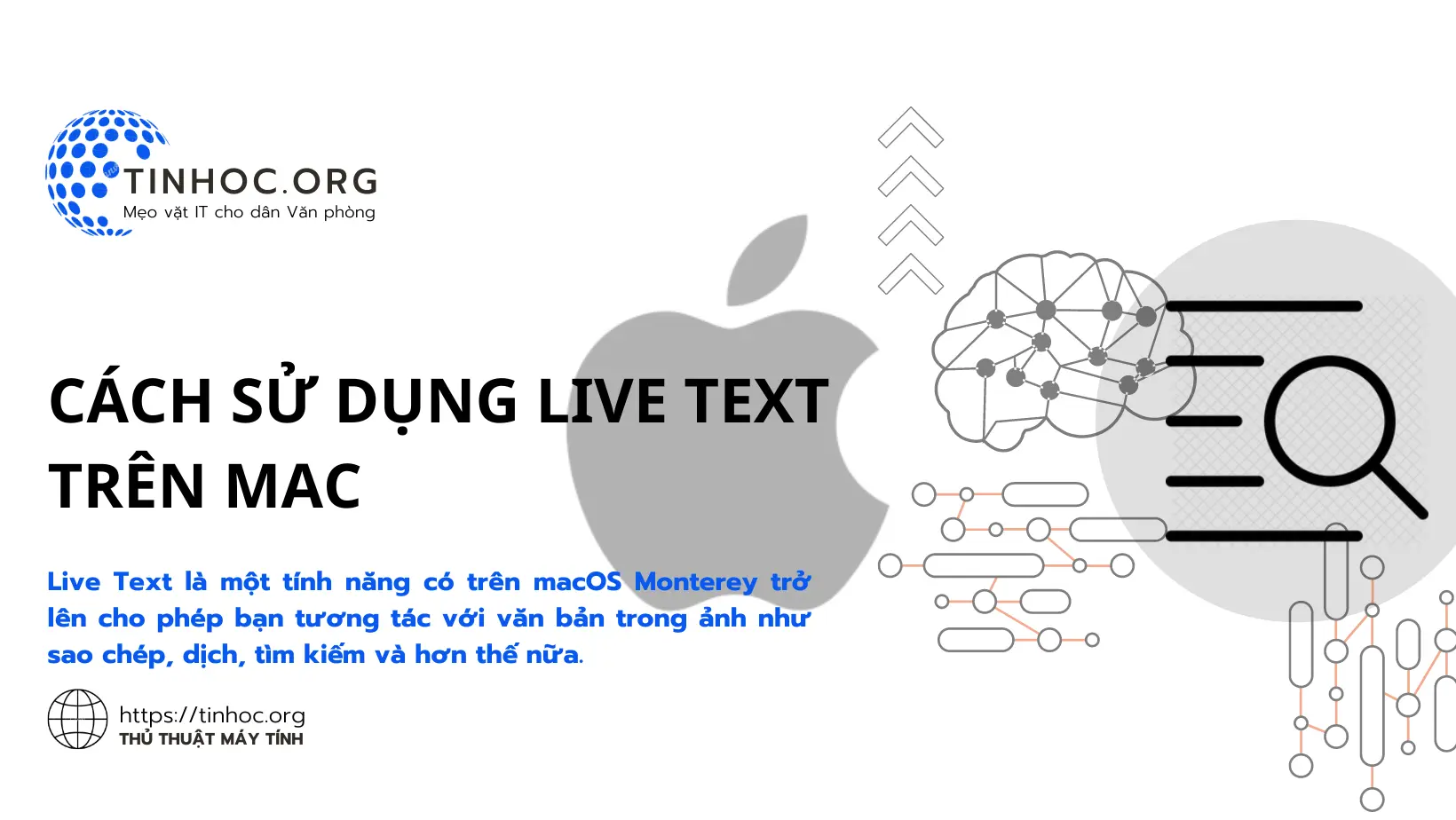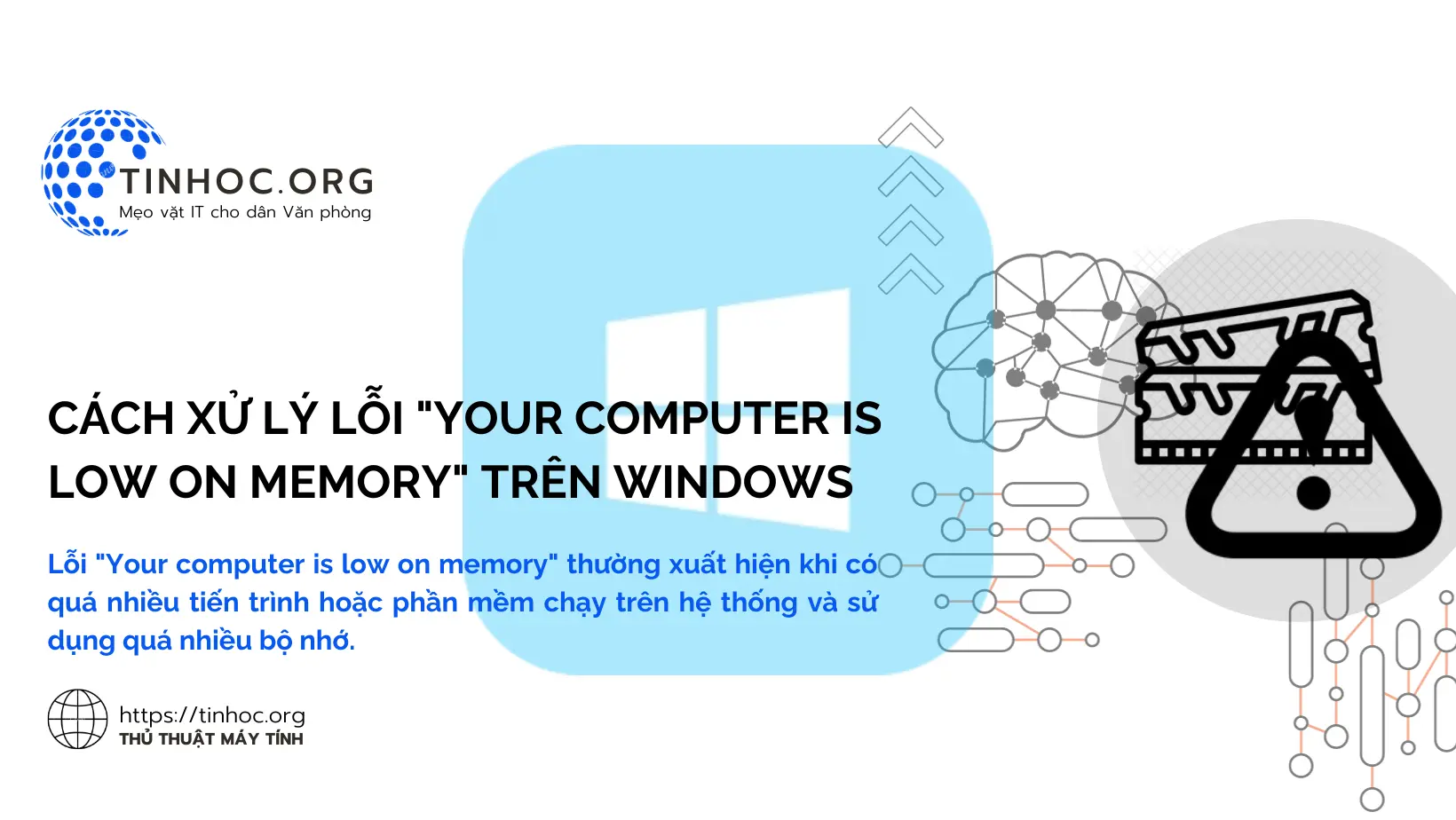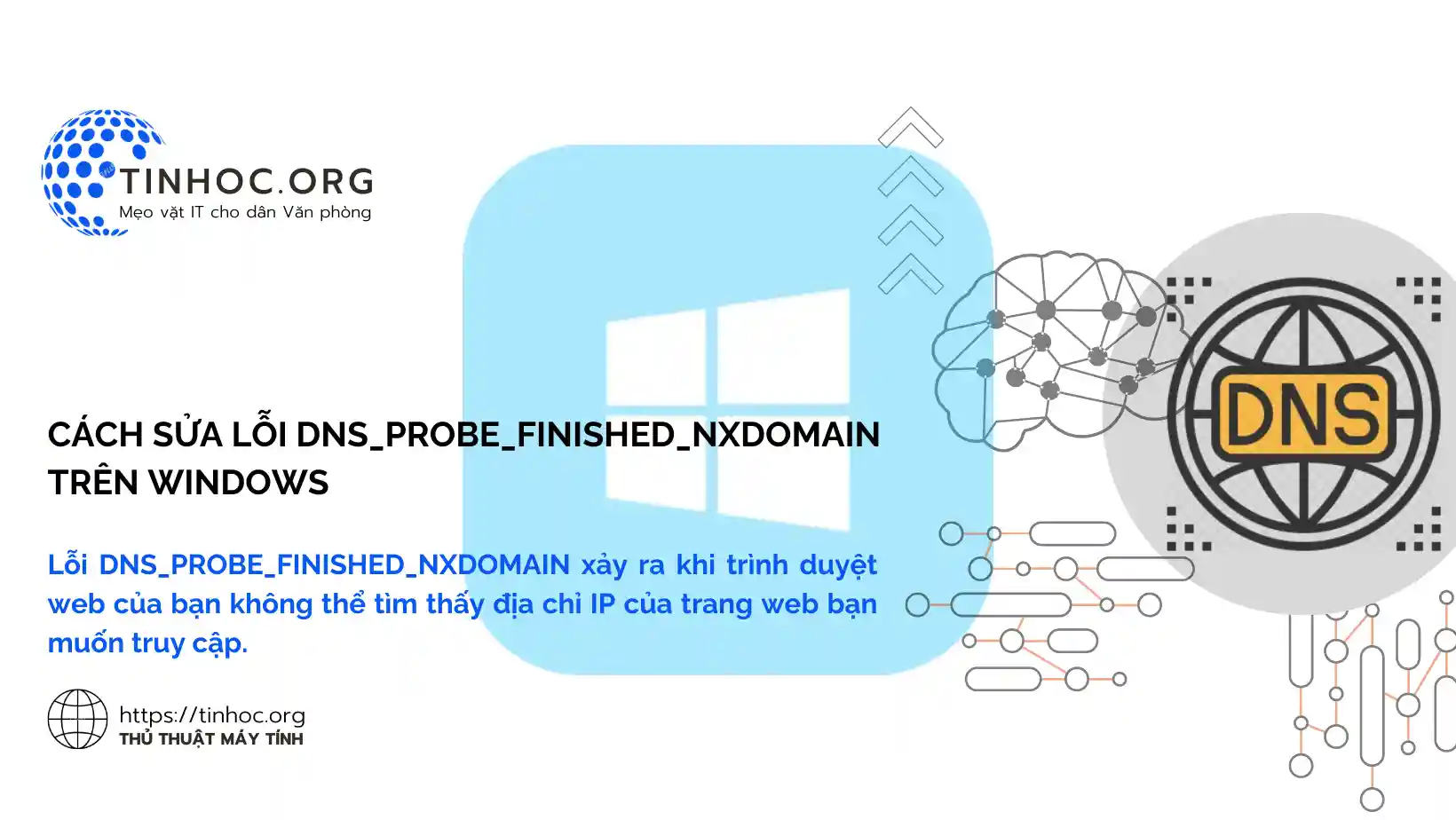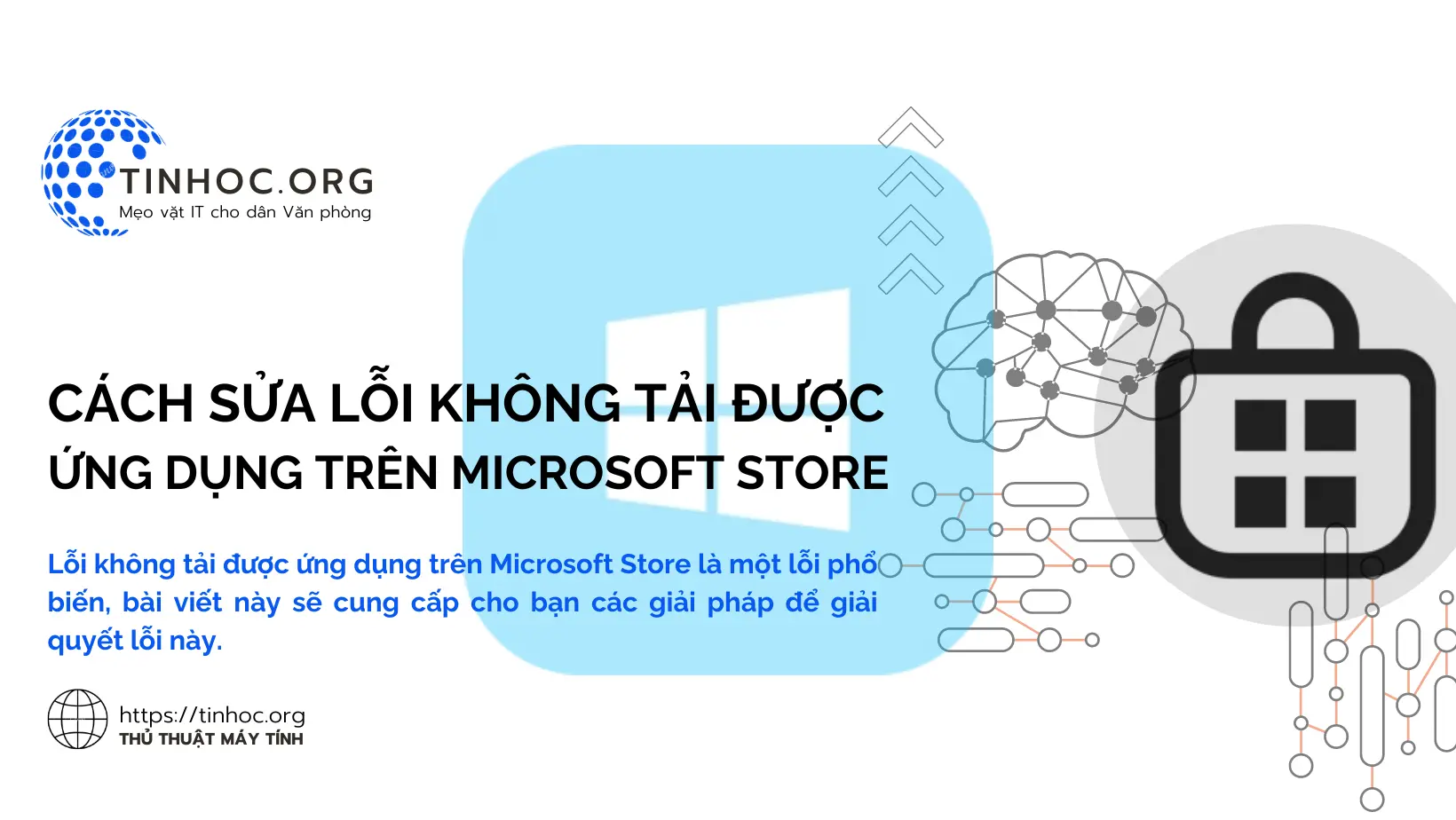Cách quản lý các bản cập nhật phần mềm trên macOS
Hướng dẫn cách cập nhật phần mềm trên macOS, bao gồm cập nhật tự động, cập nhật thủ công và cập nhật ứng dụng.

I. Cập nhật tự động
Cách đơn giản nhất để cập nhật phần mềm là bật tính năng cập nhật tự động.
Để bật tính năng này, hãy làm lần lượt theo các bước sau:
-
Mở ứng dụng System Preferences (Tùy chọn hệ thống) hoặc System Settings (Cài đặt hệ thống) đối với các phiên bản cao hơn.
-
Nhấp vào General (Cài đặt chung) > Software Update (Cập nhật phần mềm).
-
Chọn Automatically keep my Mac up to date (Tự động cập nhật máy Mac của tôi).
Khi tính năng này được bật, macOS sẽ tự động tải xuống và cài đặt các bản cập nhật phần mềm mới nhất khi có sẵn.
II. Cập nhật thủ công
Nếu bạn muốn kiểm soát thời điểm và cách thức cập nhật phần mềm, bạn có thể cập nhật thủ công.
Để cập nhật thủ công, hãy làm lần lượt theo các bước sau:
-
Mở ứng dụng System Preferences (Tùy chọn hệ thống) hoặc System Settings (Cài đặt hệ thống) đối với các phiên bản cao hơn.
-
Nhấp vào General (Cài đặt chung) > Software Update (Cập nhật phần mềm).
-
Nhấp vào Check for Updates (Kiểm tra cập nhật).
Nếu có bản cập nhật phần mềm mới, macOS sẽ hiển thị thông tin về bản cập nhật.
Để cài đặt bản cập nhật, hãy nhấp vào Install Now (Cài đặt ngay).
III. Theo dõi các bản cập nhật
Bạn cũng có thể theo dõi các bản cập nhật phần mềm mới nhất trên trang web của Apple.
Để làm điều này, hãy truy cập trang web: https://support.apple.com/vi-vn/HT201222
Trang web này sẽ hiển thị danh sách các bản cập nhật phần mềm mới nhất cho macOS, bao gồm các bản cập nhật bảo mật.
IV. Cập nhật ứng dụng
Bên cạnh macOS, bạn cũng nên cập nhật các ứng dụng của mình thường xuyên.
Các nhà phát triển ứng dụng thường xuyên phát hành các bản cập nhật ứng dụng để cải thiện hiệu suất, sửa lỗi và bổ sung các tính năng mới.
Để cập nhật các ứng dụng của mình, hãy mở App Store và nhấp vào tab Updates.
-
App Store sẽ hiển thị danh sách các ứng dụng có sẵn bản cập nhật.
-
Để cập nhật ứng dụng, hãy nhấp vào nút Update bên cạnh ứng dụng.
V. Kết luận
Việc cập nhật phần mềm thường xuyên là điều quan trọng để đảm bảo máy Mac của bạn được bảo mật và hoạt động tốt.
Bằng cách sử dụng các cách trên, bạn có thể dễ dàng quản lý các bản cập nhật phần mềm trên macOS.
Có thể bạn sẽ cần: Cách xử lý lỗi không thể cập nhật MacOS
Thông tin bài viết
| Tác giả | Chuyên mục | Thẻ | Cập nhật | Lượt xem |
|---|---|---|---|---|
- | 642 |