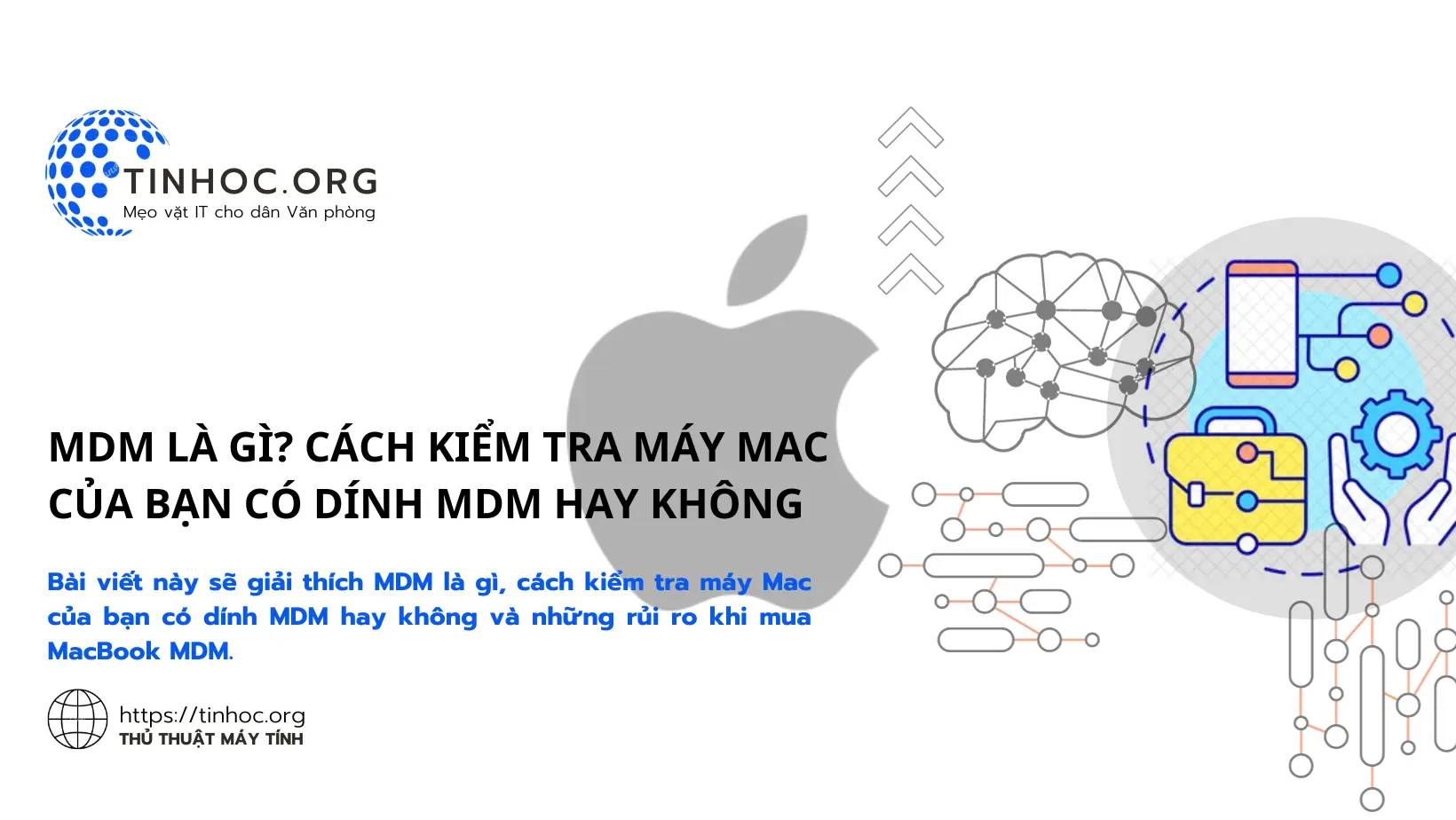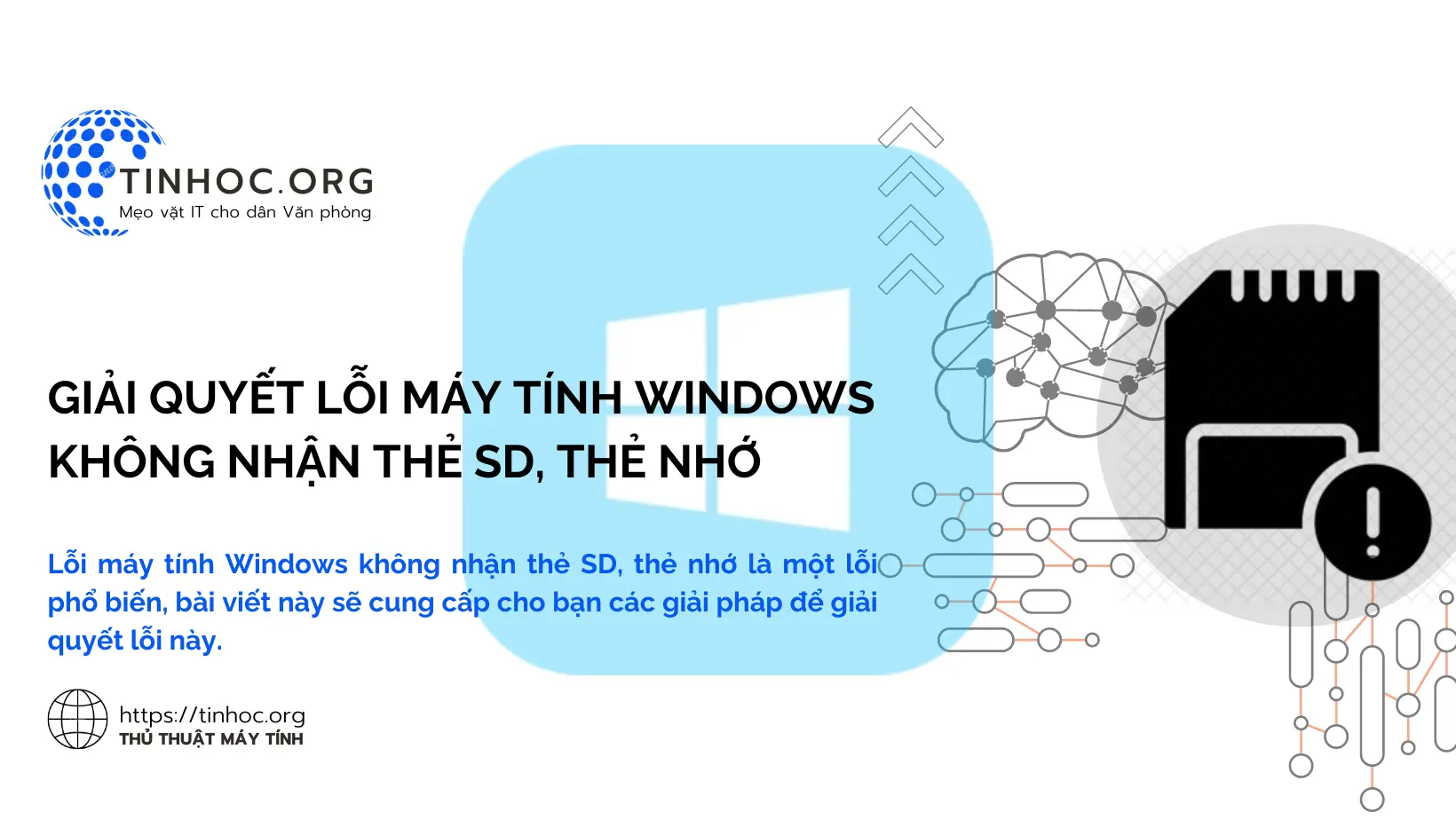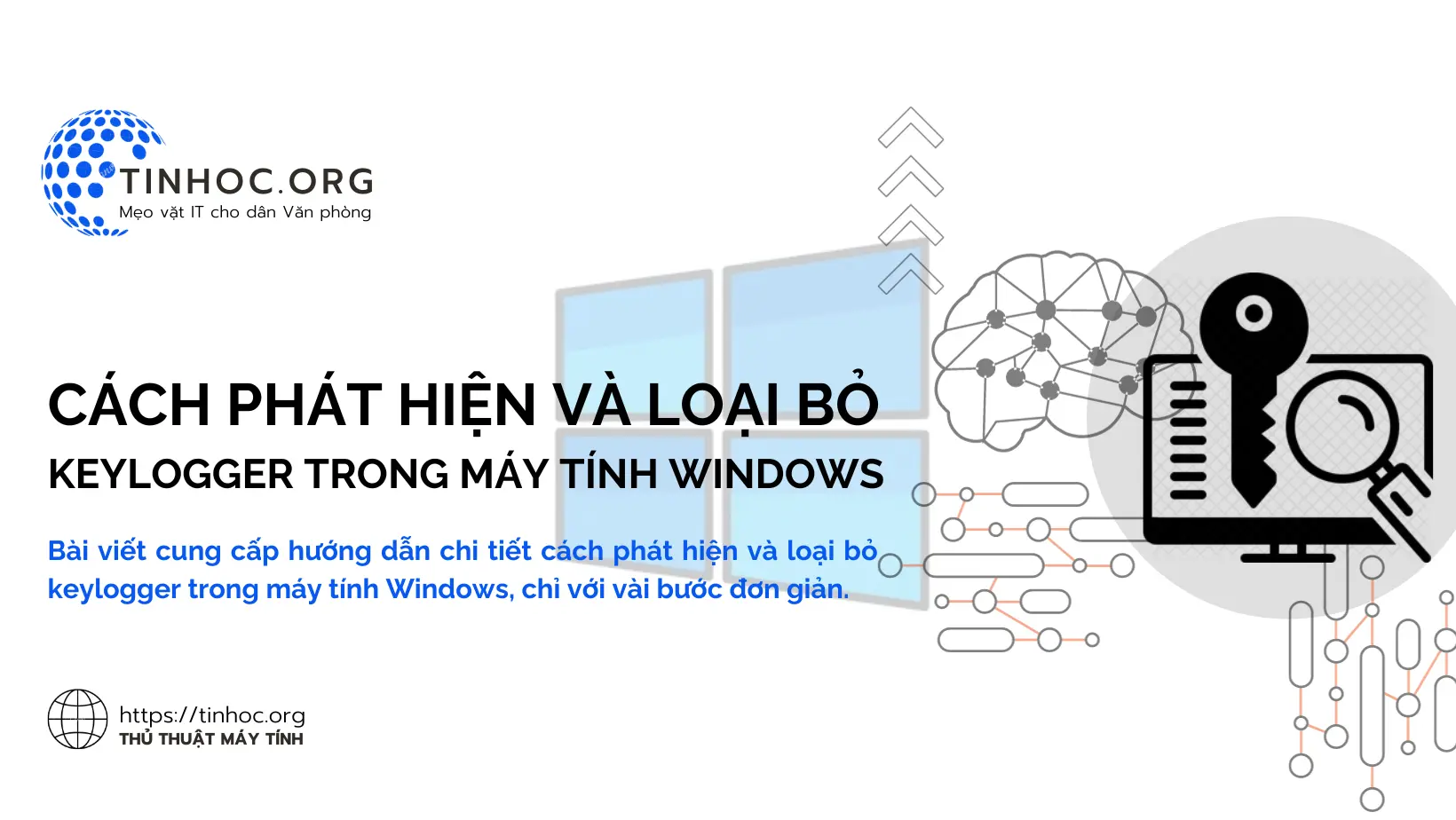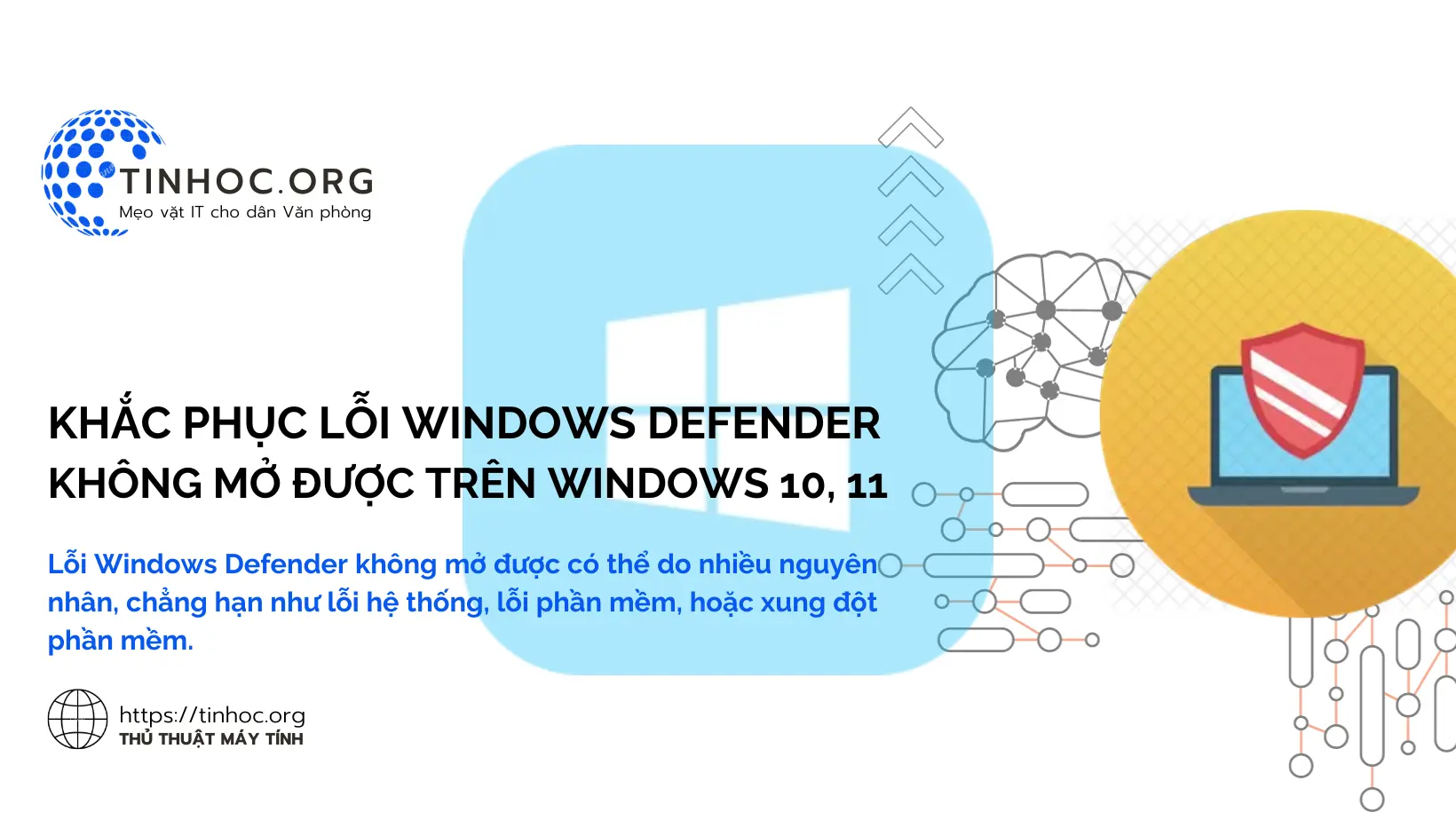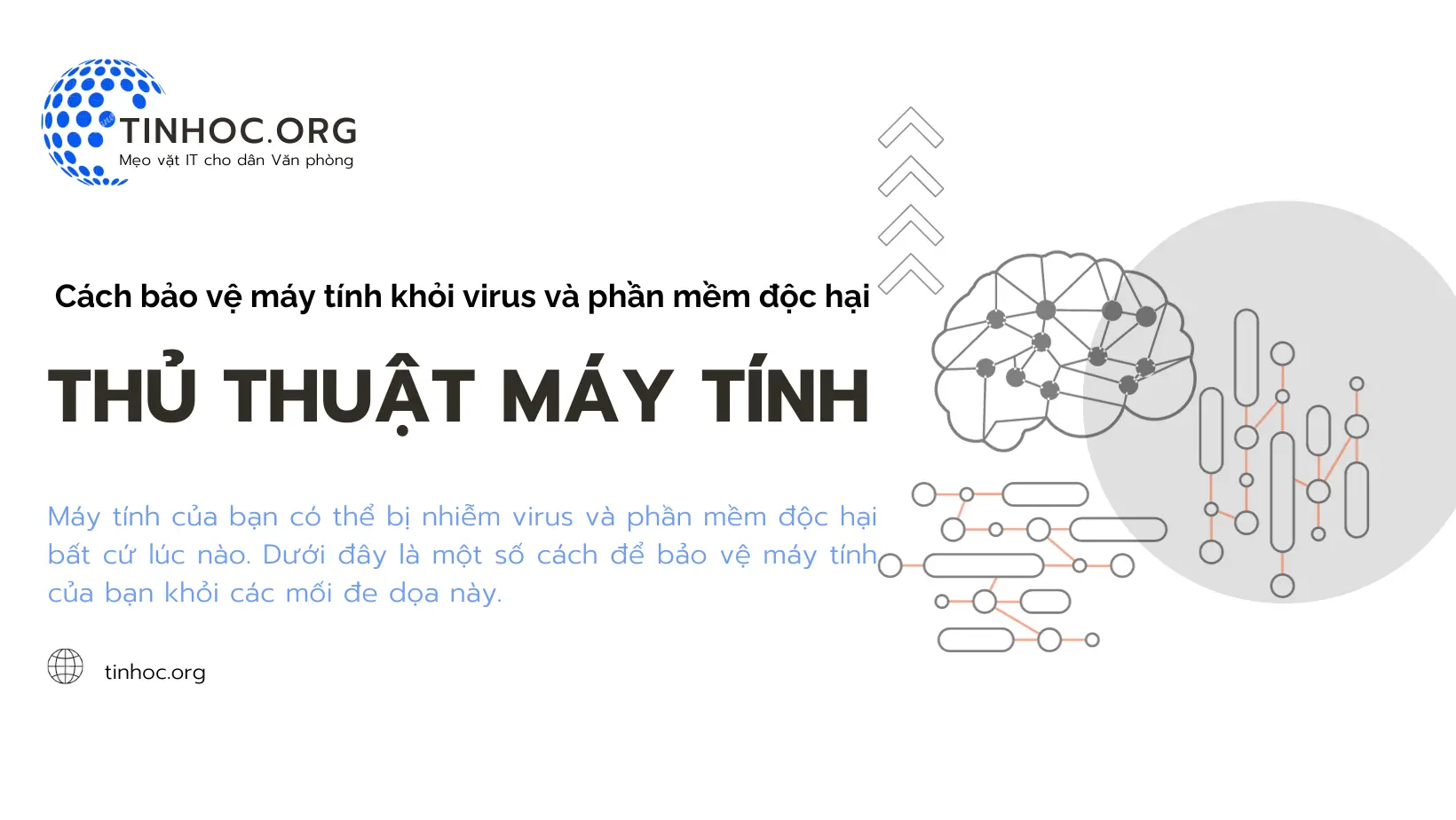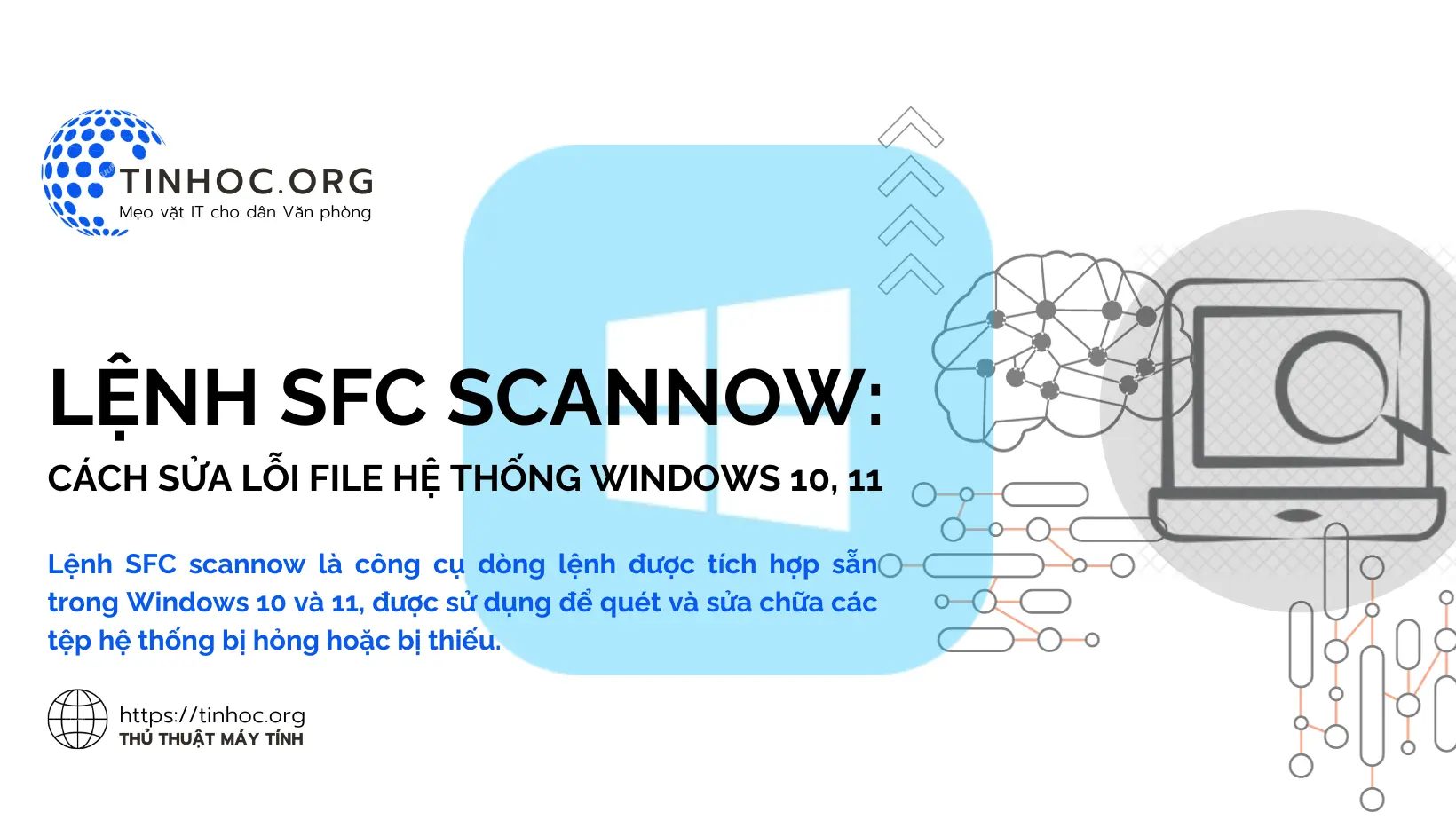Cách xử lý lỗi không thể cập nhật MacOS
Hướng dẫn chi tiết cách khắc phục lỗi không thể cập nhật MacOS để đảm bảo máy Mac của bạn luôn được cập nhật với các tính năng và bảo mật mới nhất.

I. Các phương pháp khắc phục
1. Kiểm tra kết nối mạng
Đầu tiên, hãy đảm bảo rằng máy Mac của bạn được kết nối với internet ổn định.
Bạn có thể thực hiện việc này bằng cách kiểm tra biểu tượng trạng thái mạng ở góc trên bên phải màn hình.
-
Nếu biểu tượng trạng thái mạng hiển thị dấu
xmàu đỏ, điều đó có nghĩa là máy Mac của bạn không được kết nối với internet. -
Để khắc phục sự cố này, hãy thử khởi động lại bộ định tuyến hoặc modem của bạn.
-
Bạn cũng có thể thử kết nối máy Mac của mình với mạng khác.
2. Kiểm tra trạng thái máy chủ Apple
Nếu máy Mac của bạn được kết nối với internet ổn định, hãy kiểm tra trang web trạng thái của Apple để xem liệu máy chủ Apple có đang hoạt động bình thường hay không.
-
Nếu máy chủ Apple đang gặp sự cố, bạn sẽ không thể cập nhật macOS.
-
Để truy cập trang web trạng thái của Apple, hãy mở trình duyệt web và truy cập địa chỉ sau: https://www.apple.com/support/systemstatus/
3. Thử tải xuống bản cập nhật macOS mới nhất
Nếu máy chủ Apple đang hoạt động bình thường, có thể có lỗi trong bản cập nhật MacOS mà bạn đang cố gắng tải xuống.
-
Hãy thử tải xuống bản cập nhật macOS mới nhất từ trang web của Apple.
-
Để tải xuống bản cập nhật macOS mới nhất, hãy mở trình duyệt web và truy cập địa chỉ sau: https://support.apple.com/vi_VN/downloads/macos
-
Nhấp vào "Tải xuống" và làm theo hướng dẫn trên màn hình để cài đặt bản cập nhật.
4. Khởi động lại máy Mac của bạn
Trong một số trường hợp, khởi động lại máy Mac của bạn có thể khắc phục các lỗi nhỏ.
-
Hãy thử khởi động lại máy Mac của bạn và sau đó thử cập nhật macOS lại.
-
Để khởi động lại máy Mac của bạn, hãy nhấp vào biểu tượng Apple ở góc trên bên trái màn hình và chọn "Restart".
5. Đặt lại SMC
SMC (System Management Controller) là một chip trên máy Mac của bạn chịu trách nhiệm quản lý một số chức năng, bao gồm quản lý năng lượng và quản lý nhiệt.
-
Đặt lại SMC có thể khắc phục một số lỗi, bao gồm lỗi không thể cập nhật MacOS.
-
Cách đặt lại SMC trên máy Mac của bạn khác nhau tùy thuộc vào kiểu máy Mac của bạn.
-
Để biết hướng dẫn đặt lại SMC cho kiểu máy Mac của bạn, hãy truy cập trang web hỗ trợ của Apple: https://support.apple.com/vi-vn/102605
6. Cài đặt lại MacOS
Nếu bạn đã thử tất cả các giải pháp khác và vẫn gặp lỗi, bạn có thể cần cài đặt lại MacOS.
-
Cài đặt lại MacOS sẽ xóa tất cả dữ liệu và cài đặt của bạn, vì vậy hãy đảm bảo rằng bạn đã sao lưu dữ liệu của mình trước khi tiếp tục.
-
Để cài đặt lại MacOS, hãy khởi động lại máy Mac của bạn và giữ phím
Optionkhi máy Mac bắt đầu khởi động. -
Khi bạn thấy màn hình khởi động, hãy nhấp vào ổ đĩa cài đặt MacOS của bạn.
-
Sau đó, làm theo hướng dẫn trên màn hình để cài đặt MacOS.
Tham khảo thêm: Cách reset máy Mac chạy chip M1
II. Một số lưu ý
-
Nếu bạn vẫn gặp sự cố, hãy liên hệ với bộ phận hỗ trợ của Apple.
-
Sao lưu dữ liệu thường xuyên để tránh mất mát dữ liệu.
Thông tin bài viết
| Tác giả | Chuyên mục | Thẻ | Cập nhật | Lượt xem |
|---|---|---|---|---|
- | 559 |