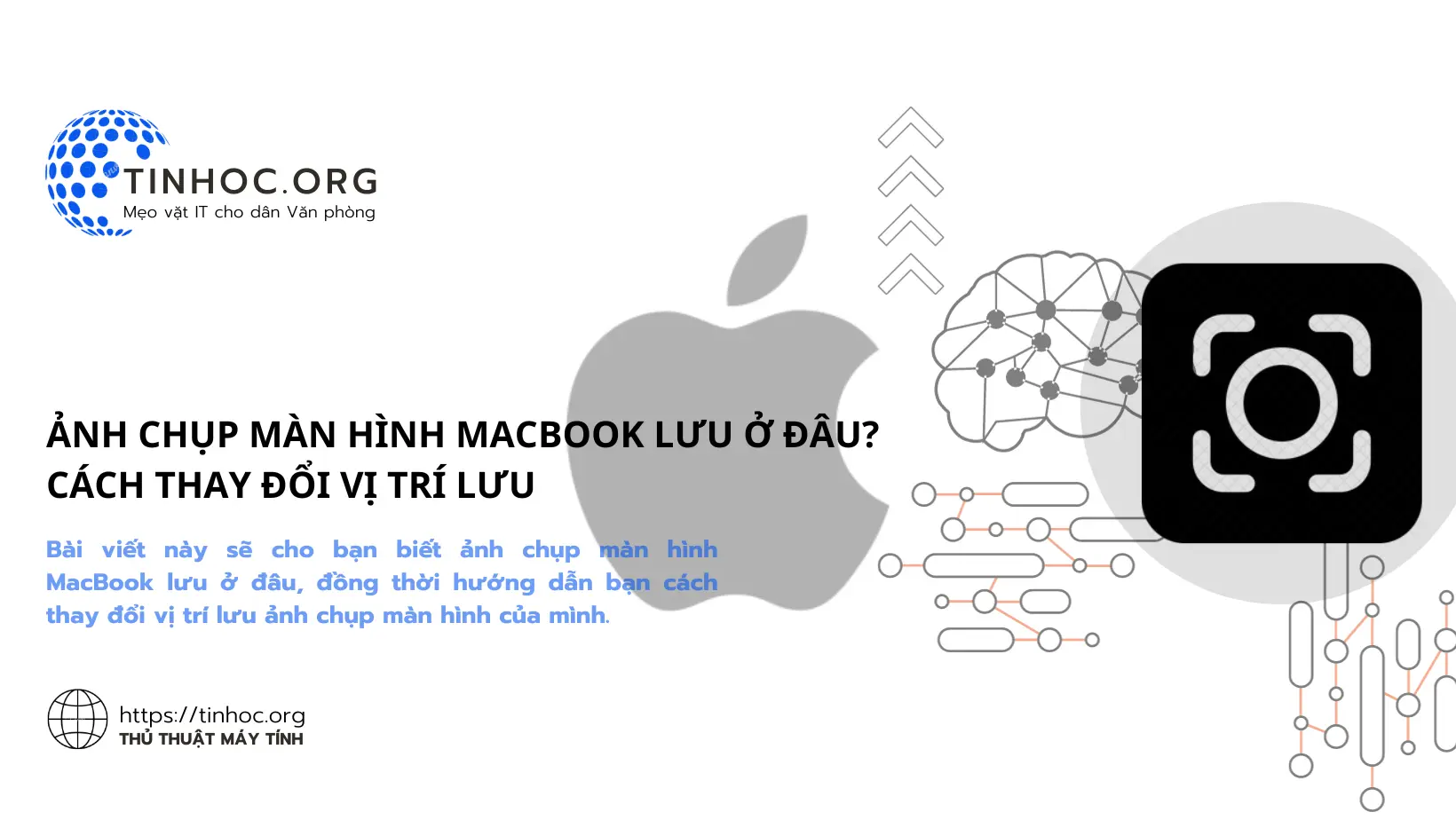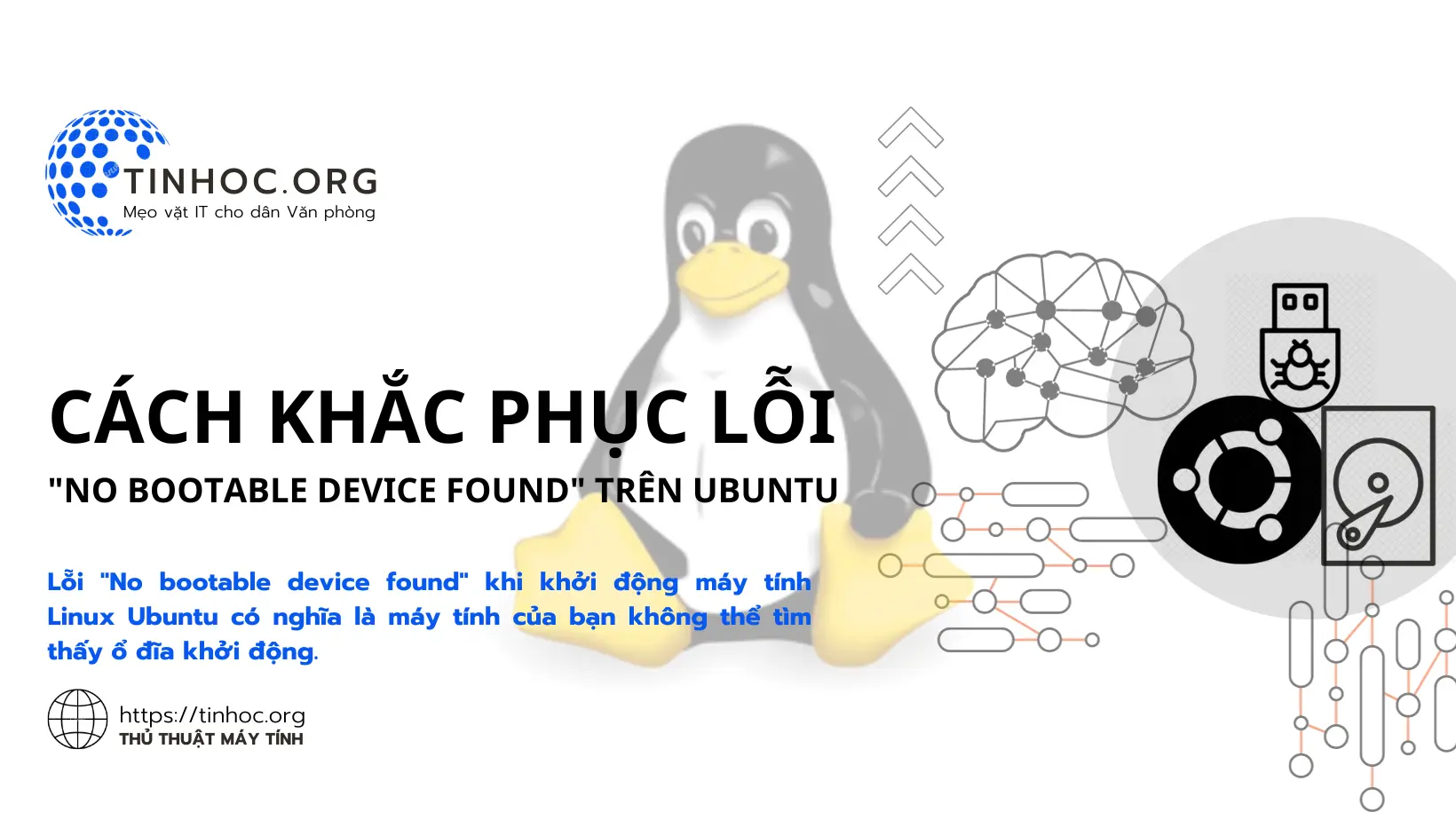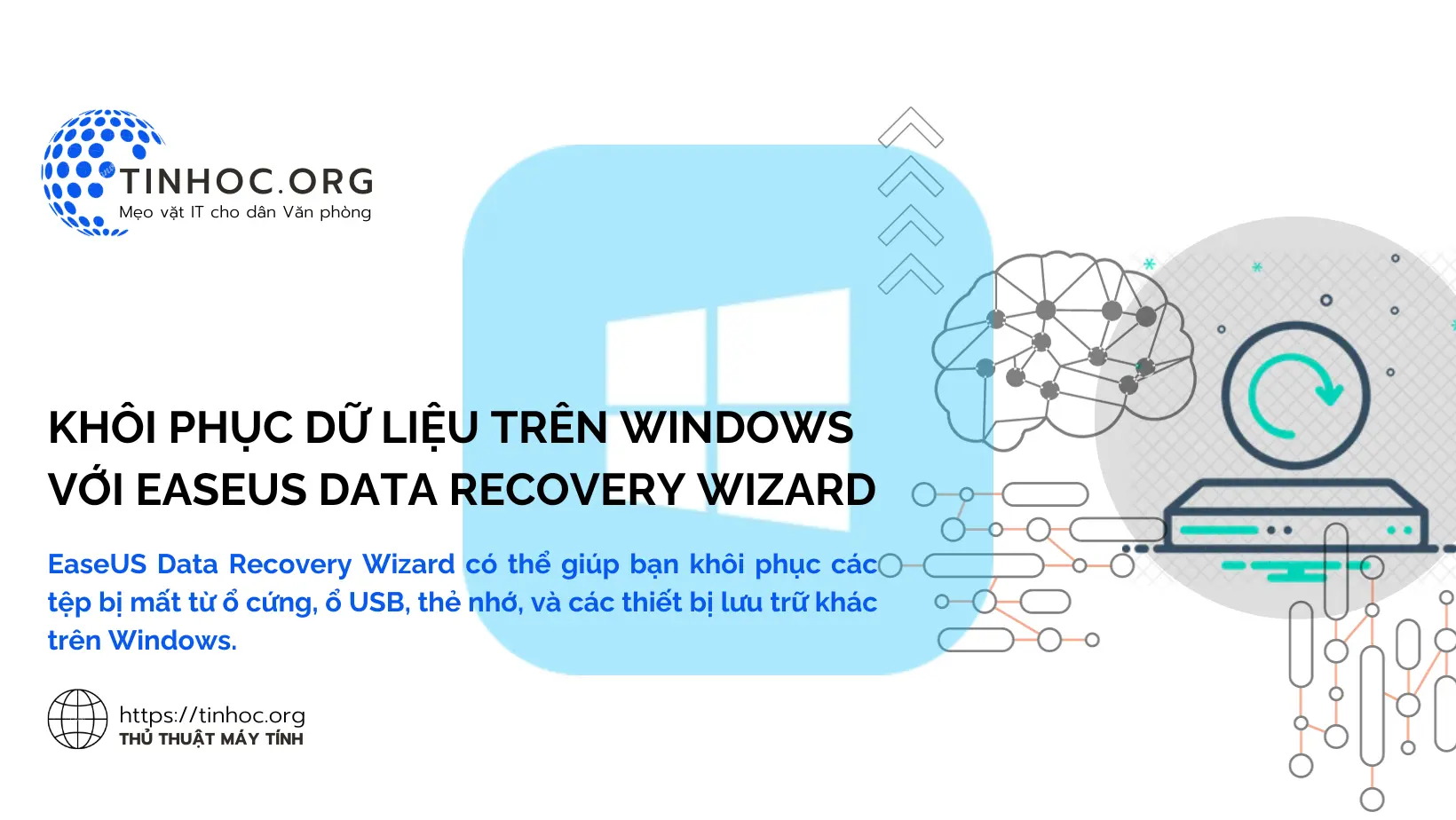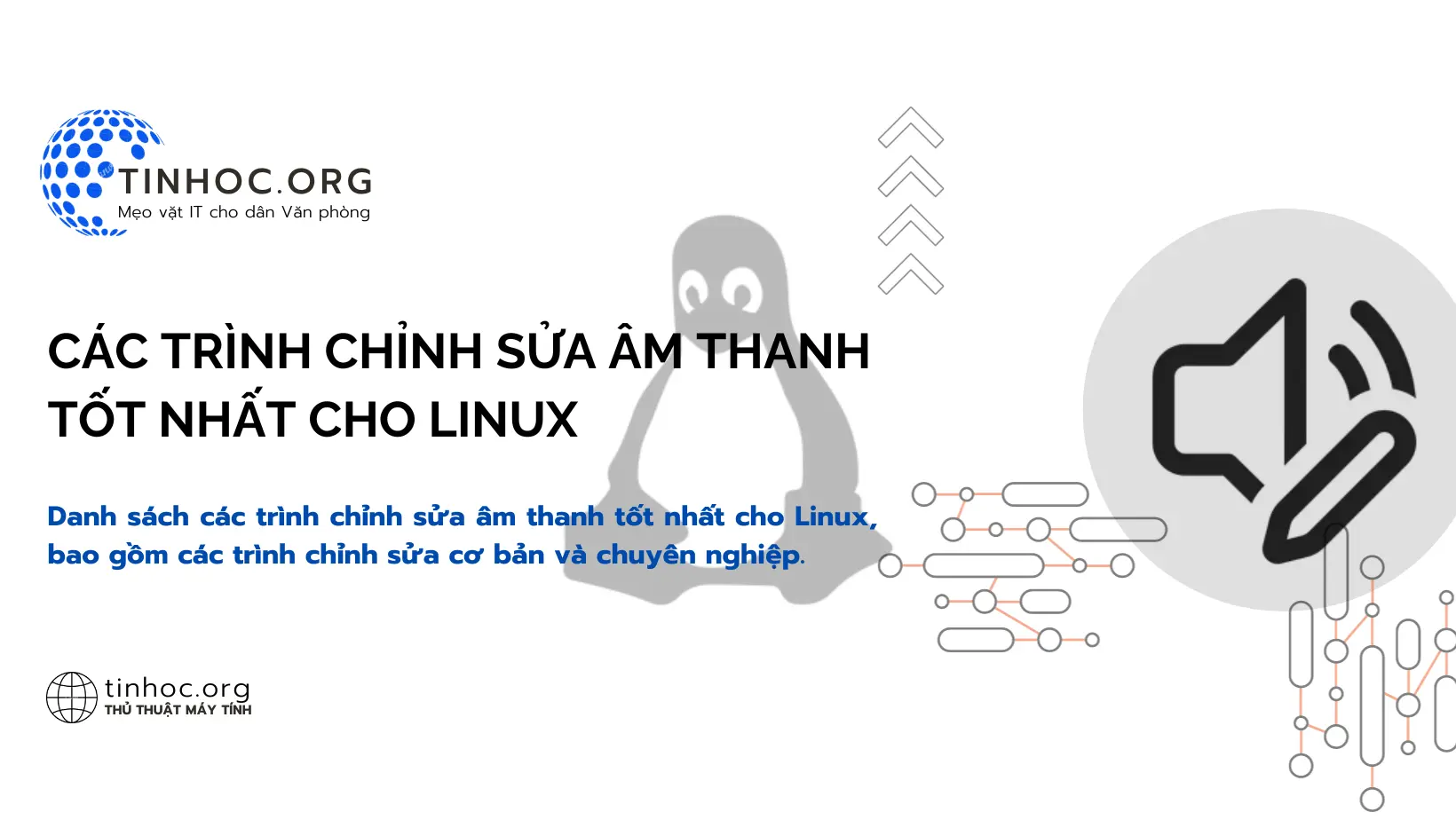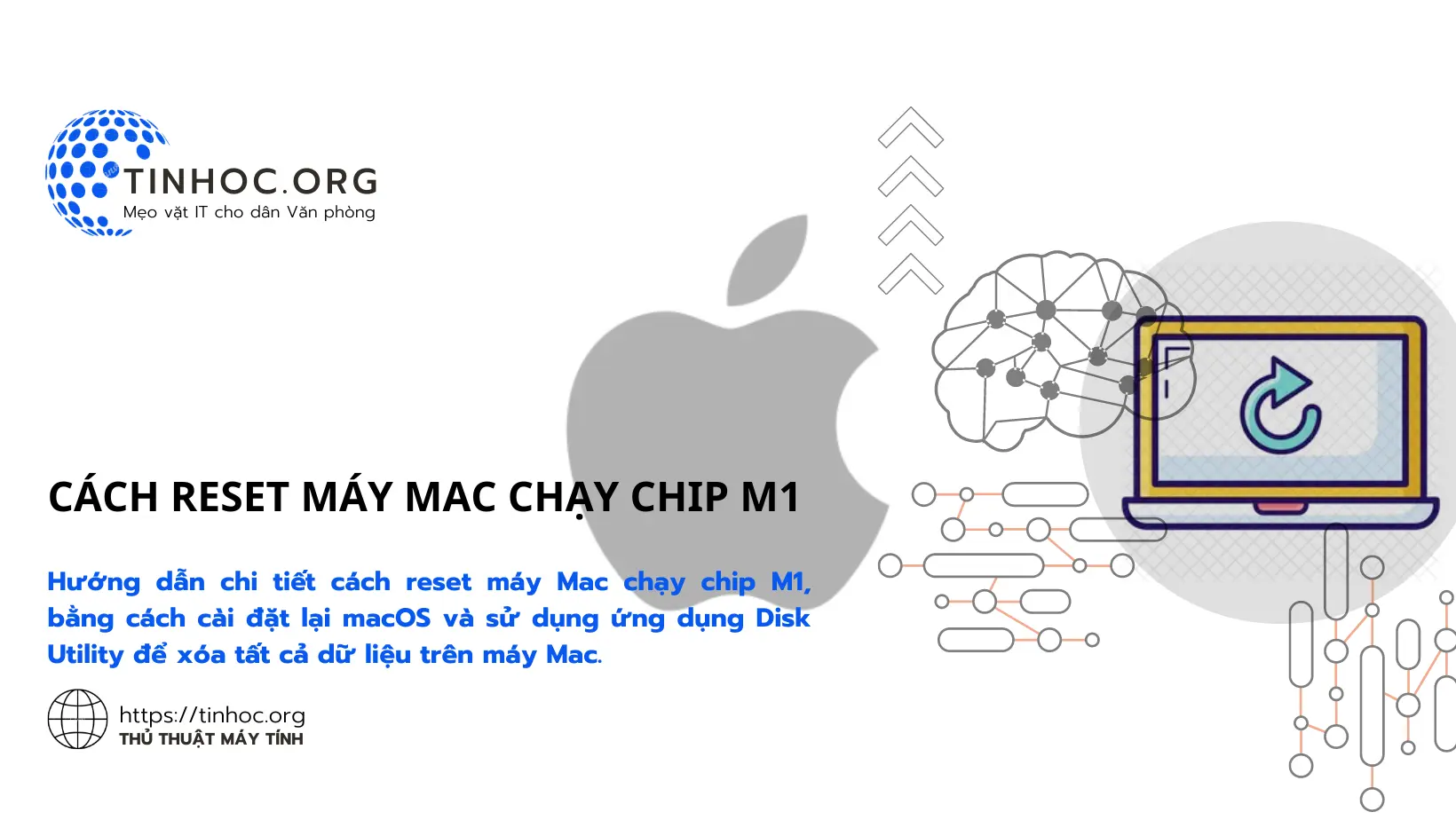Cách kết nối bàn phím Bluetooth với Macbook
Tìm hiểu cách kết nối bàn phím Bluetooth với Macbook bằng các bước đơn giản. Hướng dẫn chi tiết và dễ hiểu, phù hợp với mọi người dùng.
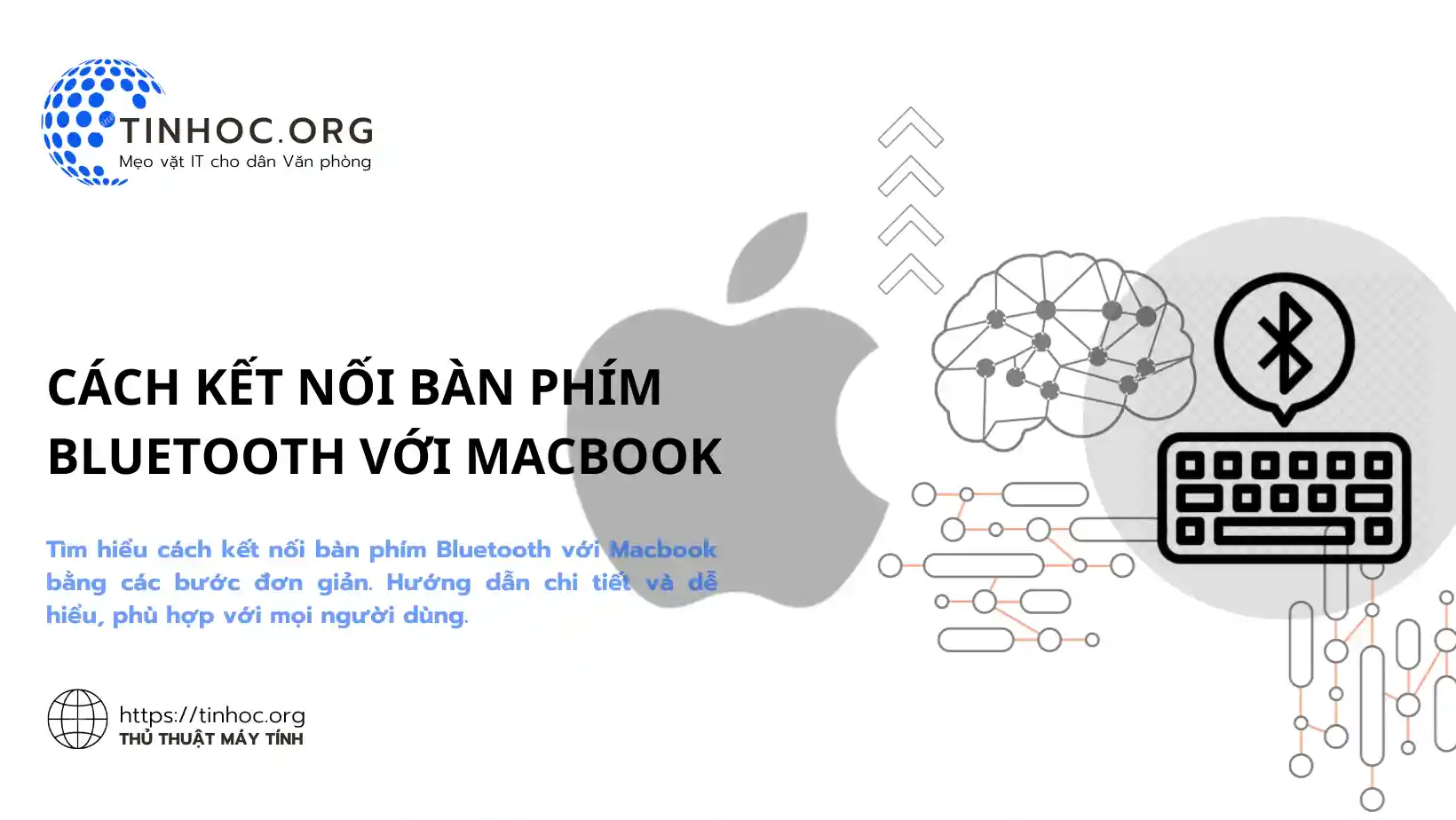
I. Các bước thực hiện
Bước 1: Bật Bluetooth trên Macbook
Để bật Bluetooth trên Macbook, bạn có thể thực hiện theo một trong hai cách sau:
Cách 1: Sử dụng Trung tâm điều khiển:
-
Mở Trung tâm điều khiển bằng cách nhấp vào biểu tượng Trung tâm điều khiển ở góc trên bên phải màn hình.
-
Nhấp vào Bluetooth.
-
Nếu Bluetooth đang tắt, công tắc sẽ chuyển sang màu xám.
-
Nhấp vào công tắc để bật.
Cách 2: Bật Bluetooth từ cài đặt System Preferences:
-
Nhấp vào Apple ở góc trên bên trái màn hình.
-
Chọn System Preferences.
-
Nhấp vào Bluetooth.
-
Nhấp vào Bật Bluetooth.
Biểu tượng Bluetooth sẽ sáng lên trên thanh trạng thái để cho biết Bluetooth đã được bật.
Bước 2: Bật Bluetooth trên bàn phím
-
Trên hầu hết các bàn phím Bluetooth, bạn có thể bật Bluetooth bằng cách nhấn và giữ một nút hoặc tổ hợp phím.
-
Bạn có thể tham khảo hướng dẫn sử dụng bàn phím để biết thông tin chi tiết.
Bước 3: Chọn bàn phím Bluetooth từ danh sách thiết bị
-
Sau khi bật Bluetooth trên cả Macbook và bàn phím, bạn sẽ thấy tên của bàn phím xuất hiện trong danh sách thiết bị Bluetooth.
-
Nhấp vào tên của bàn phím để bắt đầu quá trình ghép nối.
Bước 4: Nhập mã ghép nối
-
Nếu cần, bạn có thể sẽ được yêu cầu nhập mã ghép nối.
-
Mã ghép nối thường được in trên bàn phím.
-
Nhập mã ghép nối và nhấp vào Next để hoàn tất quá trình ghép nối.
Bước 5: Kiểm tra kết nối
-
Sau khi ghép nối thành công, bạn sẽ thấy tên của bàn phím xuất hiện trong danh sách thiết bị Bluetooth.
-
Bạn có thể kiểm tra kết nối bằng cách thử gõ một văn bản.
-
Nếu bàn phím hoạt động bình thường, bạn đã kết nối thành công.
II. Một số lưu ý
-
Nếu bạn không thấy tên của bàn phím trong danh sách thiết bị, hãy đảm bảo rằng bàn phím đã được bật và ở chế độ ghép nối.
-
Nếu bạn quên mã ghép nối, bạn có thể đặt lại bàn phím về cài đặt gốc (Thông thường, bạn có thể thực hiện việc này bằng cách nhấn và giữ một nút hoặc tổ hợp phím trong vài giây).
-
Nếu bạn gặp sự cố khi kết nối bàn phím Bluetooth với Macbook, hãy thử khởi động lại cả Macbook và bàn phím.
Bạn cũng có thể thử ghép nối bàn phím với Macbook khác.
Ngoài ra, bạn hãy tham khảo thêm một số mẹo khi kết nối bàn phím Bluetooth với Macbook dưới đây:
-
Đảm bảo rằng Macbook và bàn phím của bạn đều tương thích với Bluetooth.
-
Giữ Macbook và bàn phím cách nhau trong phạm vi 10 mét.
-
Tắt các thiết bị Bluetooth khác xung quanh để tránh xung đột.
Tham khảo thêm: Cách khắc phục lỗi loạn chữ trên bàn phím
Thông tin bài viết
| Tác giả | Chuyên mục | Thẻ | Cập nhật | Lượt xem |
|---|---|---|---|---|
- | 684 |