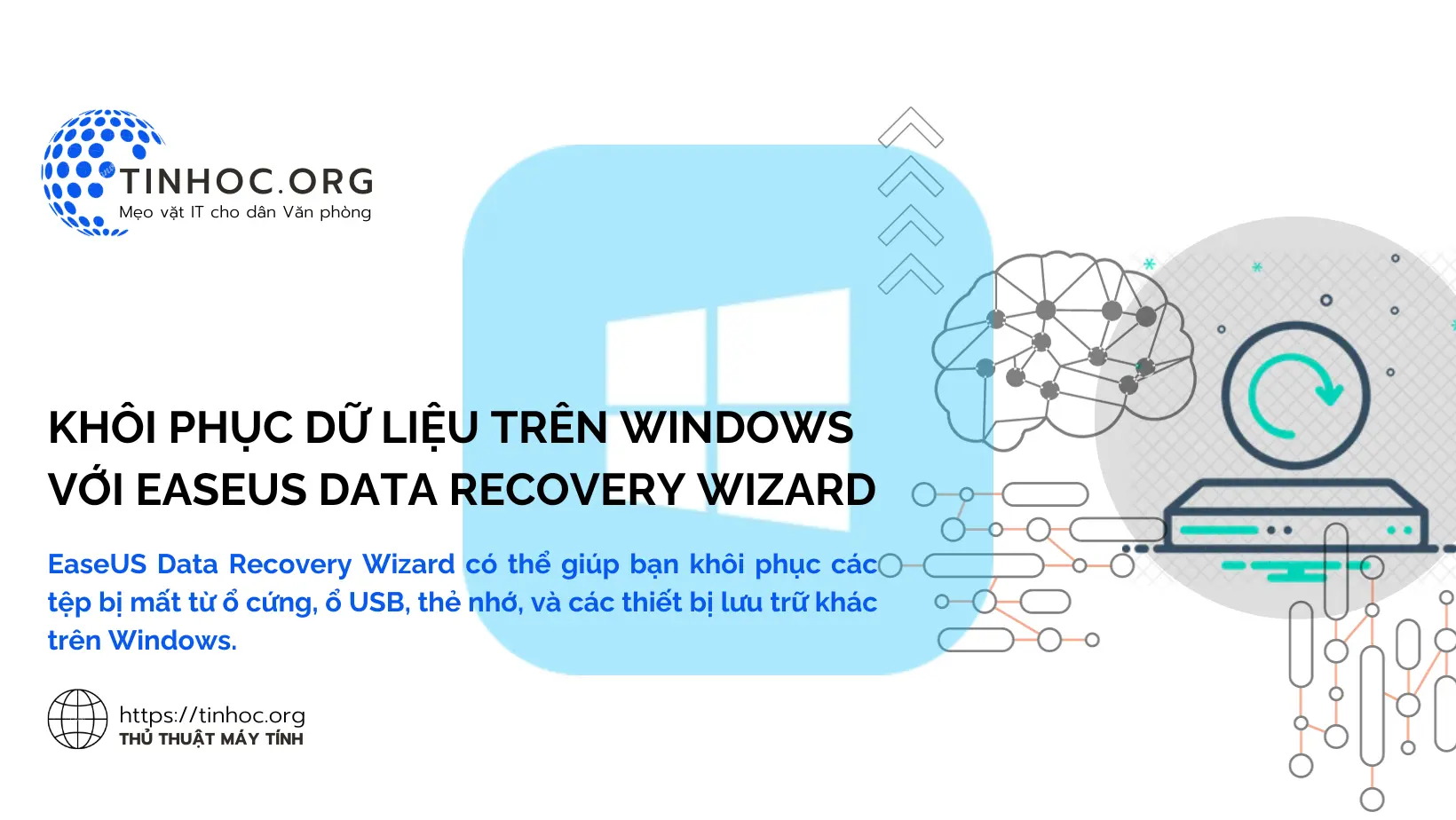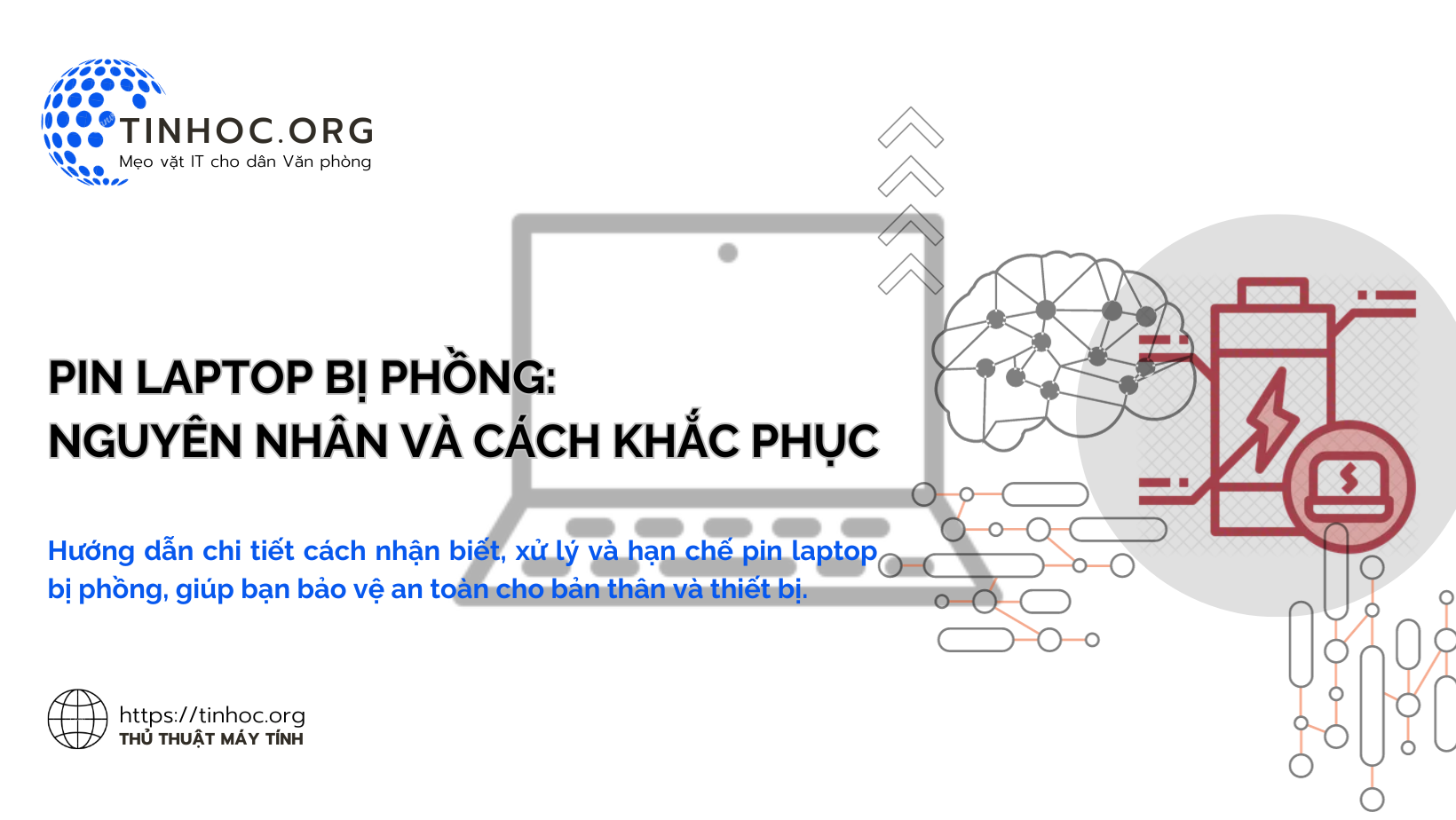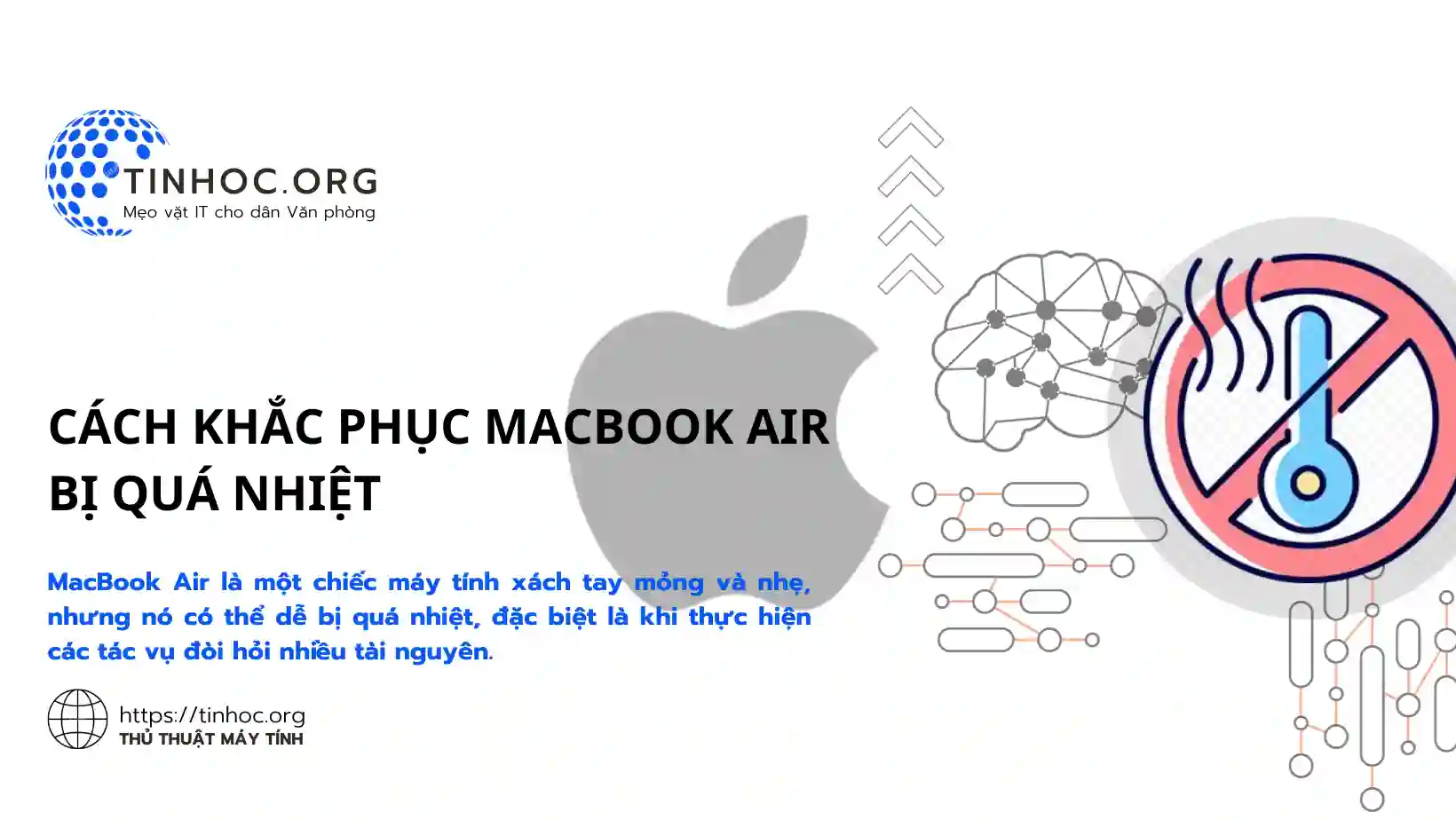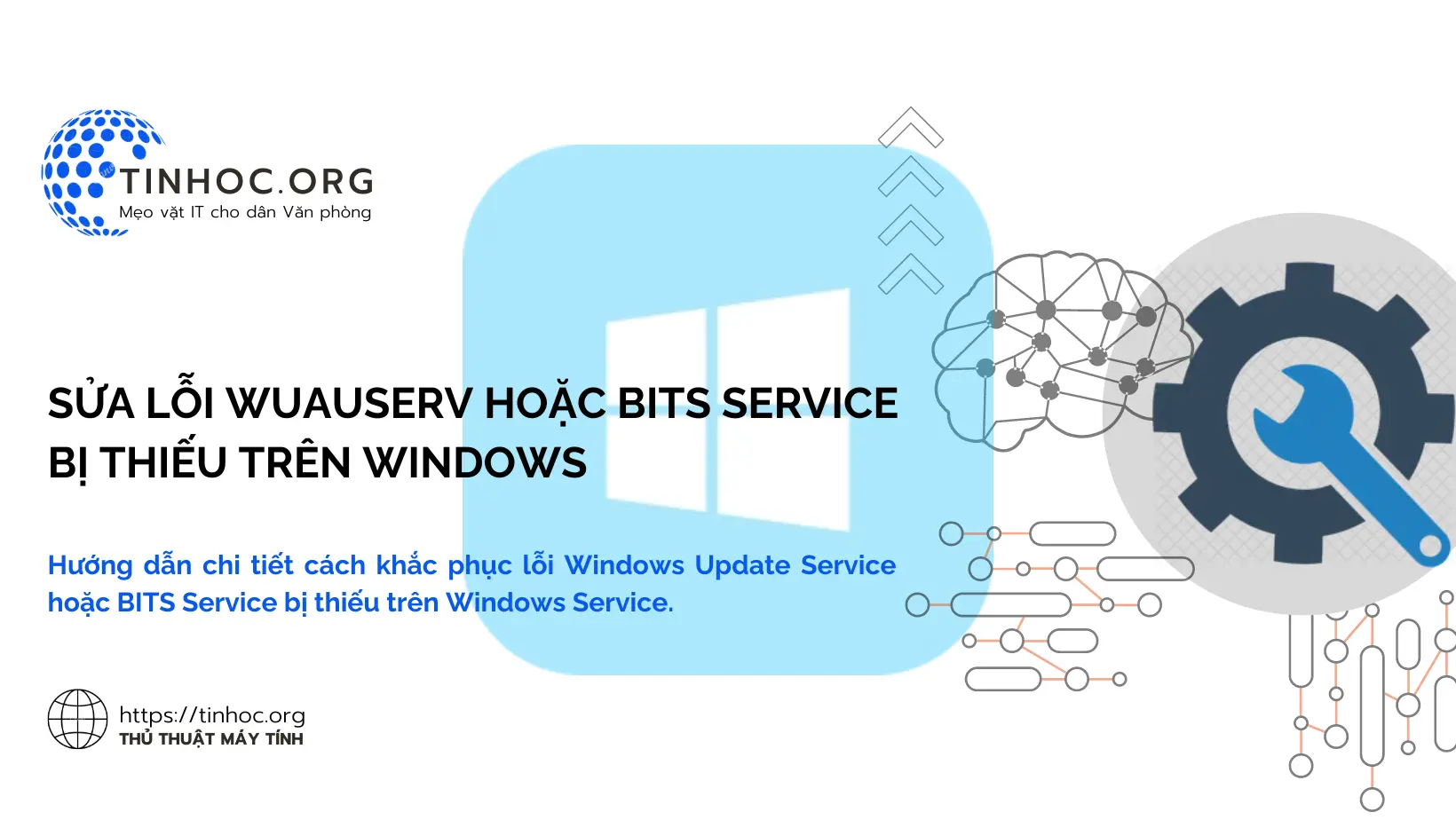Cách khắc phục lỗi "No bootable device found" trên Ubuntu
Lỗi "No bootable device found" khi khởi động máy tính Linux Ubuntu có nghĩa là máy tính của bạn không thể tìm thấy ổ đĩa khởi động.
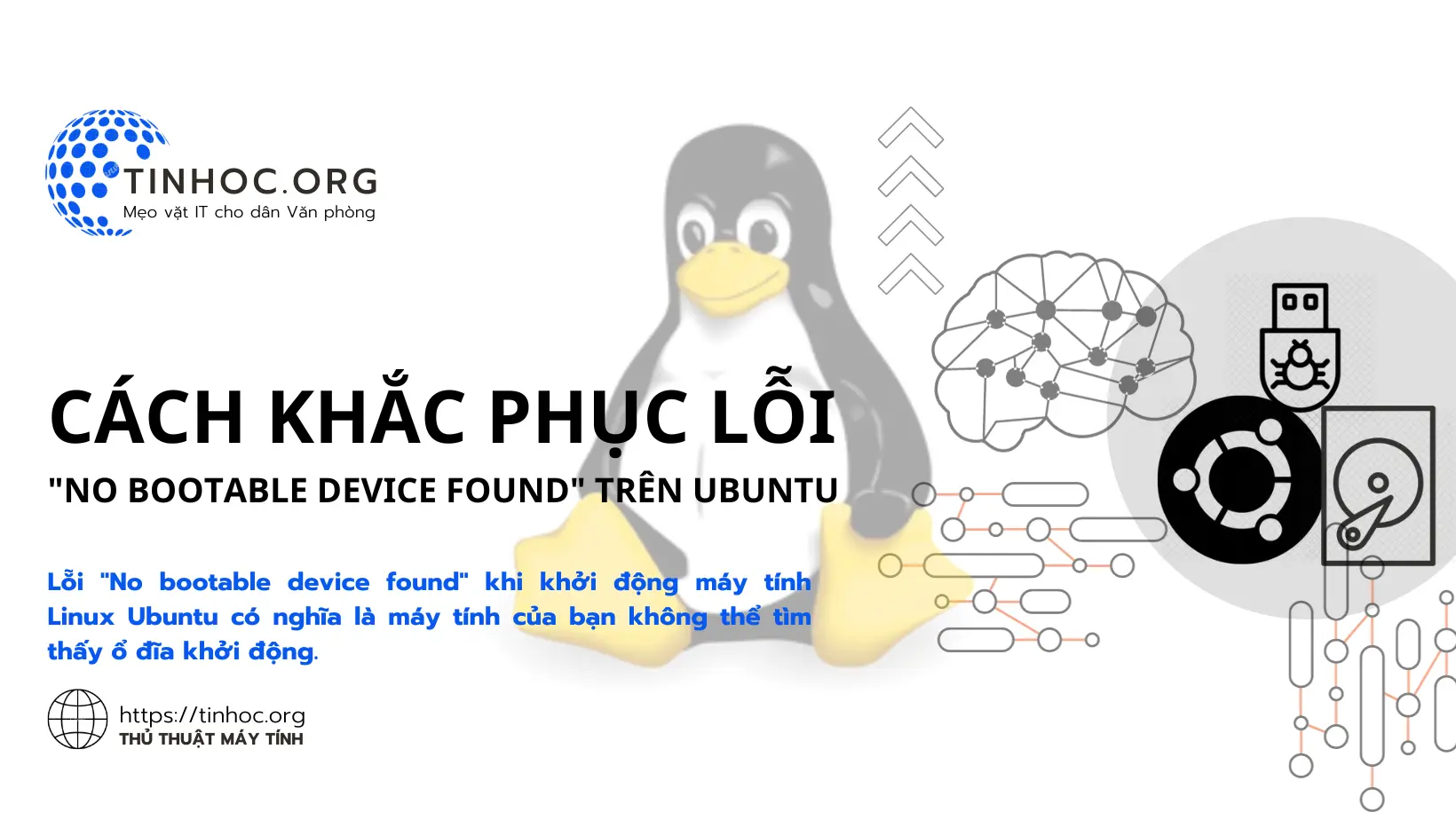
I. Các phương pháp khắc phục
1. Kiểm tra cáp kết nối ổ cứng
Đôi khi cáp kết nối ổ cứng với mainboard máy tính bị hỏng (lỏng tiếp xúc, dính bụi,...) có thể là nguyên nhân gây ra lỗi.
Để kiểm tra cáp kết nối ổ cứng, hãy làm lần lượt theo các bước sau:
-
Tắt máy tính của bạn.
-
Mở vỏ máy tính của bạn.
-
Tìm ổ cứng của bạn.
-
Kiểm tra cáp kết nối ổ cứng (Đảm bảo rằng cáp được cắm chắc chắn vào ổ cứng và bo mạch chủ của máy tính).
-
Đóng vỏ máy tính của bạn.
-
Khởi động lại máy tính của bạn.
2. Kiểm tra cài đặt BIOS hoặc UEFI
Để kiểm tra cài đặt BIOS hoặc UEFI, hãy làm lần lượt theo các bước sau:
-
Khởi động lại máy tính của bạn.
-
Khi máy tính của bạn bắt đầu khởi động, hãy nhấn phím tắt để vào cài đặt BIOS hoặc UEFI (Phím tắt này thường là F2, F10, hoặc Del).
-
Trong cài đặt BIOS hoặc UEFI, tìm tùy chọn "Boot Order" hoặc "Boot Priority".
-
Đảm bảo rằng ổ cứng của bạn được đặt làm ổ khởi động đầu tiên.
-
Lưu cài đặt của bạn và khởi động lại máy tính của bạn.
Tham khảo thêm: Cách vào BIOS máy tính đơn giản, nhanh chóng
3. Thử khởi động máy tính của bạn từ ổ USB cài đặt Ubuntu
Để thử khởi động máy tính của bạn từ ổ USB cài đặt Ubuntu, hãy làm lần lượt theo các bước sau:
-
Tạo một ổ USB cài đặt Ubuntu.
-
Khởi động lại máy tính của bạn.
-
Khi máy tính của bạn bắt đầu khởi động, hãy nhấn phím tắt để khởi động từ ổ USB. Phím tắt này thường là F12.
-
Khi bạn thấy màn hình cài đặt Ubuntu, hãy chọn "Try Ubuntu without installing".
-
Khi bạn đã vào môi trường Ubuntu trực tiếp, hãy thử khởi động lại máy tính của bạn.
Nếu bạn đã thử tất cả các bước trên và máy tính của bạn vẫn không khởi động, bạn có thể cần liên hệ với hỗ trợ kỹ thuật Ubuntu.
II. Lưu ý quan trọng
-
Trước khi thử bất kỳ bước nào trong số này, hãy đảm bảo rằng bạn đã sao lưu dữ liệu của mình.
-
Nếu bạn không chắc chắn mình phải làm gì, bạn nên liên hệ với hỗ trợ kỹ thuật Ubuntu.
Thông tin bài viết
| Tác giả | Chuyên mục | Thẻ | Cập nhật | Lượt xem |
|---|---|---|---|---|
- | 571 |