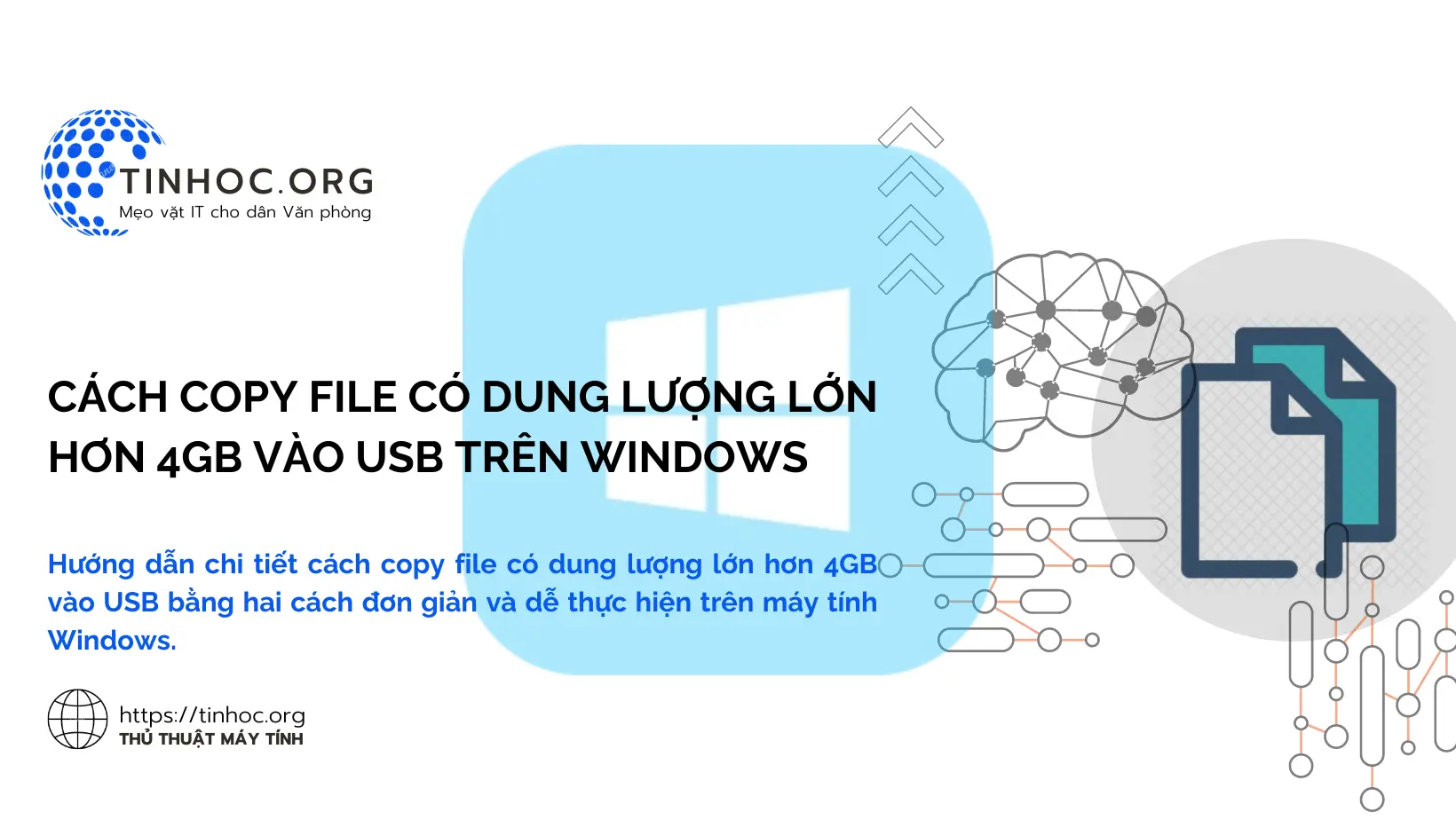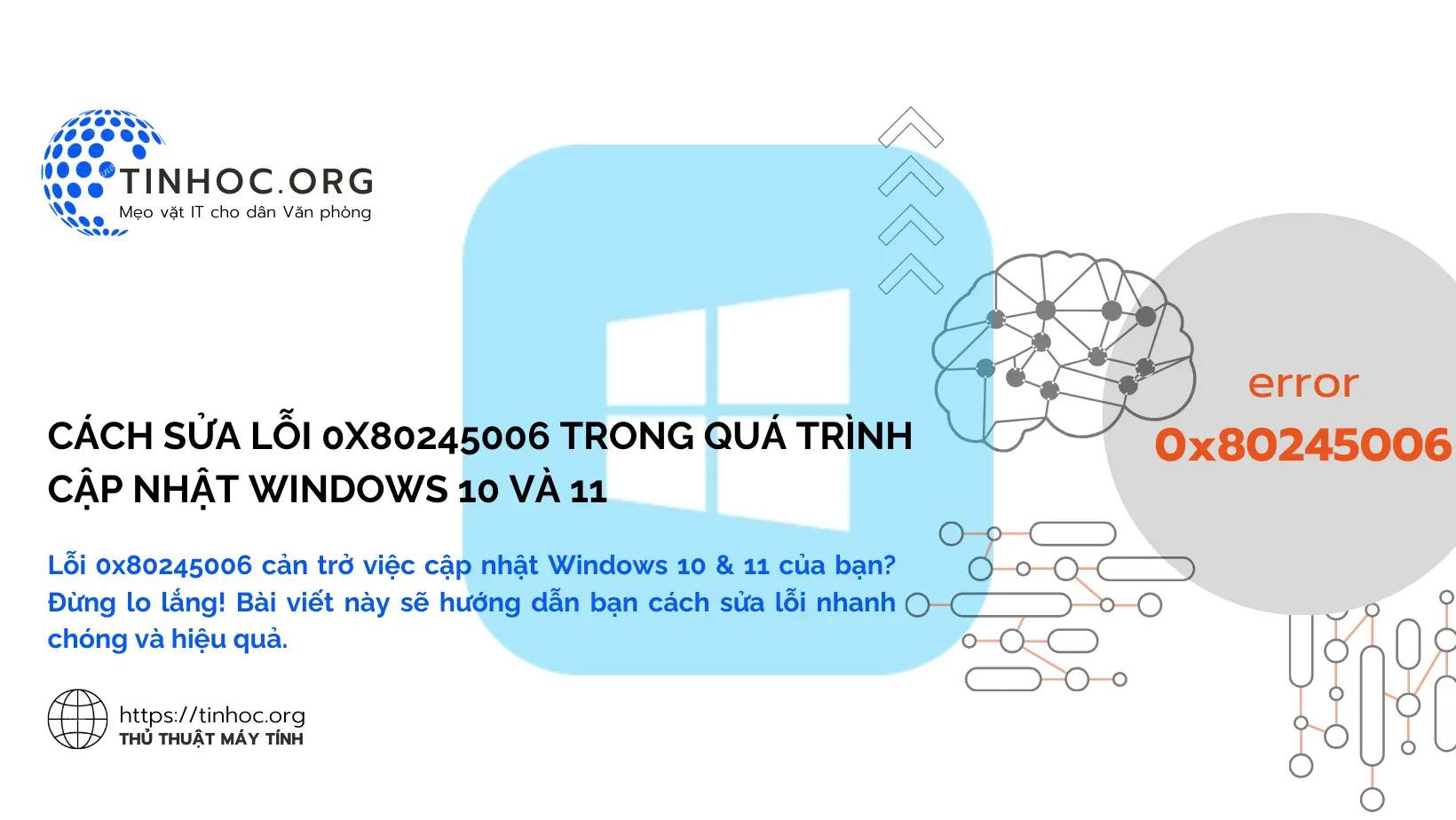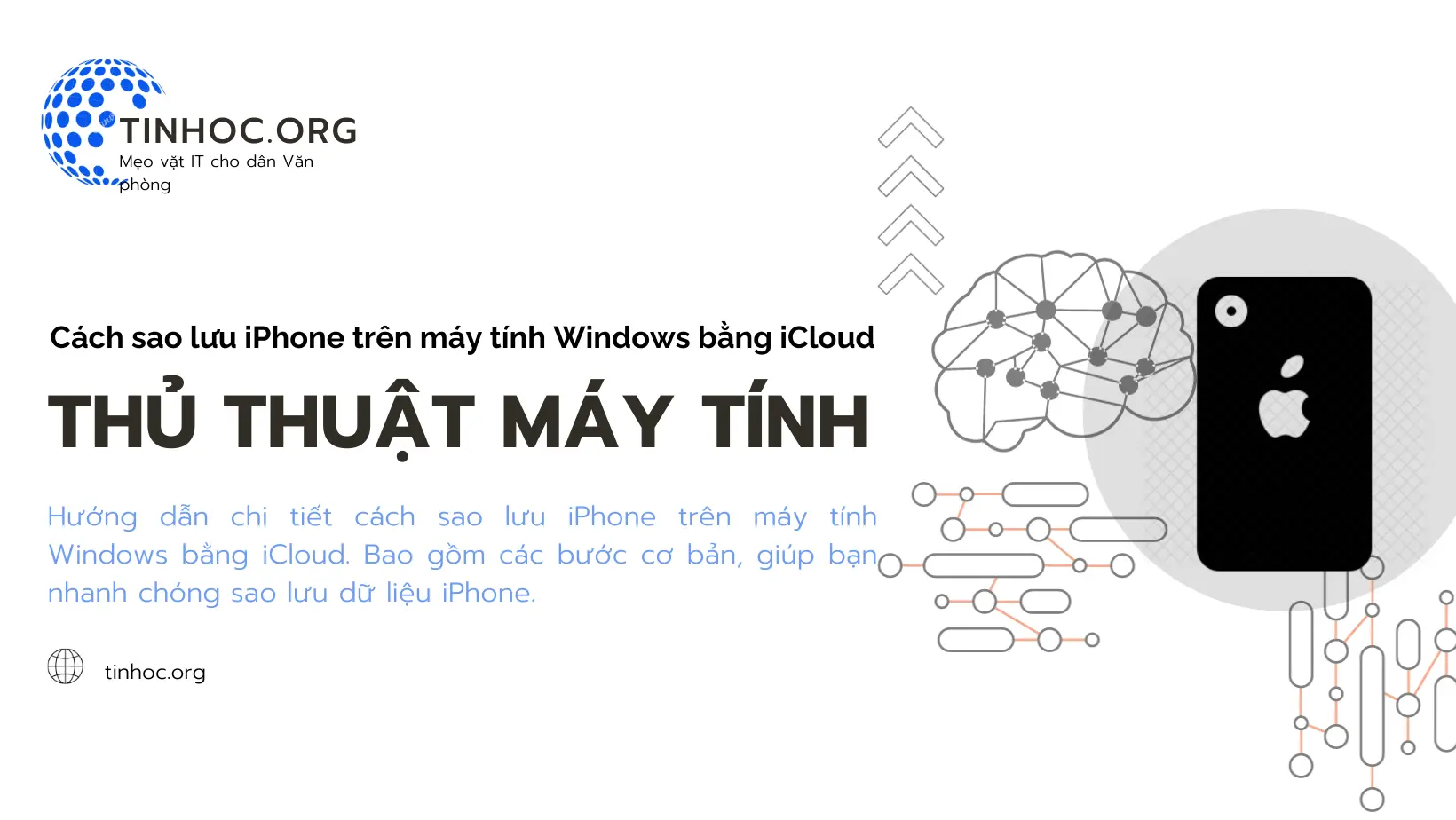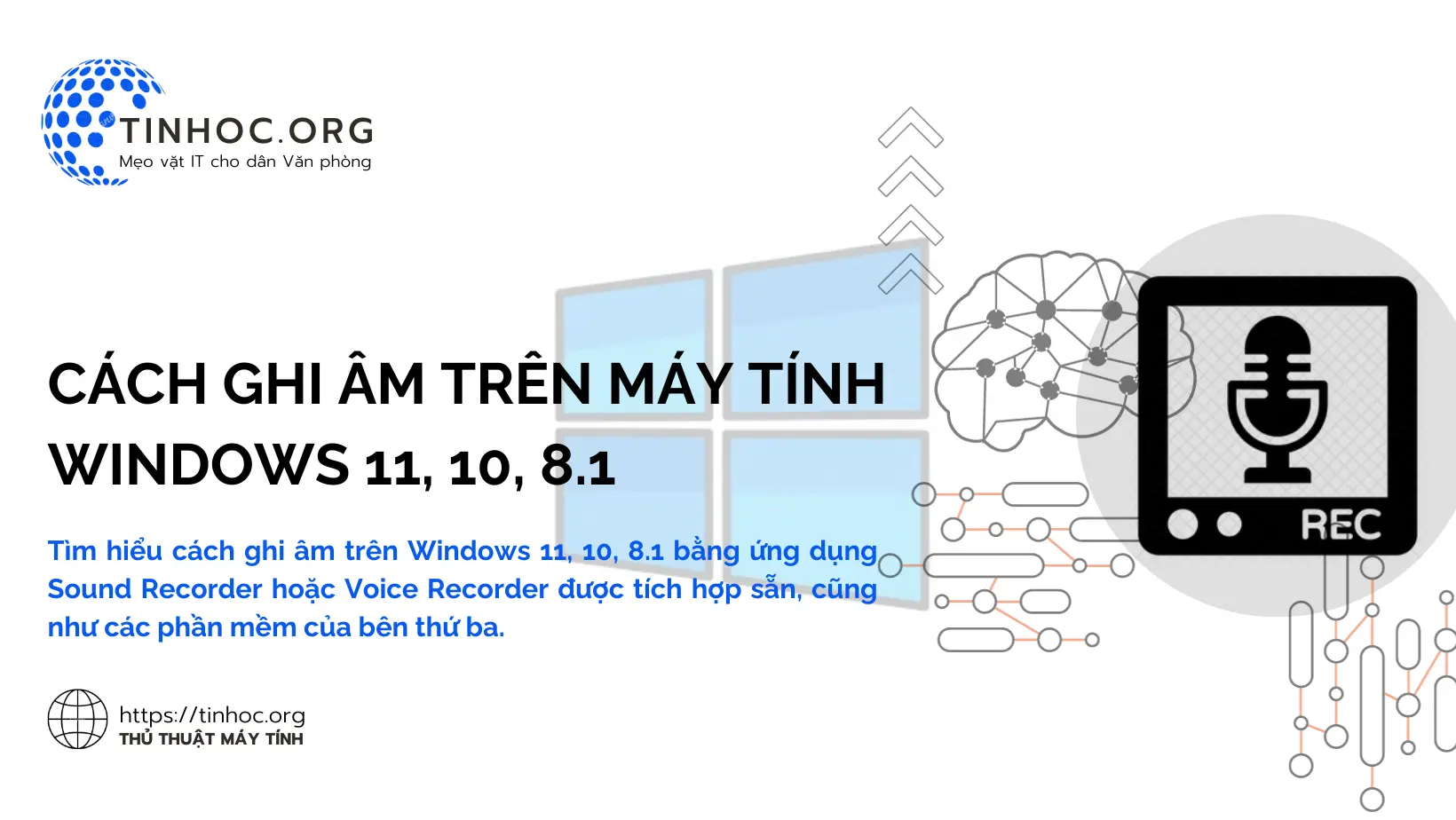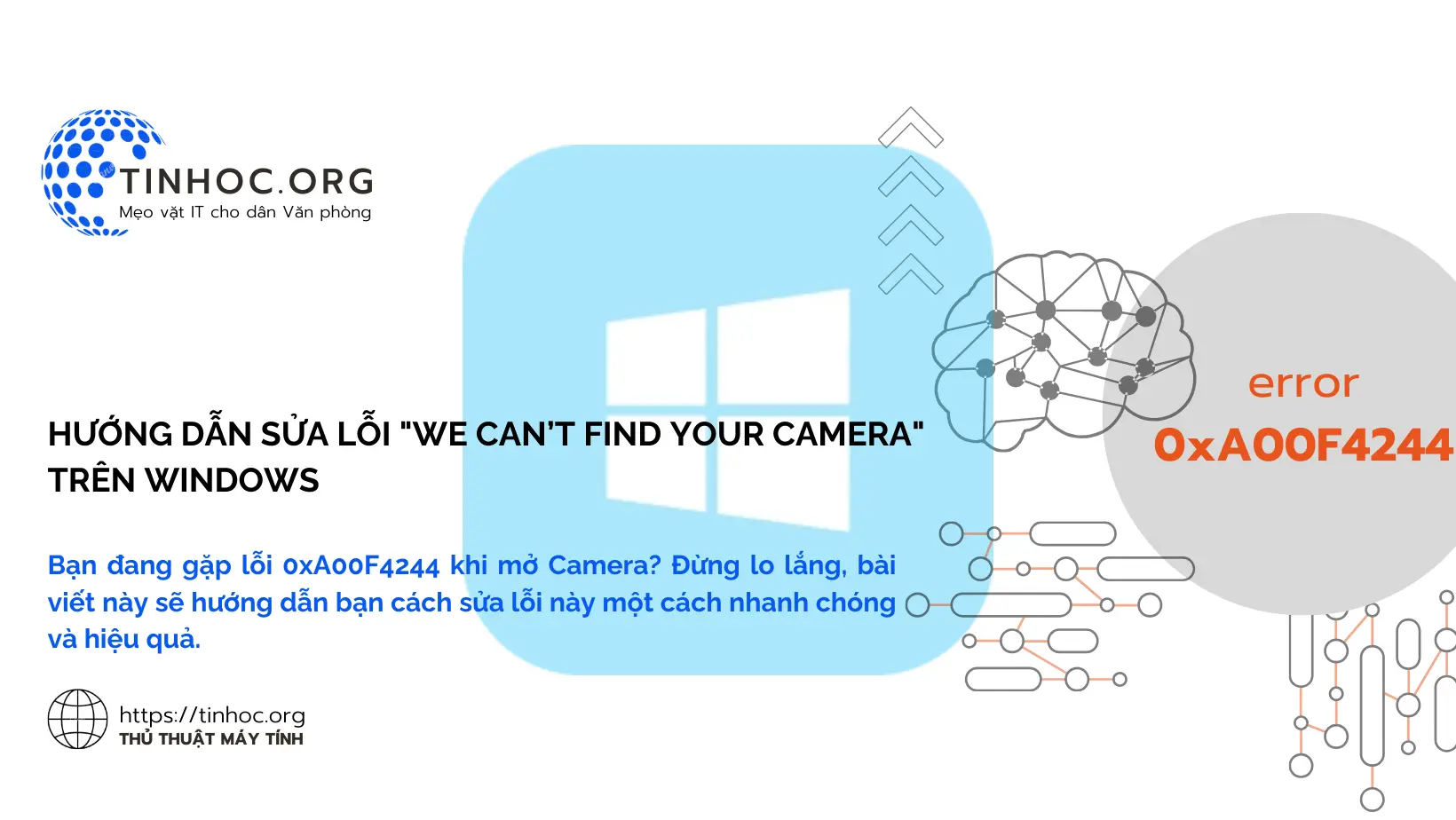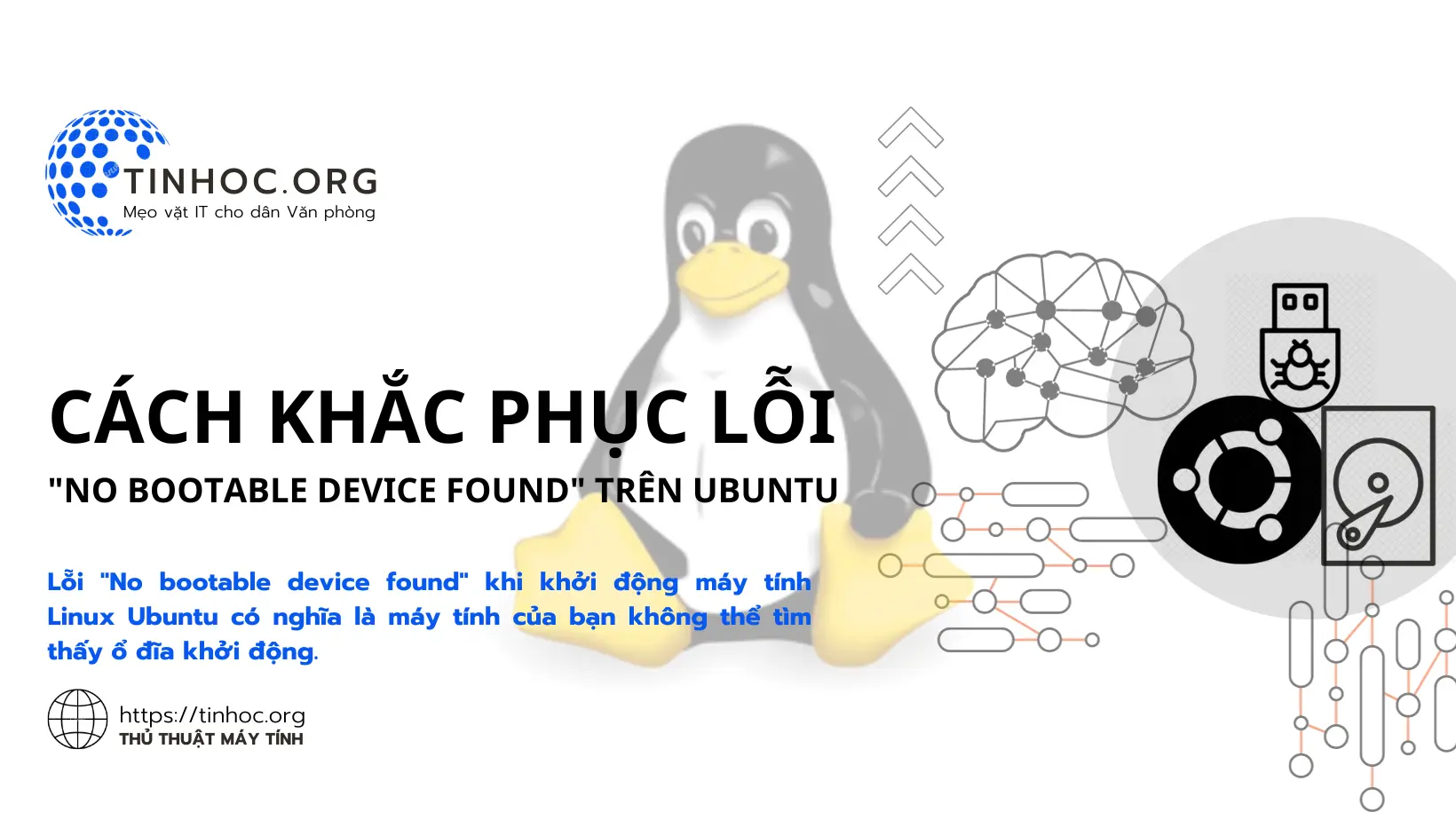Cách sao lưu thiết bị iOS trên máy Mac chạy macOS Catalina
Hướng dẫn cách sao lưu thiết bị iOS trên máy Mac chạy macOS Catalina, bao gồm hai cách sử dụng Time Machine và iTunes.

I. Cách thức thực hiện
1. Sử dụng Time Machine
-
Time Machine là tính năng sao lưu tự động được tích hợp sẵn trong macOS.
-
Để sao lưu thiết bị iOS của bạn bằng Time Machine, bạn cần có ổ đĩa ngoài được kết nối với máy Mac của mình.
Cụ thể, hãy thực hiện lần lượt theo các bước sau:
-
Bước 1: Kết nối ổ đĩa ngoài với máy Mac của bạn.
-
Bước 2: Mở Finder > Nhấp vào Go > Time Machine.
-
Bước 3: Chọn ổ đĩa ngoài của bạn làm ổ đĩa sao lưu.
-
Bước 4: Nhấp vào Back Up Now.
Time Machine sẽ sao lưu tất cả dữ liệu trên thiết bị iOS của bạn, bao gồm ứng dụng, nhạc, ảnh, tin nhắn, v.v.
2. Sử dụng iTunes
-
iTunes là một ứng dụng đa phương tiện được Apple phát triển.
-
Để sao lưu thiết bị iOS của bạn bằng iTunes, bạn cần có phiên bản iTunes 12.8 trở lên.
Sau đó, bạn cần thực hiện lần lượt theo các bước bên dưới:
-
Bước 1: Kết nối thiết bị iOS của bạn với máy Mac bằng cáp Lightning.
-
Bước 2: Mở iTunes.
-
Bước 3: Nhấp vào biểu tượng của thiết bị iOS của bạn trong thanh bên trái của iTunes.
-
Bước 4: Nhấp vào tab Summary.
-
Bước 5: Nhấp vào Back Up Now.
iTunes sẽ sao lưu tất cả dữ liệu trên thiết bị iOS của bạn, bao gồm ứng dụng, nhạc, ảnh, tin nhắn, v.v.
II. Lưu ý quan trọng
-
Bạn nên sao lưu thiết bị iOS của mình thường xuyên, đặc biệt là trước khi thực hiện bất kỳ thay đổi nào đối với thiết bị.
-
Bạn có thể khôi phục thiết bị iOS của mình từ bản sao lưu bất cứ lúc nào.
Tham khảo thêm:
Thông tin bài viết
| Tác giả | Chuyên mục | Thẻ | Cập nhật | Lượt xem |
|---|---|---|---|---|
- | 607 |