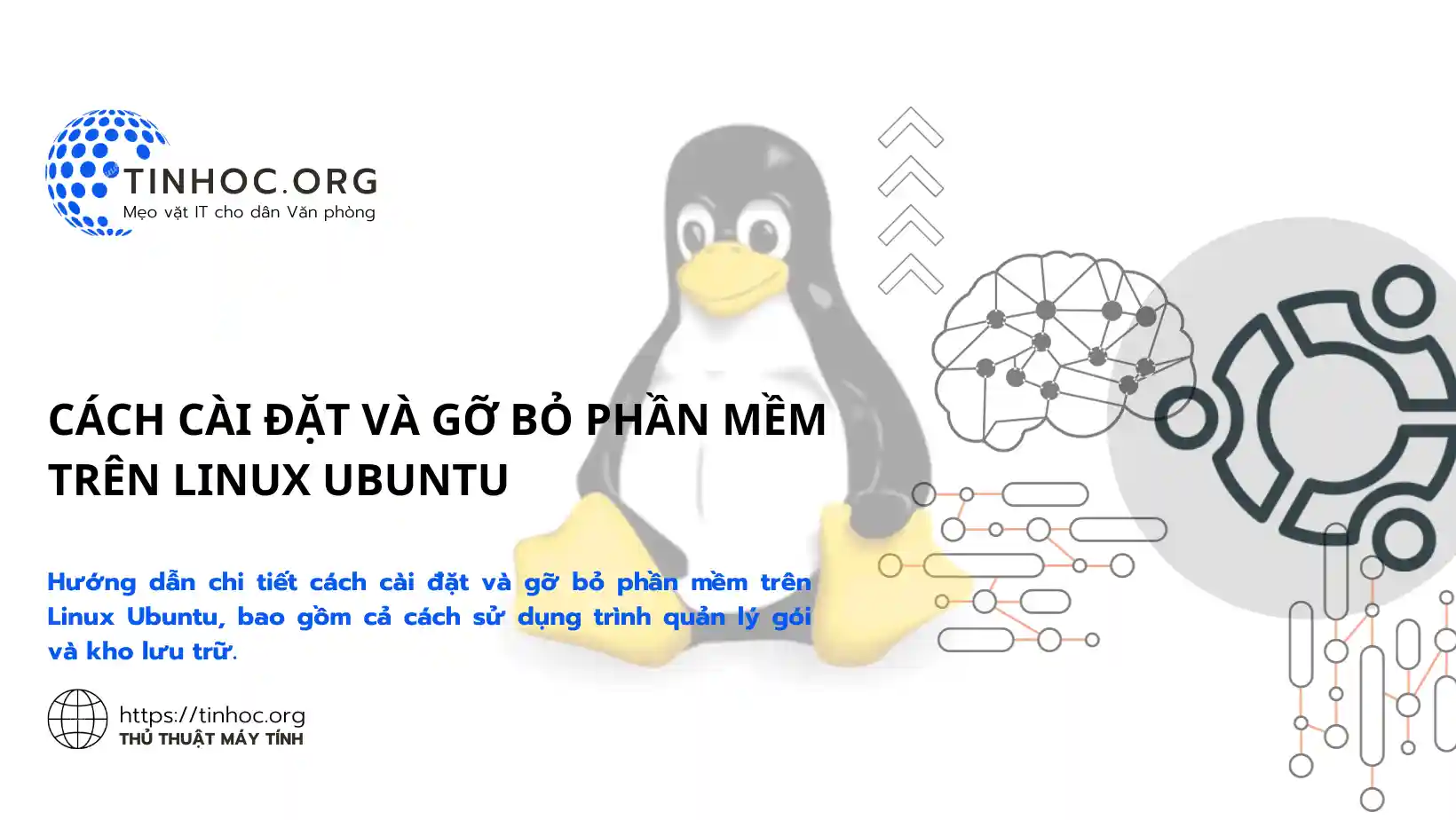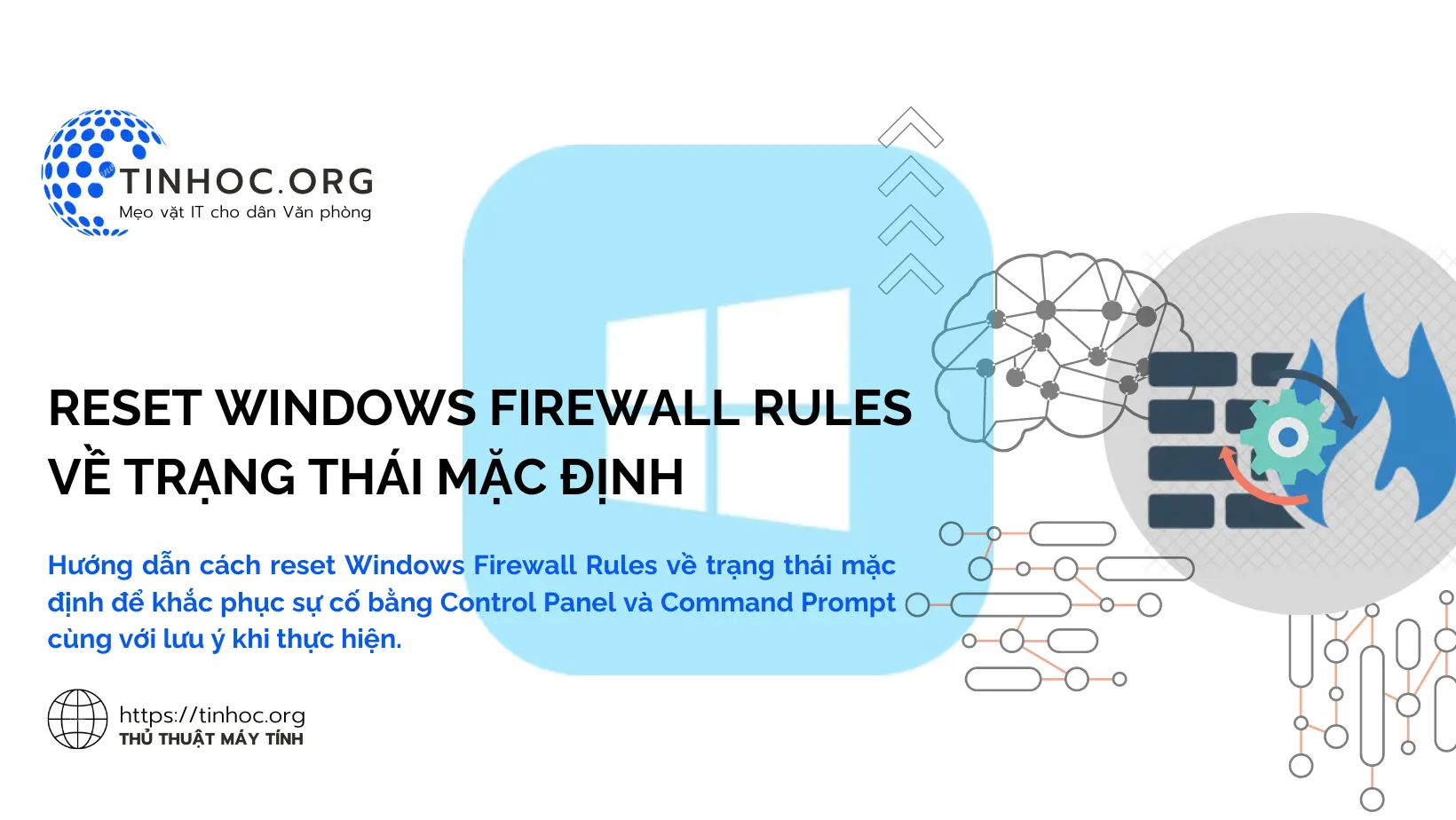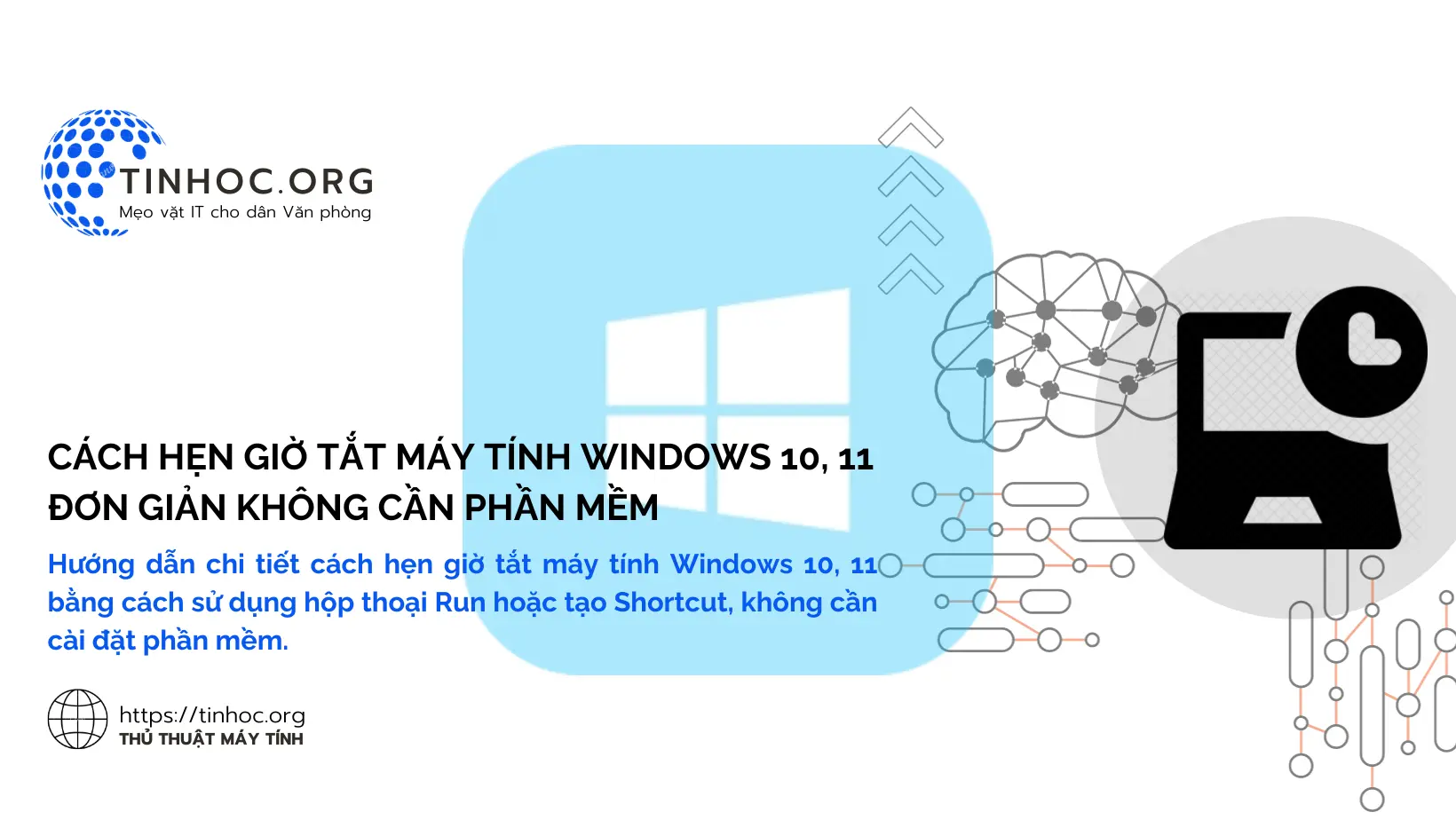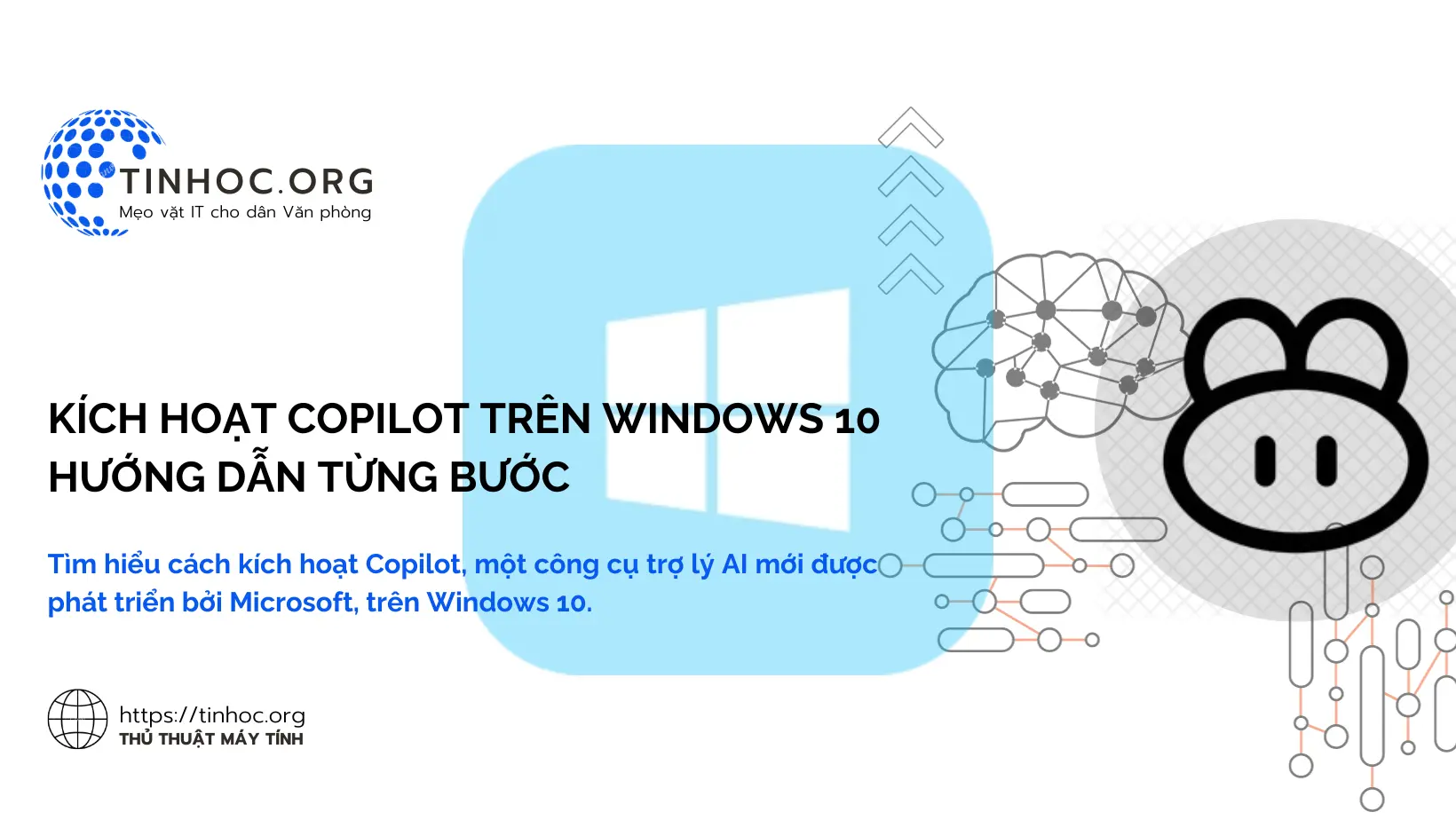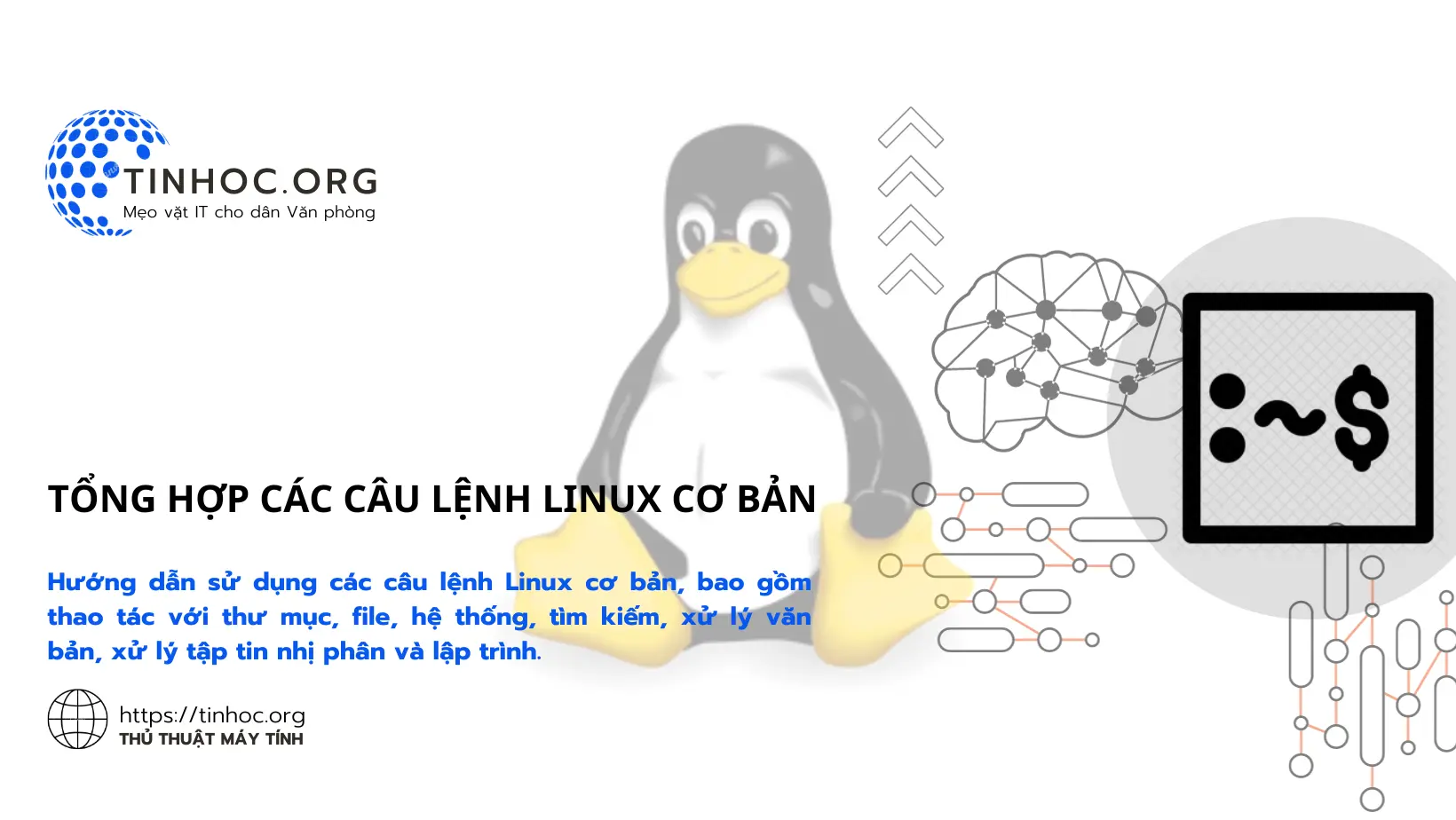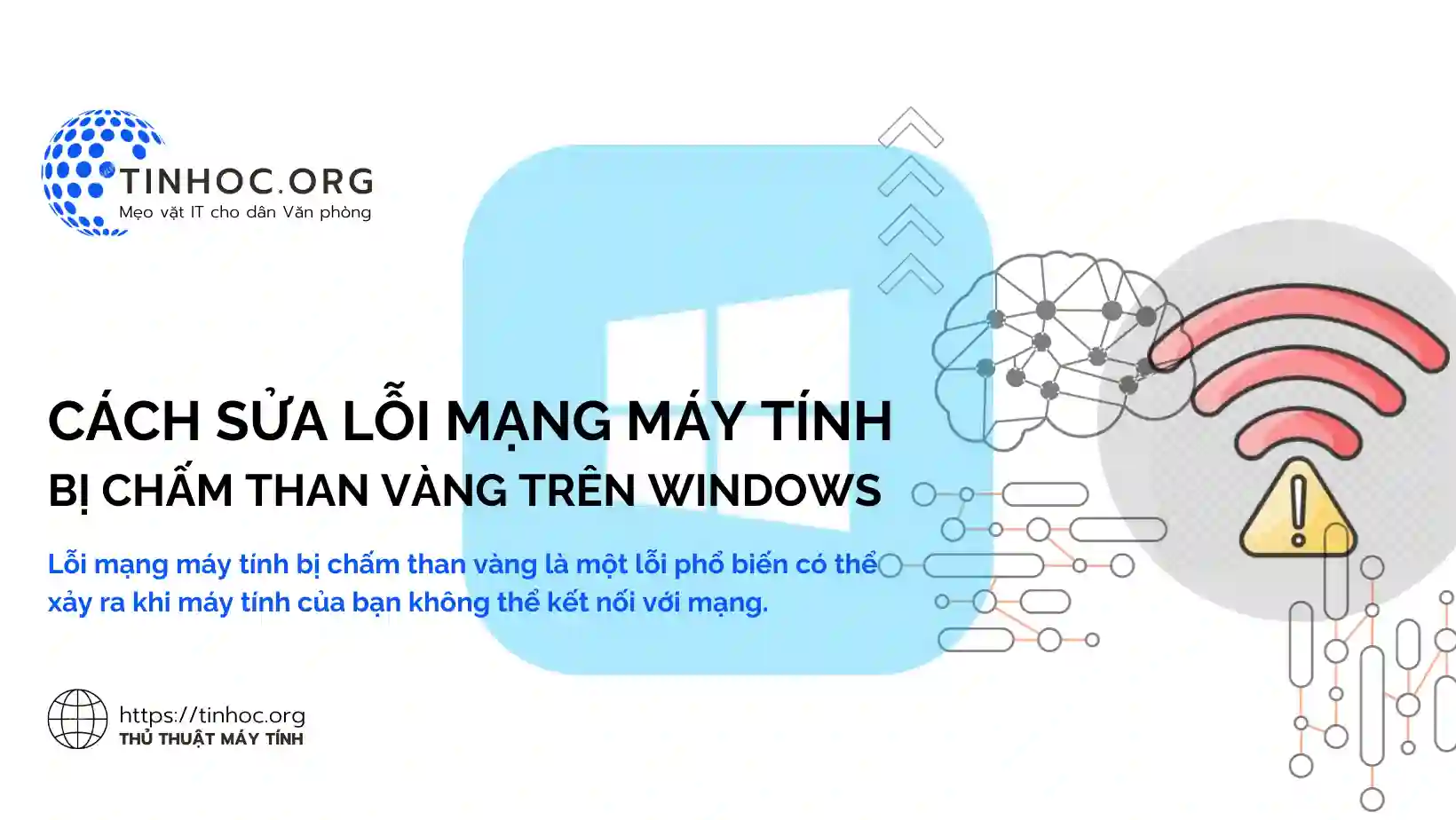Cách copy file có dung lượng lớn hơn 4GB vào USB trên Windows
Hướng dẫn chi tiết cách copy file có dung lượng lớn hơn 4GB vào USB bằng hai cách đơn giản và dễ thực hiện trên máy tính Windows.
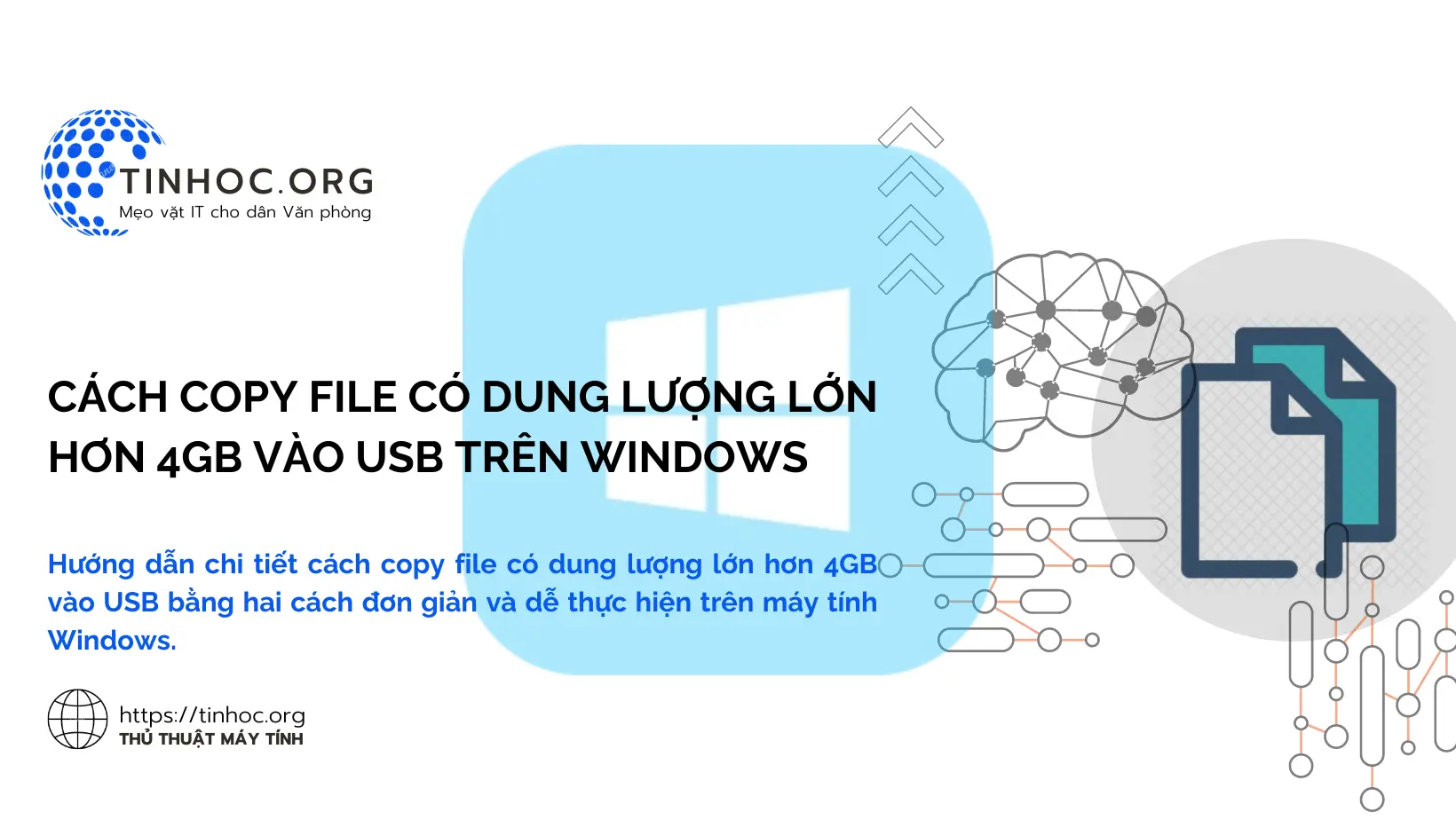
I. Cách thức thực hiện
Cách 1: Định dạng USB sang định dạng NTFS hoặc ExFAT
-
USB có định dạng FAT32 chỉ cho phép bạn sao chép hoặc cắt những tập tin có dung lượng nhỏ hơn 4GB.
-
Để copy file có dung lượng lớn hơn 4GB vào USB, bạn cần định dạng USB sang định dạng NTFS hoặc ExFAT.
Để định dạng USB sang định dạng NTFS hoặc ExFAT, bạn có thể thực hiện theo các bước sau:
-
Bước 1: Kết nối USB với máy tính.
-
Bước 2: Mở File Explorer.
-
Bước 3: Nhấp chuột phải vào USB > Chọn Format.
-
Bước 4: Trong mục File System, chọn NTFS hoặc ExFAT.
-
Bước 5: Nhấp vào Start sau đó chọn OK.
-
Sau khi định dạng USB, bạn có thể copy file có dung lượng lớn hơn 4GB vào USB một cách bình thường.
Cách 2: Sử dụng phần mềm hỗ trợ
-
Có một số phần mềm hỗ trợ giúp bạn copy file có dung lượng lớn hơn 4GB vào USB.
Một số phần mềm phổ biến bao gồm:
-
WinRAR
-
7-Zip
-
WinZip
Để sử dụng phần mềm hỗ trợ, bạn có thể thực hiện theo các bước sau:
-
Bước 1: Cài đặt phần mềm hỗ trợ.
-
Bước 2: Mở phần mềm hỗ trợ.
-
Bước 3: Thêm file có dung lượng lớn hơn 4GB vào phần mềm hỗ trợ.
-
Bước 4: Chọn USB làm vị trí giải nén hoặc nén file.
-
Bước 5: Nhấn nút Extract hoặc Compress để bắt đầu giải nén hoặc nén file.
-
Sau khi giải nén hoặc nén file, bạn có thể copy file đã giải nén hoặc nén vào USB một cách bình thường.
II. Một số lưu ý
-
Khi định dạng USB sang định dạng NTFS hoặc ExFAT, bạn cần lưu ý rằng định dạng này không tương thích với một số thiết bị cũ hơn.
-
Khi sử dụng phần mềm hỗ trợ, bạn cần lưu ý rằng một số phần mềm có thể tính phí.
Hy vọng những thông tin trên sẽ giúp bạn copy file có dung lượng lớn hơn 4GB vào USB một cách dễ dàng và hiệu quả.
Tham khảo thêm:
Thông tin bài viết
| Tác giả | Chuyên mục | Thẻ | Cập nhật | Lượt xem |
|---|---|---|---|---|
- | 758 |