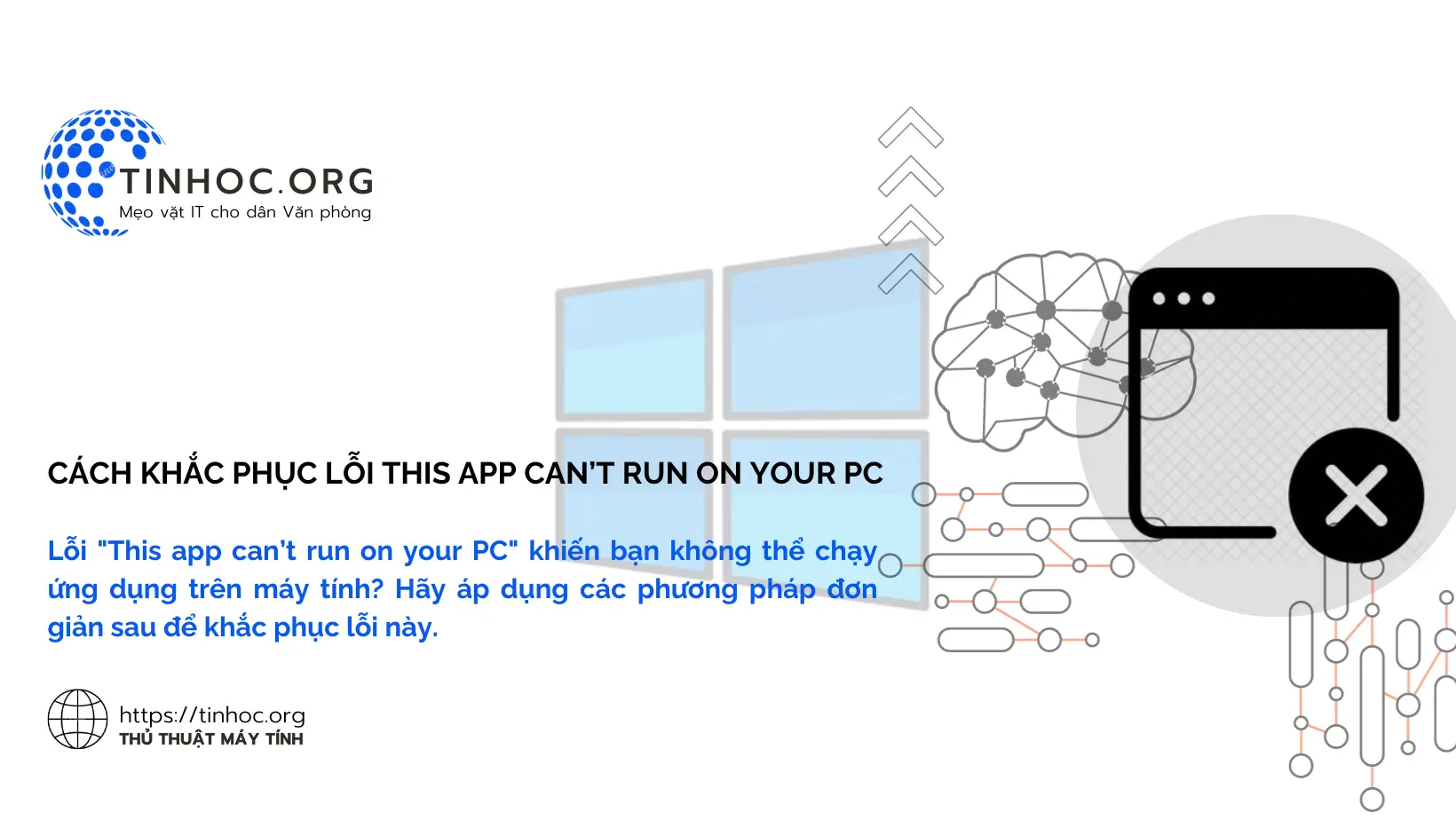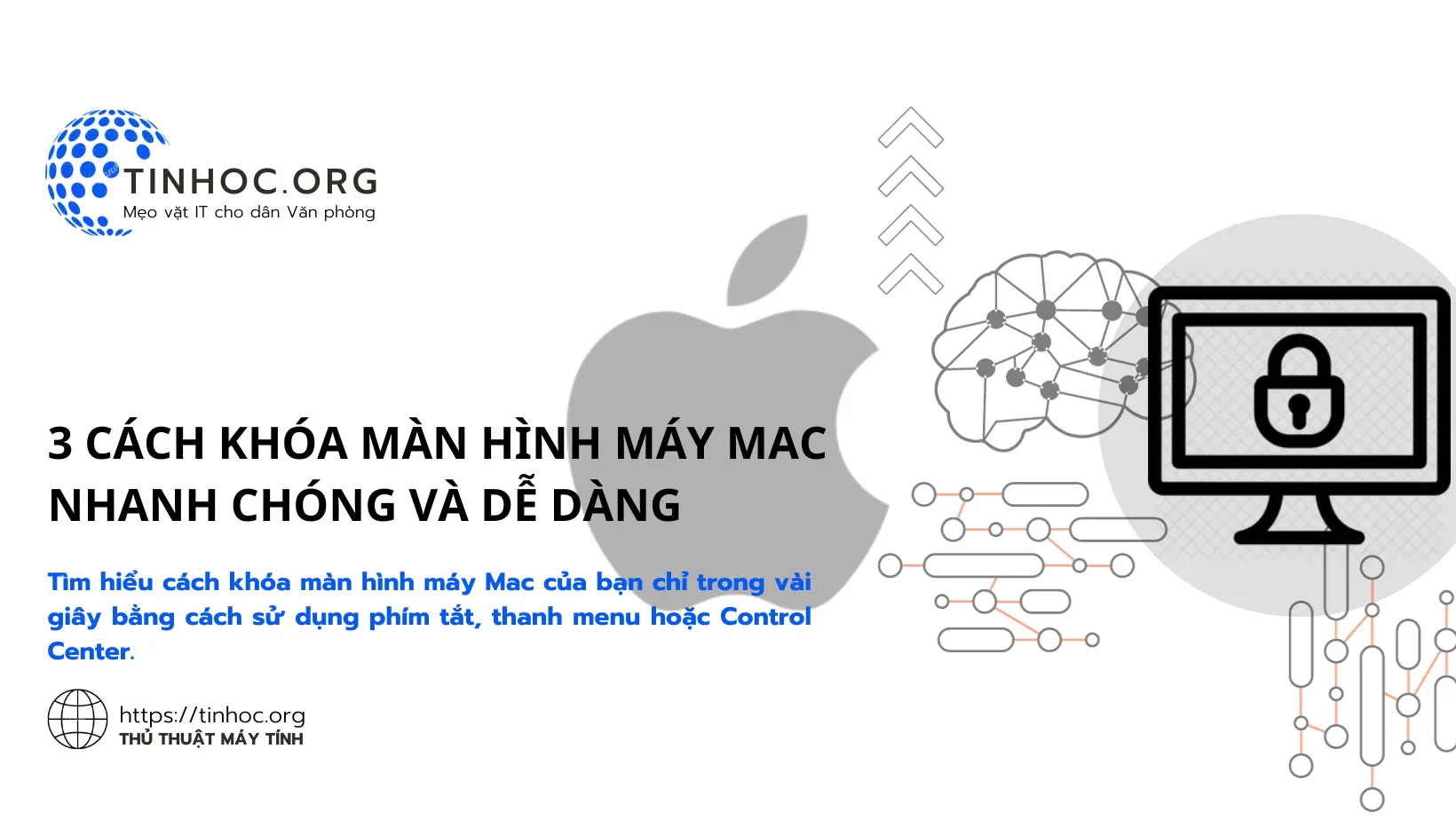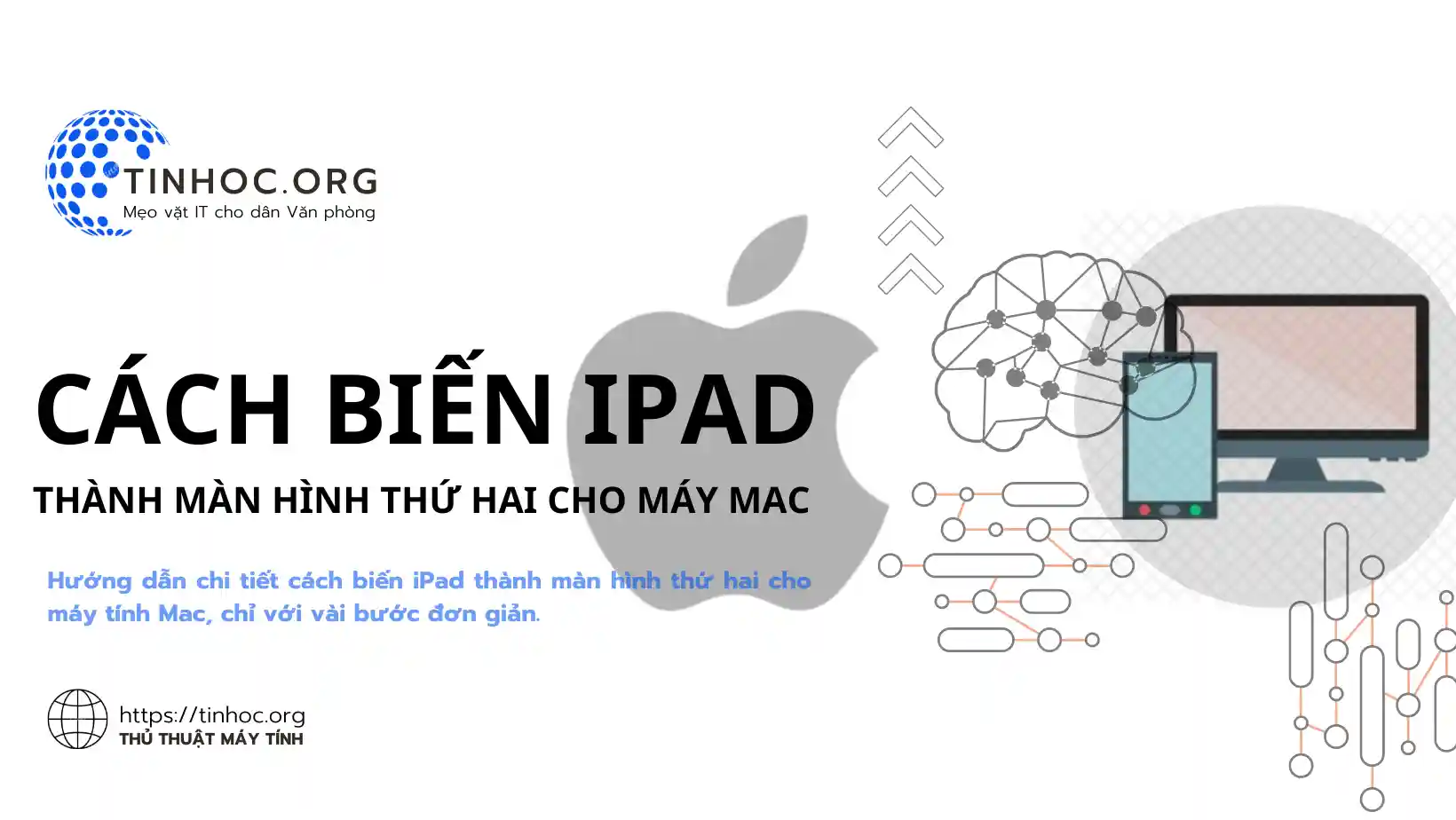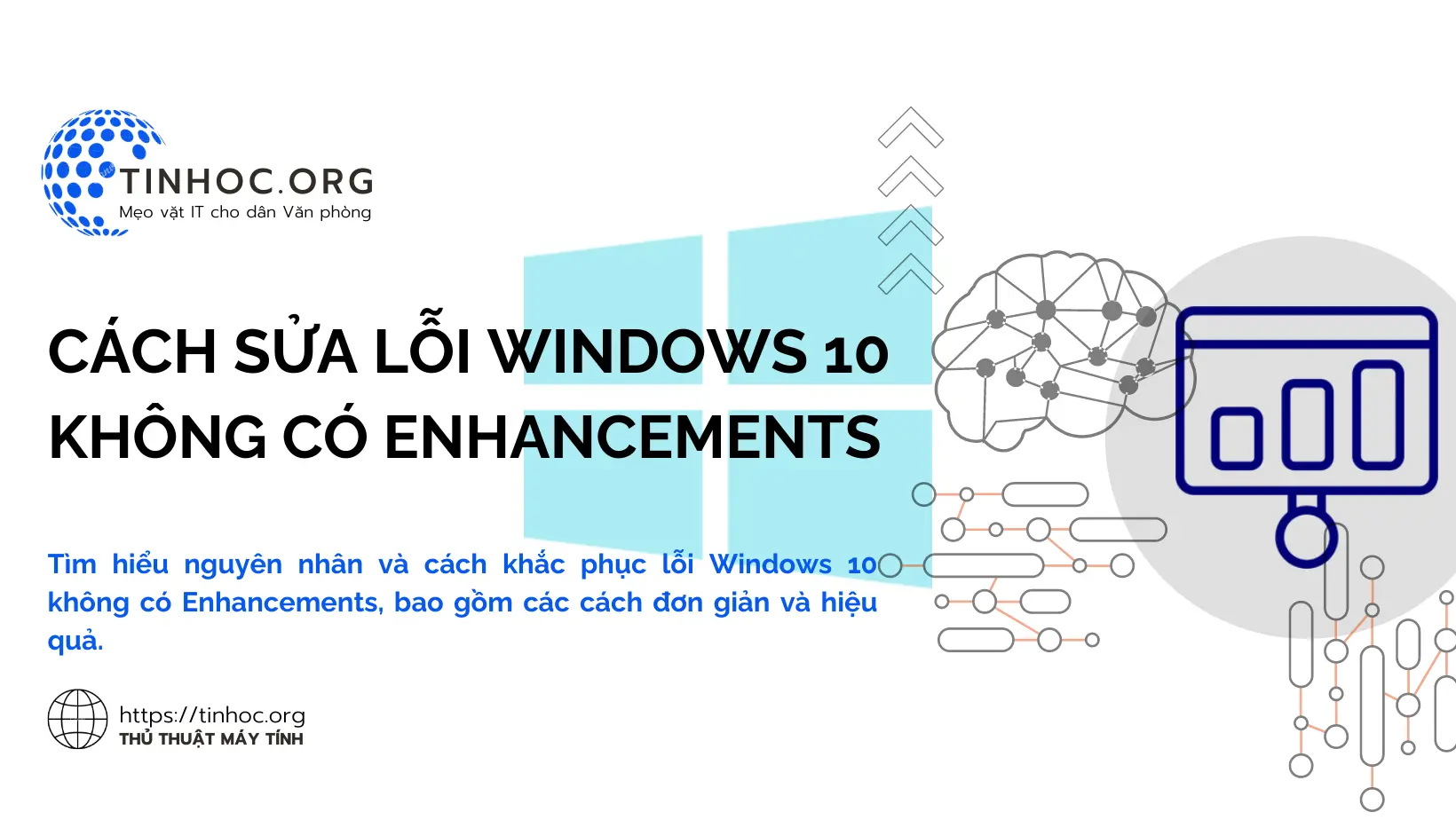Cách sửa lỗi “Write Protection” trên USB chỉ trong vài phút
Lỗi “Write Protection” khiến bạn không thể ghi, xóa hoặc định dạng USB. Dưới đây là một số cách khắc phục lỗi này hiệu quả.
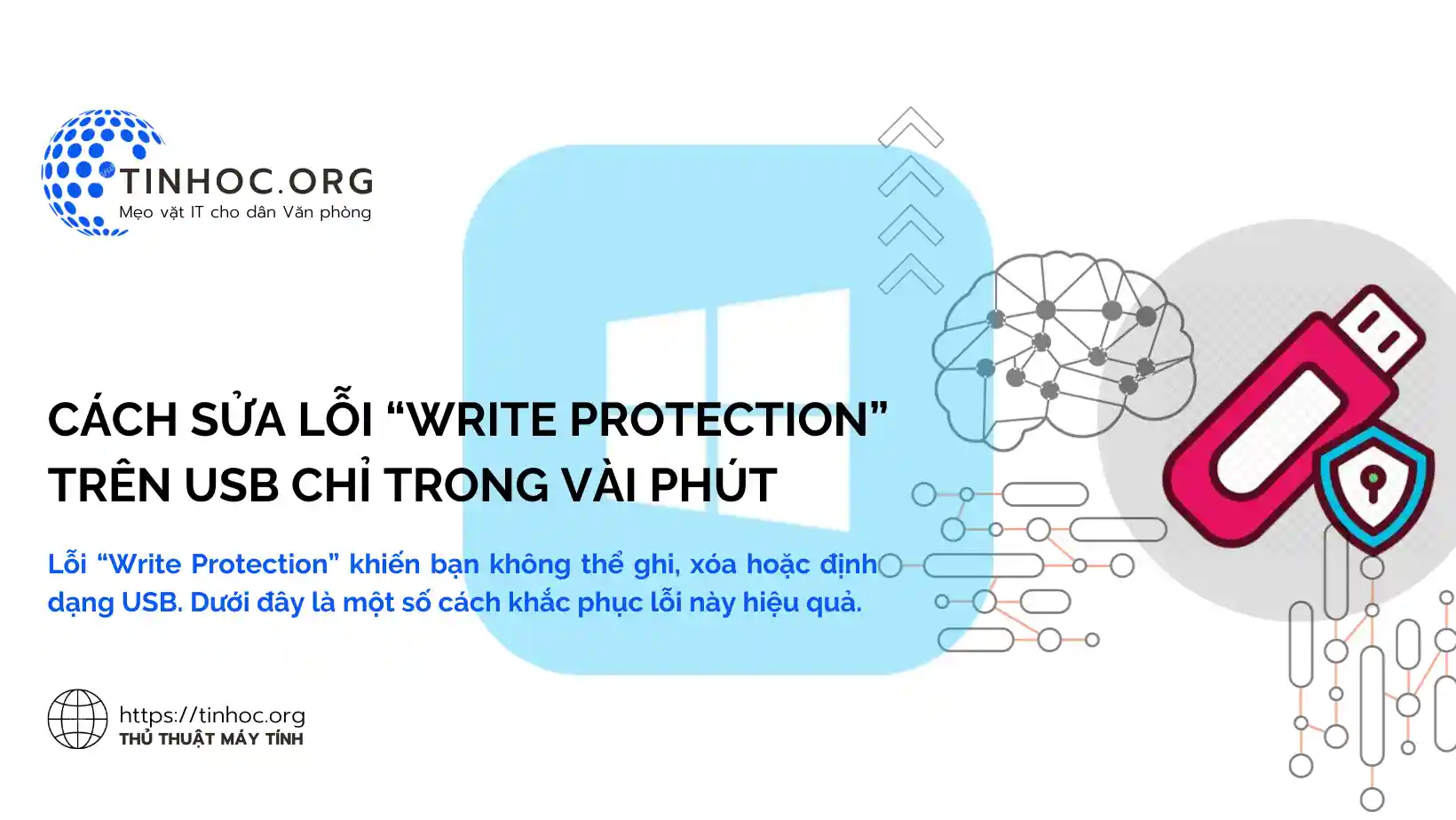
I. Các phương pháp khắc phục
1. Kiểm tra nút khóa vật lý
-
Một số USB có nút khóa vật lý có thể bật hoặc tắt chế độ ghi, nếu nút khóa đang bật, bạn sẽ không thể ghi vào USB.
-
Nếu USB của bạn có nút khóa vật lý, hãy đảm bảo rằng nút khóa đang ở vị trí OFF.
2. Tắt thiết bị chống ghi
-
Nếu máy tính xách tay của bạn có thiết bị chống ghi, hãy tắt thiết bị chống ghi.
-
Cách thức thực hiện có thể khác nhau tùy theo từng thiết bị, nhưng thường bạn có thể sử dụng phím tắt hoặc truy cập cài đặt BIOS.
3. Sử dụng công cụ Diskpart
-
Diskpart là một công cụ dòng lệnh có thể được sử dụng để sửa lỗi “Write Protection”.
Để sử dụng công cụ Diskpart, hãy làm theo các bước sau:
-
Bước 1: Nhấn tổ hợp phím
Windows+Xvà chọn Command Prompt (Admin). -
Bước 2: Nhập lệnh
diskpartvà nhấnEnter. -
Bước 3: Trong cửa sổ công cụ Diskpart tiếp tục nhập lệnh
list diskvà nhấn Enter. -
Bước 4: Tiếp tục nhập lệnh
select disk Xvà thay thếXbằng số ổ đĩa của USB của bạn. -
Bước 5: Tiếp tục nhập lệnh
attributes disk clear readonlyvà nhấnEnter. -
Bước 6: Nhập lệnh
exitvà nhấnEnterđể thoát.
4. Định dạng (Format) USB
-
Nếu các giải pháp trên không hiệu quả, bạn có thể thử định dạng USB.
-
Lưu ý: Khi định dạng USB, bạn sẽ xóa tất cả dữ liệu trên USB, vì vậy hãy đảm bảo rằng bạn đã sao lưu dữ liệu trước khi tiếp tục.
Tham khảo thêm: Cách khắc phục lỗi USB không format được trên Windows
Để định dạng USB, hãy làm theo các bước sau:
-
Bước 1: Kết nối USB với máy tính của bạn.
-
Bước 2: Nhấp chuột phải vào USB và chọn Format.
-
Bước 3: Trong hộp thoại Format, chọn
FAT32hoặcNTFSlàm hệ thống tệp và nhấp vào Start. -
Bước 4: Nhấp vào Yes để xác nhận.
5. Sử dụng phần mềm chống vi-rút
-
Vi-rút hoặc phần mềm độc hại cũng có thể gây ra lỗi “Write Protection”, hãy hạy quét toàn bộ máy tính của bạn bằng phần mềm chống vi-rút.
Tham khảo thêm:
6. Giải pháp nâng cao
-
Sử dụng phần mềm xóa USB: Phần mềm xóa USB có thể xóa dữ liệu khỏi USB ở cấp độ thấp, điều này có thể giúp giải quyết lỗi “Write Protection”.
-
Khôi phục USB: Nếu tất cả các giải pháp trên không hiệu quả, bạn có thể thử khôi phục USB để khôi phục USB về trạng thái ban đầu (Lưu ý: Việc khôi phục USB có thể xóa tất cả dữ liệu trên USB, vì vậy hãy đảm bảo rằng bạn đã sao lưu dữ liệu trước khi tiếp tục.)
-
Liên hệ với nhà sản xuất: Nếu bạn đã thử tất cả các giải pháp trên và vẫn gặp lỗi “Write Protection”, bạn nên liên hệ với nhà sản xuất USB của mình.
II. Một số lưu ý
-
Sử dụng các công cụ và phần mềm uy tín để đảm bảo an toàn cho máy tính.
-
Sao lưu dữ liệu thường xuyên để tránh mất mát do các lỗi hoặc sự cố bất ngờ.
Thông tin bài viết
| Tác giả | Chuyên mục | Thẻ | Cập nhật | Lượt xem |
|---|---|---|---|---|
- | 573 |