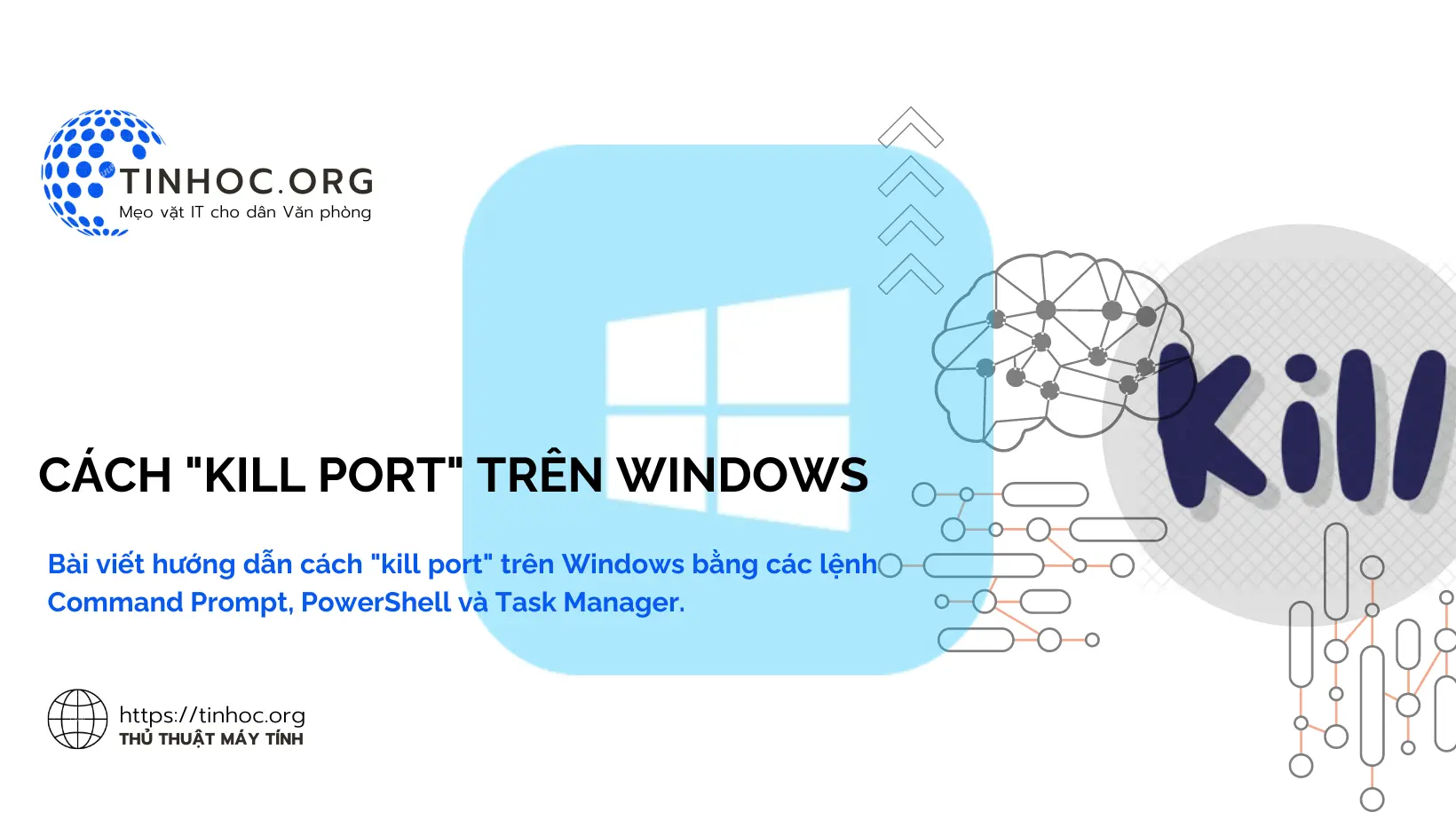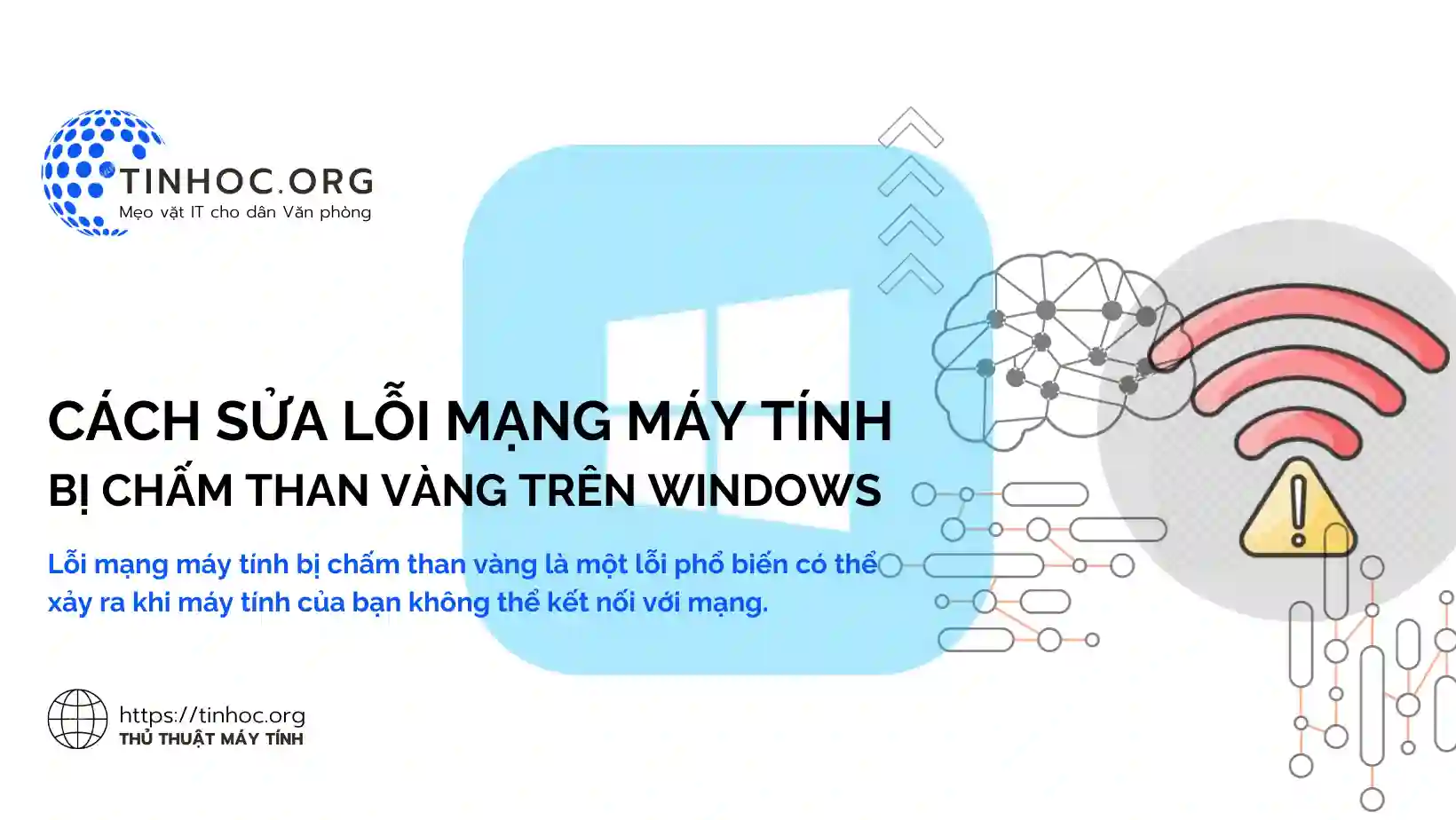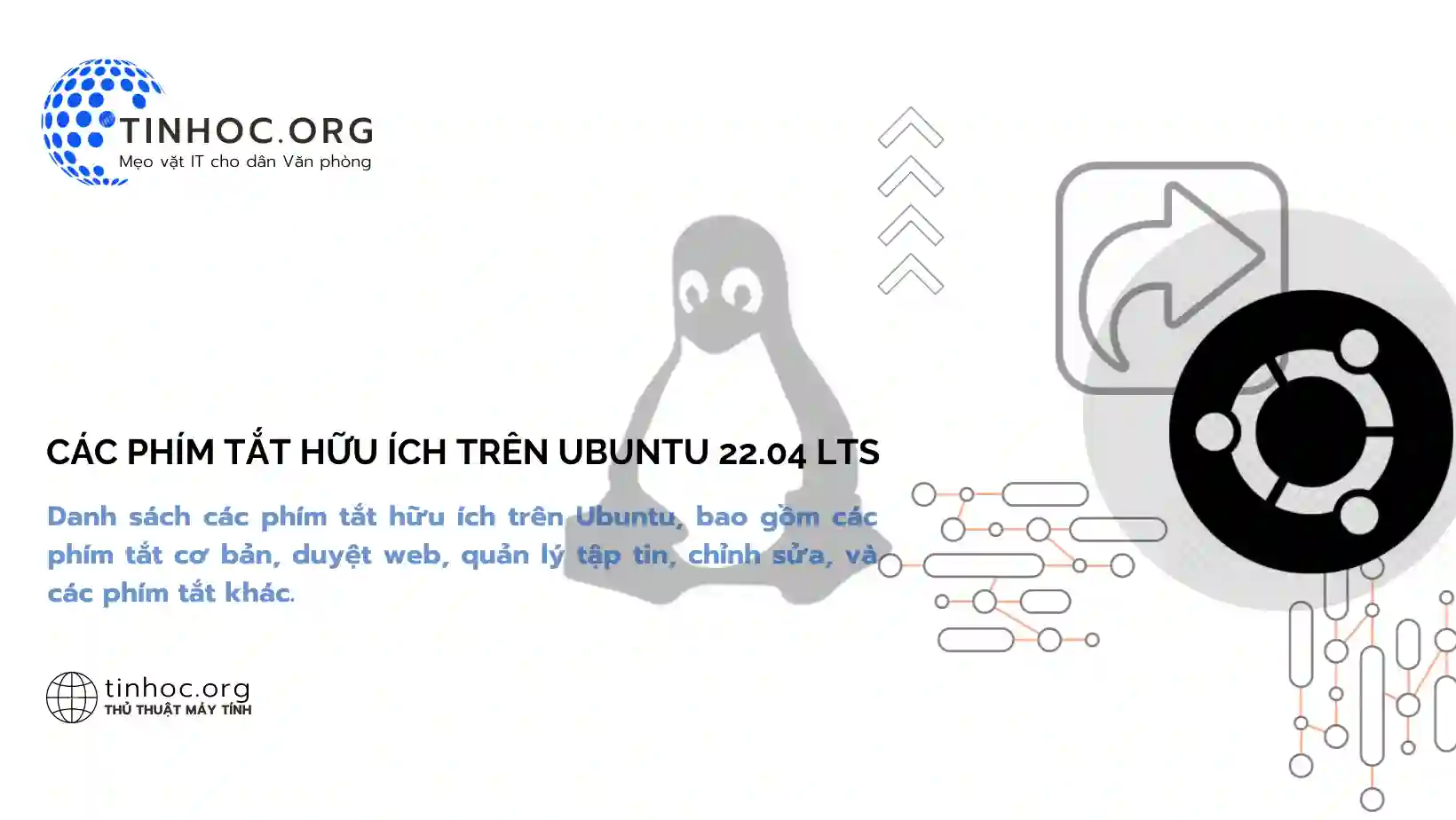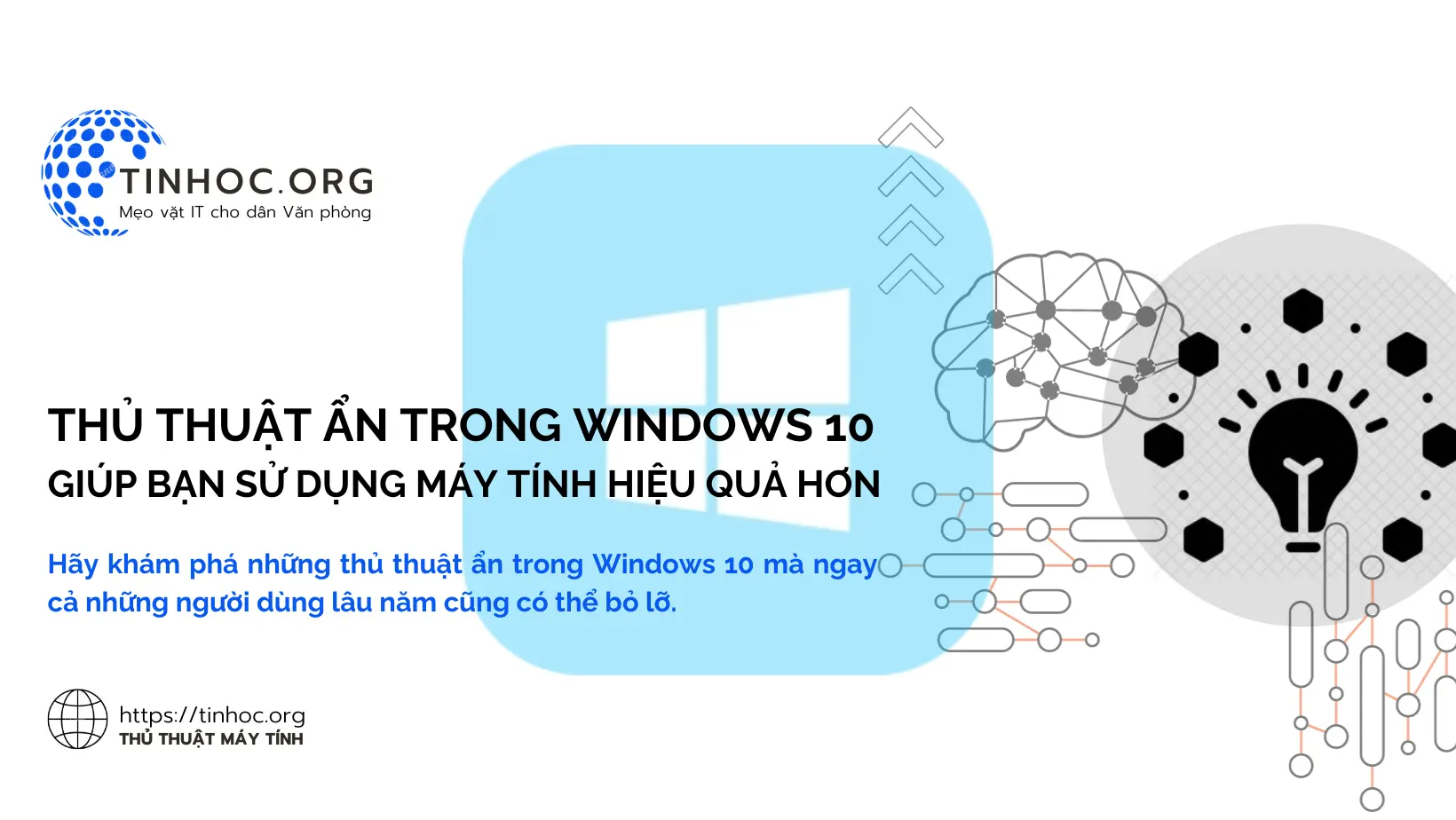Cách khắc phục lỗi USB không format được trên Windows
Hướng dẫn chi tiết cách sửa lỗi USB không format được "Windows was unable to complete the format", bao gồm 5 cách đơn giản và hiệu quả.
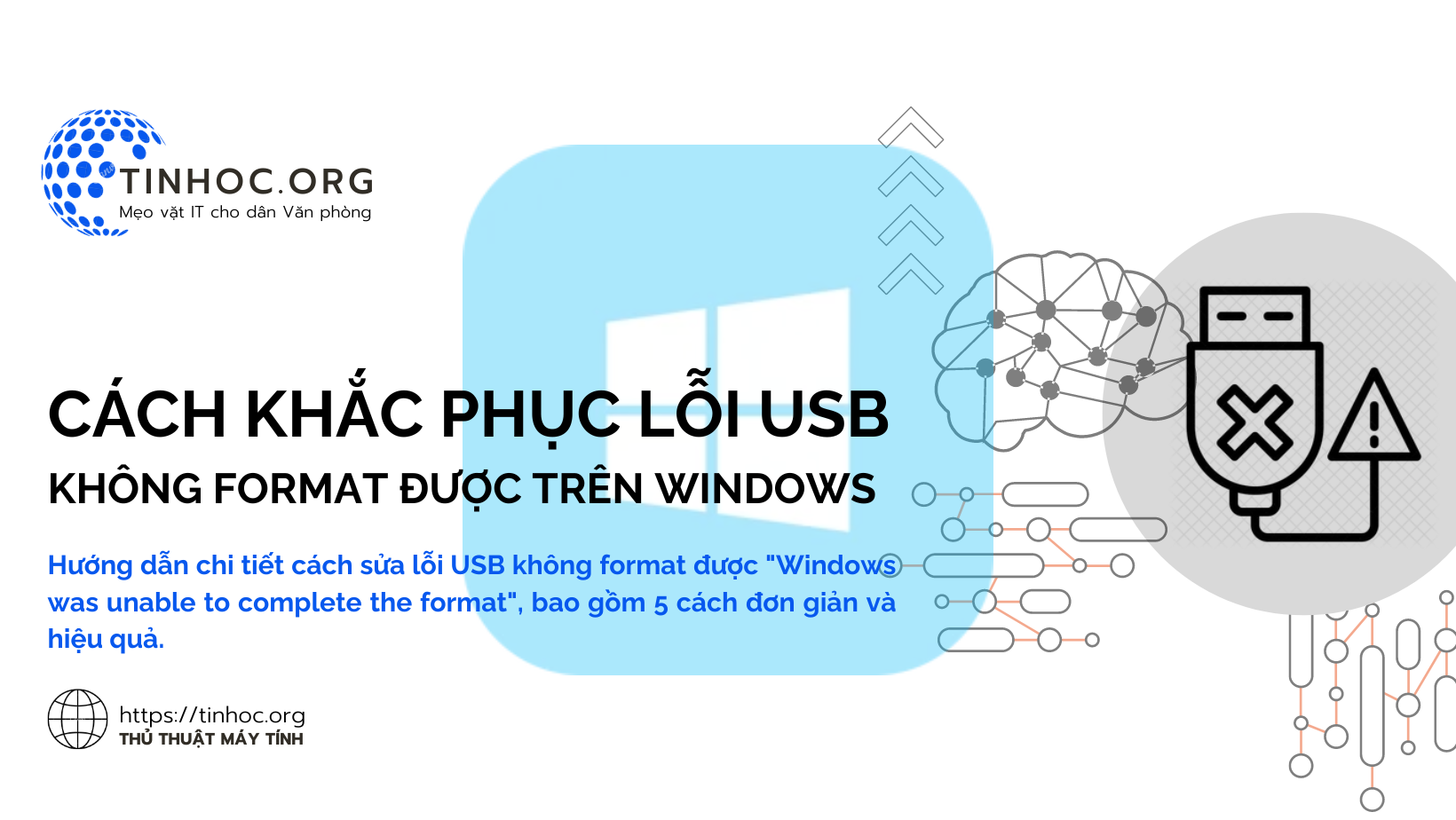
I. Nguyên nhân gây ra lỗi
Lỗi USB không format được "Windows was unable to complete the format" là một lỗi phổ biến mà người dùng thường gặp phải.
Lỗi này có thể do nhiều nguyên nhân khác nhau, chẳng hạn như:
-
USB bị nhiễm virus hoặc mã độc
-
USB bị hỏng phần cứng
-
USB bị định dạng sai
-
USB có quá nhiều tệp hoặc thư mục
I. Phương pháp khắc phục lỗi
Để sửa lỗi "Windows was unable to complete the format", bạn có thể thử các cách sau:
1. Sử dụng công cụ Disk Management
Công cụ Disk Management là một công cụ tích hợp sẵn trên Windows giúp quản lý các ổ đĩa và phân vùng.
Bạn có thể sử dụng công cụ này để format USB theo cách thủ công.
Để thực hiện, bạn hãy làm lần lượt theo các bước sau:
-
Nhấn chuột phải vào biểu tượng "This PC" trên màn hình và chọn "Manage".
-
Trong cửa sổ "Computer Management", chọn "Disk Management".
-
Nhấn chuột phải vào ổ USB bị lỗi và chọn "Format".
-
Trong cửa sổ "Format", chọn định dạng ổ USB (
NTFS,FAT32,exFAT) và bỏ tích tùy chọn "Quick Format". -
Nhấn "Start" để bắt đầu format ổ USB.
2. Sử dụng công cụ của bên thứ ba
Nếu bạn không thể format USB bằng công cụ Disk Management, bạn có thể thử sử dụng một công cụ của bên thứ ba.
Có rất nhiều công cụ format USB của bên thứ ba có sẵn trên thị trường, chẳng hạn như:
-
HP USB Disk Storage Format Tool
-
AOMEI Partition Assistant
-
MiniTool Partition Wizard
Các công cụ này thường có nhiều tính năng hơn công cụ Disk Management và có thể giúp bạn khắc phục lỗi USB không format được.
3. Sử dụng Command Prompt
Bạn cũng có thể sử dụng Command Prompt để format USB.
Để thực hiện, bạn hãy làm theo các bước sau:
-
Mở Command Prompt với quyền admin.
-
Nhập lệnh sau:
format /FS:<định dạng> <ổ USB>
-
Nhấn Enter để bắt đầu format ổ USB.
Trong đó:
-
<định dạng>là định dạng ổ USB (NTFS,FAT32,exFAT). -
<ổ USB>là ký tự ổ đĩa của USB.
Ví dụ:
format /FS:FAT32 E:
Tham khảo thêm: Format ổ cứng, thẻ nhớ, USB bằng Command Prompt
4. Khôi phục USB bằng phần mềm khôi phục dữ liệu
Nếu USB của bạn bị hỏng phần cứng, bạn có thể thử sử dụng phần mềm khôi phục dữ liệu để khôi phục dữ liệu trên USB.
Có rất nhiều phần mềm khôi phục dữ liệu USB miễn phí lẫn có phí, bạn có thể dễ dàng tìm thấy trên internet.
Sau khi khôi phục dữ liệu, bạn có thể format USB để sử dụng lại.
Có thể bạn sẽ cần: Cách tìm kiếm thông tin trên Internet hiệu quả
5. Mang USB đến trung tâm bảo hành
Nếu bạn đã thử các cách trên mà vẫn không thể sửa lỗi USB không format được, bạn có thể mang USB đến trung tâm bảo hành để được hỗ trợ.
III. Lưu ý quan trọng
Dưới đây là một số lưu ý khi sửa lỗi USB không format được:
-
Trước khi format USB, bạn nên sao lưu tất cả dữ liệu trên USB.
-
Nếu USB của bạn bị nhiễm virus hoặc mã độc, bạn nên quét virus trước khi format.
-
Nếu USB của bạn bị hỏng phần cứng, bạn nên mang USB đến trung tâm bảo hành để được hỗ trợ.
Tham khảo thêm:
Thông tin bài viết
| Tác giả | Chuyên mục | Thẻ | Cập nhật | Lượt xem |
|---|---|---|---|---|
- | 618 |