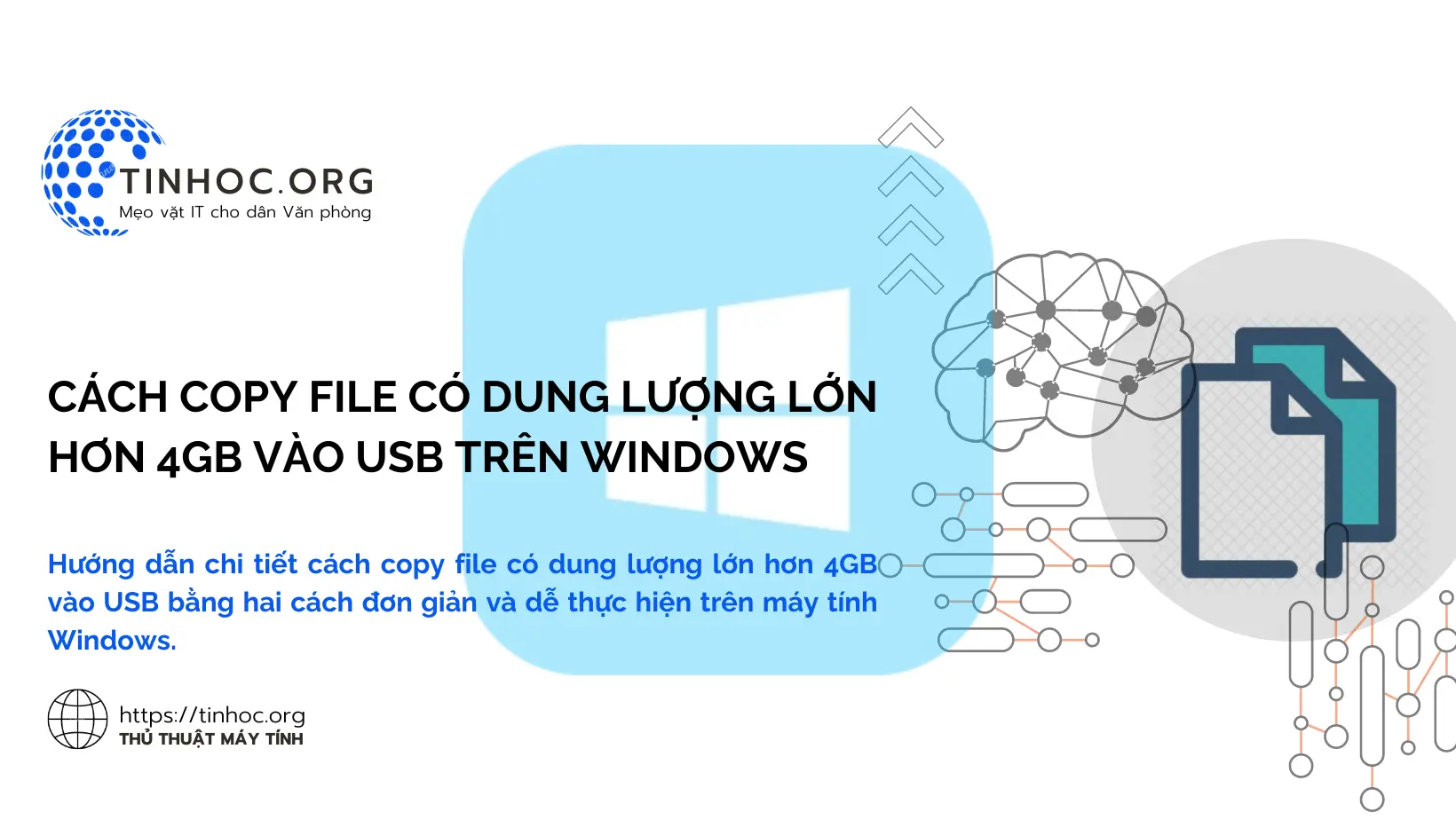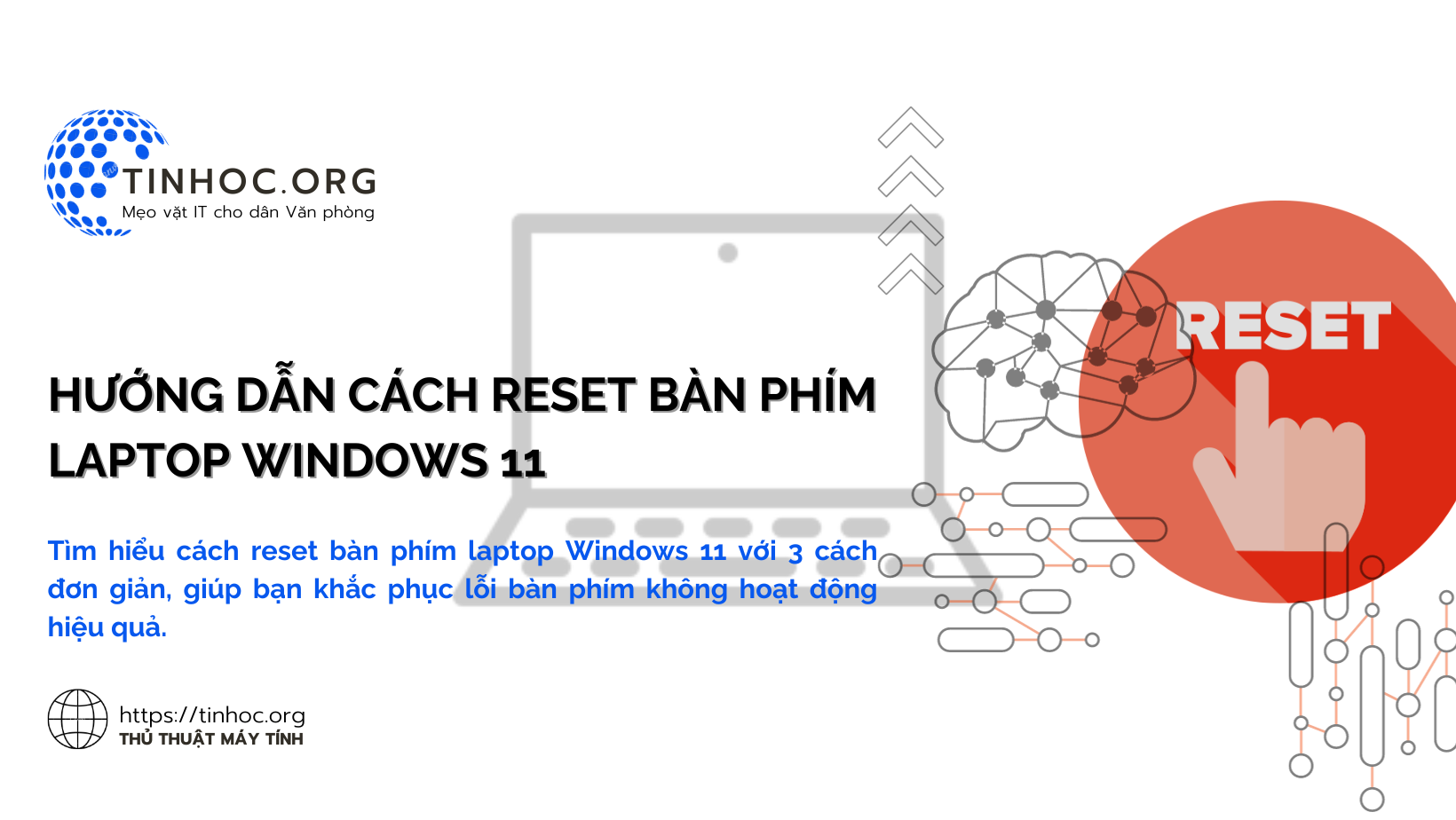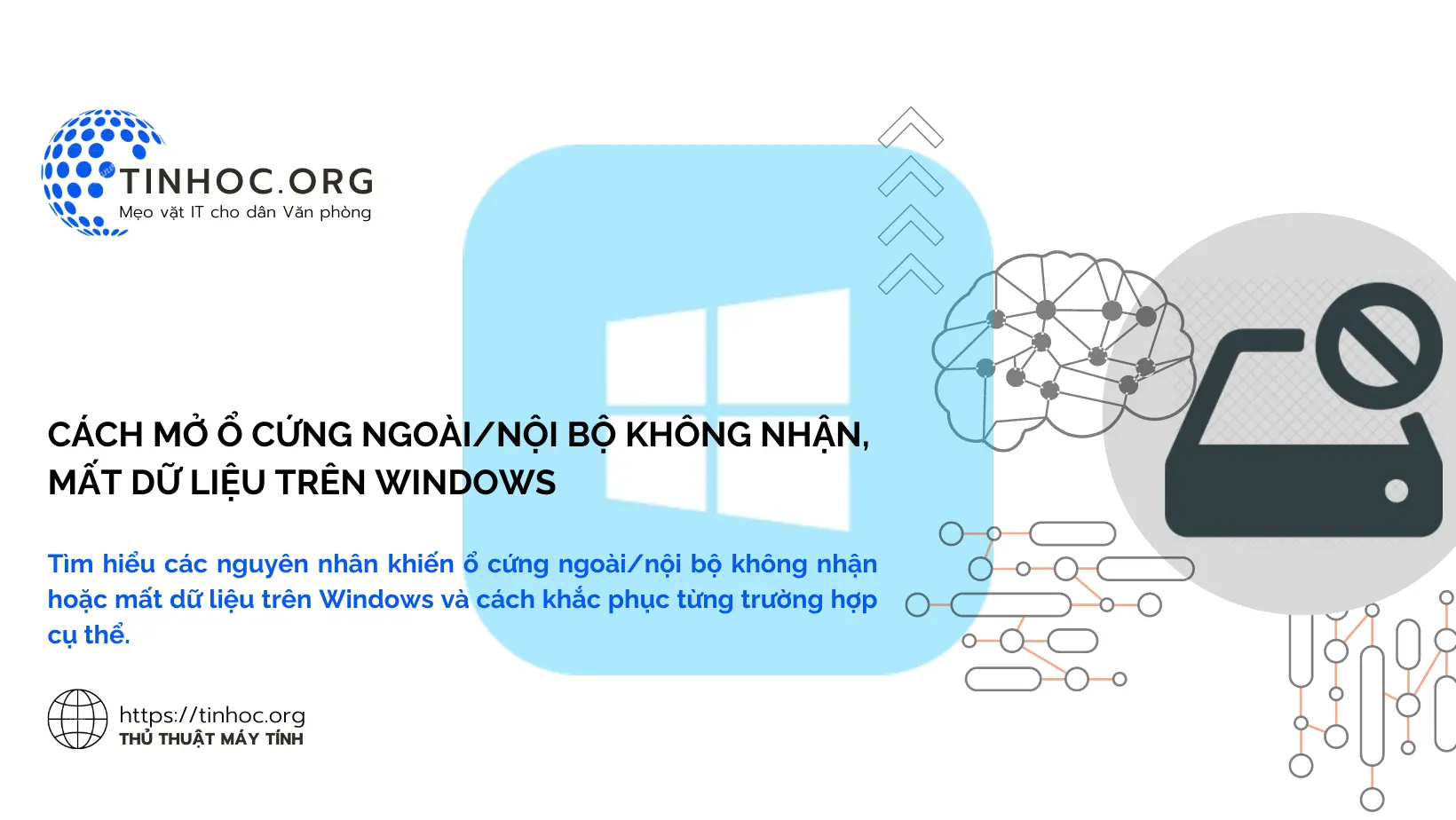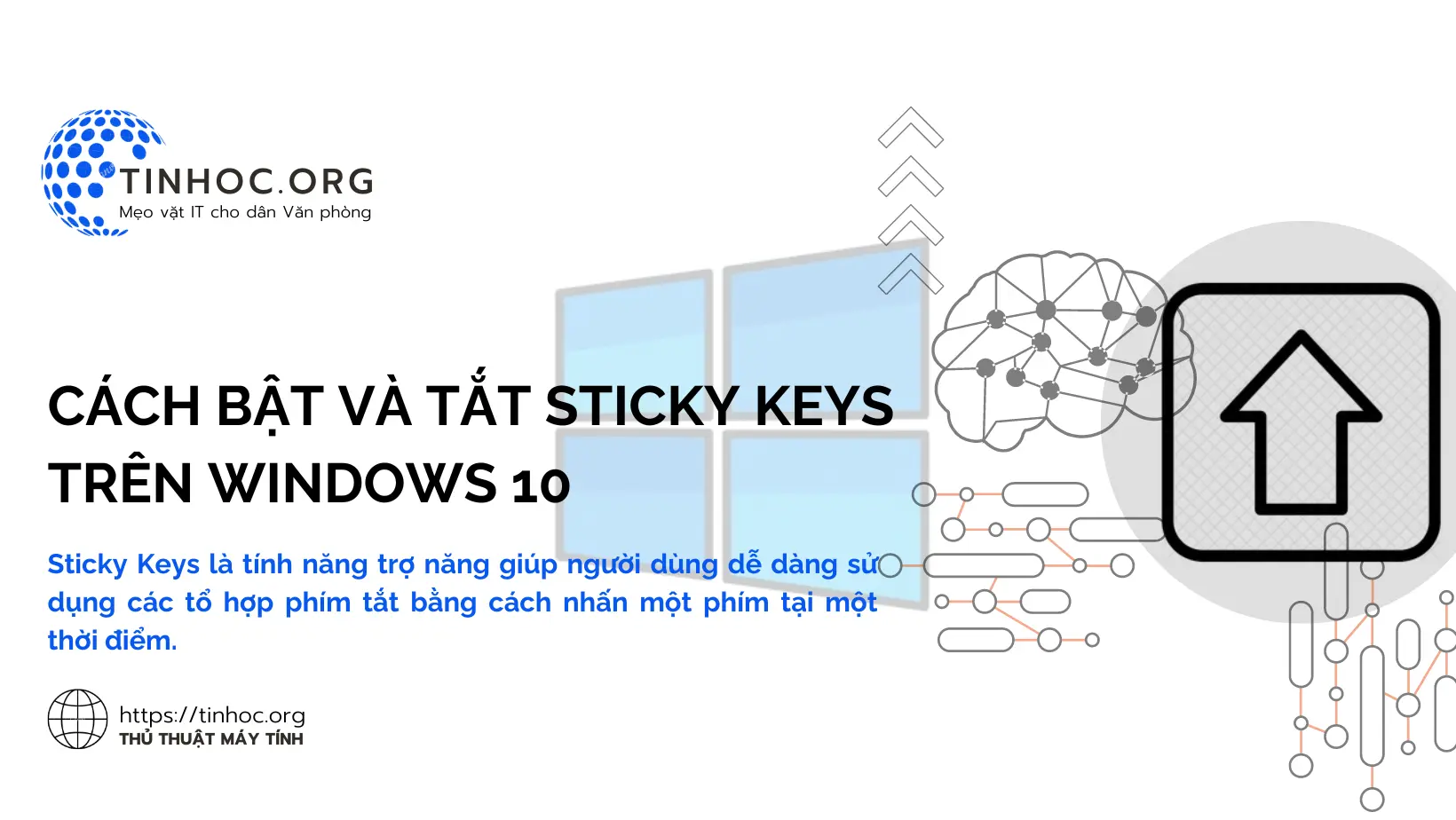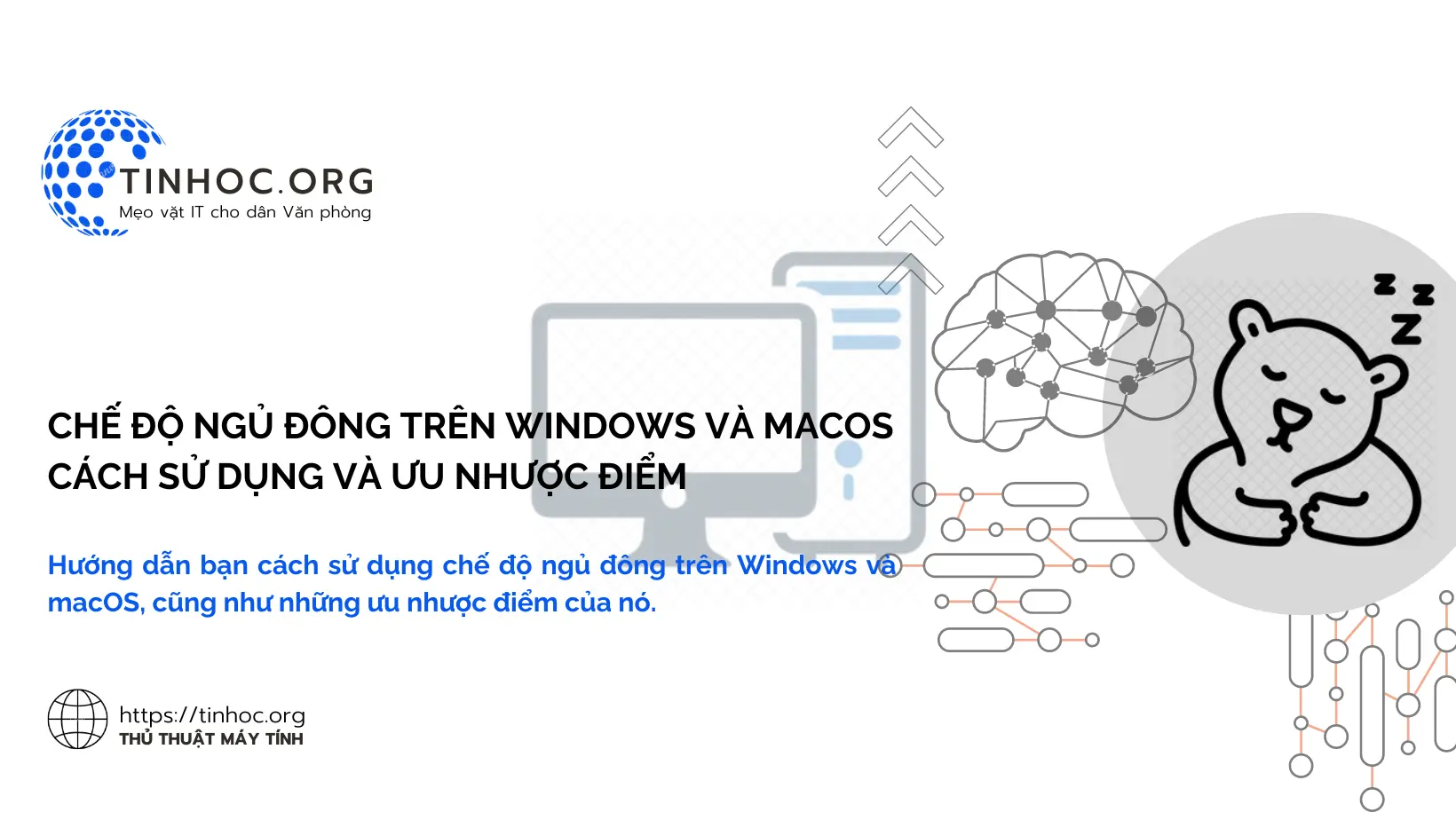Cách "kill port" trên Windows
Bài viết hướng dẫn cách "kill port" trên Windows bằng các lệnh Command Prompt, PowerShell và Task Manager.
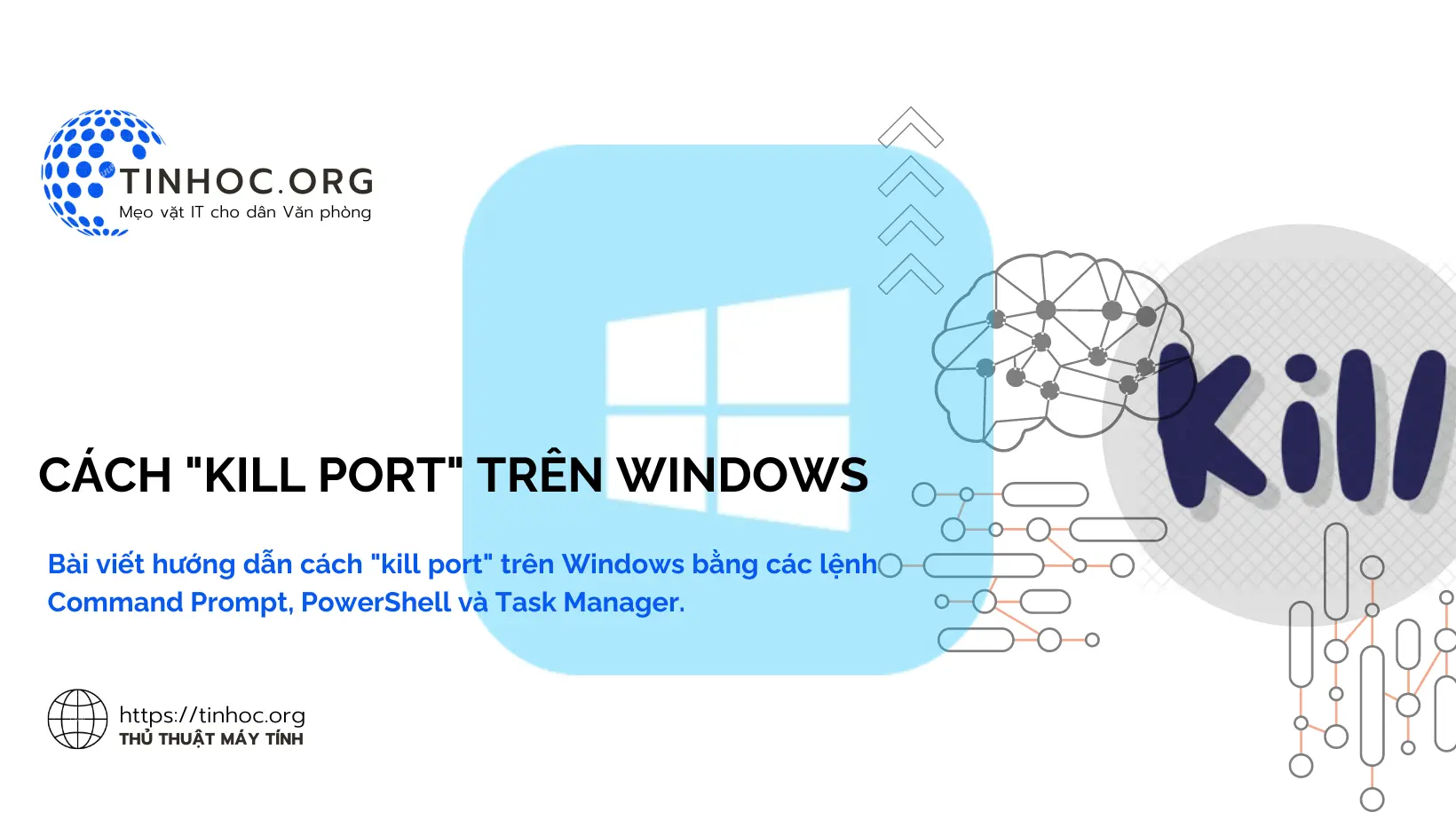
I. Tại sao cần phải "kill port"?
Port là một kết nối đường truyền dữ liệu quan trọng trên hệ điều hành Windows, nó cho phép các ứng dụng và dịch vụ kết nối với nhau và với các máy tính khác trên mạng.
Đôi khi, bạn có thể cần phải "kill" (chấm dứt) một port cụ thể, do một số nguyên nhân như:
-
Ứng dụng hoặc dịch vụ đang sử dụng port bị lỗi hoặc bị nhiễm virus.
-
Bạn cần giải phóng port để sử dụng cho ứng dụng hoặc dịch vụ khác.
-
Bạn cần khắc phục sự cố kết nối mạng.
Việc "kill port" trên Windows có thể giúp bạn giải quyết một số vấn đề như:
-
Khắc phục sự cố kết nối mạng.
-
Ngăn chặn ứng dụng hoặc dịch vụ bị lỗi hoặc bị nhiễm virus.
-
Giải phóng port để sử dụng cho ứng dụng hoặc dịch vụ khác.
Tham khảo thêm: Cách bảo vệ máy tính khỏi virus và phần mềm độc hại
II. Các cách thực hiện "kill port" trên Windows
Có ba cách chính để "kill port" trên Windows:
1. Sử dụng Command Prompt
Để "kill port" bằng Command Prompt, bạn cần thực hiện lần lượt theo các bước sau:
-
Bước 1: Mở Command Prompt với quyền quản trị.
-
Bước 2: Sử dụng lệnh
netstatđể xem danh sách các port đang sử dụng. -
Bước 3: Sử dụng lệnh
taskkillđể kết thúc tiến trình đang sử dụng port cụ thể.
Ví dụ: Để "kill port 80", bạn có thể sử dụng lệnh sau:
taskkill /f /pid <PID>
Trong đó:
-
<PID>là ID tiến trình đang sử dụng port 80. -
/flà cờ buộc để buộc kết thúc tiến trình.
Bạn có thể tìm ID tiến trình bằng lệnh netstat như sau:
netstat -ano | findstr :80
2. Sử dụng PowerShell
Để "kill port" bằng PowerShell, bạn cần thực hiện lần lượt theo các bước sau:
-
Bước 1: Mở PowerShell với quyền quản trị.
-
Bước 2: Sử dụng lệnh
Get-NetTCPConnectionđể xem danh sách các kết nối TCP. -
Bước 3: Sử dụng lệnh
Stop-Processđể chấm dứt tiến trình đang sử dụng port.
Ví dụ: Để "kill port 80", bạn có thể sử dụng lệnh sau:
Stop-Process -ProcessId <PID>
Trong đó:
-
<PID>là ID tiến trình đang sử dụng port 80. -
/flà cờ buộc để buộc kết thúc tiến trình.
Bạn có thể tìm ID tiến trình bằng lệnh Get-NetTCPConnection như sau:
Get-NetTCPConnection | where {$_.LocalPort -eq 80}
3. Sử dụng Task Manager
Để "kill port" bằng Task Manager, bạn cần thực hiện lần lượt theo các bước sau:
-
Bước 1: Mở Task Manager bằng cách nhấn tổ hợp phím
Ctrl+Shift+Esc. -
Bước 2: Chuyển đến tab "Details" để xem danh sách các tiến trình chi tiết.
-
Bước 3: Tìm và kết thúc tiến trình sử dụng port cần "kill".
Ví dụ: Để "kill port 80", bạn có thể tìm tiến trình có tên "Google Chrome" và kết thúc tiến trình đó.
III. Lưu ý khi "kill port" trên Windows
Khi "kill port" trên Windows, bạn cần lưu ý những điều sau:
-
Đảm bảo bạn có quyền quản trị khi thực hiện các thao tác "kill port".
-
Xác định rõ port cần "kill" để tránh tác động không mong muốn đến hệ thống.
-
Nên tiến hành sao lưu dữ liệu trước khi thực hiện để giúp bạn bảo vệ dữ liệu khỏi bị mất mát trong trường hợp xảy ra sự cố.
"Kill port" trên Windows là một phương pháp quan trọng khi cần giải quyết vấn đề liên quan đến kết nối port và bảo đảm sự ổn định của hệ thống.
Tuy nhiên, bạn cần thực hiện các thao tác "kill port" một cách cẩn thận để tránh gây tổn thương cho hệ thống và dữ liệu.
Ngoài ra, bạn có thể tham khảo một số lưu ý bổ sung sau:
-
Sau khi "kill port", bạn nên khởi động lại máy tính để đảm bảo các thay đổi được áp dụng.
-
Nếu bạn không chắc chắn về cách "kill port", bạn nên tham khảo ý kiến của chuyên gia IT.
Hy vọng những hướng dẫn trên sẽ giúp bạn thực hiện "kill port" trên Windows một cách thành công!
Thông tin bài viết
| Tác giả | Chuyên mục | Thẻ | Cập nhật | Lượt xem |
|---|---|---|---|---|
- | 623 |