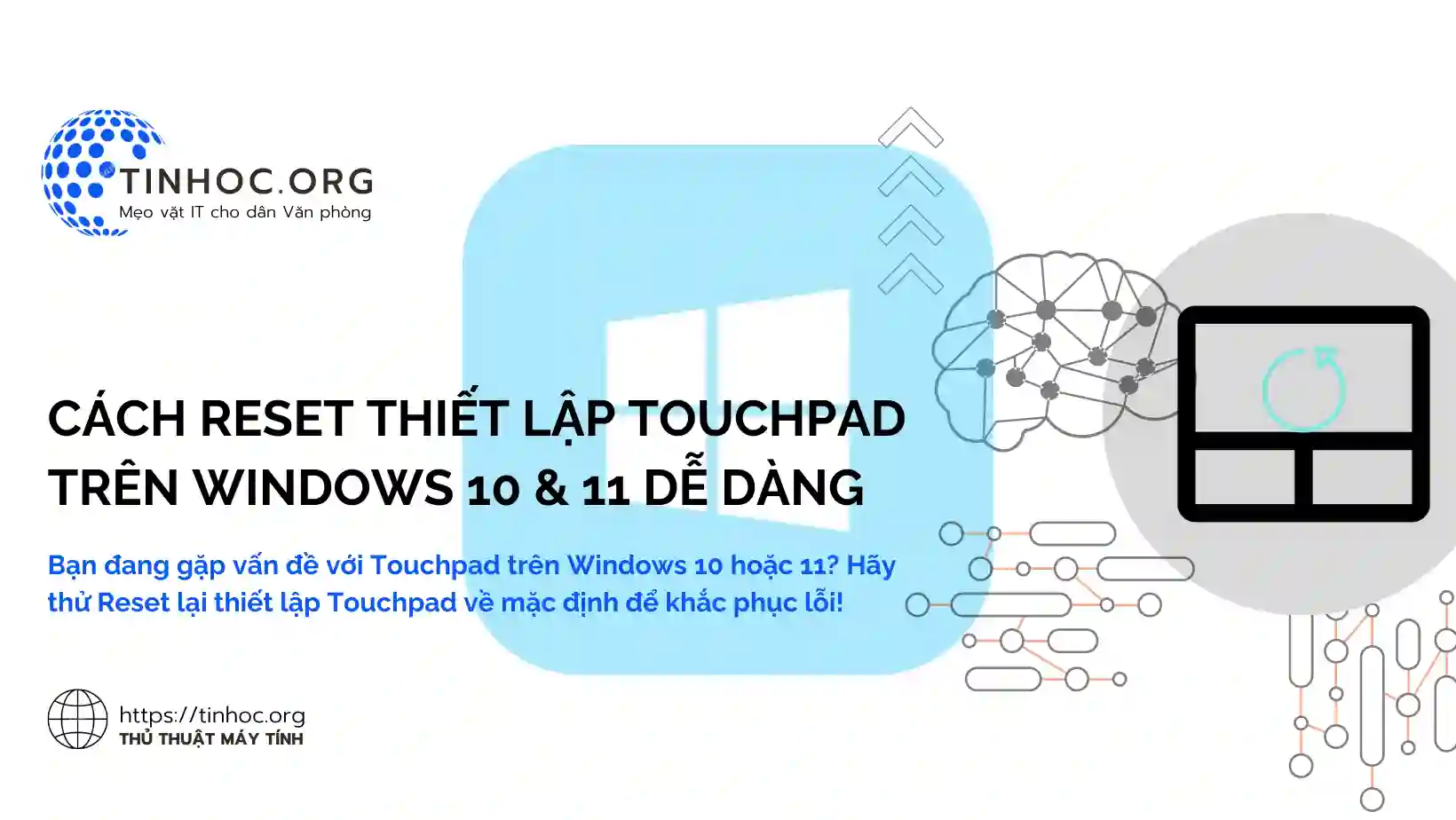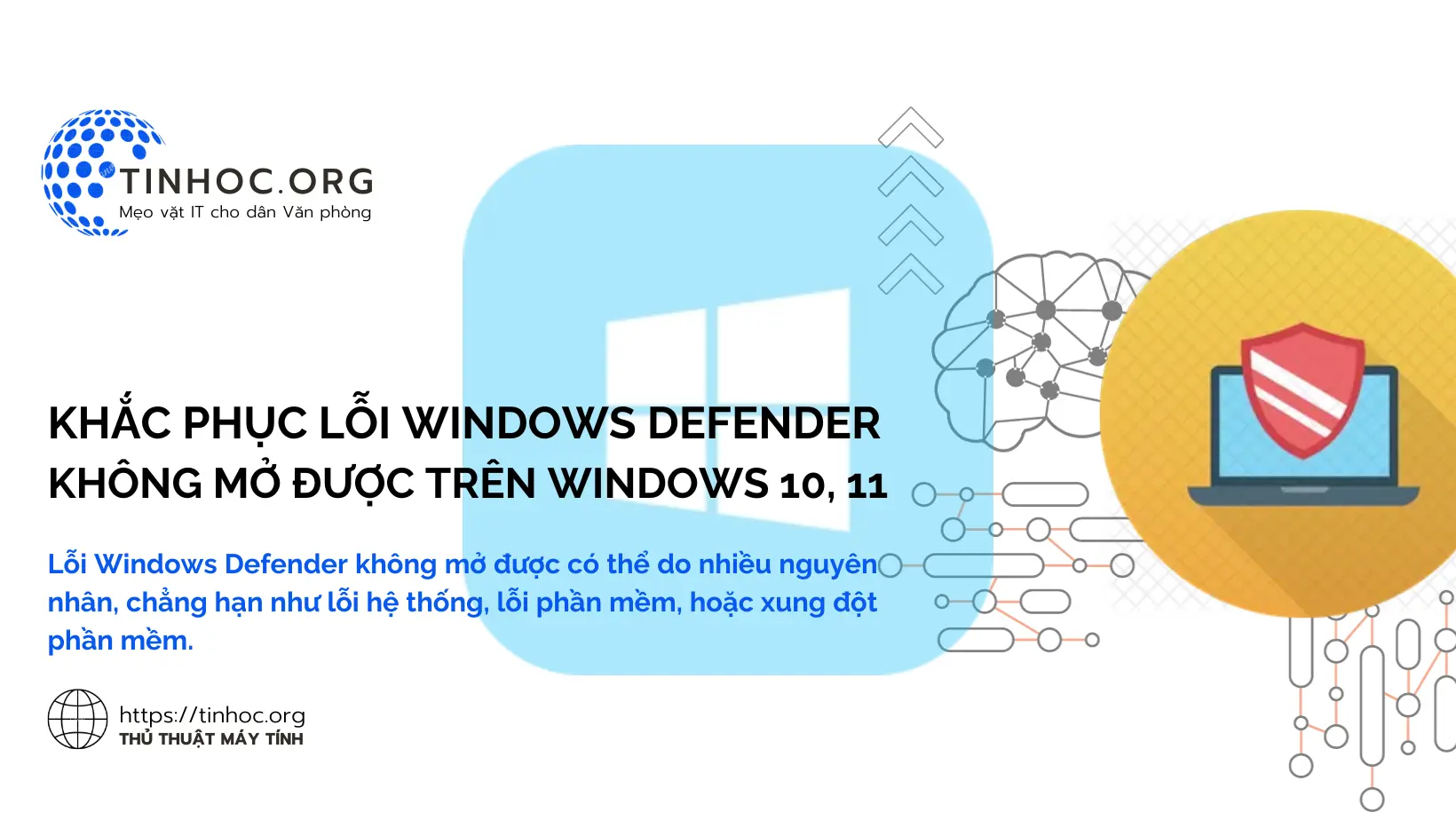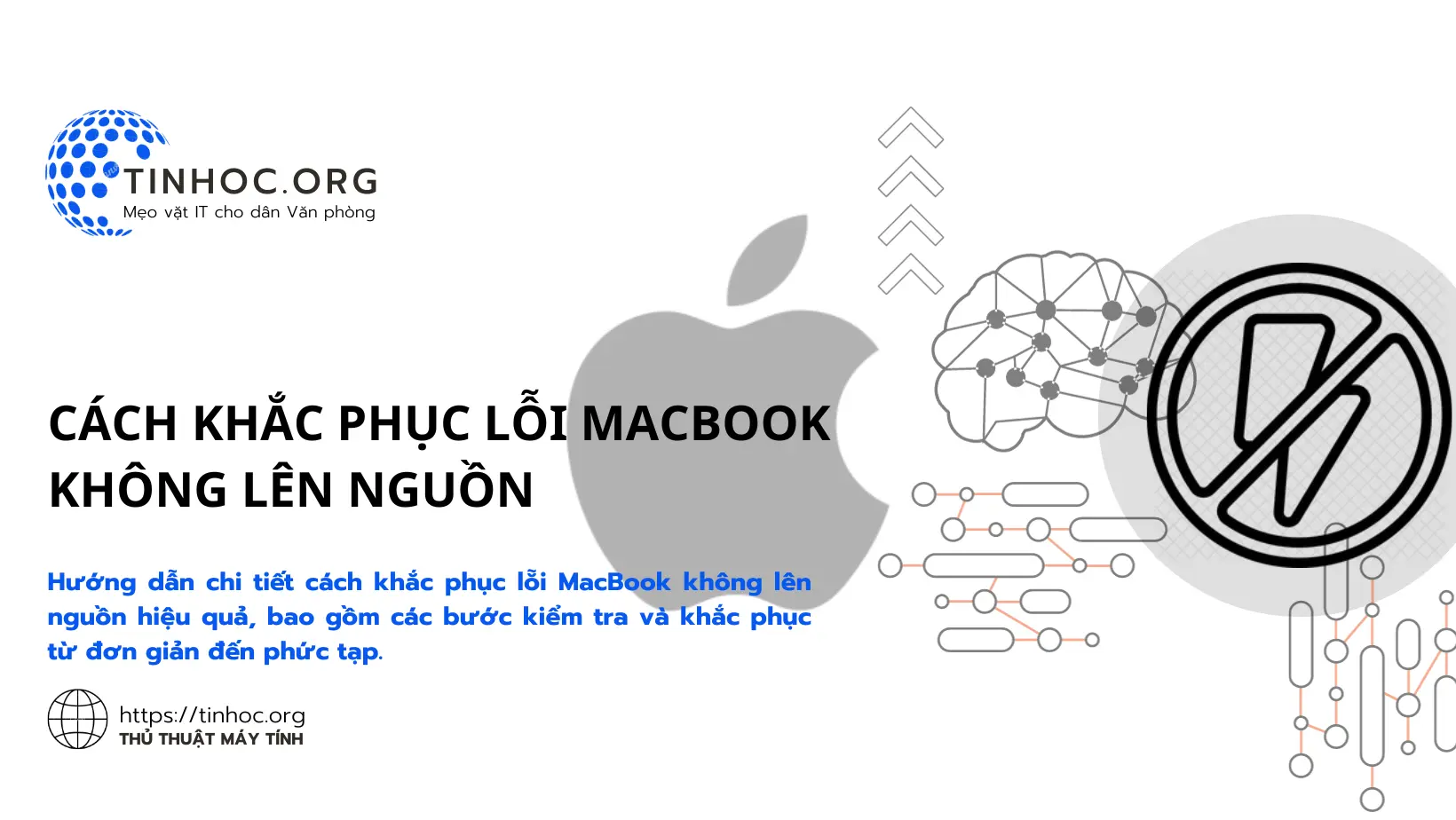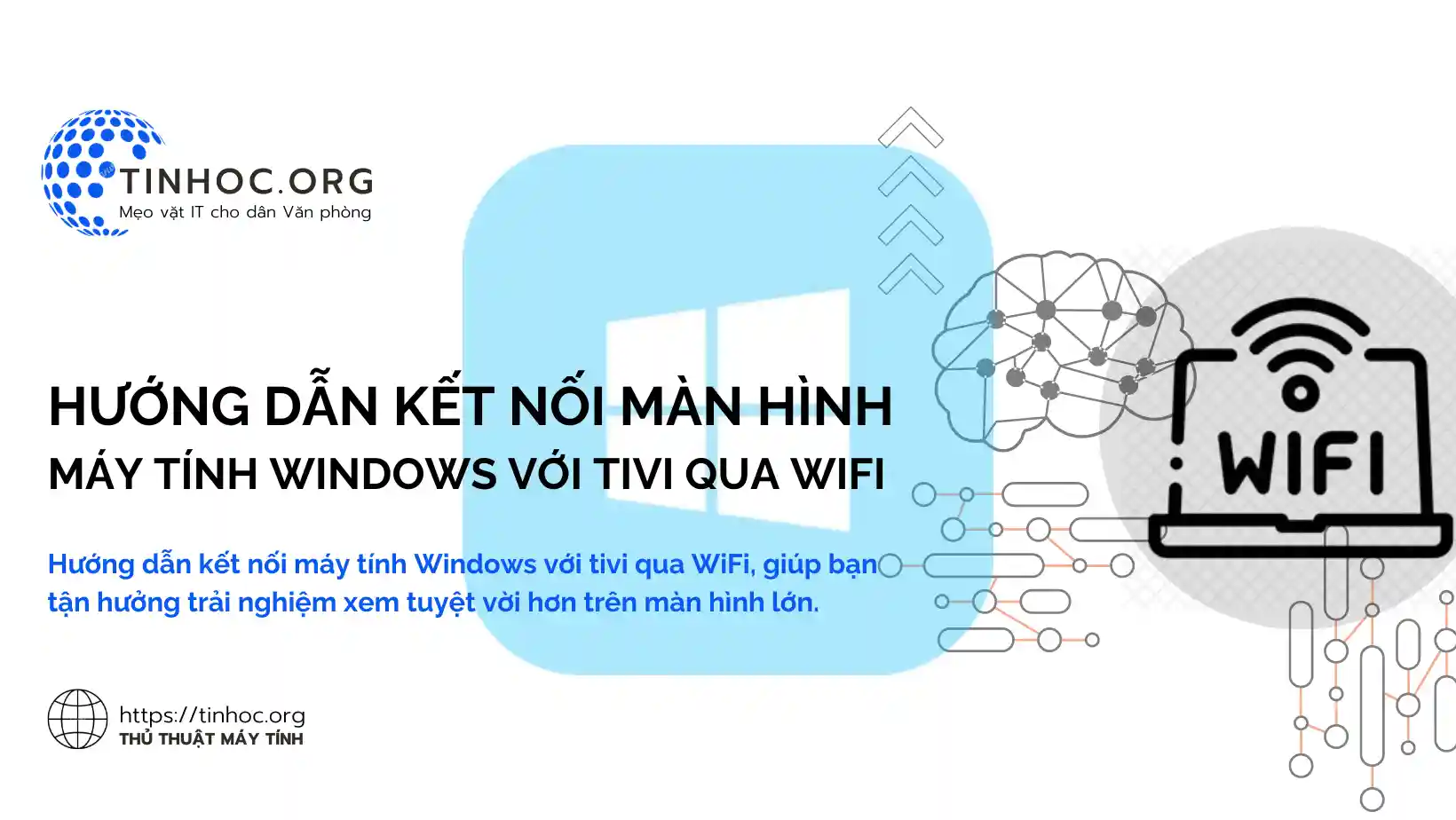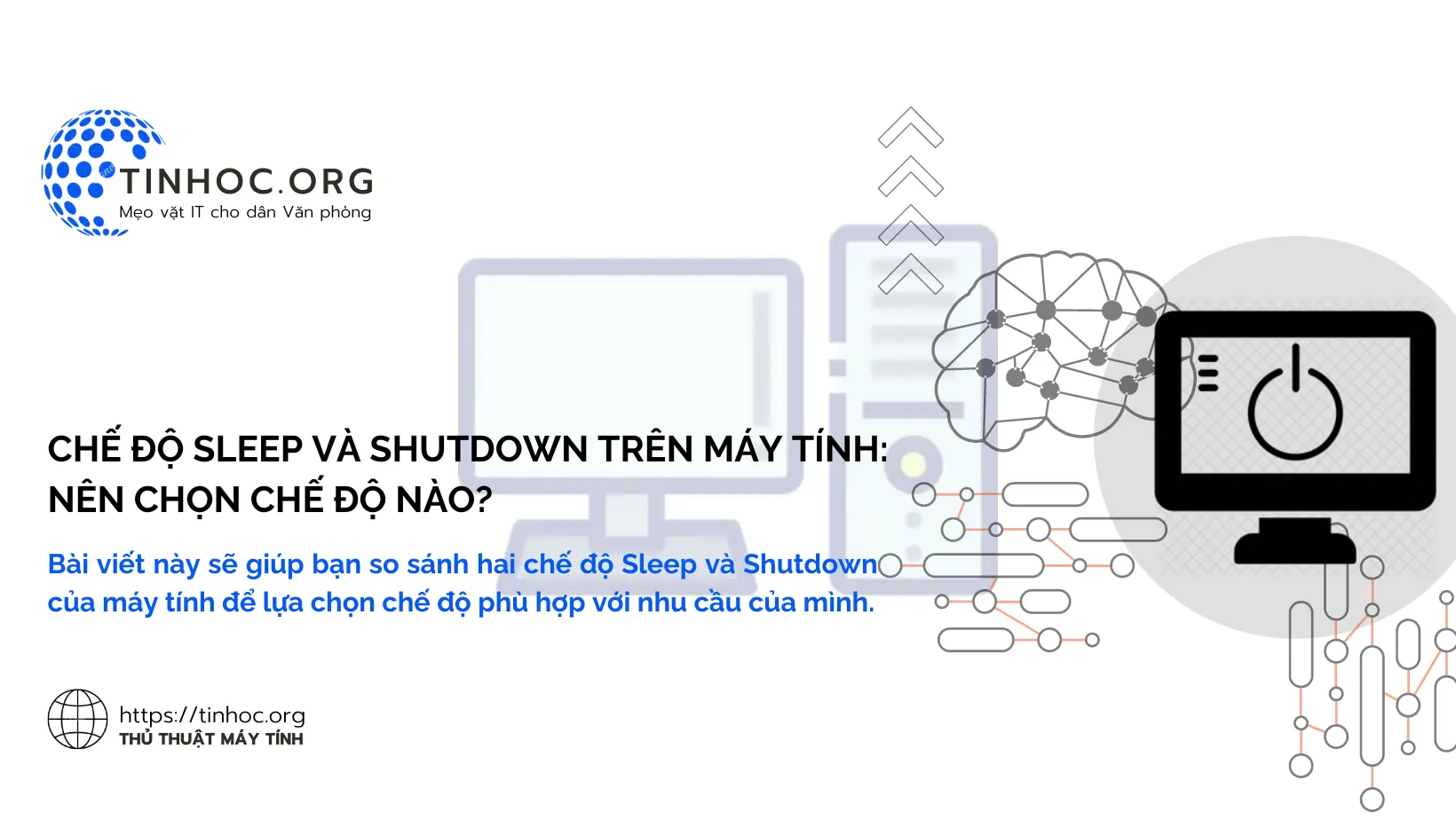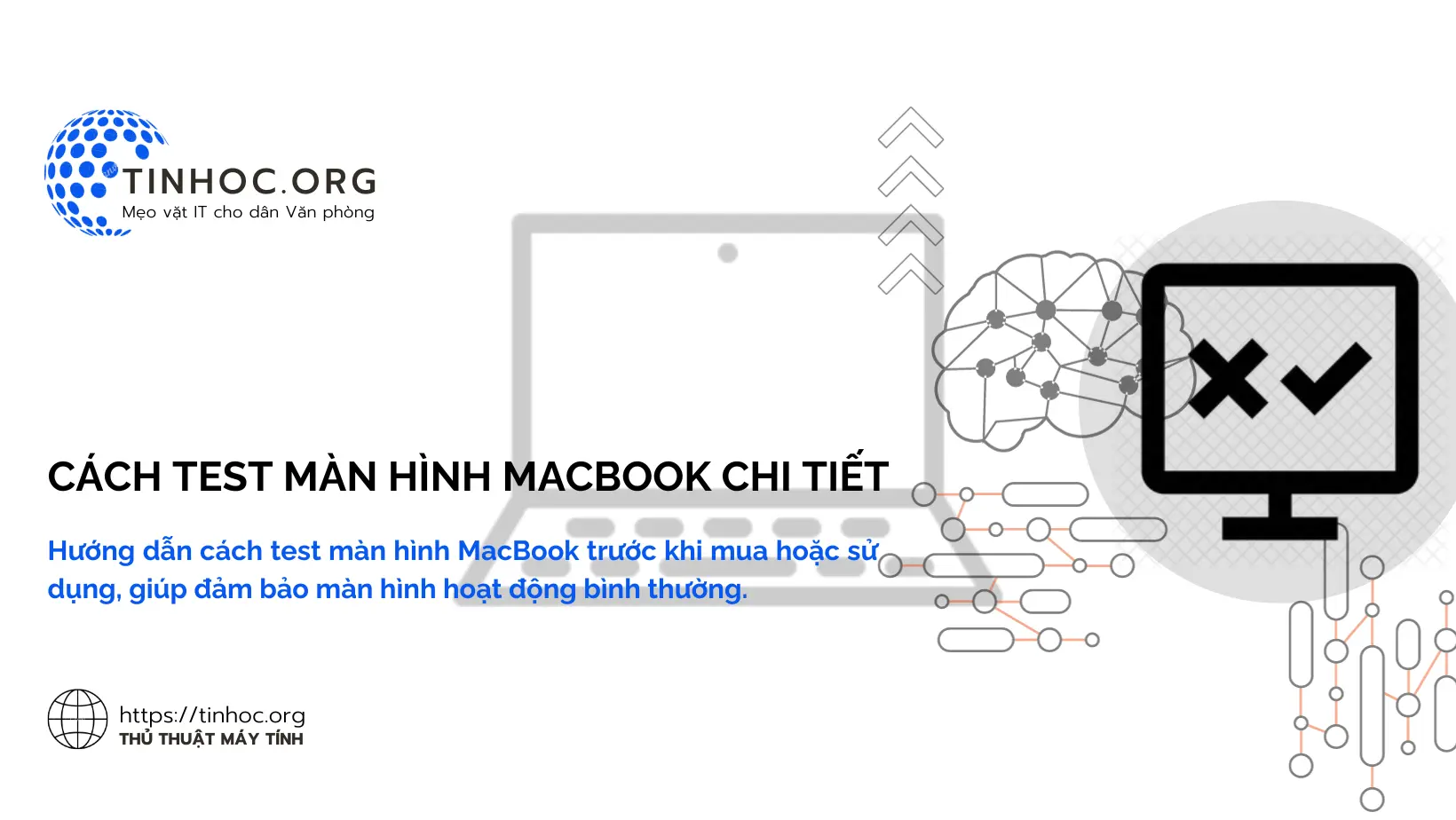Cách mở ổ cứng ngoài/nội bộ không nhận, mất dữ liệu trên Windows
Tìm hiểu các nguyên nhân khiến ổ cứng ngoài/nội bộ không nhận hoặc mất dữ liệu trên Windows và cách khắc phục từng trường hợp cụ thể.
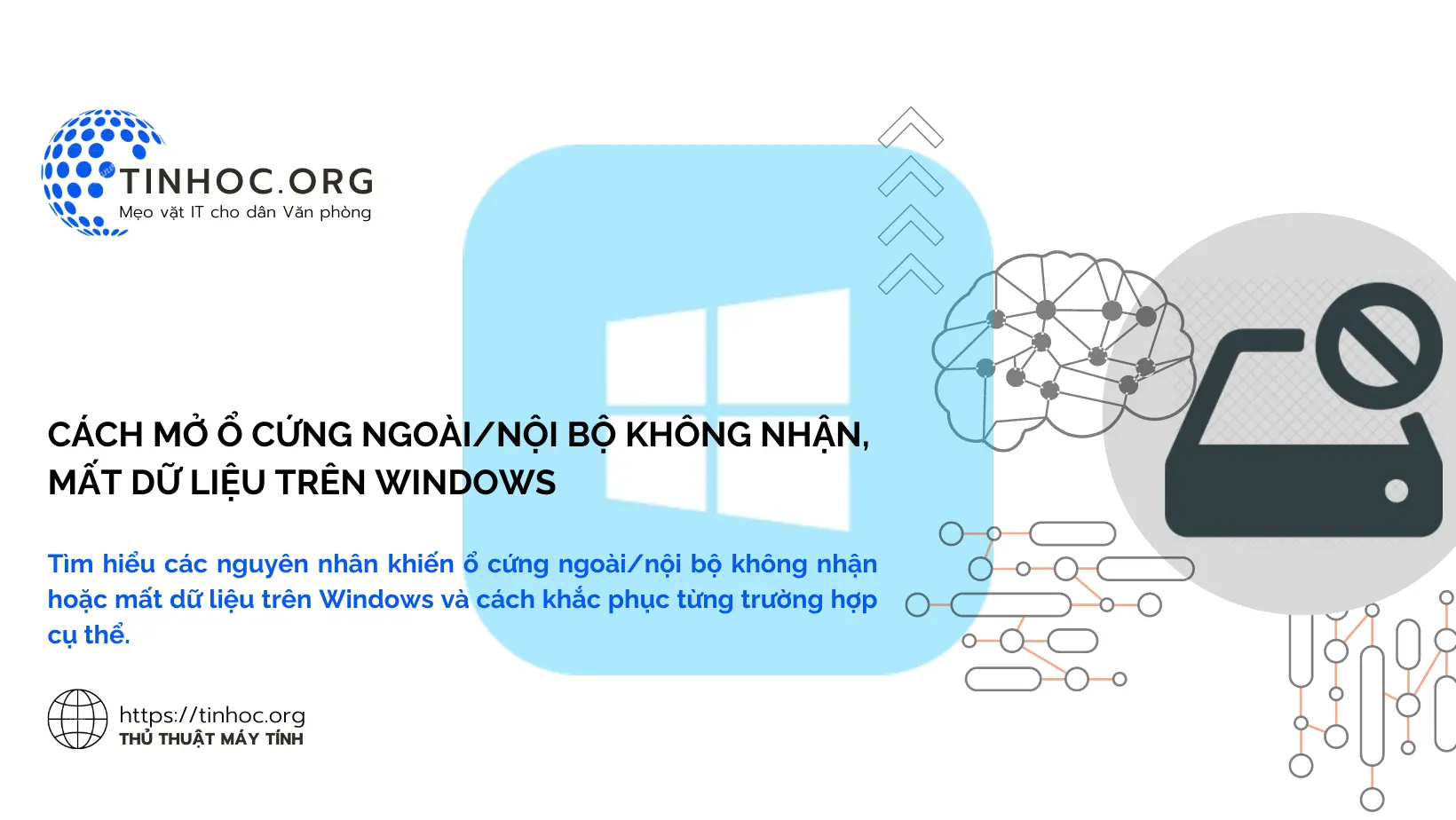
I. Nguyên nhân
Có nhiều nguyên nhân khiến ổ cứng ngoài/nội bộ không nhận hoặc mất dữ liệu trên Windows, bao gồm:
-
Lỗi kết nối: Cáp kết nối bị lỏng hoặc hỏng, cổng USB bị lỗi.
-
Lỗi driver: Driver ổ cứng bị lỗi hoặc thiếu.
-
Lỗi phân vùng: Phân vùng ổ cứng bị lỗi hoặc hỏng.
-
Lỗi hệ thống: Hệ điều hành Windows gặp lỗi.
-
Lỗi ổ cứng: Ổ cứng bị lỗi vật lý.
II. Cách khắc phục
Dưới đây là một số cách để bạn có thể mở ổ cứng ngoài/nội bộ không nhận, mất dữ liệu trên Windows:
1. Kiểm tra kết nối
-
Kiểm tra xem cáp kết nối ổ cứng đã được cắm đúng cách vào cả máy tính và ổ cứng hay chưa: Cáp lỏng hoặc hỏng có thể khiến ổ cứng không được nhận.
-
Thử sử dụng cáp kết nối khác: Cáp cũ có thể bị lỗi và cần được thay thế.
-
Thử kết nối ổ cứng với cổng USB khác: Cổng USB bị lỗi cũng có thể khiến ổ cứng không được nhận.
2. Cập nhật driver
-
Truy cập trang web của nhà sản xuất máy tính hoặc ổ cứng để tải xuống và cài đặt driver mới nhất cho ổ cứng của bạn.
-
Sử dụng phần mềm cập nhật driver tự động.
3. Khắc phục lỗi phân vùng
-
Sử dụng công cụ Disk Management trong Windows để sửa lỗi phân vùng.
-
Bạn cũng có thể sử dụng phần mềm khôi phục phân vùng của bên thứ ba để sửa lỗi phân vùng.
4. Khắc phục lỗi hệ thống
-
Bước 1: Khởi động lại máy tính: Khởi động lại máy tính có thể khắc phục một số lỗi hệ thống khiến ổ cứng không được nhận.
-
Bước 2: Chạy Command Prompt với quyền quản trị viên và nhập lệnh sau:
chkdsk /r /f C:
-
Thay thế
C:bằng ký tự ổ cứng của bạn: Lệnh này sẽ quét và sửa lỗi ổ cứng.
Tham khảo thêm: Kiểm tra và sửa lỗi ổ cứng trên Windows bằng lệnh Chkdsk
5. Khôi phục dữ liệu
-
Sử dụng phần mềm khôi phục dữ liệu để khôi phục dữ liệu từ ổ cứng bị lỗi.
6. Một số mẹo khác
Ngoài ra, bạn có thể tham khảo thêm một số cách sau:
-
Thử sử dụng ổ cứng trên máy tính khác: Nếu bạn vẫn không thể truy cập ổ cứng trên máy tính hiện tại, hãy thử kết nối ổ đĩa với máy tính khác để xem nó có hoạt động bình thường hay không.
-
Định dạng lại ổ cứng: Nếu bạn đã thử tất cả các cách trên mà vẫn không thể truy cập ổ cứng, bạn có thể thử định dạng lại ổ cứng (dữ liệu trên ổ cứng sẽ bị xóa sạch).
III. Lưu ý quan trọng
-
Sao lưu dữ liệu của bạn trước khi thực hiện bất kỳ thao tác nào.
-
Nếu bạn không thể tự mình khắc phục sự cố, hãy liên hệ với chuyên gia để được hỗ trợ.
Thông tin bài viết
| Tác giả | Chuyên mục | Thẻ | Cập nhật | Lượt xem |
|---|---|---|---|---|
- | 479 |