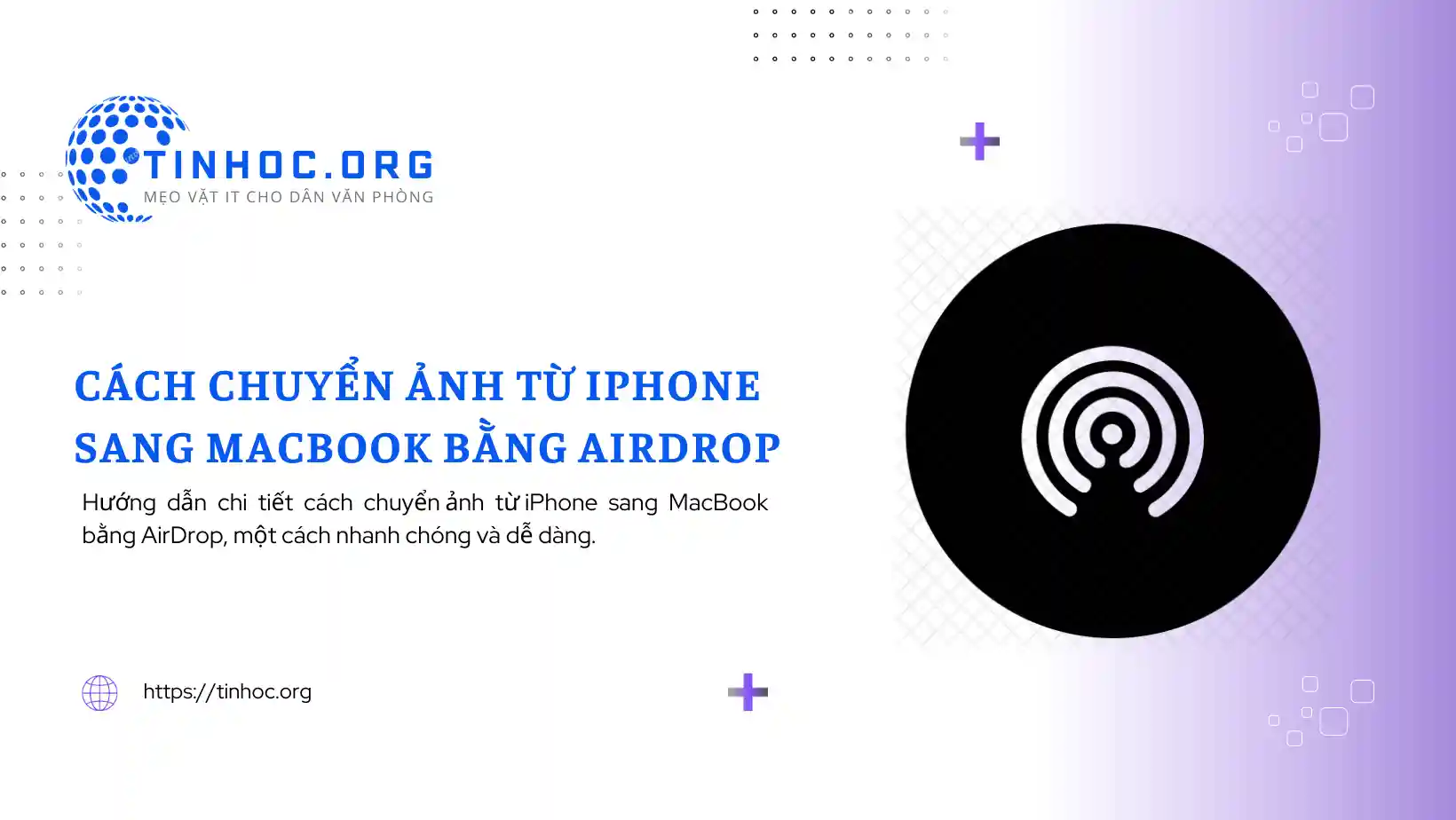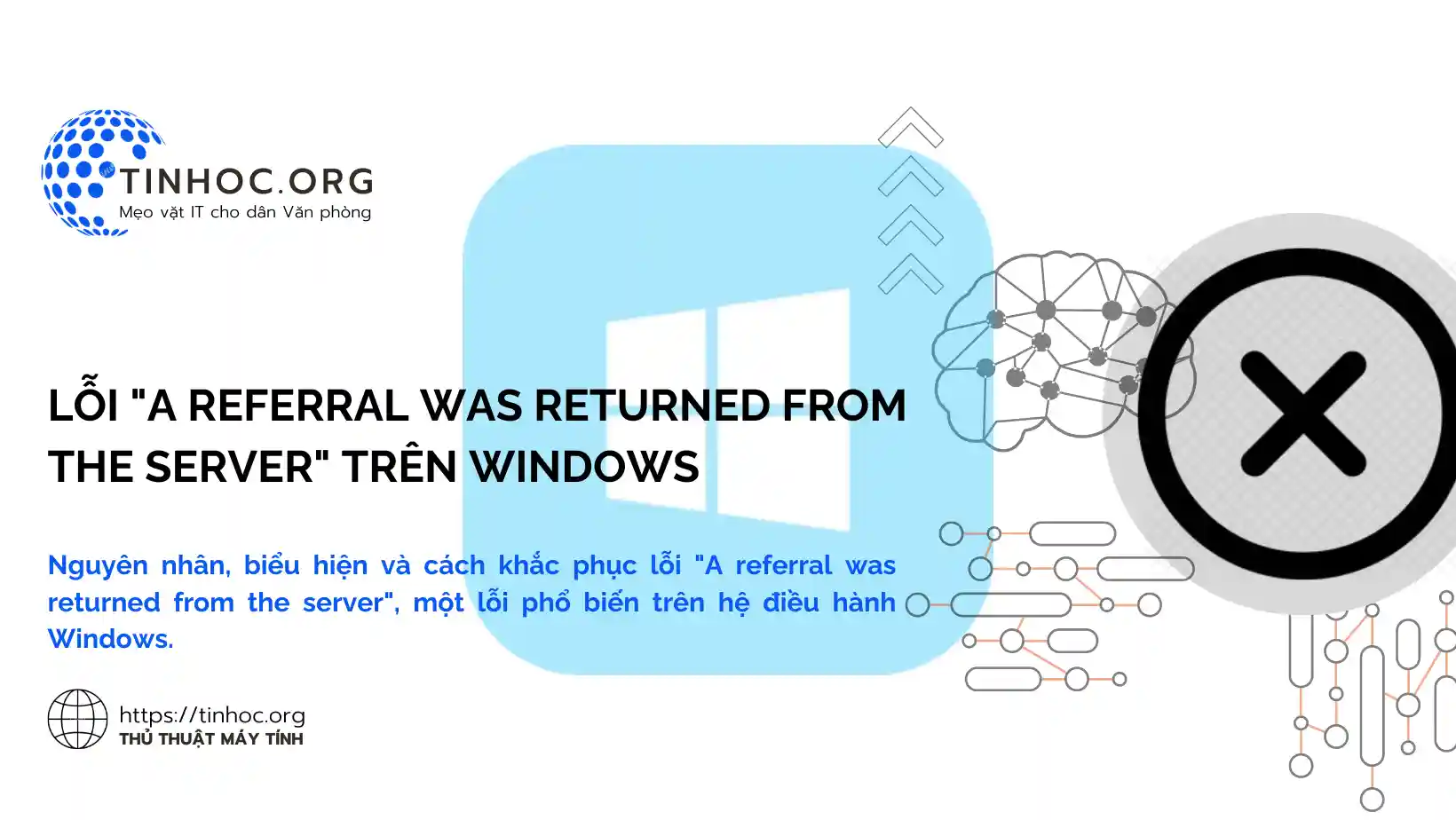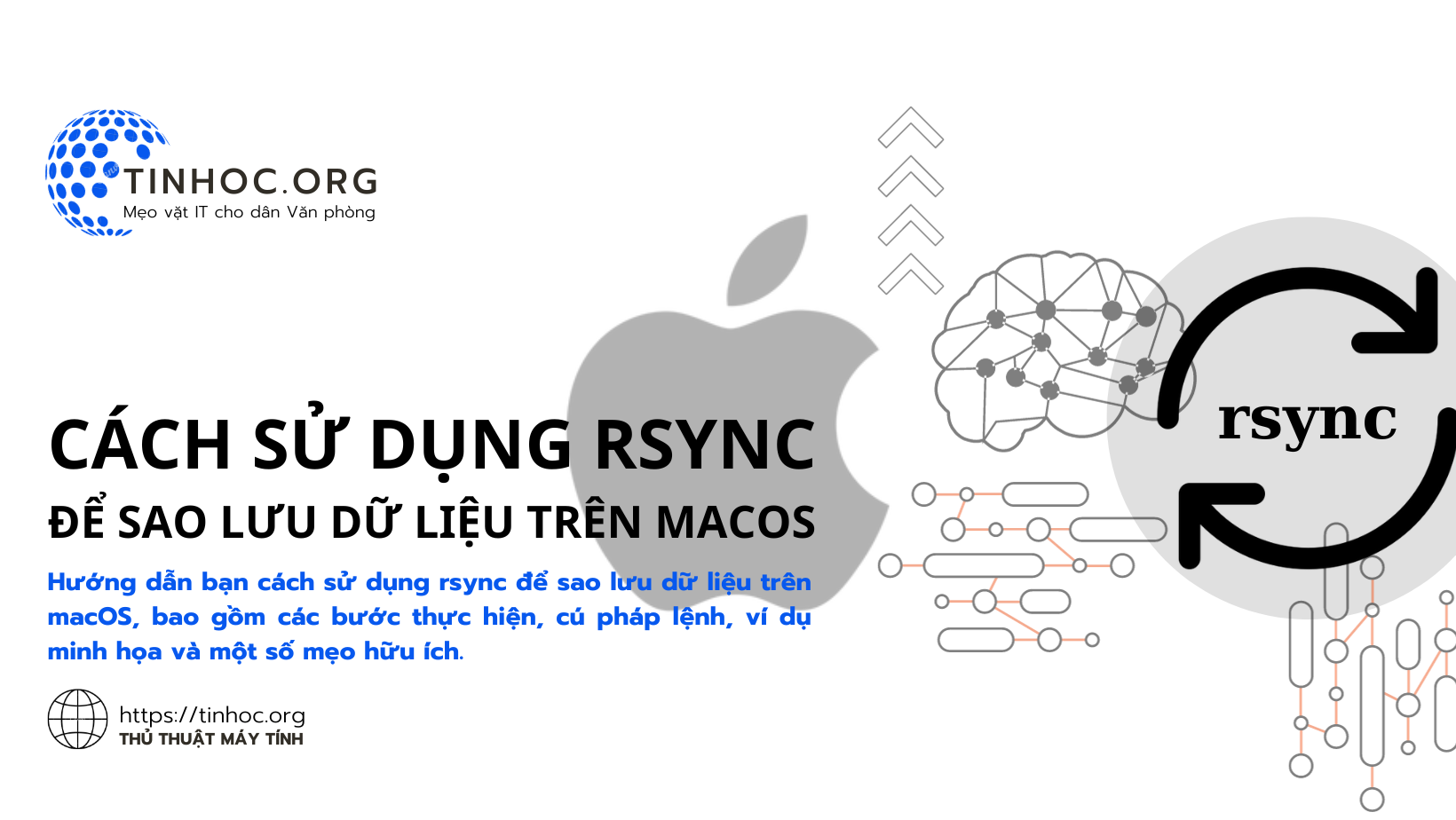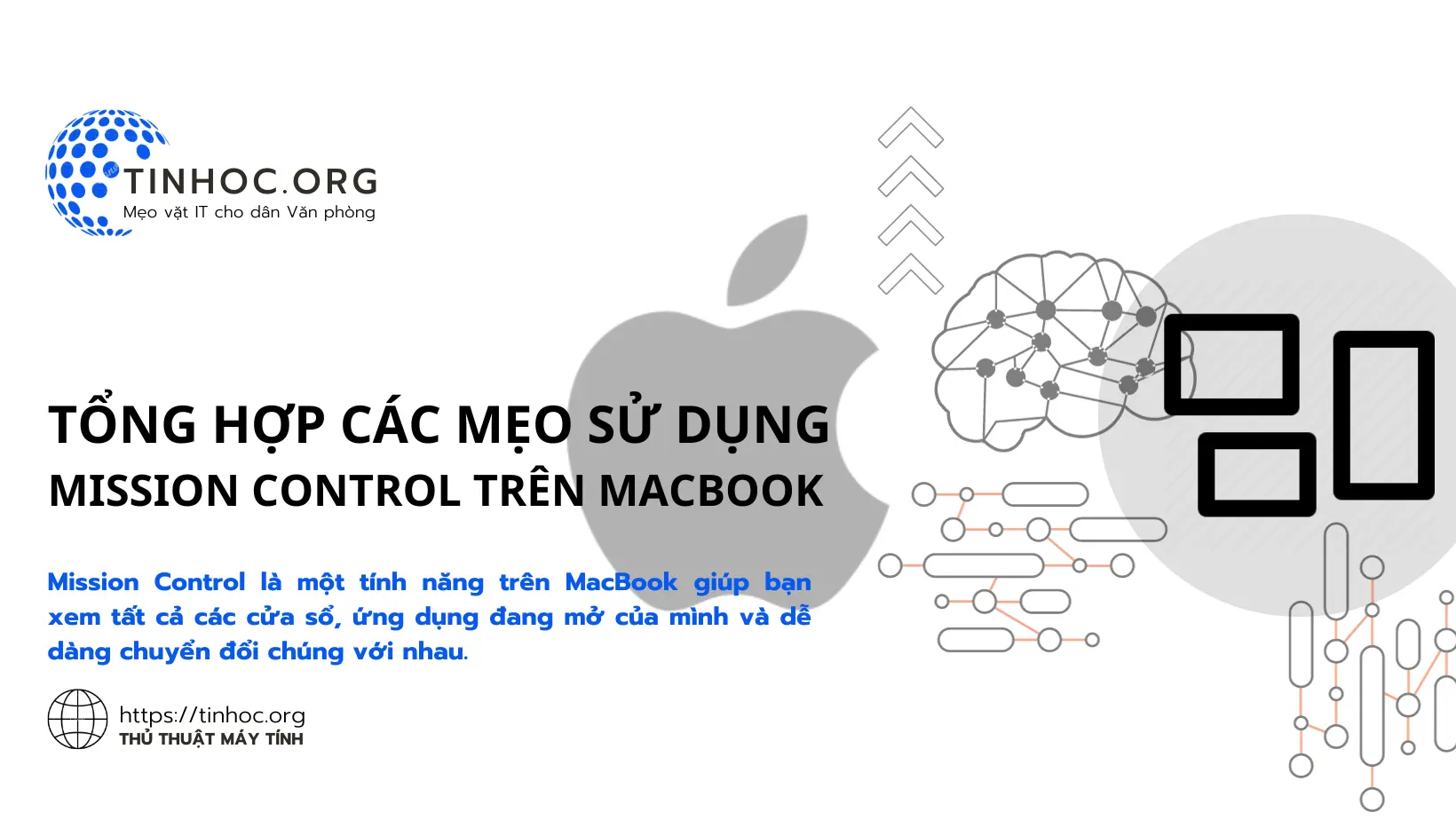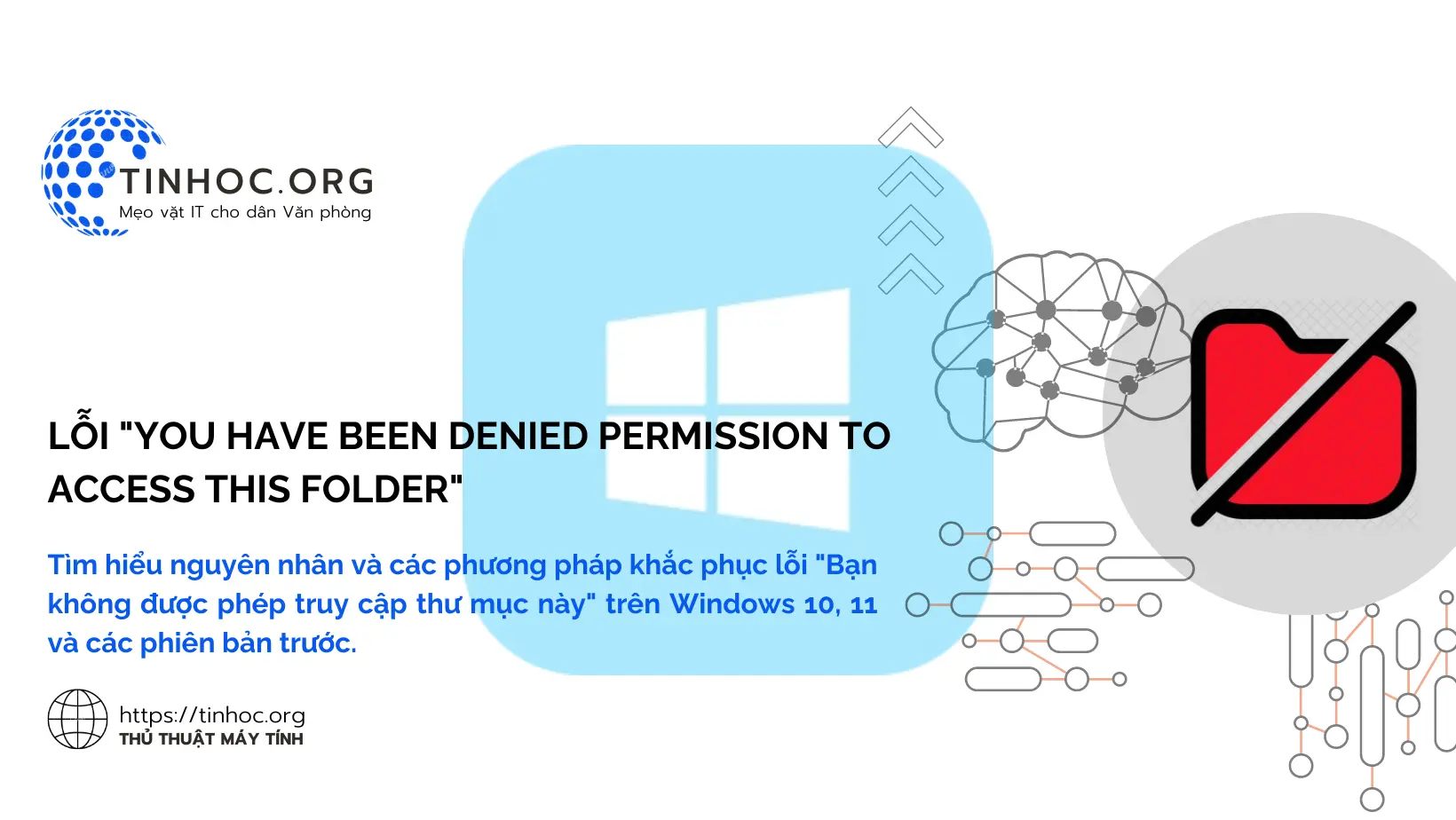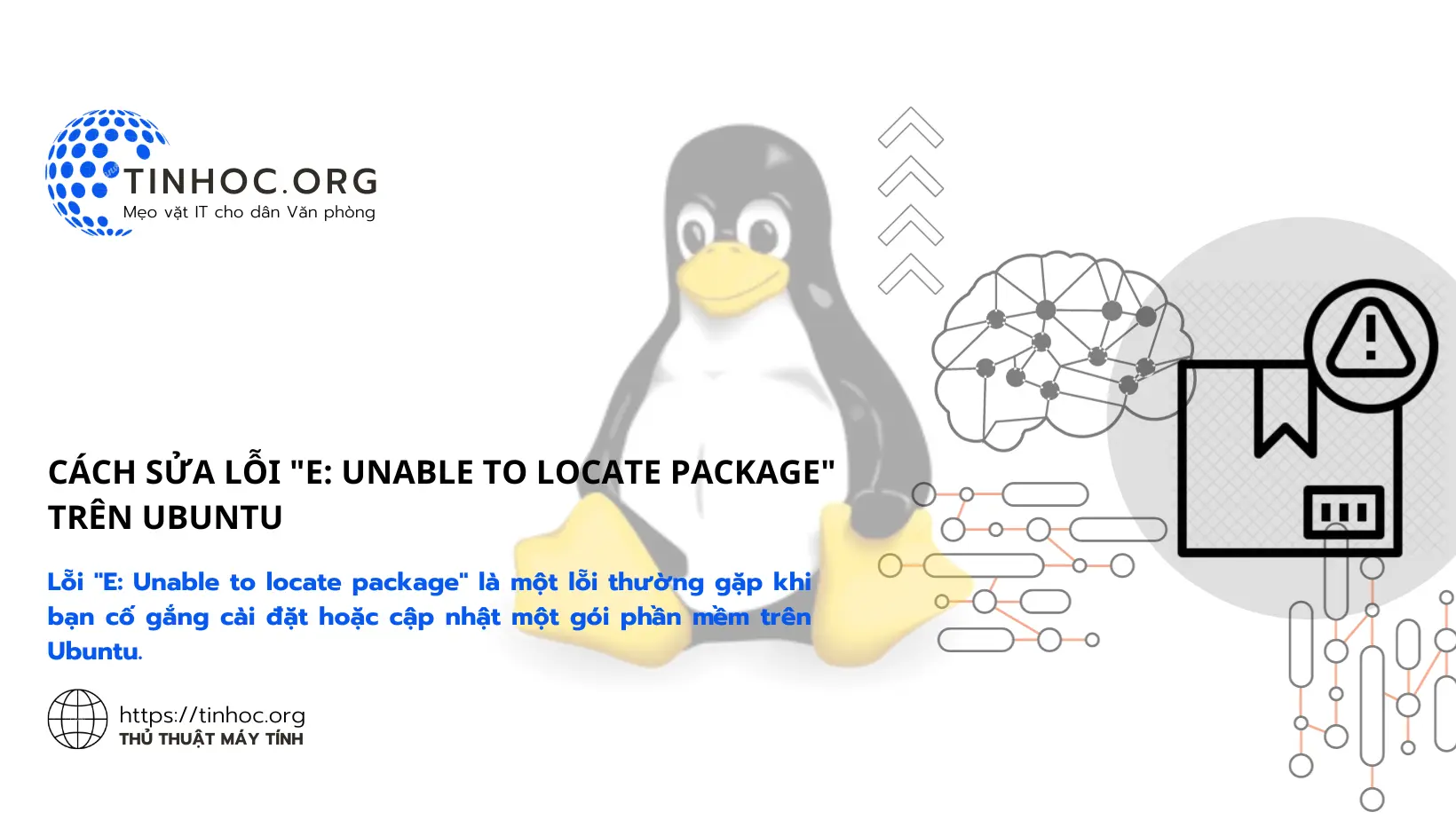Cách test màn hình MacBook chi tiết
Hướng dẫn cách test màn hình MacBook trước khi mua hoặc sử dụng, giúp đảm bảo màn hình hoạt động bình thường.
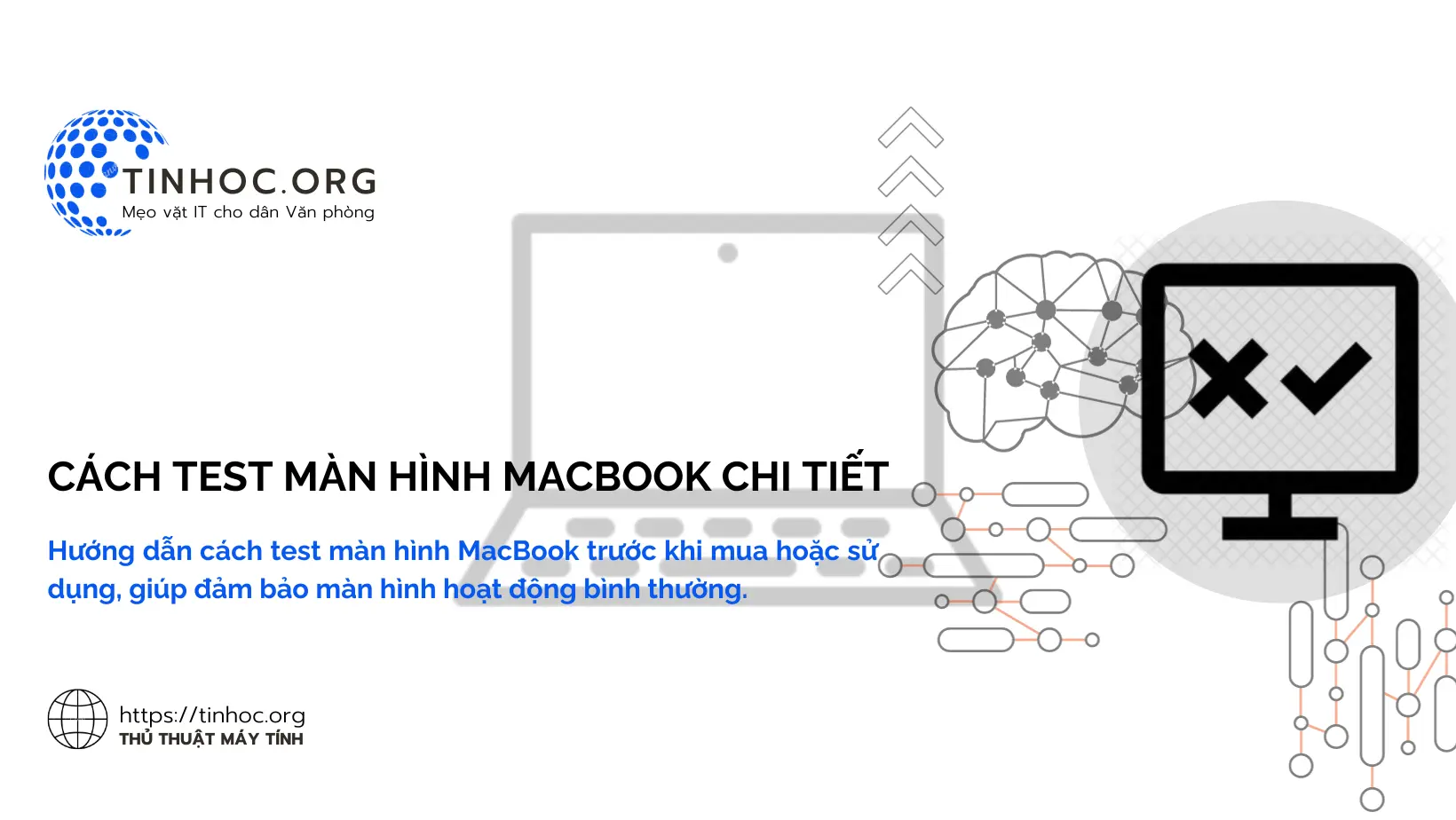
I. Một số cách kiểm tra màn hình thông dụng
1. Kiểm tra ngoại quan
-
Màn hình MacBook có thể có một số vết trầy xước hoặc móp méo nhẹ, nhưng không nên quá nghiêm trọng.
-
Nếu màn hình có nhiều vết trầy xước hoặc móp méo, có thể màn hình đã bị va đập mạnh hoặc bị rơi.
-
Bạn cũng nên kiểm tra các cạnh của màn hình, đảm bảo rằng chúng không bị nứt hoặc bị vỡ.
-
Ngoài ra, bạn cũng nên kiểm tra các cổng kết nối của màn hình, đảm bảo rằng chúng hoạt động bình thường.
2. Kiểm tra độ sáng
-
Bạn có thể kiểm tra độ sáng của màn hình bằng cách mở một trang web hoặc ứng dụng có nhiều màu sắc.
-
Nếu màn hình có độ sáng không đồng đều hoặc có các vùng tối, có thể màn hình bị lỗi.
-
Bạn cũng có thể kiểm tra độ sáng của màn hình bằng cách sử dụng một máy đo độ sáng.
3. Kiểm tra độ phân giải
-
Bạn có thể kiểm tra độ phân giải của màn hình bằng cách mở ứng dụng System Preferences (System Settings).
-
Trong ứng dụng này, bạn chọn Displays và sau đó chọn tab Resolution.
-
Nếu màn hình không hiển thị độ phân giải mong muốn, bạn có thể thay đổi độ phân giải trong tab Resolution.
Tham khảo: Cách thay đổi độ phân giải màn hình trên máy Mac
4. Kiểm tra màu sắc
-
Bạn có thể kiểm tra màu sắc của màn hình bằng cách mở một trang web hoặc ứng dụng có nhiều màu sắc.
-
Nếu màn hình hiển thị màu sắc không chính xác, có thể màn hình bị lỗi.
-
Bạn cũng có thể kiểm tra màu sắc của màn hình bằng cách sử dụng một máy đo màu sắc.
5. Kiểm tra điểm chết
-
Điểm chết là một điểm trên màn hình không hiển thị màu sắc hoặc hiển thị màu sắc sai.
-
Bạn có thể kiểm tra điểm chết trên màn hình bằng cách mở một trang web hoặc ứng dụng có nhiều màu sắc.
-
Nếu bạn thấy một điểm trên màn hình không hiển thị màu sắc hoặc hiển thị màu sắc sai, đó là một điểm chết.
6. Kiểm tra các góc nhìn
-
Màn hình MacBook có thể hiển thị hình ảnh sắc nét từ nhiều góc nhìn.
-
Bạn có thể kiểm tra góc nhìn của màn hình bằng cách di chuyển màn hình sang các góc khác nhau.
-
Nếu bạn thấy hình ảnh bị mờ hoặc biến dạng khi di chuyển màn hình, có thể màn hình bị lỗi.
7. Kiểm tra độ nhạy cảm ứng
-
Nếu MacBook của bạn có màn hình cảm ứng, bạn có thể kiểm tra độ nhạy cảm ứng bằng cách chạm vào màn hình.
-
Nếu bạn thấy màn hình không phản hồi khi chạm vào, có thể màn hình bị lỗi.
8. Kiểm tra các cổng kết nối
-
Màn hình MacBook có thể có nhiều cổng kết nối, chẳng hạn như cổng HDMI, cổng USB-C, v.v.
-
Bạn có thể kiểm tra các cổng kết nối bằng cách kết nối màn hình với các thiết bị khác.
-
Nếu bạn thấy một cổng kết nối không hoạt động, có thể cổng kết nối bị lỗi.
9. Kiểm tra các chức năng khác
-
Màn hình MacBook có thể có các chức năng khác, chẳng hạn như đèn nền, cảm biến ánh sáng, v.v.
-
Bạn có thể kiểm tra các chức năng này bằng cách sử dụng các phím tắt hoặc các cài đặt trong hệ điều hành.
-
Nếu bạn thấy một chức năng không hoạt động, có thể chức năng đó bị lỗi.
II. Một số mẹo giúp bạn test màn hình MacBook hiệu quả hơn
1. Sử dụng một không gian sáng
-
Bạn nên sử dụng một không gian sáng để kiểm tra màn hình, giúp bạn dễ dàng nhìn thấy các lỗi trên màn hình.
2. Sử dụng nhiều ứng dụng và trang web
-
Bạn nên sử dụng nhiều ứng dụng và trang web để kiểm tra màn hình, giúp bạn kiểm tra được nhiều loại nội dung khác nhau.
3. So sánh với một màn hình khác
-
Nếu có thể, bạn nên so sánh màn hình MacBook với một màn hình khác để dễ dàng phát hiện các lỗi trên màn hình.
-
Bằng cách kiểm tra kỹ lưỡng màn hình trước khi mua hoặc sử dụng, bạn sẽ có thể đảm bảo rằng màn hình hoạt động bình thường.
Có thể bạn sẽ cần:
Thông tin bài viết
| Tác giả | Chuyên mục | Thẻ | Cập nhật | Lượt xem |
|---|---|---|---|---|
- | 657 |