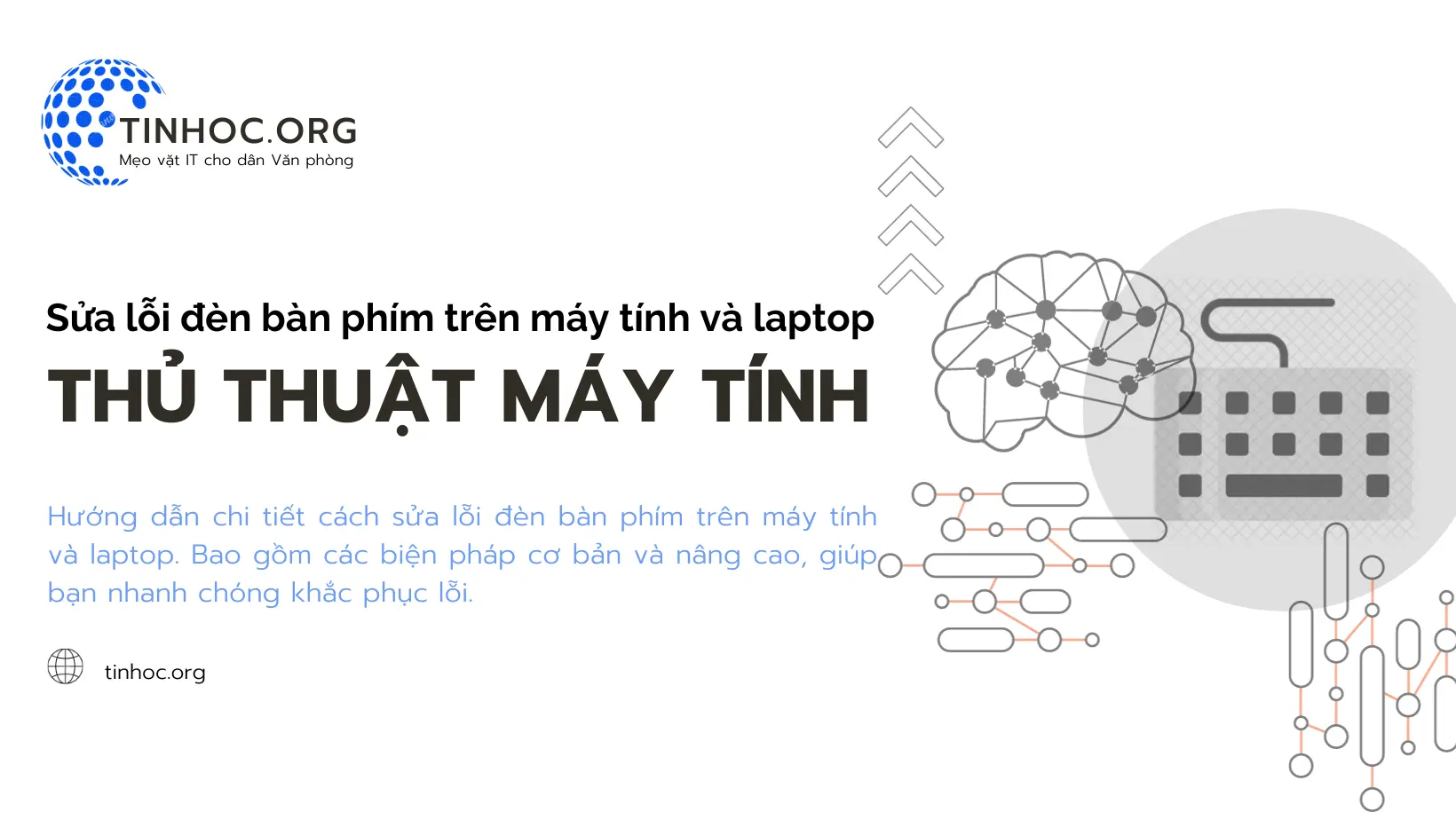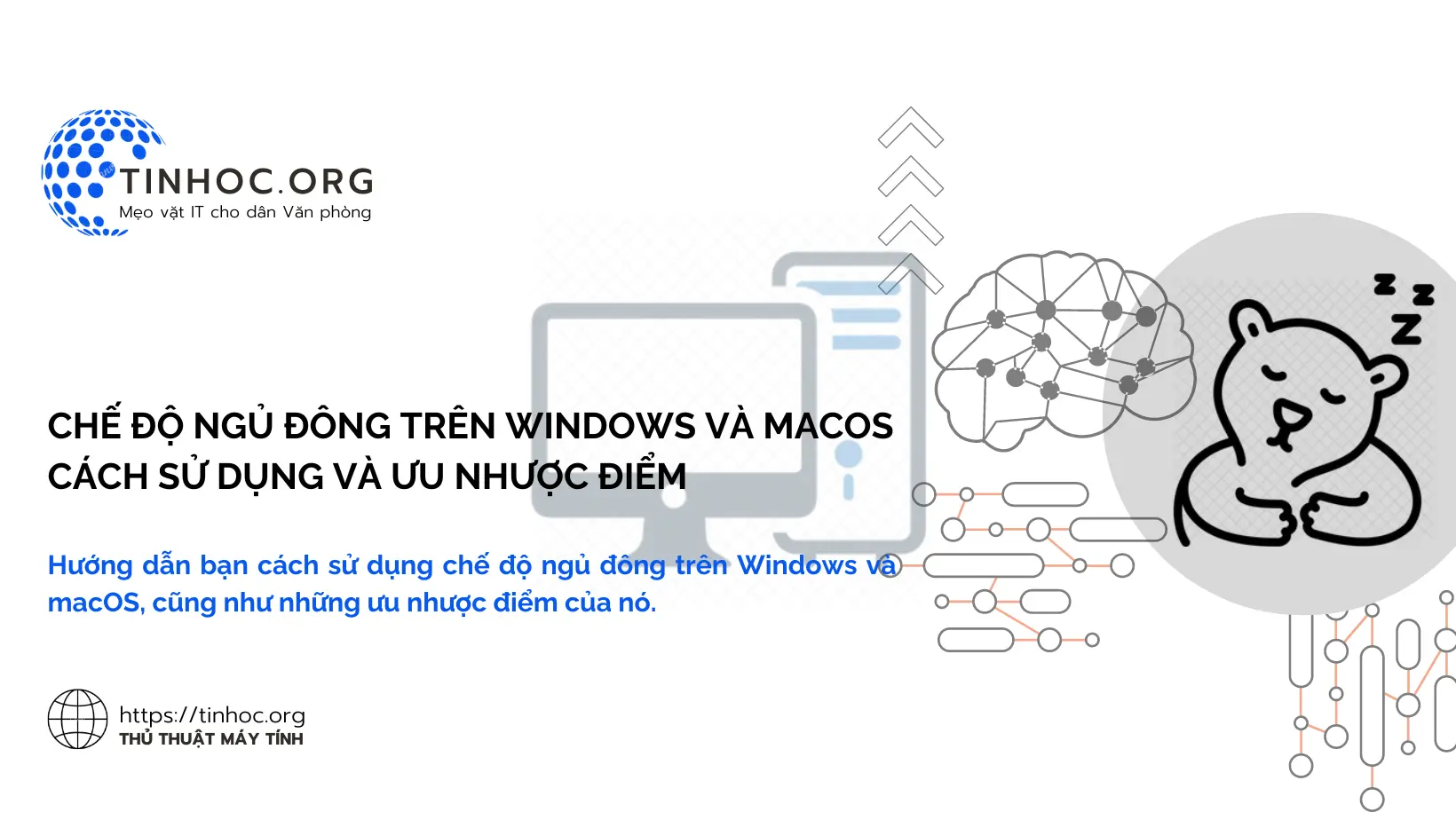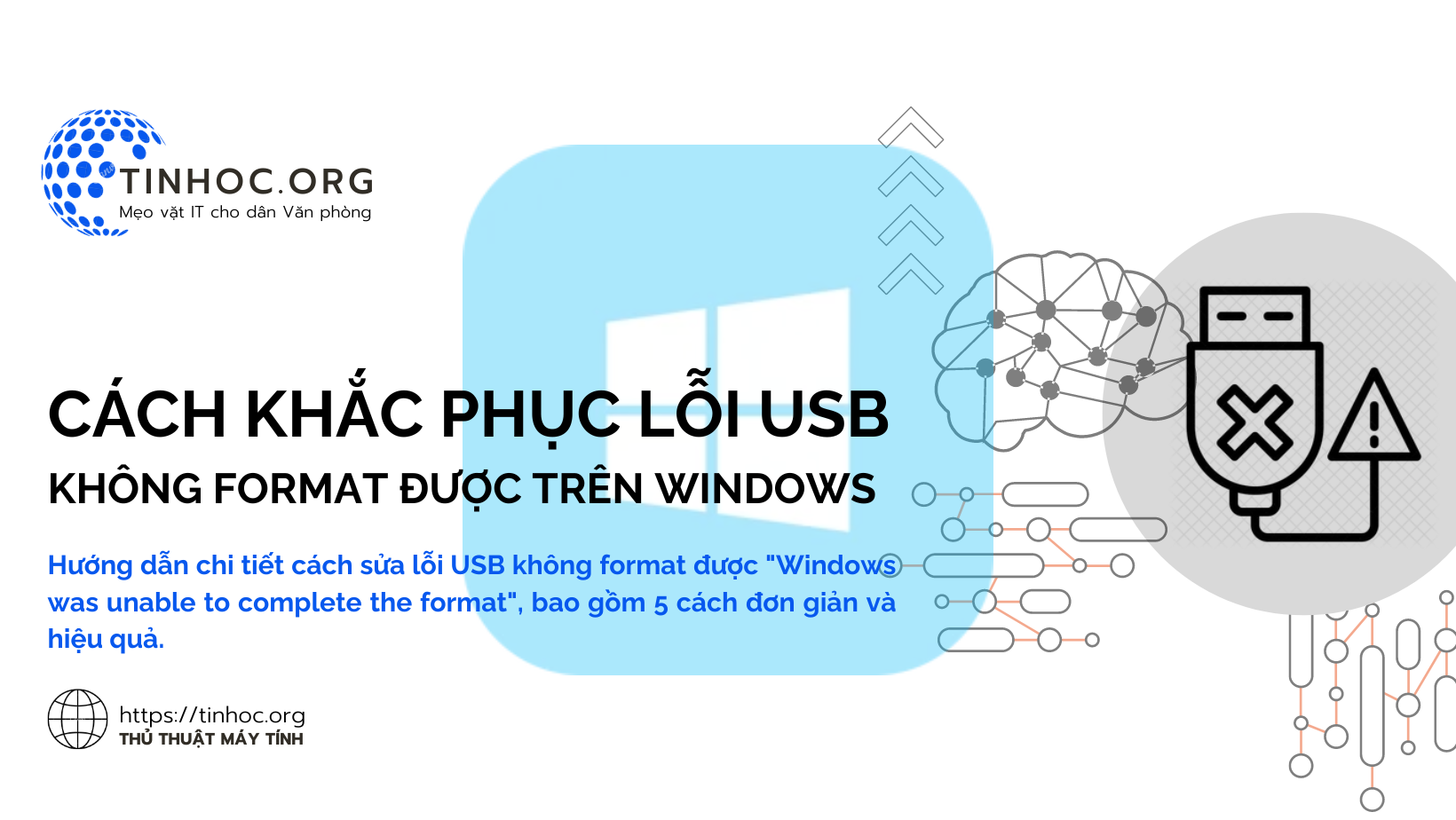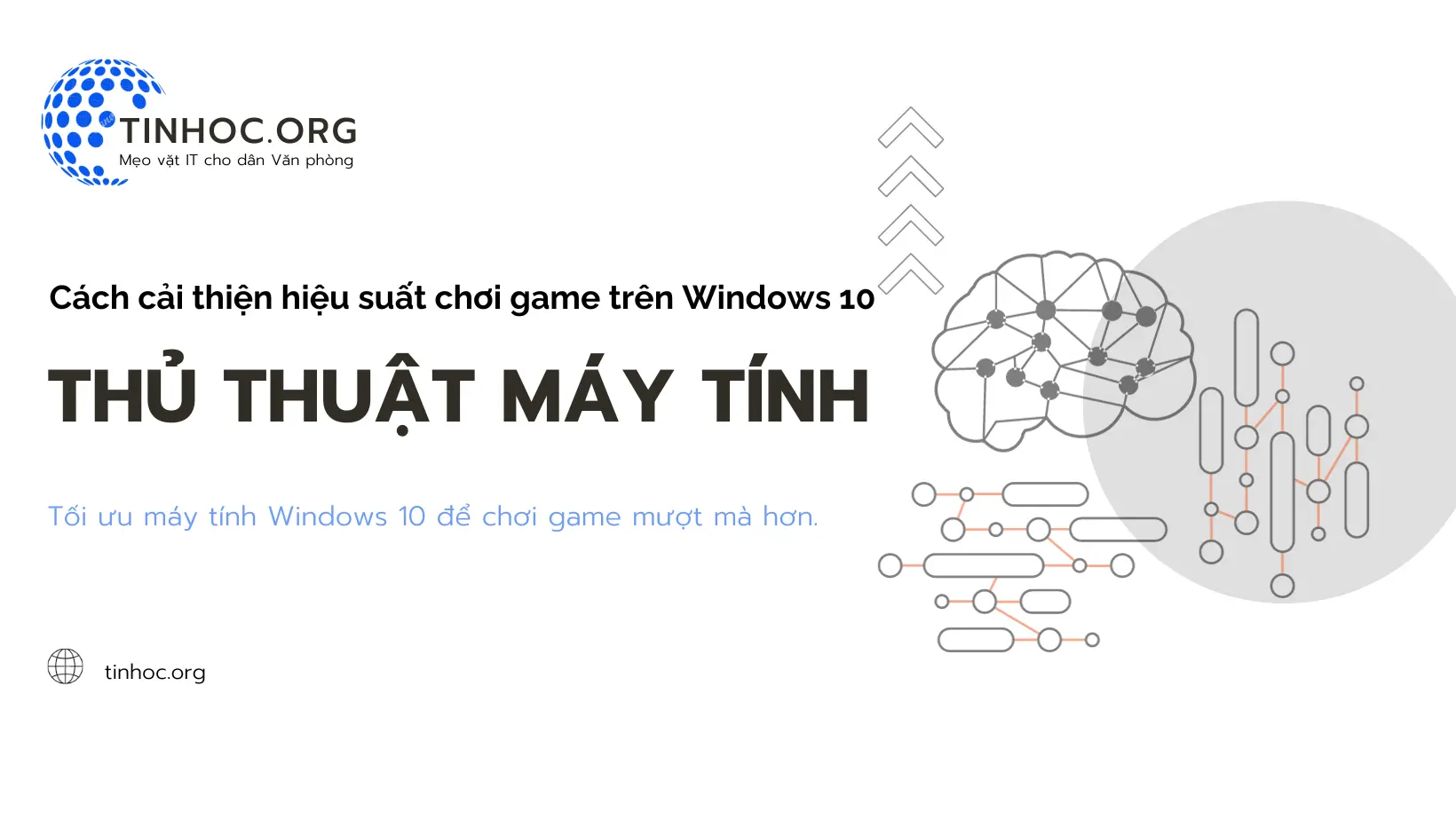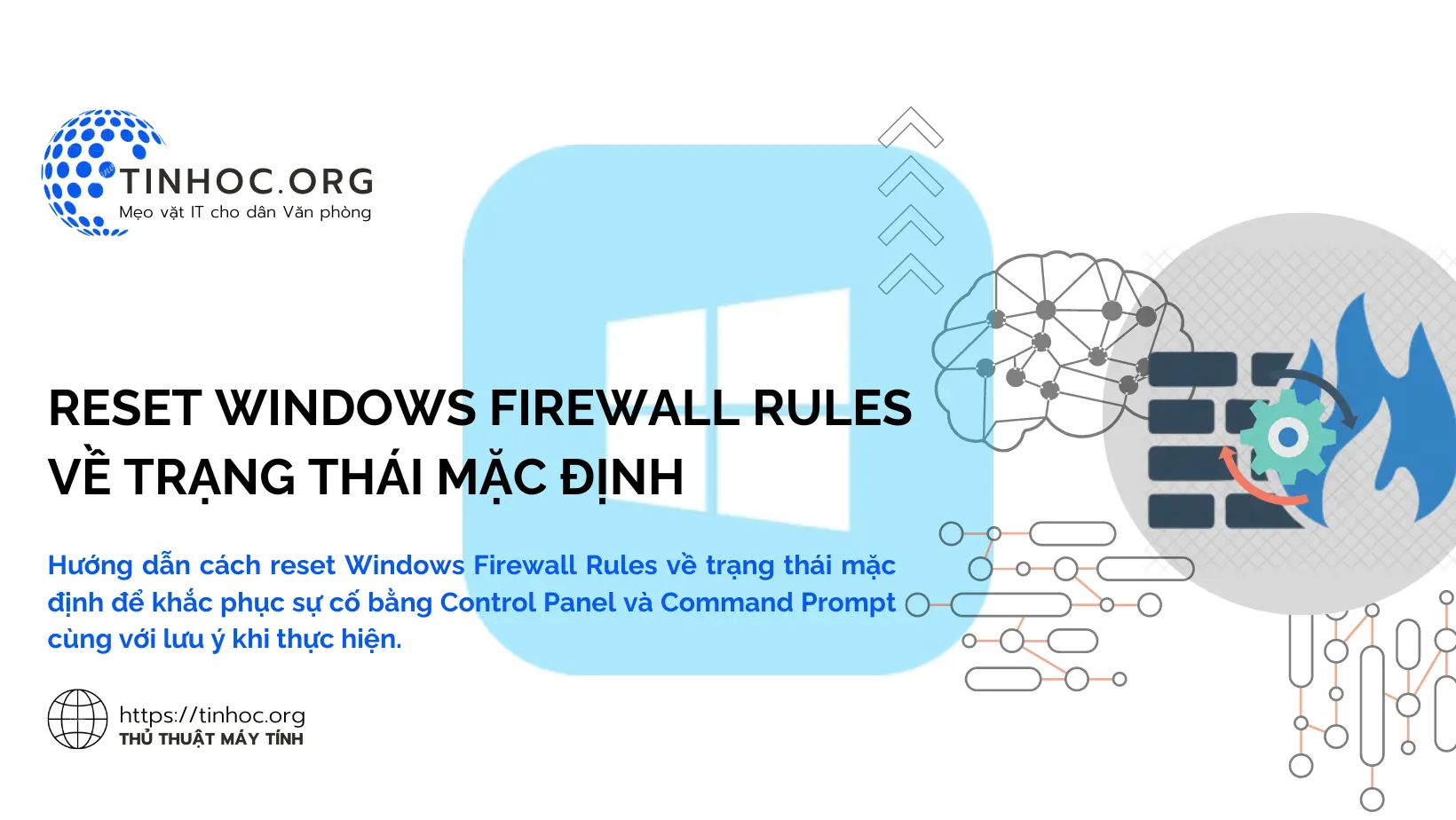Cách Reset Thiết Lập Touchpad Trên Windows 10 & 11 Dễ Dàng
Bạn đang gặp vấn đề với Touchpad trên Windows 10 hoặc 11? Hãy thử Reset lại thiết lập Touchpad về mặc định để khắc phục lỗi!
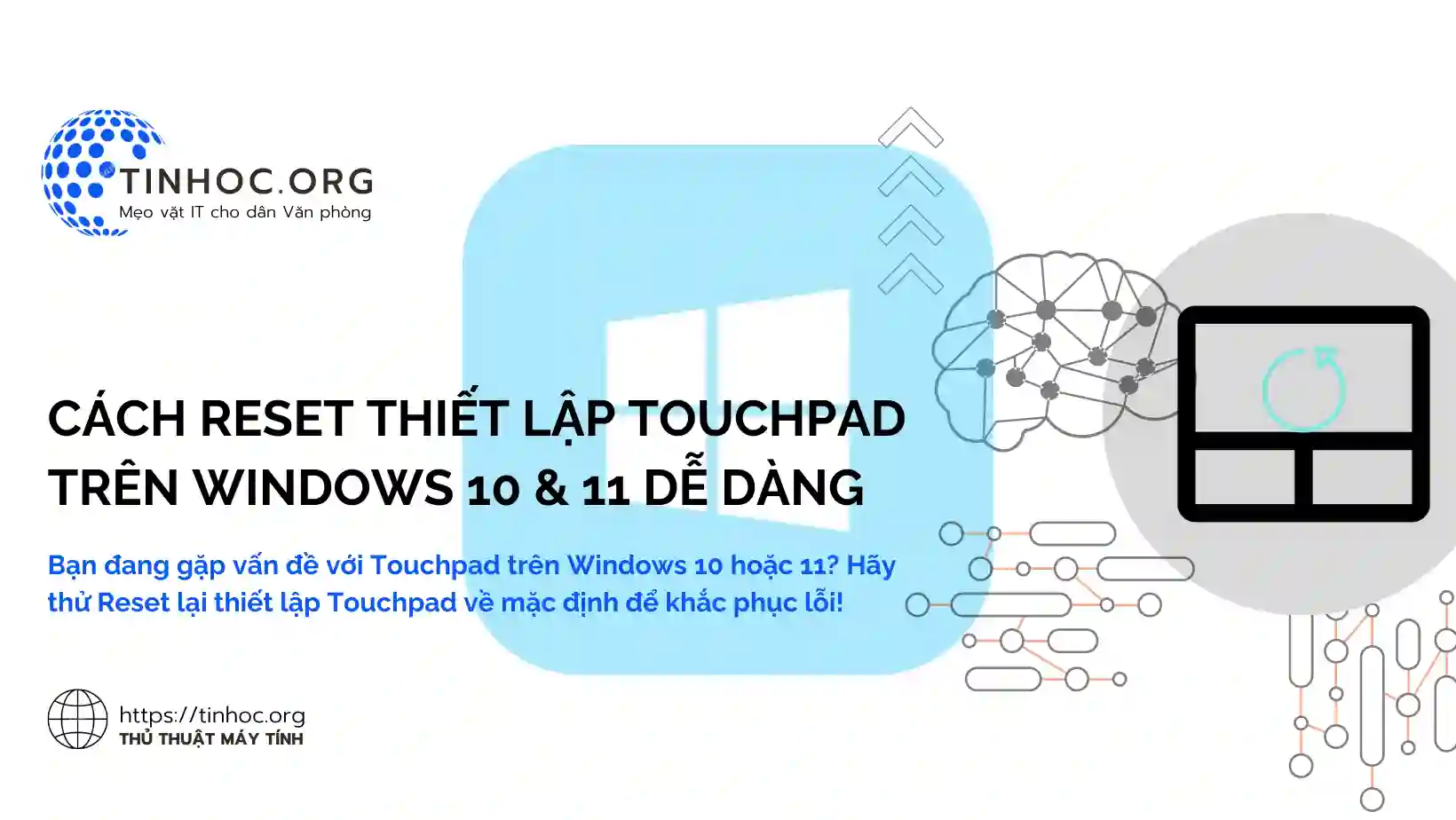
I. Cách Reset lại thiết lập Touchpad
Có hai cách chính để reset lại thiết lập Touchpad trên Windows 10 và 11:
Cách 1: Sử dụng ứng dụng Settings
-
Bước 1: Nhấn
Windows+Iđể mở ứng dụng Settings. -
Bước 2: Chọn Devices.
-
Bước 3: Chọn Touchpad.
-
Bước 4: Nhấp vào nút Reset dưới phần Touchpad.
-
Bước 5: Xác nhận bằng cách nhấp vào Reset một lần nữa.
Cách 2: Sử dụng Control Panel
-
Bước 1: Mở Control Panel.
-
Bước 2: Chọn Hardware and Sound > Mouse > Device Settings.
-
Bước 3: Nhấp vào nút Click here to change touchpad settings.
-
Bước 4: Nhấp vào tab ClickPad > Defaults.
-
Bước 5: Nhấp vào OK.
II. Lưu ý quan trọng
-
Sau khi reset lại thiết lập Touchpad, tất cả các cài đặt tùy chỉnh của bạn sẽ bị mất.
-
Nếu bạn không thể tìm thấy tùy chọn Touchpad trong Settings hoặc Control Panel, có thể là do nhà sản xuất máy tính của bạn đã cung cấp một ứng dụng riêng để quản lý Touchpad.
-
Hãy kiểm tra trang web hỗ trợ của nhà sản xuất để biết thêm thông tin.
Ngoài ra, nếu trong quá trình reset mà gặp vấn đề, bạn có thể tham khảo thêm các cách sau để khắc phục lỗi Touchpad:
-
Cập nhật driver Touchpad: Truy cập trang web hỗ trợ của nhà sản xuất máy tính để tải xuống và cài đặt phiên bản driver Touchpad mới nhất.
-
Bật Touchpad: Mở Settings > Devices > Touchpad và đảm bảo rằng tùy chọn Touchpad được bật.
-
Khởi động lại máy tính: Đôi khi, khởi động lại máy tính có thể khắc phục được các lỗi tạm thời của Touchpad.
Hy vọng những thông tin trên sẽ giúp bạn reset lại thiết lập Touchpad thành công.
Tham khảo thêm: Cách tắt chuột cảm ứng trên laptop Asus
Thông tin bài viết
| Tác giả | Chuyên mục | Thẻ | Cập nhật | Lượt xem |
|---|---|---|---|---|
- | 589 |