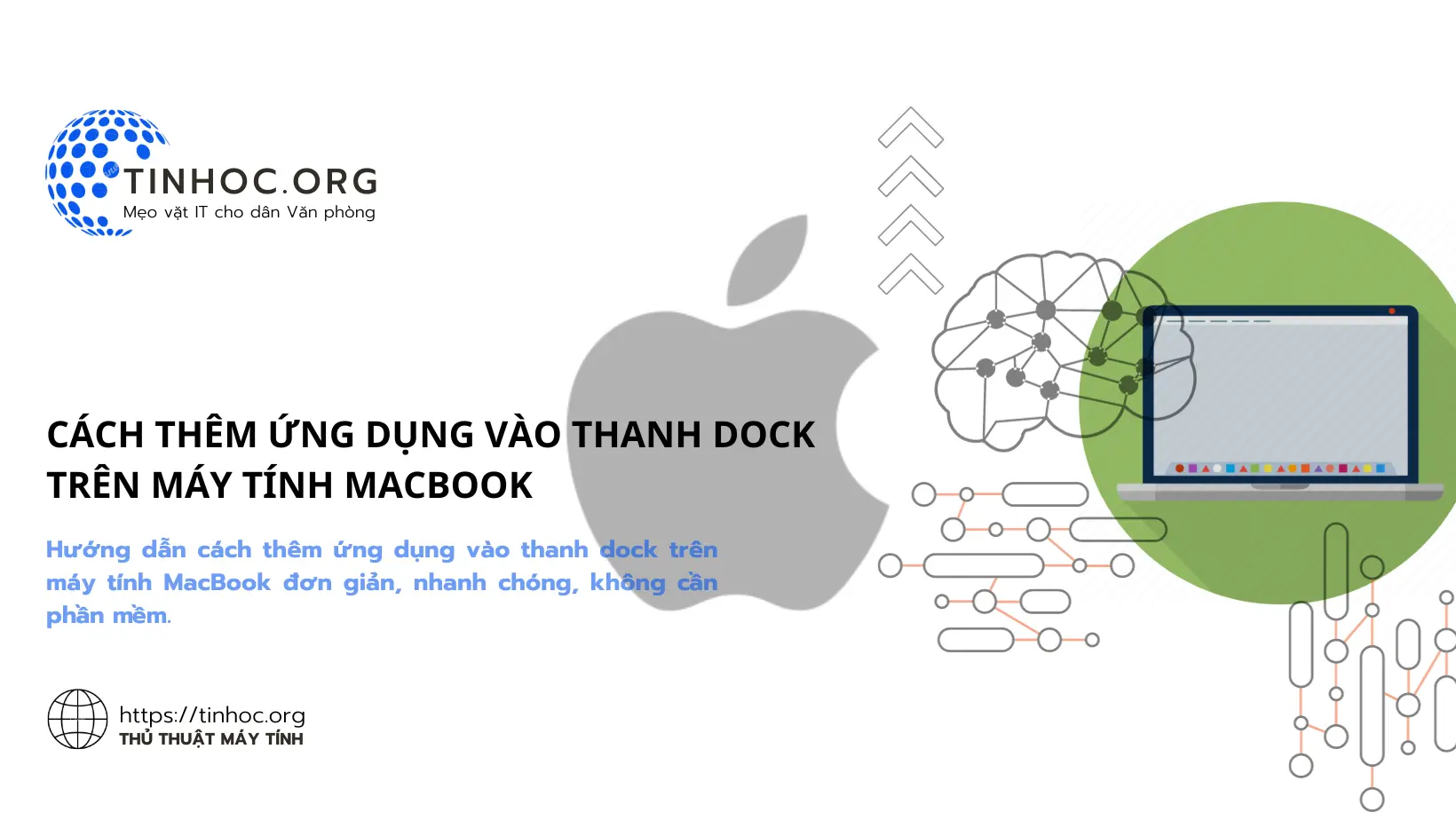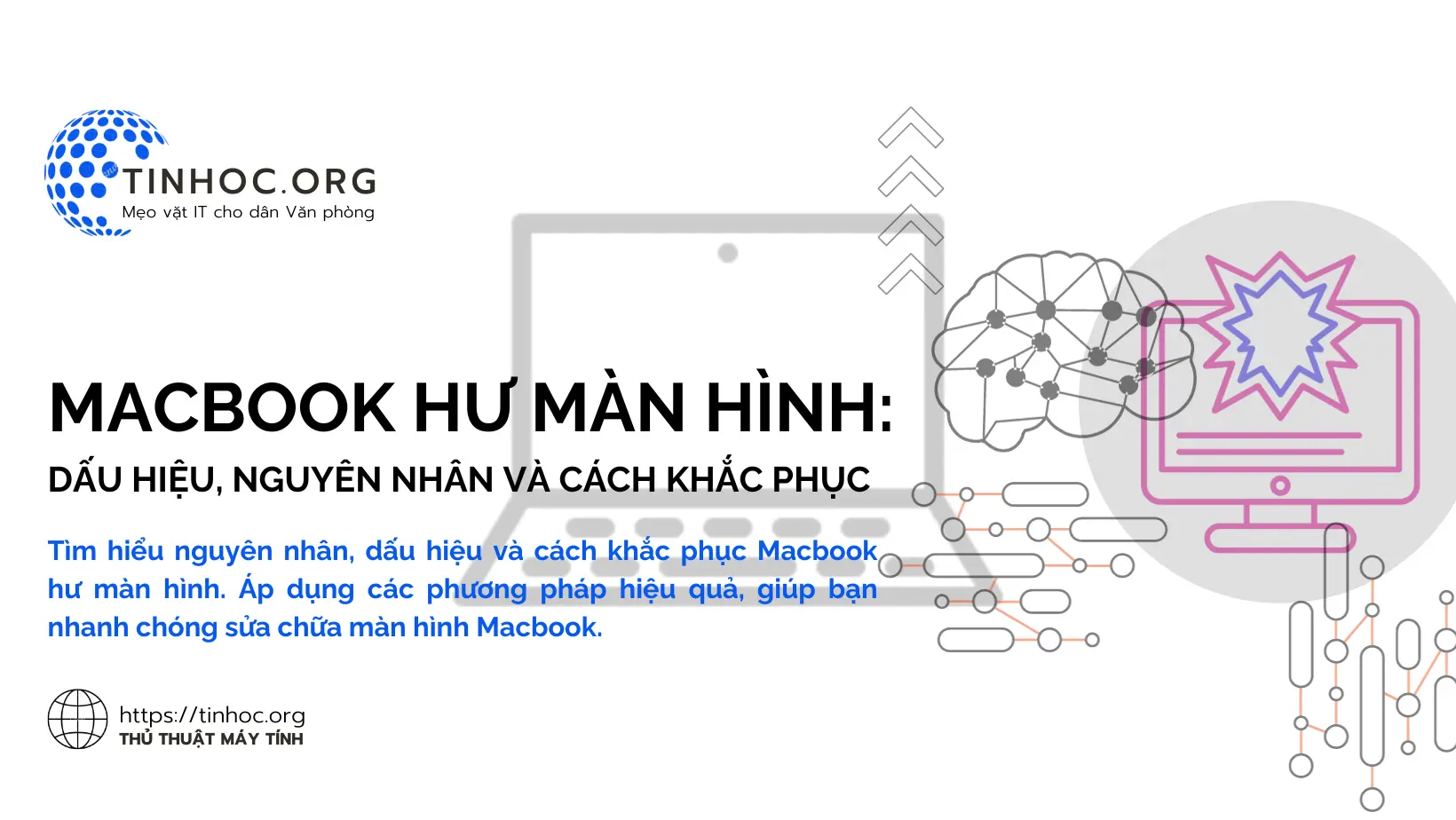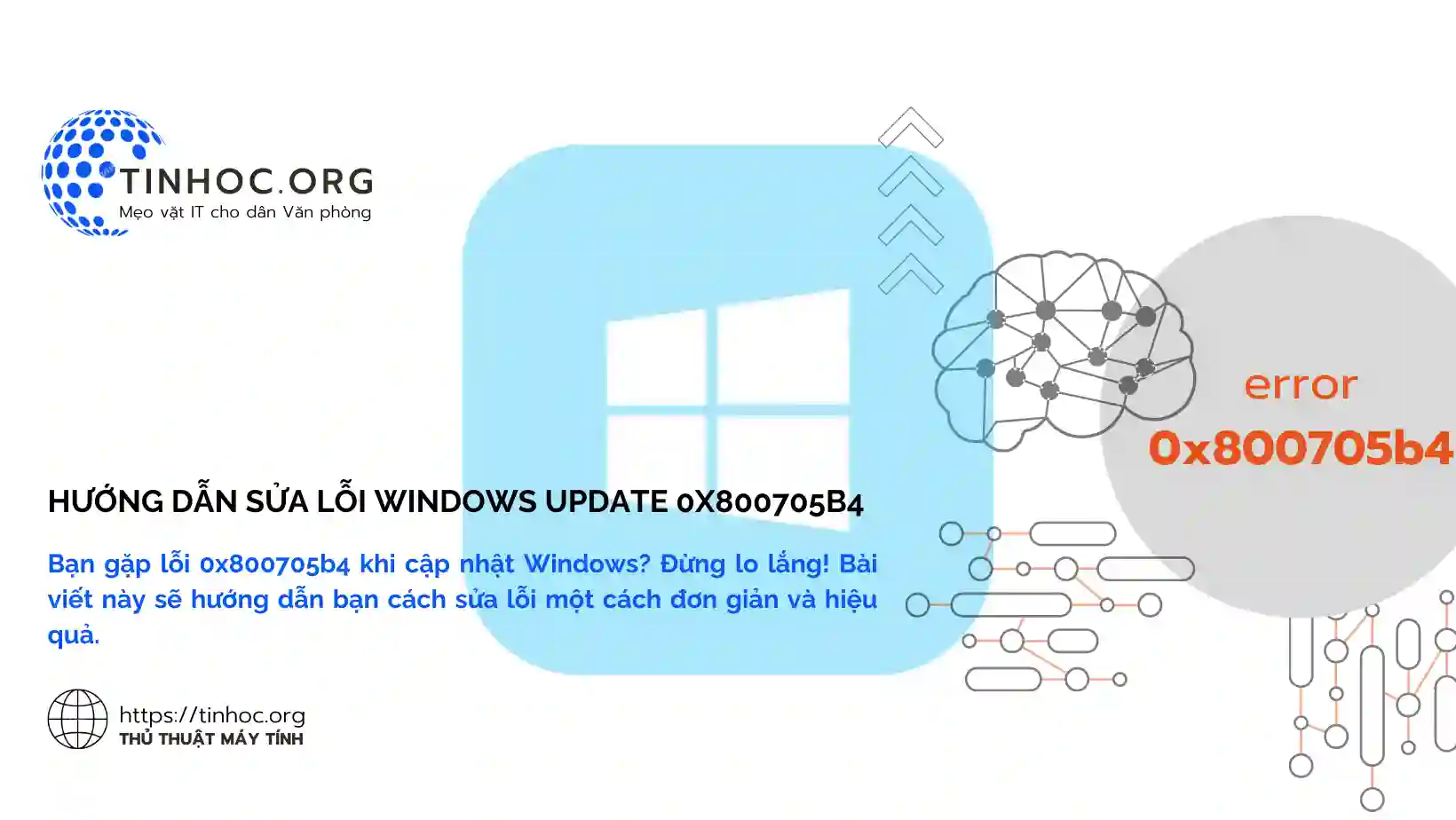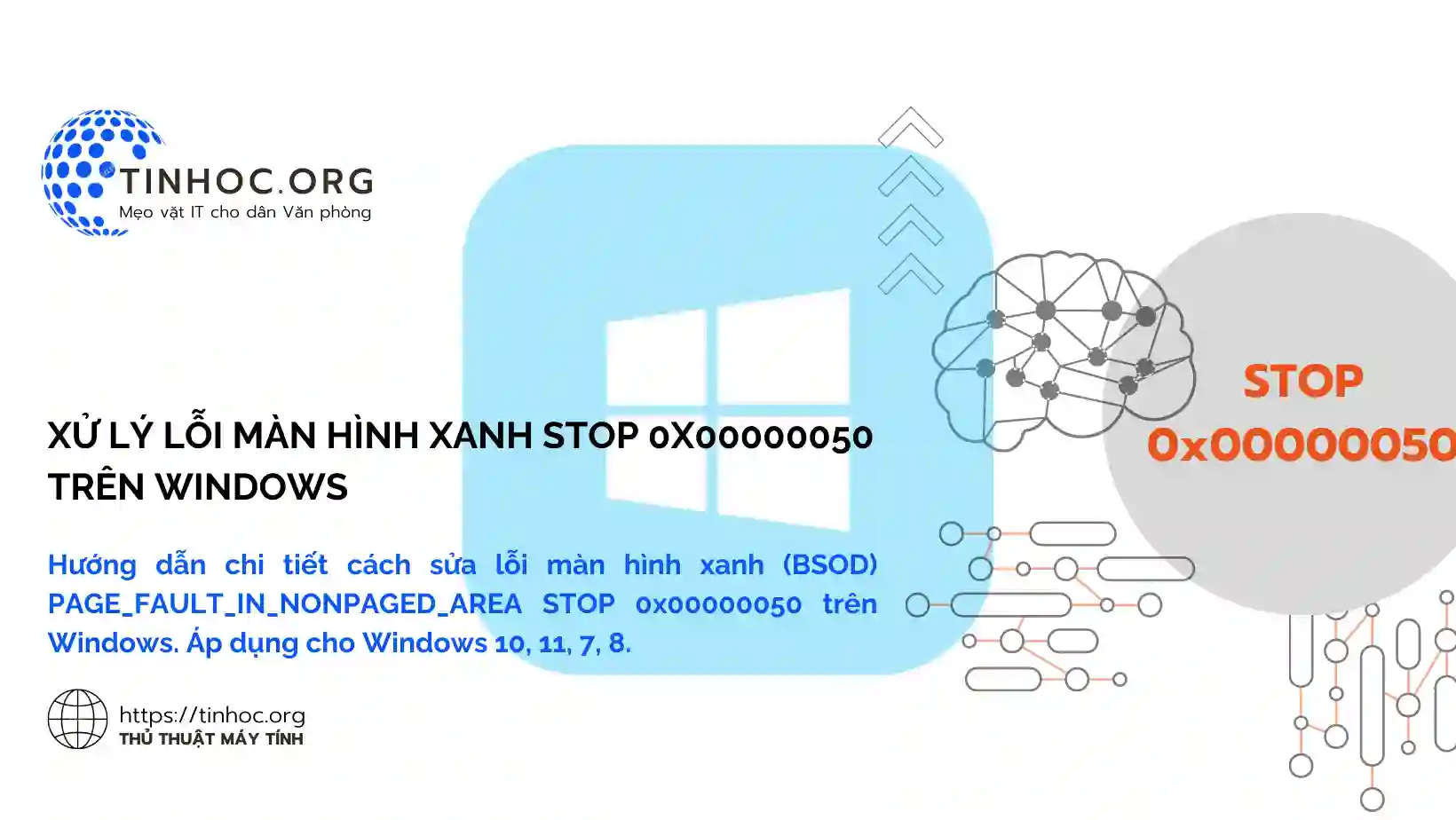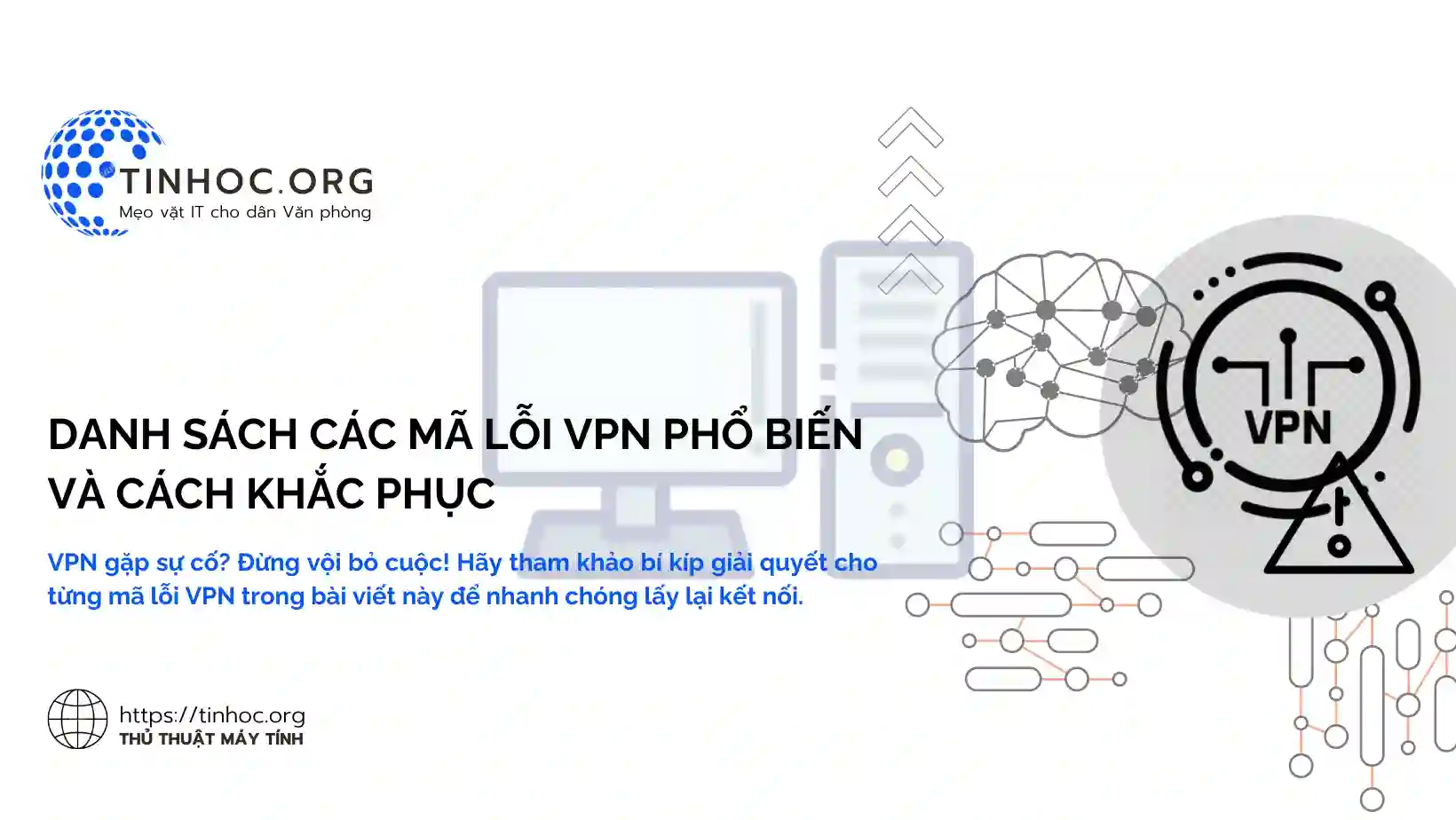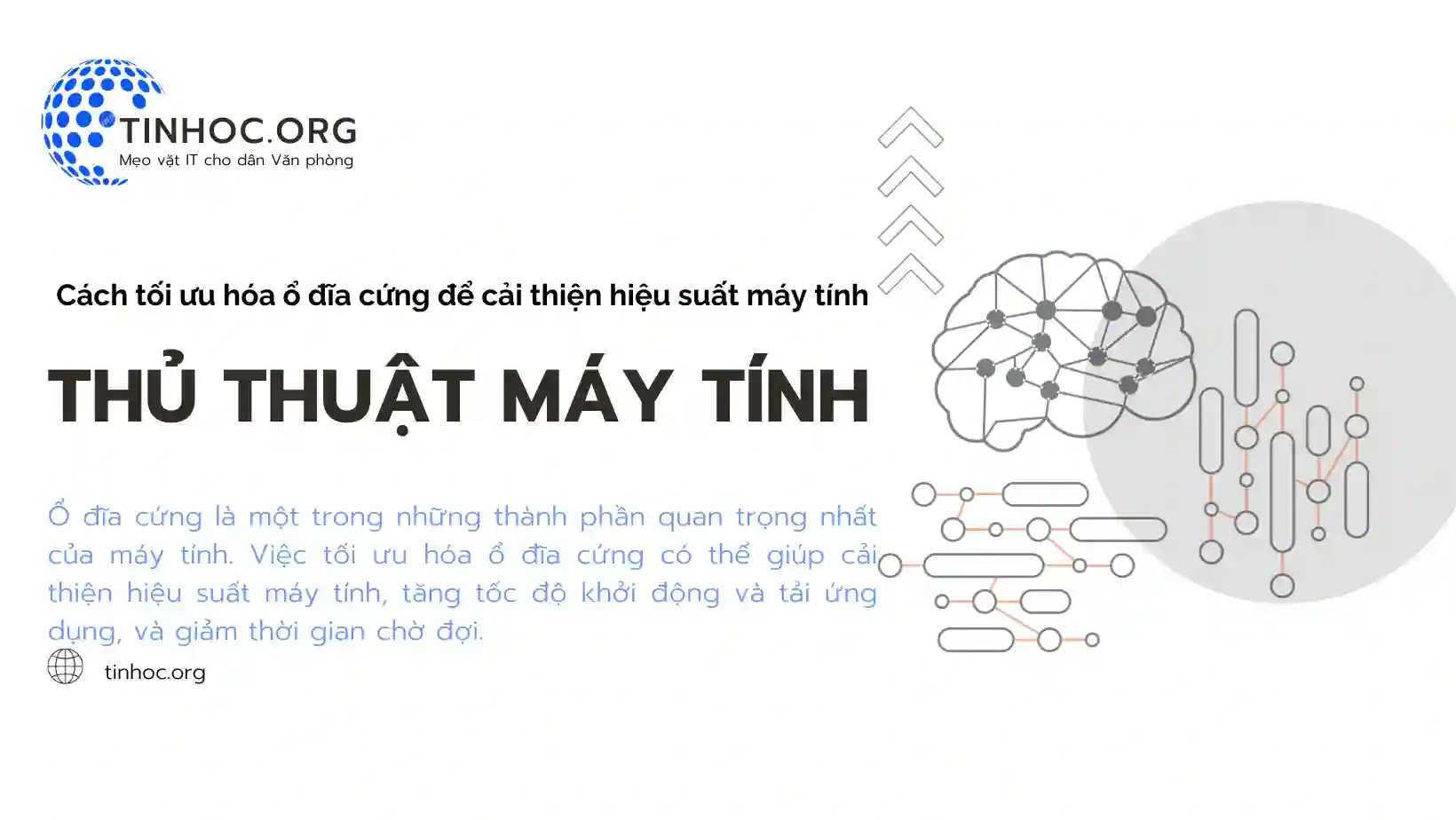Tắt tường lửa Windows 10: Cách làm và lưu ý
Tắt tường lửa có thể khiến máy tính Windows của bạn dễ bị tấn công hơn, vì vậy hãy cân nhắc kỹ trước khi thực hiện.
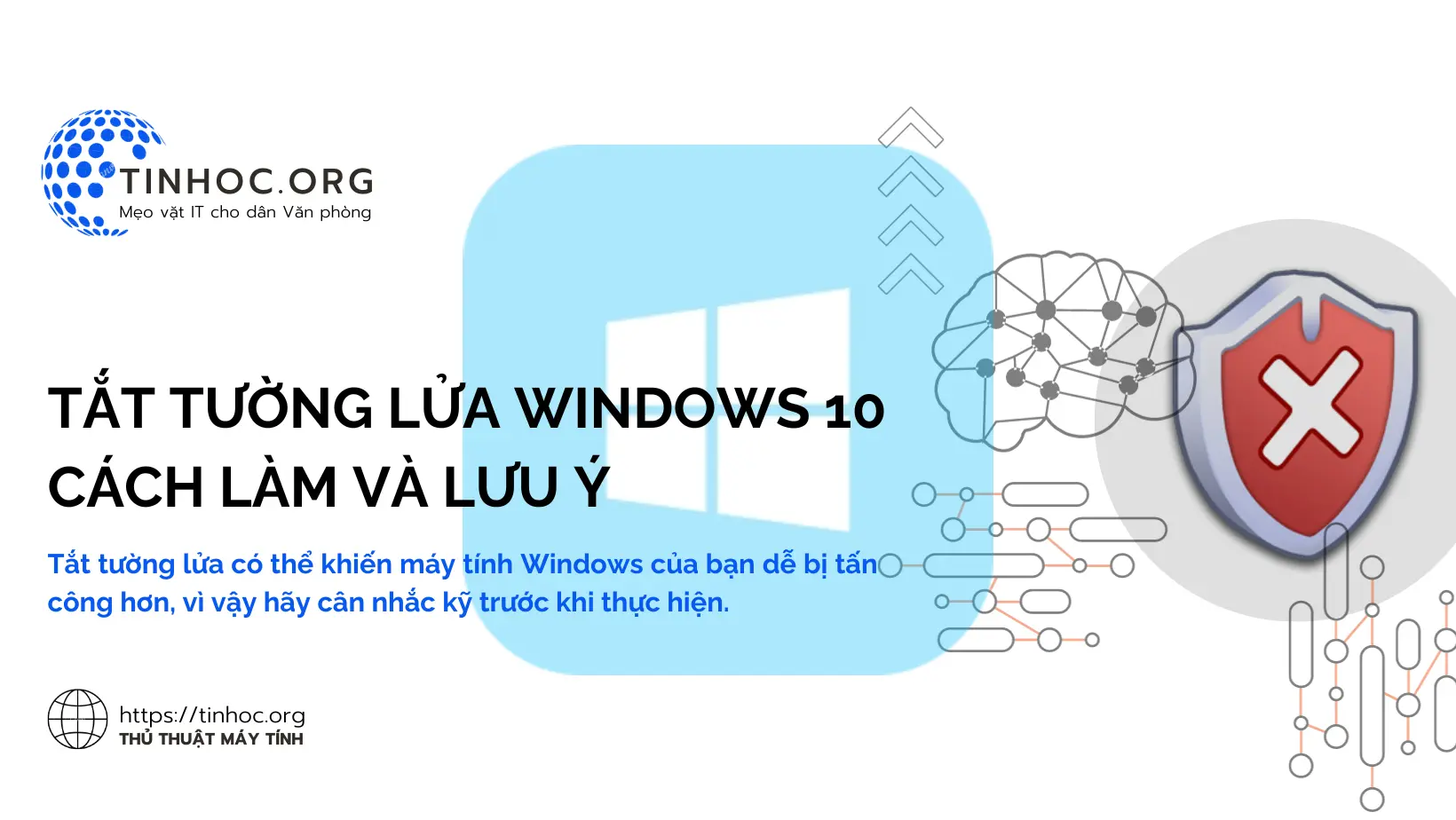
I. Các cách thực hiện
Có hai cách chính để tắt tường lửa Windows:
Cách 1: Sử dụng Control Panel
-
Bước 1: Mở Control Panel.
-
Bước 2: Nhấp vào "System and Security".
-
Bước 3: Nhấp vào "Windows Defender Firewall".
-
Bước 4: Trong ngăn bên trái, nhấp vào "Turn Windows Defender Firewall on or off".
-
Bước 5: Trong cửa sổ bật lên, chọn "Turn off Windows Defender Firewall (not recommended)".
-
Bước 6: Nhấp vào "OK" để xác nhận.
Cách 2: Sử dụng lệnh netsh
Tắt tường lửa cho tất cả các mạng:
-
Bước 1: Mở cửa sổ Command Prompt với quyền Administrator.
-
Bước 2: Nhập lệnh sau và nhấn
Enter:
netsh advfirewall set allprofiles state off
-
Lệnh này sẽ tắt tường lửa cho tất cả các mạng, bao gồm mạng riêng, mạng công cộng và mạng không dây.
Tắt tường lửa cho một mạng cụ thể:
-
Bước 1: Mở cửa sổ Command Prompt với quyền Administrator.
-
Bước 2: Nhập lệnh sau và nhấn
Enter:
netsh advfirewall set profilename profile_name state off
-
Trong đó,
profile_namelà tên của mạng bạn muốn tắt tường lửa. -
Ví dụ, để tắt tường lửa cho mạng công cộng, bạn sẽ sử dụng lệnh sau:
netsh advfirewall set profilename public state off
II. Lưu ý quan trọng
-
Tắt tường lửa có thể khiến máy tính của bạn dễ bị tấn công hơn.
-
Nếu bạn tắt tường lửa, bạn nên cài đặt phần mềm chống virus hoặc phần mềm bảo mật khác để bảo vệ máy tính của mình.
-
Tham khảo thêm bài viết: Cách bảo vệ máy tính khỏi virus và phần mềm độc hại
Ngoài ra:
-
Bạn có thể bật lại tường lửa bằng cách sử dụng một trong hai cách trên.
-
Tham khảo thêm bài viết: 8 Lệnh CMD để quản lý mạng không dây trên Windows
Thông tin bài viết
| Tác giả | Chuyên mục | Thẻ | Cập nhật | Lượt xem |
|---|---|---|---|---|
- | 615 |