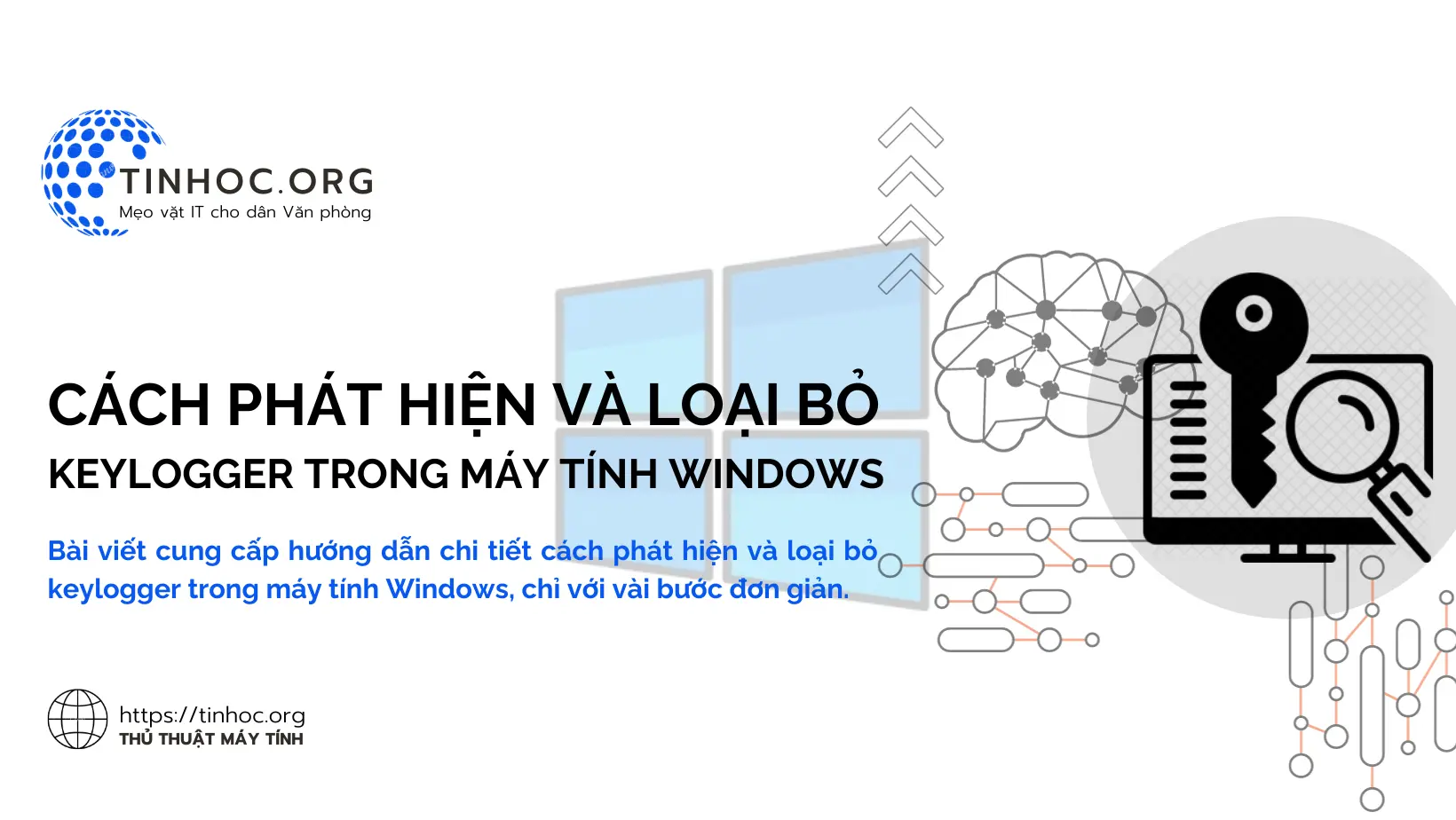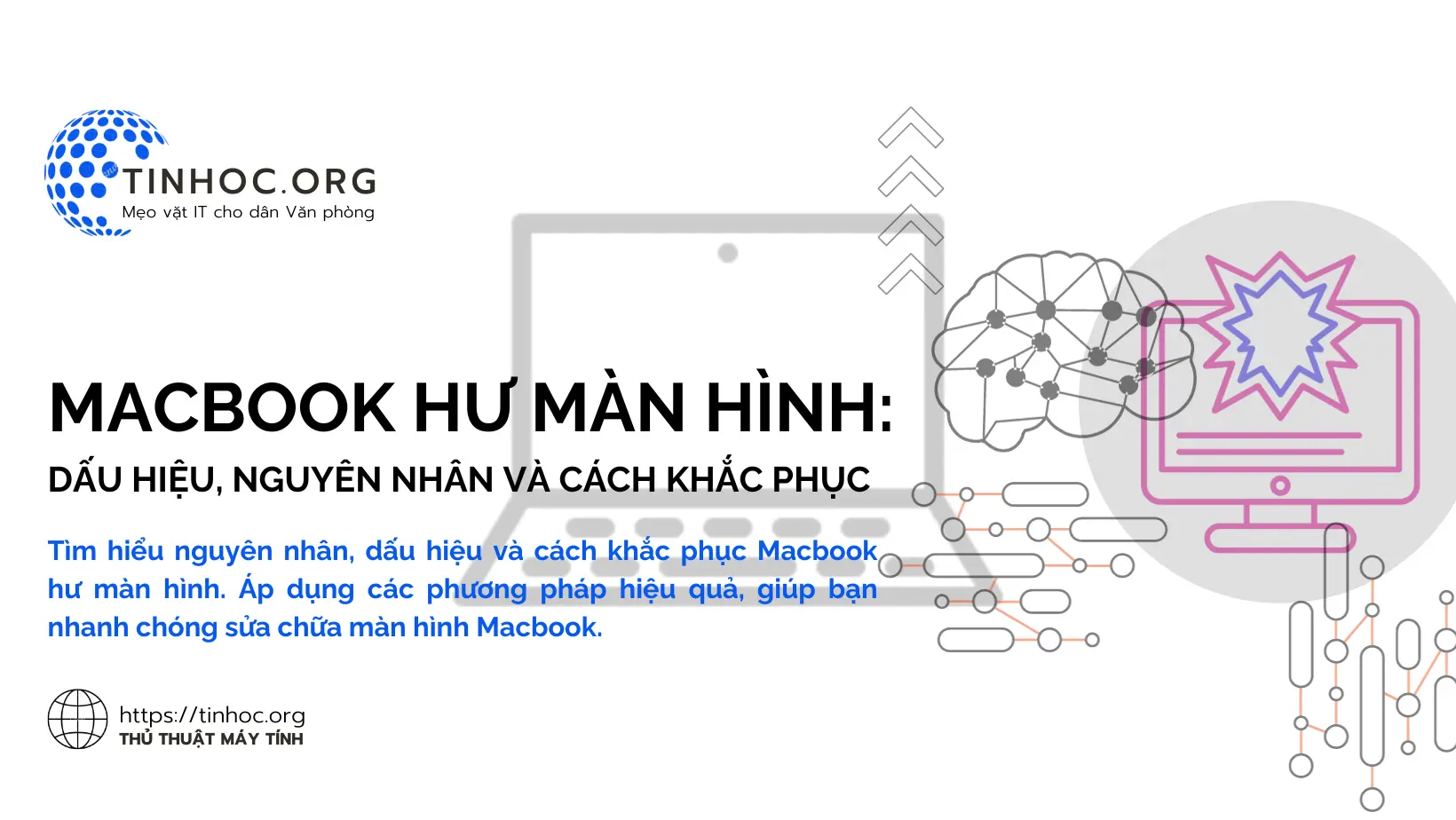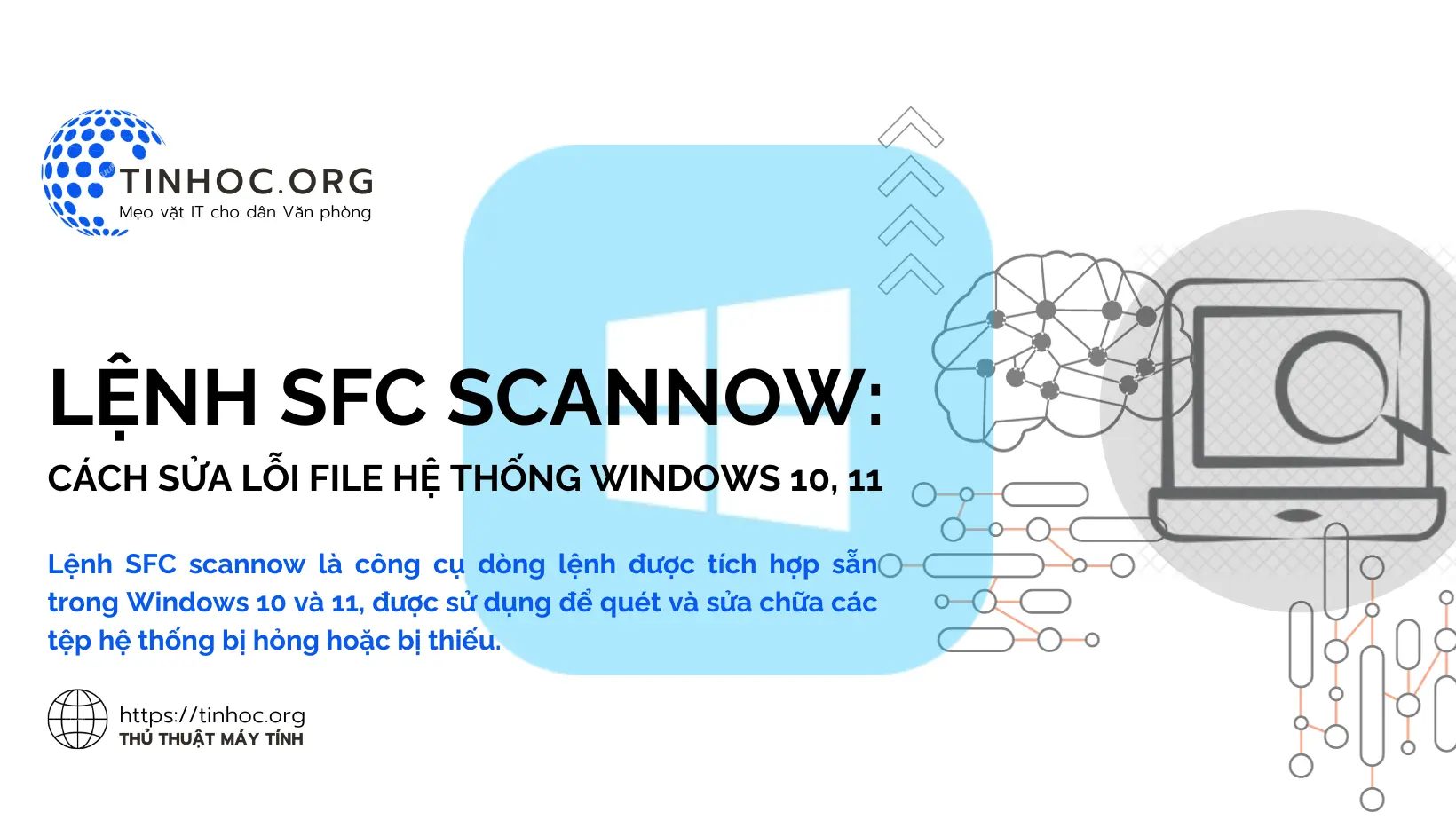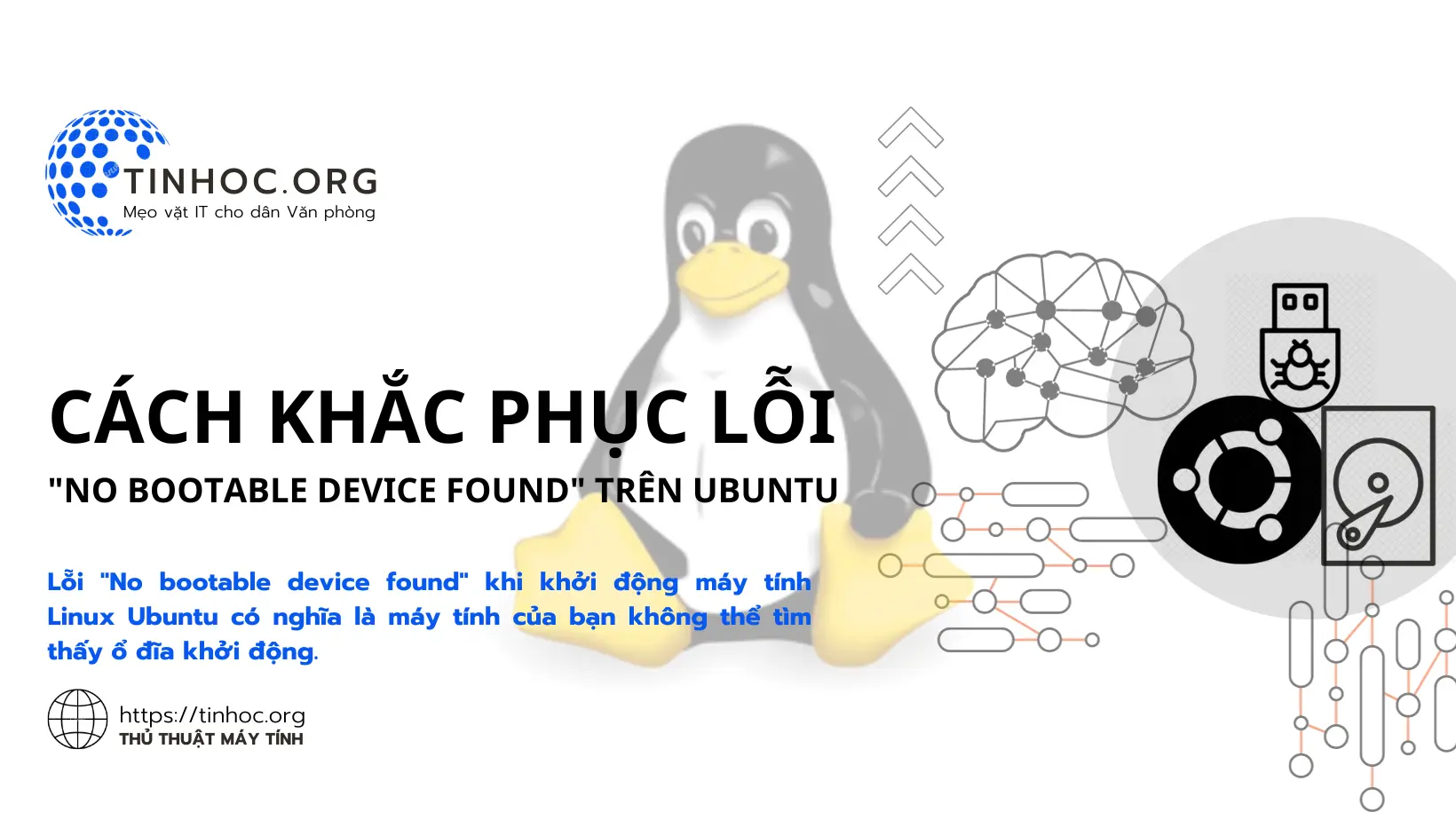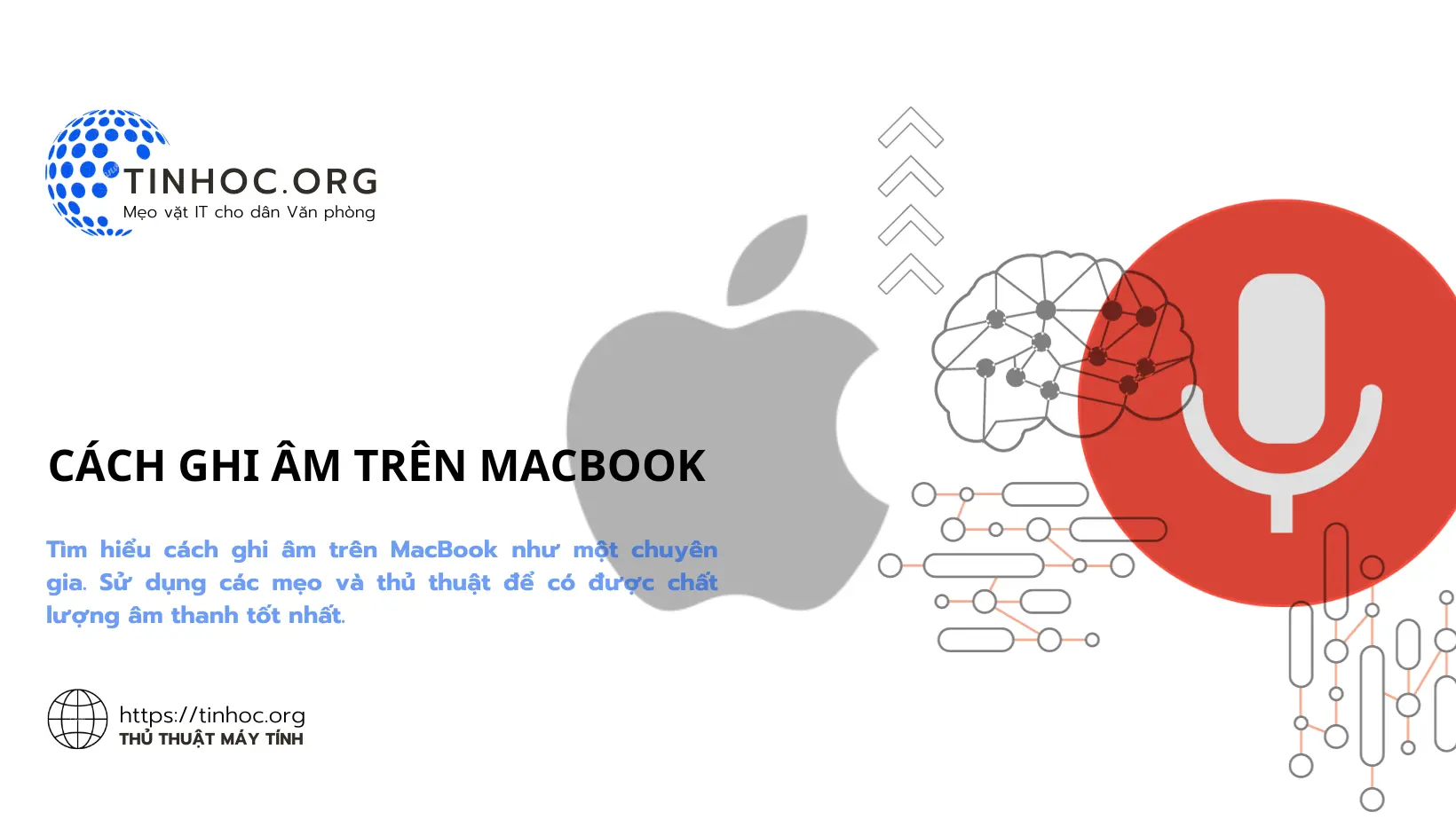Windows Safe Mode vs Clean Boot: Sự khác biệt và khi nào sử dụng?
Hướng dẫn bạn cách khởi động và sử dụng: Windows Safe Mode và Clean Boot, hai chế độ khởi động của Windows có thể hữu ích để khắc phục sự cố.
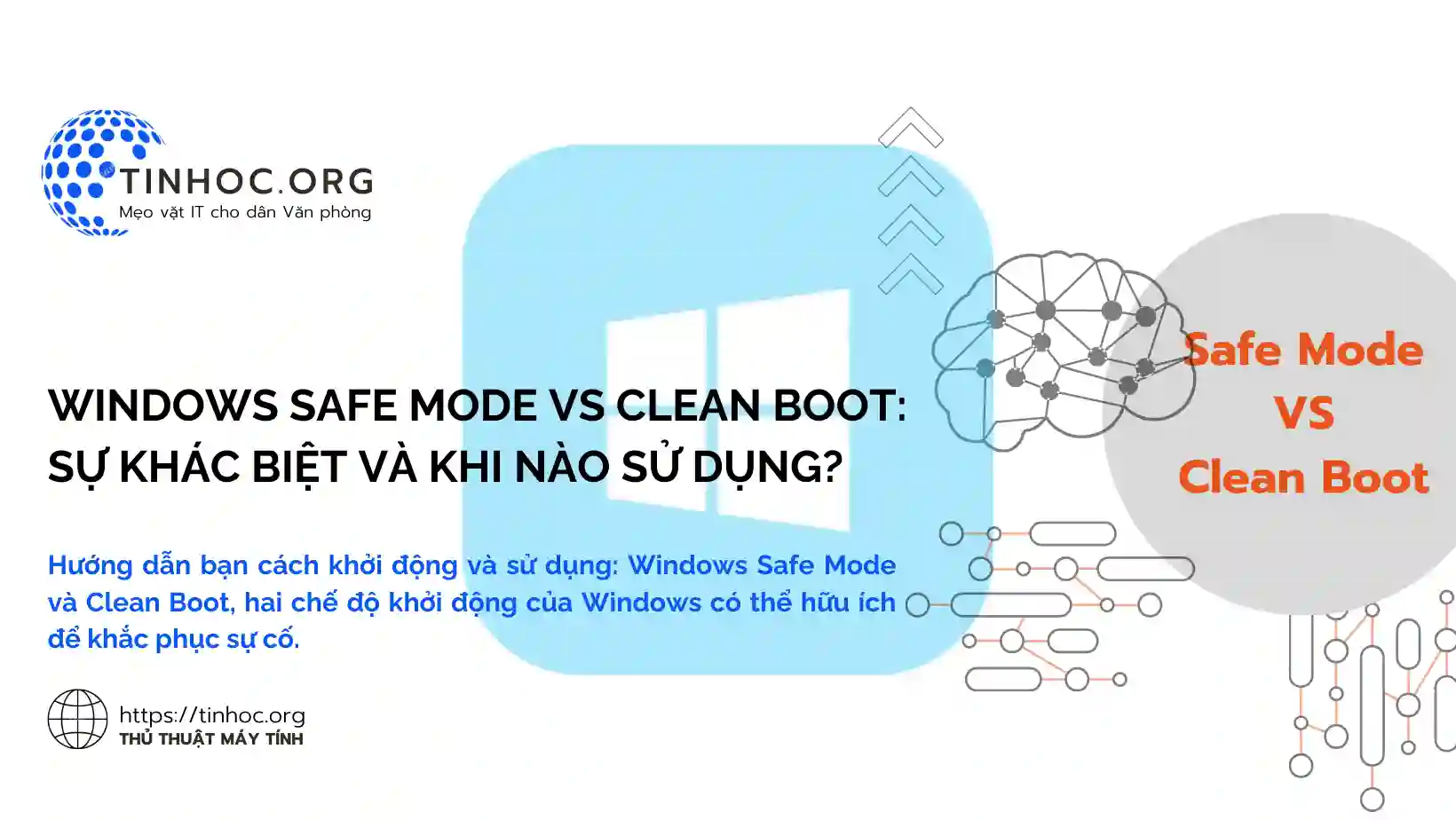
I. Tổng quan về chế độ Safe Mode và Clean Boot trong Windows
-
Windows Safe Mode và Clean Boot đều là những chế độ khởi động Windows đặc biệt được sử dụng để khắc phục sự cố.
-
Tuy nhiên, có một số khác biệt chính giữa hai chế độ này.
1. Windows Safe Mode
-
Khởi động Windows với một bộ tối thiểu các dịch vụ và chương trình khởi động.
-
Ngăn chặn hầu hết các chương trình khởi động và dịch vụ của bên thứ ba.
-
Có thể hữu ích để khắc phục sự cố phần cứng hoặc phần mềm.
2. Clean Boot
-
Khởi động Windows với một bộ tối thiểu các dịch vụ và chương trình khởi động.
-
Giúp xác định chương trình hoặc dịch vụ khởi động nào đang gây ra sự cố.
-
Có thể hữu ích để khắc phục sự cố phần mềm.
II. Sử dụng Safe Mode hay Clean Boot?
1. Khi nào nên sử dụng Windows Safe Mode?
-
Windows Safe Mode có thể hữu ích để khắc phục sự cố phần cứng hoặc phần mềm.
-
Một số trường hợp sử dụng Windows Safe Mode phổ biến bao gồm:
-
Khi máy tính của bạn không khởi động bình thường.
-
Khi máy tính của bạn bị nhiễm phần mềm độc hại.
-
Khi một chương trình hoặc dịch vụ cụ thể đang gây ra sự cố.
-
2. Khi nào nên sử dụng Clean Boot?
-
Clean Boot có thể hữu ích để khắc phục sự cố phần mềm.
-
Một số trường hợp sử dụng Clean Boot phổ biến bao gồm:
-
Khi bạn gặp sự cố với một chương trình cụ thể.
-
Khi bạn nghi ngờ rằng một chương trình hoặc dịch vụ khởi động đang gây ra sự cố.
-
III. Cách khởi động Safe Mode hoặc Clean Boot
1. Cách khởi động Windows Safe Mode
Để khởi động Windows Safe Mode, bạn có thể sử dụng một trong hai phương pháp sau:
-
Sử dụng phím tắt:
-
Khi máy tính của bạn đang khởi động, hãy nhấn và giữ phím
F8. -
Sau đó, bạn sẽ thấy danh sách các tùy chọn khởi động.
-
Sử dụng các phím mũi tên để chọn Safe Mode và nhấn
Enter.
-
-
Sử dụng Trình khắc phục sự cố khởi động:
-
Bước 1: Mở ứng dụng Cài đặt (Settings) và đi tới Cập nhật & Bảo mật (Update & Security).
-
Bước 2: Nhấp vào Khắc phục sự cố(Troubleshoot) và sau đó nhấp vào Khởi động nâng cao (Advanced startup).
-
Bước 3: Nhấp vào Khởi động lại ngay bây giờ (Restart now) bên dưới Khởi động nâng cao.
-
Bước 4: Sau khi máy tính của bạn khởi động lại, bạn sẽ thấy danh sách các tùy chọn khởi động.
-
Bước 5: Sử dụng các phím mũi tên để chọn Safe Mode và nhấn
Enter.
-
Tham khảo thêm: Khởi động Windows ở chế độ an toàn: Tất cả những gì bạn cần biết
2. Cách khởi động Clean Boot
-
Để khởi động Clean Boot, hãy làm lần lượt theo các bước sau:
-
Bước 1: Mở ứng dụng Cài đặt (Settings) và đi tới Cập nhật & Bảo mật (Update & Security).
-
Bước 2: Nhấp vào Khắc phục sự cố (Troubleshoot).
-
Bước 3: Nhấp vào Khởi động nâng cao (Advanced startup).
-
Bước 4: Nhấp vào Khởi động lại ngay bây giờ (Restart now) bên dưới Khởi động nâng cao.
-
Bước 5: Sau khi máy tính của bạn khởi động lại, bạn sẽ thấy danh sách các tùy chọn khởi động.
-
Bước 6: Sử dụng các phím mũi tên để chọn Khắc phục sự cố nâng cao (Advanced options) và nhấn
Enter. -
Bước 7: Nhấp vào Trình khắc phục sự cố khởi động (Startup troubleshooter) > Tiếp theo (Next).
-
Bước 8: Trình khắc phục sự cố sẽ khởi động máy tính của bạn trong chế độ Clean Boot.
-
-
Sau khi máy tính của bạn khởi động trong chế độ Safe Mode hoặc Clean Boot, bạn có thể bắt đầu khắc phục sự cố.
-
Khi bạn đã khắc phục xong sự cố, bạn có thể khởi động lại máy tính của mình ở chế độ bình thường.
Tham khảo thêm: Cách sửa lỗi trên Windows bằng ứng dụng Troubleshoot
III. Tóm tắt những khác biệt chính
| Đặc điểm | Windows Safe Mode | Clean Boot |
|---|---|---|
| Các dịch vụ và chương trình khởi động bị vô hiệu hóa | Hầu hết các dịch vụ và chương trình khởi động bị vô hiệu hóa | Một số dịch vụ và chương trình khởi động bị vô hiệu hóa |
| Có thể hữu ích cho | Sự cố phần cứng hoặc phần mềm | Sự cố phần mềm |
| Cách khởi động | Sử dụng phím tắt hoặc tùy chọn khởi động trong cài đặt Windows | Sử dụng Trình khắc phục sự cố khởi động |
Thông tin bài viết
| Tác giả | Chuyên mục | Thẻ | Cập nhật | Lượt xem |
|---|---|---|---|---|
- | 479 |