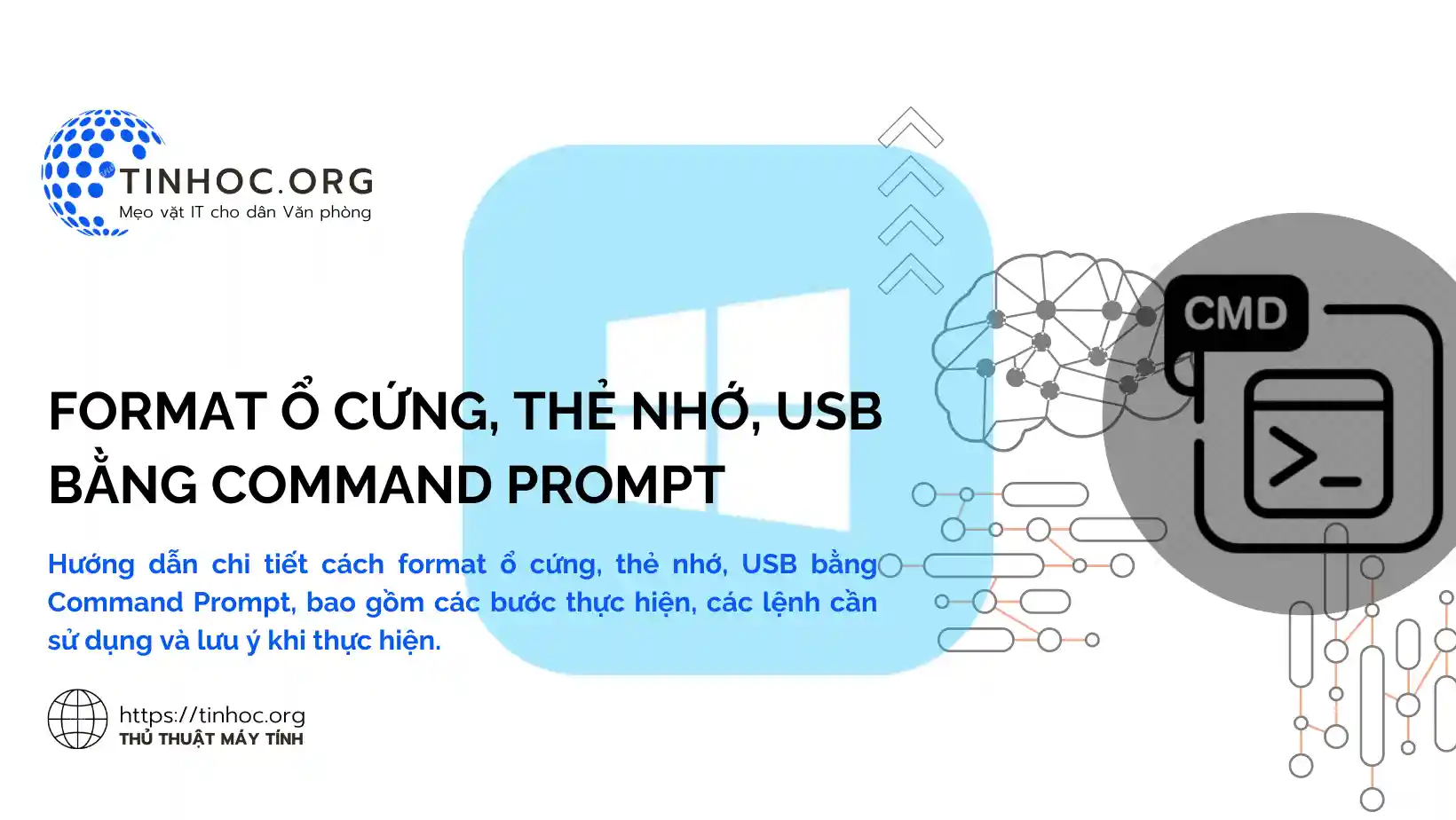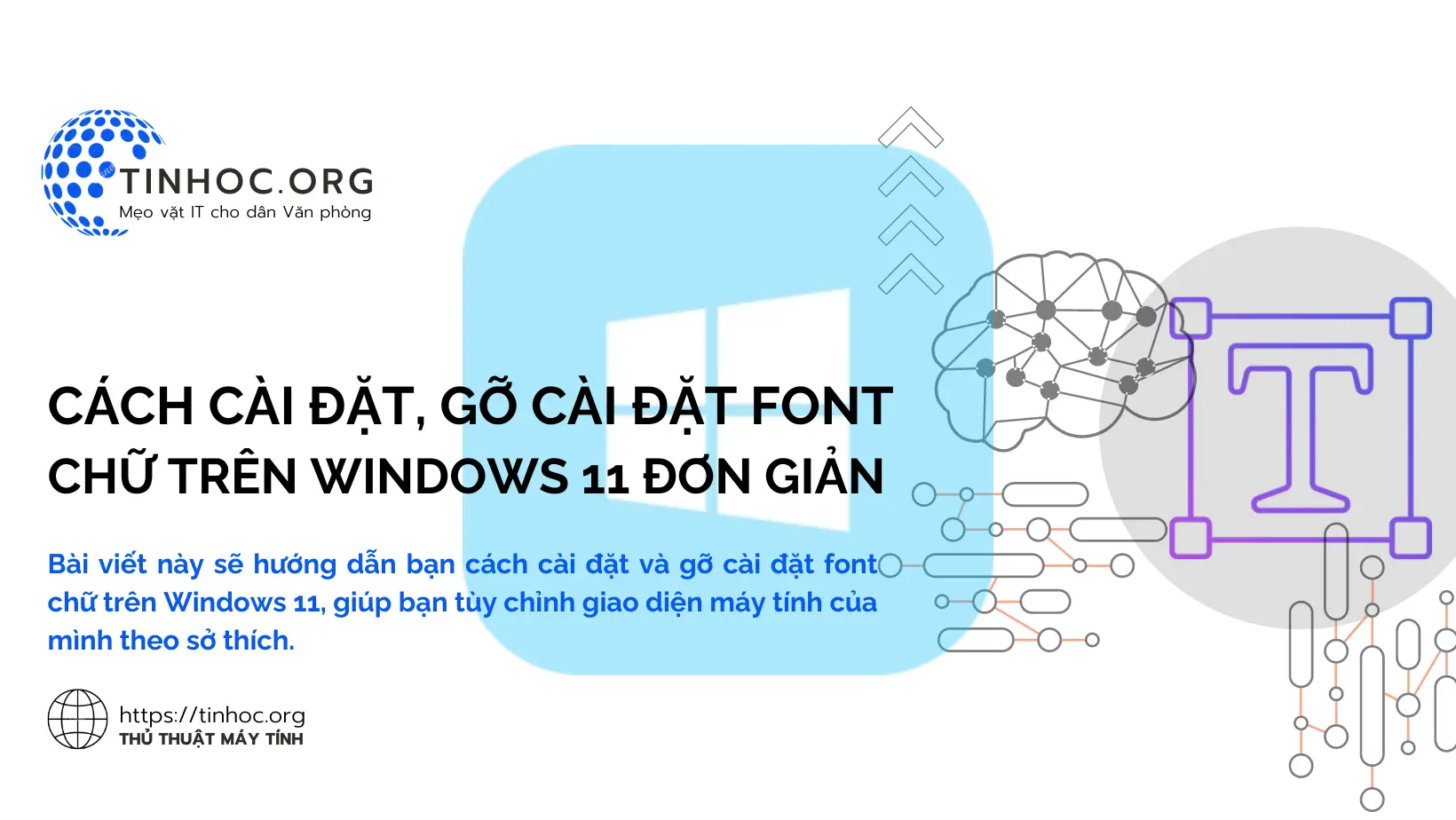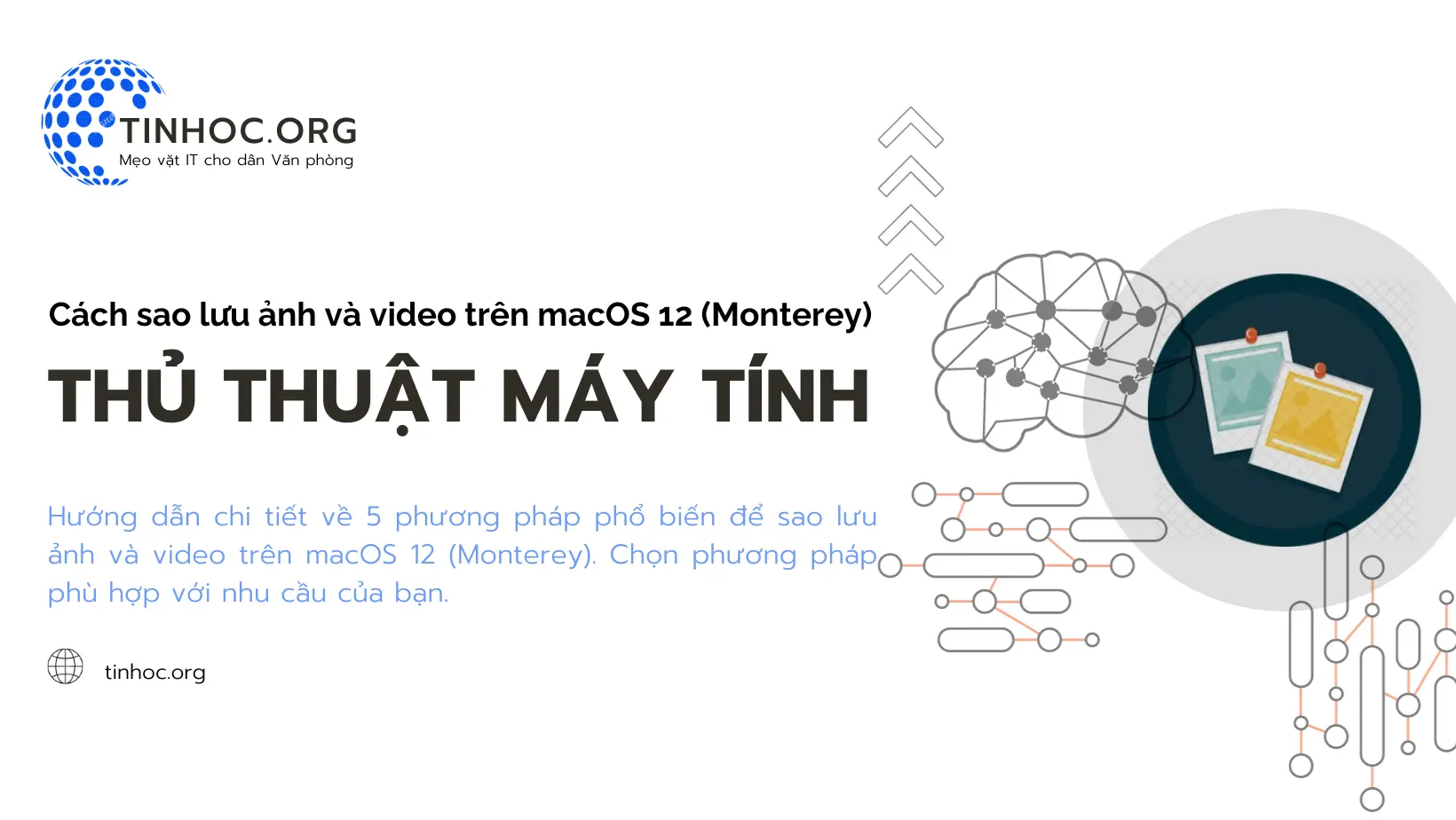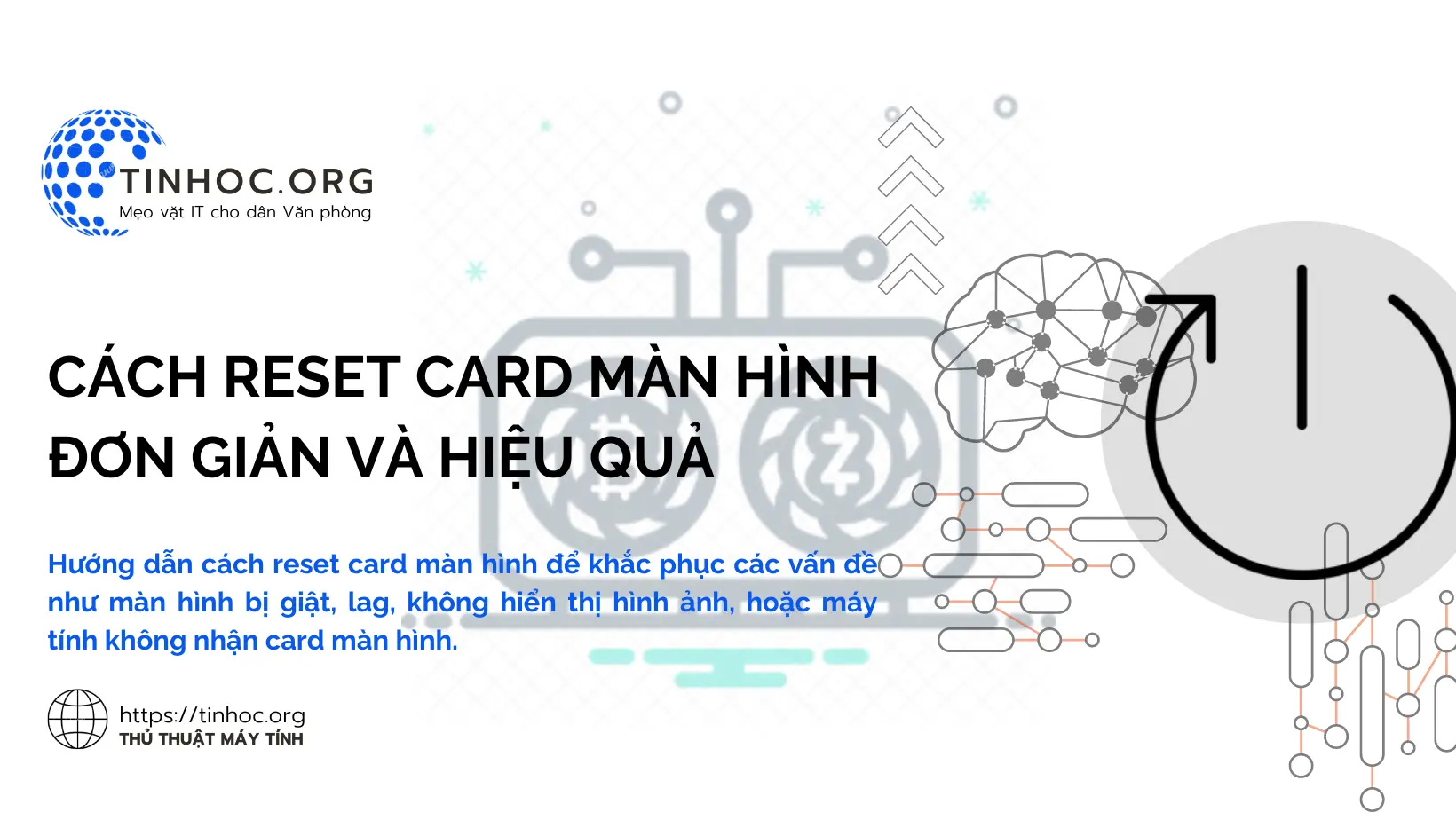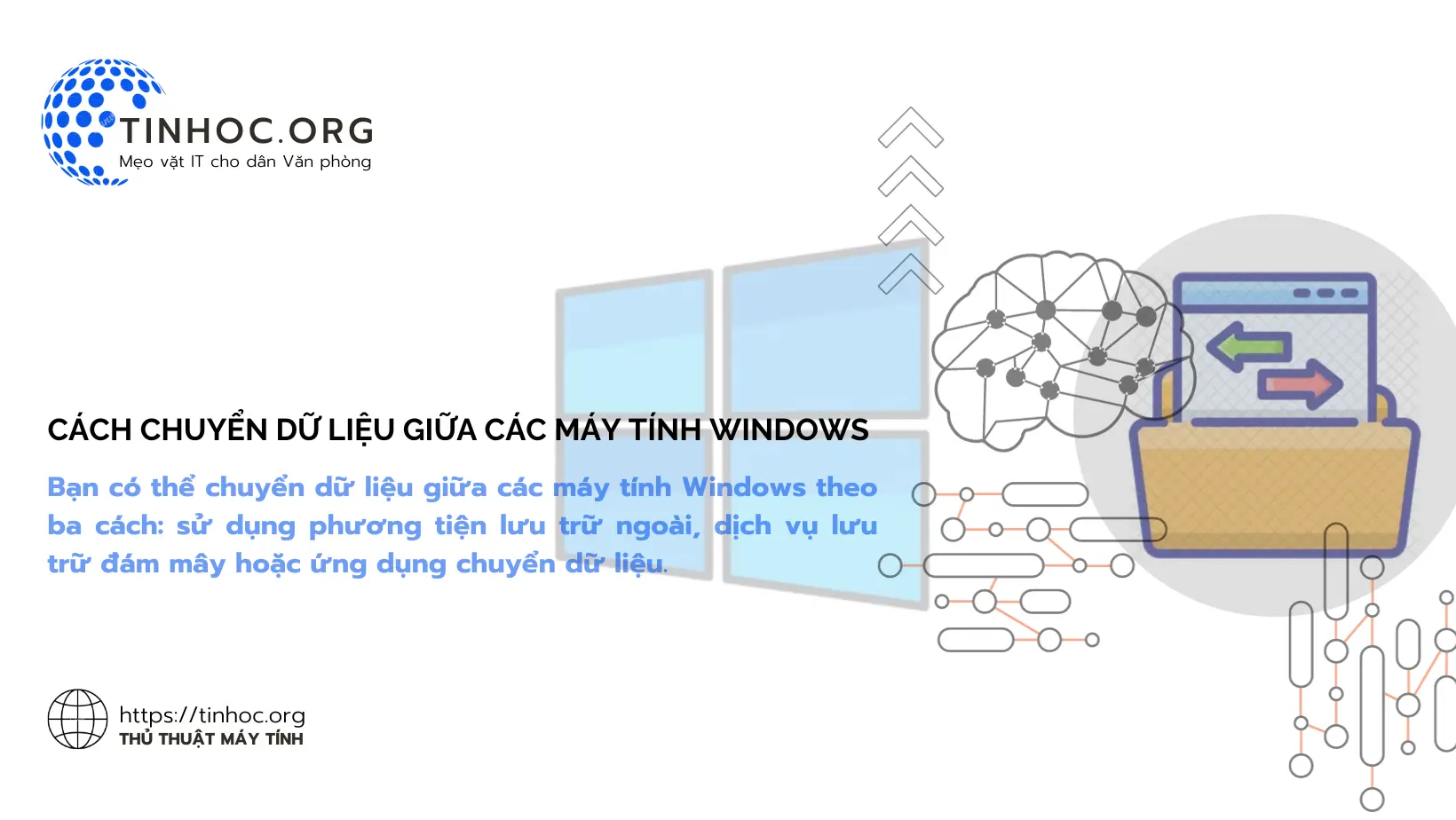Lỗi "Your PC needs to be repaired" trên Windows
Lỗi "Your PC needs to be repaired" khi cắm ổ USB hoặc kết nối thiết bị Android: Nguyên nhân và cách khắc phục!
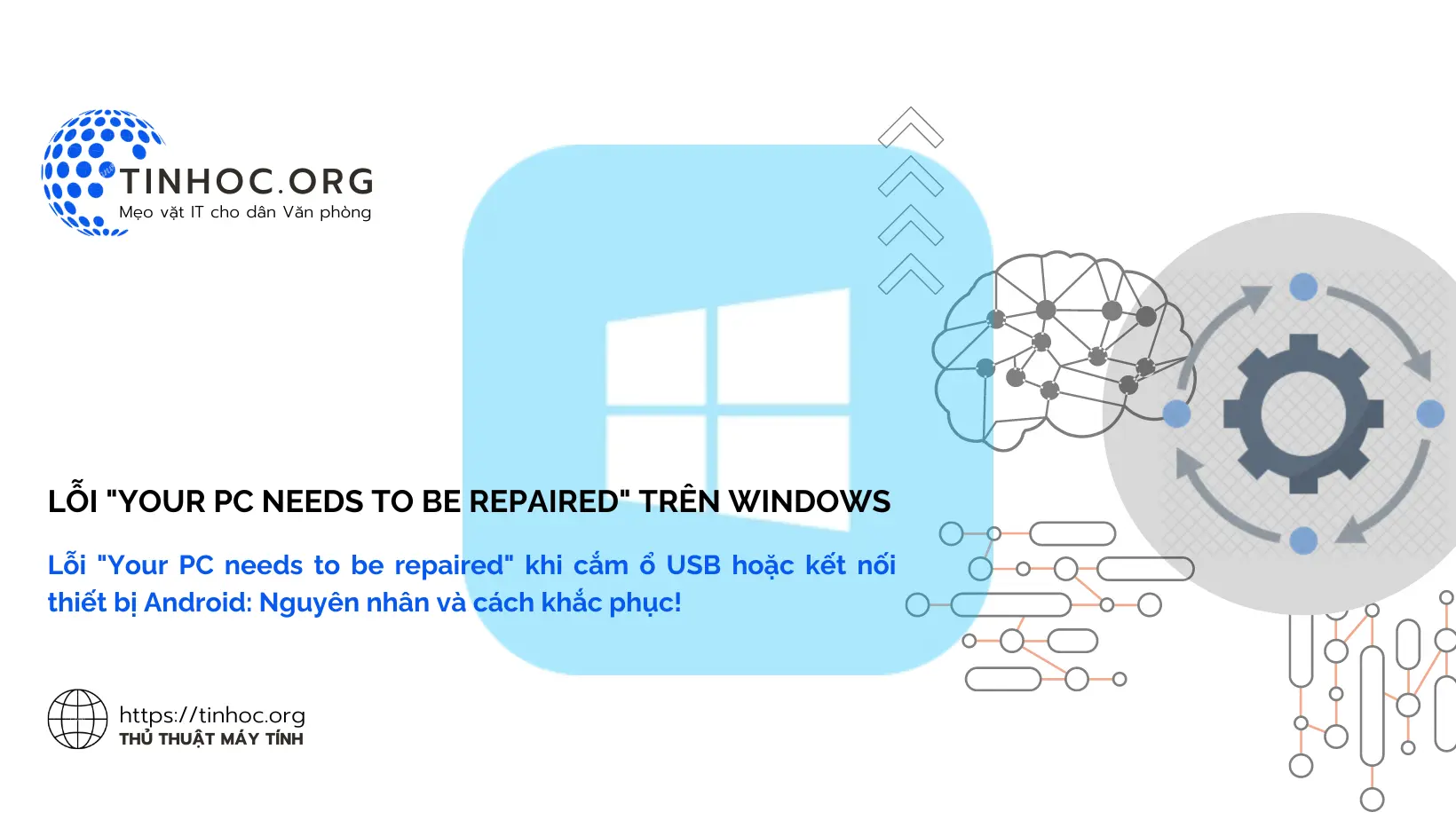
I. Nguyên nhân gây ra lỗi "Your PC needs to be repaired"
Trong quá trình cắm ổ USB hoặc kết nối thiết bị Android với máy tính Windows 10/11 khi khởi động, trên màn hình hiển thị có thể sẽ xuất hiện lỗi màn hình màu xanh (BSOD) kèm theo thông báo "Your PC needs to be repaired".
Lỗi này thường do một số nguyên nhân sau đây:
-
Ổ USB hoặc thiết bị Android có vấn đề về phần cứng: Ổ USB hoặc thiết bị Android có thể bị hỏng, bị nhiễm virus hoặc malware, hoặc không tương thích với máy tính của bạn.
-
Cấu hình BIOS/UEFI của máy tính bị sai: Cấu hình BIOS/UEFI của máy tính có thể bị sai do thay đổi cài đặt hoặc do lỗi phần mềm.
-
Windows gặp sự cố khi khởi động: Windows có thể gặp sự cố khi khởi động do lỗi hệ thống, lỗi driver hoặc lỗi phần cứng.
II. Cách khắc phục
Để khắc phục lỗi "Your PC needs to be repaired", bạn có thể thử các cách sau:
1. Tháo ổ USB hoặc thiết bị Android ra khỏi máy tính
Đây là cách khắc phục đơn giản và hiệu quả nhất.
Bạn chỉ cần tháo ổ USB hoặc thiết bị Android ra khỏi máy tính, sau đó khởi động lại máy tính của bạn:
-
Bước 1: Tắt máy tính của bạn.
-
Bước 2: Tháo ổ USB hoặc thiết bị Android ra khỏi máy tính.
-
Bước 3: Khởi động lại máy tính của bạn.
Nếu được yêu cầu, cắm ổ USB hoặc thiết bị Android của bạn vào sau khi Windows load xong.
2. Kiểm tra ổ USB hoặc thiết bị Android
Nếu lỗi vẫn xảy ra sau khi bạn đã tháo ổ USB hoặc thiết bị Android ra khỏi máy tính, bạn cần kiểm tra xem ổ USB hoặc thiết bị Android có vấn đề về phần cứng hoặc phần mềm hay không.
Bạn có thể thử cắm ổ USB hoặc thiết bị Android vào một máy tính khác để xem lỗi có xảy ra không:
-
Bước 1: Cắm ổ USB hoặc thiết bị Android vào một máy tính khác.
-
Bước 2: Khởi động lại máy tính khác.
-
Bước 3: Nếu lỗi vẫn xảy ra, bạn cần format lại ổ USB hoặc khôi phục cài đặt gốc cho thiết bị Android.
Tham khảo thêm:
3. Kiểm tra cấu hình BIOS/UEFI của máy tính
Cấu hình BIOS/UEFI của máy tính có thể bị sai do thay đổi cài đặt hoặc do lỗi phần mềm.
Bạn có thể thử kiểm tra và đặt lại cấu hình BIOS/UEFI của máy tính:
-
Bước 1: Tắt máy tính của bạn.
-
Bước 2: Khởi động lại máy tính và nhấn phím tắt để truy cập BIOS/UEFI (thông thường là phím
F2,F12,Esc,Del, tùy theo nhà sản xuất). -
Bước 3: Trong BIOS/UEFI, kiểm tra các cài đặt sau:
-
Chế độ khởi động: Đảm bảo rằng chế độ khởi động được đặt thành UEFI hoặc Legacy.
-
Trình tự khởi động: Đảm bảo rằng ổ đĩa chứa Windows được đặt ở đầu trình tự khởi động.
-
Cài đặt USB: Đảm bảo rằng các cài đặt USB được đặt đúng.
-
-
Bước 4: Lưu các thay đổi và khởi động lại máy tính.
4. Sử dụng công cụ sửa chữa Windows
Nếu các cách trên không hiệu quả, bạn có thể sử dụng công cụ sửa chữa Windows để khắc phục lỗi.
Công cụ sửa chữa Windows sẽ tự động quét và sửa các lỗi hệ thống:
-
Bước 1: Tắt máy tính của bạn.
-
Bước 2: Khởi động lại máy tính và nhấn phím tắt để truy cập môi trường phục hồi Windows (thông thường là phím
F8,Shift+F8, tùy theo nhà sản xuất). -
Bước 3: Trong môi trường phục hồi Windows, chọn Sửa chữa máy tính của bạn (Repair your computer).
-
Bước 4: Làm theo hướng dẫn trên màn hình để sử dụng công cụ sửa chữa Windows.
5. Khôi phục cài đặt Windows
Nếu lỗi vẫn xảy ra sau khi bạn đã thử tất cả các cách trên, bạn có thể thử khôi phục cài đặt Windows.
Khôi phục cài đặt Windows sẽ xóa tất cả dữ liệu và cài đặt trên máy tính của bạn, vì vậy bạn cần sao lưu dữ liệu của mình trước khi thực hiện.
-
Bước 1: Tạo ổ đĩa khôi phục hoặc phương tiện cài đặt Windows.
-
Bước 2: Khởi động máy tính từ ổ đĩa khôi phục hoặc phương tiện cài đặt Windows.
-
Bước 3: Làm theo hướng dẫn trên màn hình để khôi phục cài đặt Windows.
Thông tin bài viết
| Tác giả | Chuyên mục | Thẻ | Cập nhật | Lượt xem |
|---|---|---|---|---|
- | 493 |